Paramètres affectant tous les utilisateurs
Les paramètres ci-dessous s'appliquent à tous les utilisateurs PlanogramBuilder partageant votre ID de compte, généralement tous les utilisateurs de votre entreprise.
Note: Les paramètres de cette section ne peuvent être définis que par Administrateur PlanogramBuilder.
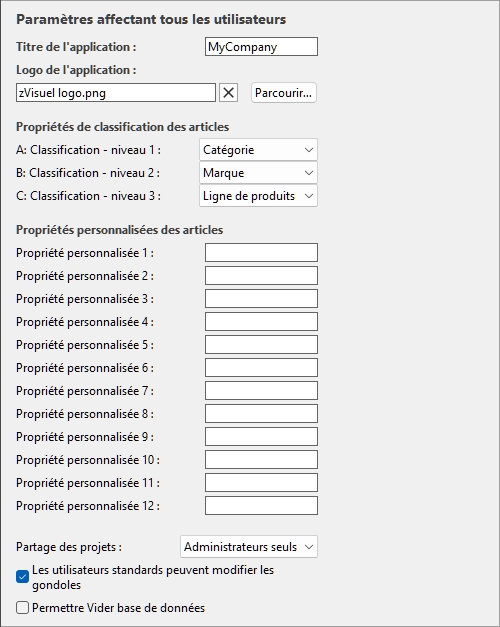
Personnalisation de l'interface
Les paramètres suivants vous permettent d'afficher le nom et le logo de votre entreprise dans la fenêtre PlanogramBuilder.
Titre de l'application
Définit le titre de l'application pour tous les utilisateurs PlanogramBuilder de votre entreprise (en partageant votre accountID). Normalement, le titre indique déjà le nom de votre entreprise ou votre nom si vous êtes une personne physique. Le titre apparaît en bleu clair dans le coin supérieur droit de l'écran PlanogramBuilder (consulter l'image de Disposition de l'écran).
- Valeurs prises en charge : texte, y compris les caractères Unicode pour les valeurs de texte non latines
- Valeur par défaut : le nom de l'entreprise (ou le nom et le prénom pour les personnes individuelles) renseigné lors de la commande de votre licence (= aucune)
- Exemple : zVisuel SA
Logo de l'application
Définit une valeur facultative image du logo sur la barre de titre visible par tous les utilisateurs de PlanogramBuilder dans votre entreprise (consulter l'image de Disposition de l'écran).
- Valeurs prises en charge : nom de fichier et extension dans le format pris en charge (jpg, png, bmp, gif, tif)
- Valeur par défaut : vide (= aucun)
- Exemple : logo zVisuel.png
Instructions:
- Cliquez sur Parcourir.
- Sélectionnez le fichier image souhaité sur votre PC.
- Cliquez sur Ouvrir.
- Attendez que l'image soit téléchargée.
Pour supprimer l'image du logo, cliquez sur le petit bouton en forme de croix rouge.
Remarque : Les images avec un arrière-plan transparent sont prises en charge au format PNG. Lorsqu'une telle image est utilisée, la couleur normale de la barre de titre PlanogramBuilder s'affiche derrière la partie transparente de l'image du logo.
Configuration de la base de données
Les paramètres suivants vous permettent de personnaliser certaines propriétés de base de données pour qu'elles correspondent à la façon dont vous décrivez et classez vos produits. Ces champs doivent être définis avant d'ajouter des produits dans la base de données.
Propriétés de classification des articles
PlanogramBuilder fournit trois propriétés personnalisables (A, B, C) pour classer hiérarchiquement vos produits, accessoires et projets afin qu'ils correspondent au mieux à votre classification interne des produits :
- A: Classification - niveau 1: le premier niveau de classification.
- B: Classification - niveau 2: le deuxième niveau de classification.
- C: Classification - niveau 3: le troisième niveau de classification.
Bien que cela ne soit pas obligatoire, il est pratique de définir les noms de chaque propriété pour qu'ils correspondent à un ordre hiérarchique logique. Il sera ainsi plus facile d'explorer le catalogue de produits lors de la recherche de produits. Par exemple, définissez le premier niveau comme suit : Catégorie, le deuxième niveau en tant que Ligne de produits, et non l'inverse.
Pour modifier ces noms de propriété afin qu'ils correspondent à vos propres niveaux de classification, sélectionnez un nom prédéfini dans la liste déroulante de chaque niveau. Choisir Personnalisé si les noms prédéfinis ne correspondent pas à vos besoins. Un nouveau champ de texte apparaîtra dans lequel vous pourrez taper le nom souhaité, comme indiqué ci-dessous avec Année et Pays.
· Valeurs prises en charge :
Marque
Ligne de marques
Catégorie
Groupe
Groupe principal
Fabricant
Ligne de produits
Région
Sous-marque
Sous-catégorie
Sous-groupe
Personnalisé
- Valeurs par défaut :
- A: Classification - niveau 1: Catégorie
- B: Classification - niveau 2: Marque
- C: Classification - niveau 3: Ligne de produits
Exemples de combinaisons possibles :
|
|
Noms par défaut |
|
Exemple 1 |
|
Exemple 2 |
|
Exemple 3 |
|
A: Classification - niveau 1 |
Catégorie |
|
Catégorie |
|
Catégorie |
|
Pays |
|
B: Classification - niveau 2 |
Marque |
|
Sous-catégorie |
|
Groupe |
|
Catégorie |
|
C: Classification - niveau 3 |
Ligne de produits |
|
Région |
|
Année |
|
Sous-catégorie |
Remarque importante : Si vous entrez un nom personnalisé pour une propriété de classification, veillez à ne pas utiliser le même nom qu'une propriété d'élément prédéfinie. Par exemple, n'attribuez pas le nom Référence ou Activé.
Une fois que vous avez défini les noms des trois propriétés, vous pouvez attribuer des valeurs à chaque produit et accessoire dans la base de données sous Propriétés de l'article, et à chaque projet en Propriétés du projet.
Ces propriétés et valeurs sont ensuite également affichées dans les zones PlanogramBuilder suivantes :
- Liste des éléments de la base de données (pour les produits et accessoires)
- Catalogue de produits (pour les produits)
- Catalogue d'accessoires (pour les accessoires)
- Liste d'articles du projet (pour les produits et accessoires)
- Rapports (pour les produits et accessoires)
- Catalogue de modèles (pour les projets)
Propriétés personnalisées des articles (Paramètres)
PlanogramBuilder fournit jusqu'à 12 propriétés facultatives définies par l'utilisateur pour ajouter des attributs à vos produits et accessoires (ne s'applique pas aux projets).
Pour activer une propriété personnalisée, vous devez la nommer. La propriété devient ainsi disponible dans votre base de données.
- Valeurs prises en charge : texte, y compris les caractères Unicode pour les valeurs de texte non latines
- Valeur par défaut : vide (= aucun)
- Exemple : Poids
À titre d'exemple, nous allons créer une propriété pour contenir le poids de vos produits dans votre base de données :
- Propriété personnalisée 1: type Poids Appuyez ensuite sur Entrée pour valider.
- La propriété est maintenant définie et des valeurs de poids peuvent être attribuées à vos articles.
Remarque importante : Si vous entrez un nom personnalisé pour une propriété de classification, veillez à ne pas utiliser le même nom qu'une propriété d'élément prédéfinie. Par exemple, n'attribuez pas le nom Référence ou Activé.
Une fois que vous avez défini le nom d'une propriété, vous pouvez affecter des valeurs à chaque produit et accessoire dans la base de données sous Propriétés de l'article.
Ces propriétés et valeurs sont ensuite également affichées dans les zones PlanogramBuilder suivantes :
- Liste d'articles du projet (pour les produits et accessoires)
- Rapports (pour les produits et accessoires)
Paramètres des droits de l'utilisateur
Dans cette section, vous trouverez des paramètres permettant de contrôler la façon dont les utilisateurs peuvent modifier et partager des planogrammes.
Partage des projets
S'il y a plusieurs utilisateurs de PlanogramBuilder dans votre entreprise, vous pouvez choisir comment ils pourront partager leurs projets de planogramme.
- Valeurs prises en charge :
- Désactivé: Chaque utilisateur (Utilisateur standard et Administrateur PlanogramBuilder) ne peut éditer que ses propres projets :
- Administrateurs seuls: Administrateur PlanogramBuilder Vous pouvez également modifier les projets d'autres utilisateurs :
- Ouvrir
- Enregistrer
- Gérer
- Voir le nom de chaque propriétaire de projet sous une colonne intitulée Propriétaire dans Liste des projets.
- Tous les utilisateurs: Chaque utilisateur (Utilisateur standard et Administrateur PlanogramBuilder) peut également modifier les projets d'autres utilisateurs :
- Ouvrir
- Enregistrer
- Gérer (uniquement accessible à Administrateur PlanogramBuilder)
- Voir le nom de chaque propriétaire de projet sous une colonne intitulée Propriétaire dans Liste des projets
- Valeur par défaut: Administrateurs seuls
Notes:
- Quel que soit le paramètre ci-dessus, un projet marqué comme Modèle peut toujours être consulté par d'autres utilisateurs.
- Quel que soit le paramètre ci-dessus, un projet marqué comme Modèle ne peut être sauvegardé que par le propriétaire respectif. (Pour apporter des modifications aux modèles si vous n'en êtes pas le propriétaire, décochez d'abord Modèle.)
- Quel que soit le paramètre ci-dessus, les projets marqués comme Verrouillé (Propriétés du projet) ne peut pas être sauvé. (Pour apporter des modifications à ces planogrammes, décochez d'abord Verrouillé (Propriétés du projet).)
- Quel que soit le paramètre ci-dessus, un projet déjà ouvert par un utilisateur ne peut pas être ouvert par un autre utilisateur. Le projet doit d'abord être fermé pour permettre à un autre utilisateur de l'ouvrir.
Les utilisateurs standards peuvent modifier les gondoles
Activez ou désactivez toutes les fonctionnalités de création et de modification de rayonnages pour les utilisateurs standard.
- Valeurs prises en charge :
- Coché : Créer gondoles, Modifier gondoles et les outils connexes sont accessibles à tous les utilisateurs, y compris Utilisateur standard.
- Non coché : Créer gondoles, Modifier gondoles et les outils associés sont masqués pour les utilisateurs standard. Seulement Administrateur PlanogramBuilder peut créer et modifier des rayonnages.
- Valeur par défaut : Cochée
Pourboire: La désactivation de l'édition des étagères est généralement utile lorsqu'un ou plusieurs administrateurs PlanogramBuilder sont chargés de créer les meubles et de les mettre à la disposition d'autres utilisateurs en activant ou en activant Partage des projets.
Permettre Vider base de données
Active/désactive l'affichage de Vider base de données bouton activé Base de données barre d'outils.
Afin de minimiser la suppression complète involontaire du contenu de la base de données, cette bascule doit être cochée par un administrateur avant de pouvoir voir et utiliser la commande qui efface réellement la base de données.
- Valeurs prises en charge :
- Coché : Affiche Vider base de données bouton activé Base de données barre d'outils.
- Non coché : Cache Vider base de données bouton à partir de Base de données barre d'outils.
- Valeur par défaut : Non cochée
Notes:
- Contrairement à la plupart des autres paramètres, la coche de cette case n'est pas conservée après la fermeture de PlanogramBuilder. Il doit être réactivé à chaque nouvelle session.
- Consulter Vider base de données pour obtenir des instructions sur la suppression du contenu de la base de données.