Gestion de projet
Le volet des projets vous permet d'accéder à tous vos projets enregistrés et de les gérer.
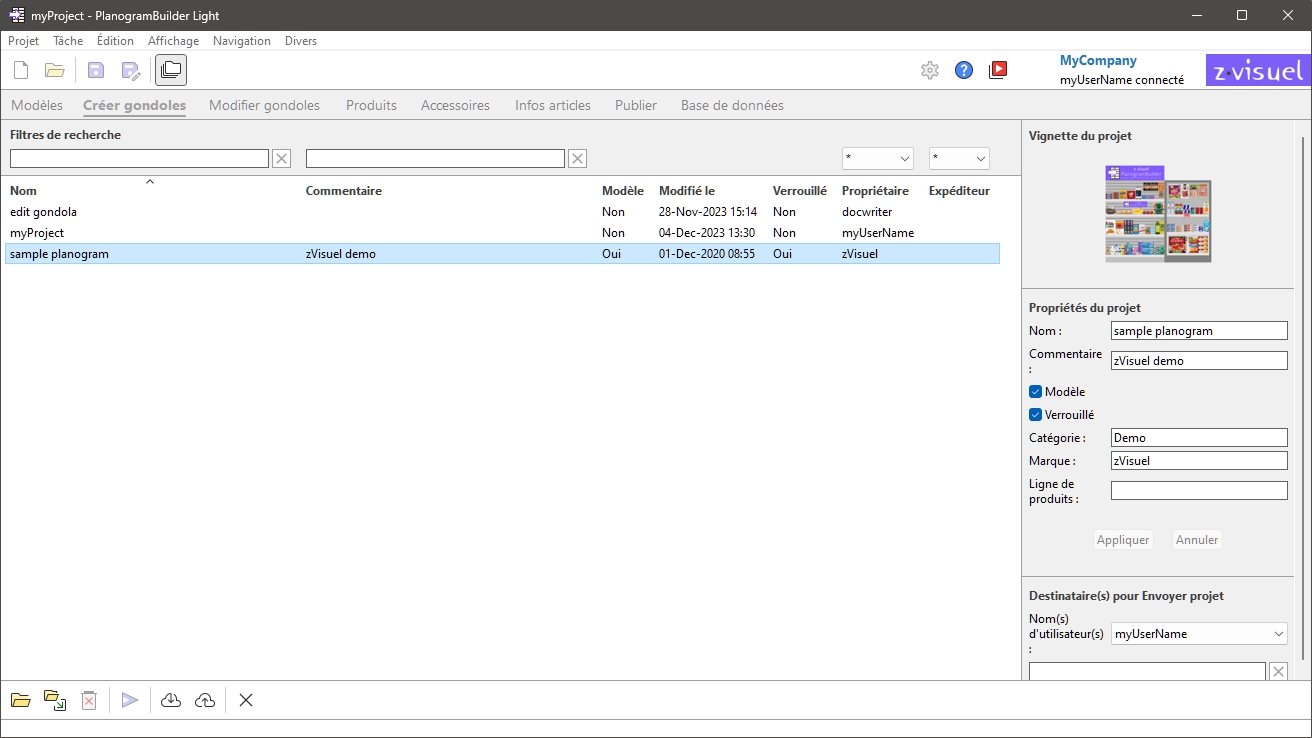
Il existe 2 façons d'ouvrir le volet de la gestion de projet :
- Cliquez sur Gérer dans Commandes du projet (fenêtre principale) pour ouvrir le volet Projet avec toutes ses fonctionnalités de gestion activées.
- Cliquez sur Ouvrir dans Commandes du projet (fenêtre principale) Pour ouvrir le volet Projet avec les fonctionnalités limitées aux suivantes :
- Liste des projets
- Quelques commandes pour les projets : Ouvrir, Insérer (projet)
- Vignette du projet
Les fonctionnalités de la fenêtre Projet sont décrites ci-dessous.
Liste des projets
La liste des projets affiche tous vos projets.
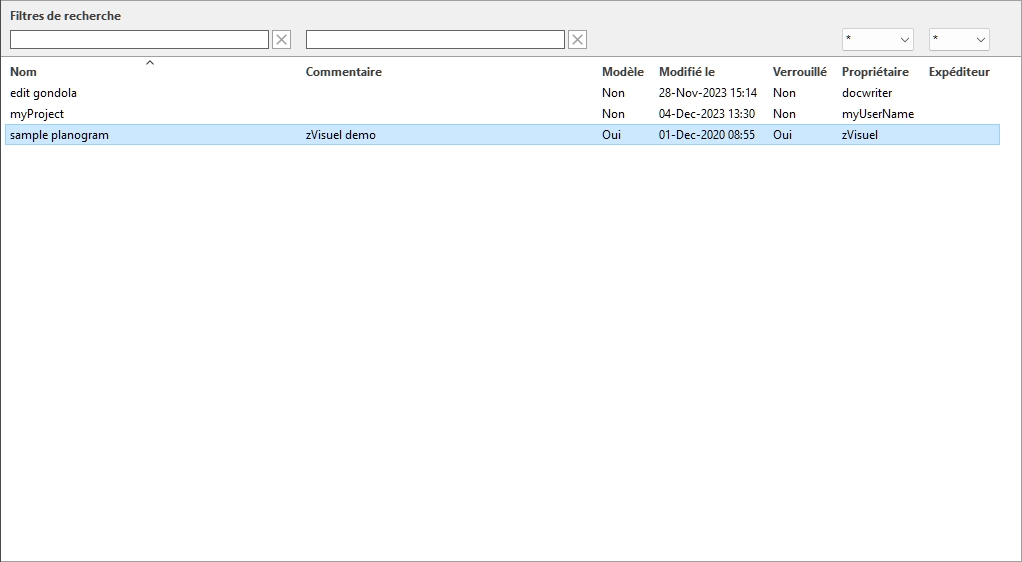
Il y a une ligne par projet et plusieurs colonnes montrant les différents attributs des projets :
- Nom (Propriétés du projet)
- Commentaire
- Propriétés de classification du projet (Niveau 1, Niveau 2, Niveau 3)
- Modèle
- Modifié le : la date et l'heure de la dernière sauvegarde du projet
- Verrouillé (Propriétés du projet)
- Propriétaire : l'utilisateur qui a enregistré le projet en dernier
- Expéditeur : l'utilisateur qui vous a envoyé le projet en dernier. Pour plus de détails sur l'envoi de projets aux utilisateurs, consultez Envoyer.
Un maximum de 50 projets est affiché sur chaque page. S'il y a plus de 50 projets, ils sont affichés sur des pages supplémentaires. Pour sélectionner une autre page à afficher, utilisez les outils de navigation dans le coin inférieur gauche de la liste :
- Pour afficher une page spécifique : cliquez sur l'un des 10 numéros de page visibles.
- Pour afficher la page précédente ou suivante : cliquez sur les flèches gauche ou droite (touches de raccourci : Flèches gauche / droite).
- Affichez la précédente ou la suivante série de 10 pages : cliquez sur les 3 points à gauche ou à droite.
Remarque : Si votre écran est petit, faites défiler l'écran vers le bas pour voir plus d'éléments.
Filtres de recherche
Vous pouvez taper des mots-clés dans les champs de texte du filtre pour n'afficher que les projets correspondant à des critères spécifiques. Les filtres de texte acceptent un ou plusieurs mots-clés selon ces règles :
- Les mots-clés ne sont pas sensibles à la casse.
- Plusieurs mots-clés doivent être séparés par des espaces.
- Plusieurs mots-clés recherchent des valeurs contenant tous les mots-clés.
- L'ordre des mots-clés n'a pas d'importance.
Il existe également des listes déroulantes qui vous permettent de les filtrer par Propriétés de classification du projet, Propriétaire et Expéditeur.
Exemple : entrez Campagne 2025 dans Nom pour afficher tous les projets contenant le texte suivant dans leur nom : 2025 et campagne.
Pour effacer un filtre de texte, cliquez sur le bouton Effacer correspondant (croix rouge). Pour effacer un filtre déroulant, sélectionnez l'astérisque dans la liste.
Note : La colonne et le filtre nommés Propriétaire ne sont visibles que si Partage des projets est activé.
Tri des projets
Cliquez sur les en-têtes en haut de chaque colonne pour trier les projets en fonction de leur contenu.
Par exemple :
- Pour ordonner la liste par noms de projets, cliquez sur Nom.
- Pour le commander par dates de modification les plus récentes, cliquez sur Modifié le.
Lorsque vous cliquez à nouveau sur un en-tête, l'ordre est inversé.
Remarque : Les derniers critères de tri et le sens de tri utilisés sont conservés pour votre prochaine session.
Sélection des projets
Vous pouvez sélectionner un ou plusieurs projets dans la liste pour un traitement ultérieur ou pour modifier sa/leurs propriétés.
Pour sélectionner 1 projet :
- Cliquez sur le projet souhaité pour le sélectionner dans la liste. Il devient mis en évidence.
Astuce : Vous pouvez basculer le projet sélectionné dans la liste vers celui au-dessus ou en dessous à l'aide des touches fléchées haut et bas de votre clavier.
Pour sélectionner plusieurs projets, il existe 2 méthodes :
Note : la multi-sélection n'est disponible qu'avec Gérer, pas avec Ouvrir.
- Méthode 1 :
- Cliquez sur un projet dans la liste pour le sélectionner.
- Maintenez la touche Ctrl enfoncée et cliquez sur un autre projet pour le sélectionner.
- Répétez l'étape ci-dessus pour sélectionner d'autres projets.
- Méthode 2 :
- Cliquez sur le premier projet souhaité dans la liste.
- Maintenez la touche Maj enfoncée et cliquez sur le dernier projet souhaité dans la liste.
- Tous les projets listés du premier au dernier sélectionné sont également sélectionnés.
- Vous pouvez sélectionner d'autres projets à l'aide de la méthode 2.
Pour désélectionner des projets :
- Utilisez les méthodes ci-dessus pour cliquer à nouveau sur le(s) projet(s) sélectionné(s) que vous souhaitez désélectionner.
Vignette du projet
Lorsqu'un seul projet est sélectionné, un petit aperçu s'affiche pour vous aider à identifier le projet.
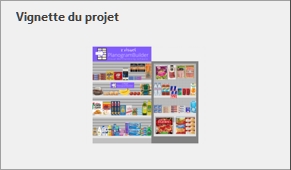
Propriétés du projet
Note : les propriétés du projet ne sont disponibles qu'avec Gérer, pas avec Ouvrir.
La partie droite du volet de gestion de projet vous permet d'afficher et de modifier les propriétés du ou des projets sélectionnés.
Note : utilisateurs standard (consulter Utilisateur standard) ne peuvent gérer que leurs propres projets. Administrateurs (consulter PlanogramBuilder Administrateur) peuvent modifier les propriétés des projets même s'ils n'en sont pas les propriétaires.
Astuce : Si vous avez sélectionné plusieurs projets, vous pouvez leur attribuer les mêmes valeurs pour n'importe quelle propriété. Il n'est cependant pas recommandé d'attribuer le même nom à plusieurs projets.
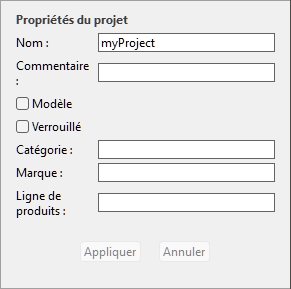
Nom (Propriétés du projet)
Définit le nom du ou des projets sélectionnés.
- Valeurs prises en charge : texte, y compris les caractères Unicode pour les valeurs de texte non latines
- Valeur par défaut : le nom que vous avez attribué lors de l'enregistrement du projet (Enregistrer ou Enreg. sous).
- Exemple : mon meilleur planogramme
Instructions :
- Sélectionnez l'un de vos propres projets dans la liste.
- Entrez ou modifiez la valeur.
- Cliquez sur Appliquer (Propriétés du projet) pour appliquer vos modifications.
Remarque : les utilisateurs standard ne peuvent modifier le nom de leurs propres projets que dans leur propre domaine. Ils peuvent toujours lire le nom de tous les projets répertoriés. Les administrateurs de PlanogramBuilder peuvent renommer les projets même s'ils n'en sont pas les propriétaires.
Commentaire
Définit un commentaire sur le(s) projet(s) sélectionné(s) (par exemple, le nom du client, la version interne, etc.).
- Valeurs prises en charge : texte, y compris les caractères Unicode pour les valeurs de texte non latines
- Valeur par défaut : vide
- Exemple : affichage promotionnel spécial
Instructions :
- Sélectionnez un ou plusieurs de vos propres projets dans la liste.
- Entrez ou modifiez la valeur.
- Cliquez sur Appliquer (Propriétés du projet) pour appliquer vos modifications.
Remarque : les utilisateurs standard ne peuvent modifier que le commentaire de leurs propres projets. Ils peuvent toujours lire les commentaires de tous les projets répertoriés. Les administrateurs de PlanogramBuilder peuvent modifier le commentaire de n'importe quel projet, même s'ils n'en sont pas les propriétaires.
Modèle
Bascule le(s) projet(s) sélectionné(s) en tant que modèle.
Les modèles sont un type particulier de projets qui peuvent être réutilisés comme base pour de nouveaux projets ou pour être combinés dans d'autres planogrammes. Ils sont particulièrement utiles pour les étagères vides ou les planogrammes de ligne directrice souvent utilisés. Les projets de modèles sont accessibles à tous les utilisateurs de votre entreprise en Liste des projets et dans Catalogue de modèles, pour un glisser-déposer facile dans n'importe quel planogramme.
- Valeurs prises en charge :
- Oui (coché dans l'interface graphique) : le projet est un modèle.
- Non (non coché dans l'interface graphique) : le projet n'est pas un modèle.
- Valeur par défaut : Non (non coché dans l'interface graphique)
Instructions :
- Connectez-vous en tant que PlanogramBuilder Administrateur.
- Sélectionnez un ou plusieurs de vos propres projets dans la liste.
- Cochez ou décochez Modèle.
- Presse Appliquer (Propriétés du projet) pour appliquer vos modifications.
Notes :
- Seulement PlanogramBuilder Administrateur Peut attribuer des projets en tant que modèles.
- Seul le propriétaire du modèle peut modifier et enregistrer le contenu d'un projet de modèle existant. Les non-propriétaires peuvent ouvrir des modèles appartenant à un autre utilisateur, mais ils doivent les enregistrer sous un autre nom de projet (Enreg. sous). Cela empêche les utilisateurs de modifier par inadvertance le modèle d'origine.
Verrouillé (Propriétés du projet)
Bascule le ou les projets sélectionnés comme verrouillés.
- Valeurs prises en charge :
- Oui (coché dans l'interface graphique) : le projet est verrouillé. Utilisez-le pour éviter de modifier le projet, par exemple une fois qu'il a été finalisé. Une fois verrouillé :
- Enregistrer est désactivé pour ce projet. Il peut toujours être ouvert, modifié et enregistré en tant que copie, mais les modifications ne peuvent pas être enregistrées sur le projet existant.
- Personne ne peut Supprimer (projet).
- Non (non coché dans l'interface graphique) : le projet n'est pas verrouillé. Il peut être sauvegardé et supprimé.
- Valeur par défaut : Non (non coché dans l'interface graphique)
Instructions :
- Sélectionnez un ou plusieurs de vos propres projets.
- Cochez ou décochez Verrouillé (Propriétés du projet).
- Presse Appliquer (Propriétés du projet) dans la barre d'outils pour appliquer vos modifications.
Notes :
- Les utilisateurs standard ne peuvent normalement verrouiller et déverrouiller que leurs propres projets. Les administrateurs de PlanogramBuilder peuvent verrouiller et déverrouiller n'importe quel projet, même s'ils n'en sont pas les propriétaires.
- Si Partage des projets est activé, PlanogramBuilder Administrateur peut débloquer un projet. Les autres utilisateurs ne peuvent pas le déverrouiller, même l'utilisateur d'origine qui a défini le projet comme verrouillé.
Propriétés de classification du projet
Trois champs vous permettent de classer optionnellement vos projets (Niveau 1, Niveau 2, Niveau 3). Le nom réel de ces champs varie en fonction de vos paramètres. Pour les configurer, consultez Propriétés de classification du projet (Paramètres).
L'attribution de valeurs de classification est utile pour trier et retrouver vos projets dans Liste des projets.
Pour Modèles, cela aide également les utilisateurs à les trouver dans le catalogue (Catalogue de modèles) qui reflète cette classification.
Instructions :
- Sélectionnez un ou plusieurs de vos propres projets.
- Entrez ou modifiez les valeurs.
- Cliquez sur Appliquer (Propriétés du projet) pour appliquer vos modifications.
Remarque : les utilisateurs standard ne peuvent modifier ces valeurs que pour leurs propres projets. Les administrateurs de PlanogramBuilder peuvent modifier les valeurs de n'importe quel projet, même s'ils n'en sont pas les propriétaires.
Appliquer (Propriétés du projet)
Applique les modifications apportées au projet sélectionné dans Propriétés du projet.
Vous devez appuyer sur ce bouton après avoir apporté une ou plusieurs modifications aux propriétés du projet.
Note : Les valeurs mises à jour ne s'appliquent qu'aux projets et propriétés que l'utilisateur a le droit de modifier (consulter Propriétés du projet). Les autres projets et valeurs restent inchangés.
Annuler (Propriétés du projet)
Cela annule les modifications non appliquées que vous avez apportées aux propriétés du projet.
Destinataire(s) pour Envoyer projet
C'est ici que vous pouvez choisir le(s) destinataire(s) à qui envoyer le(s) projet(s) sélectionné(s).
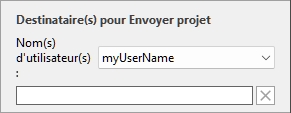
Pour les instructions, consultez Envoyer.
Outils et commandes (Gestion de projet)
La barre d'outils en bas contient divers boutons décrits ci-dessous.

Ouvrir
Ouvre le projet sélectionné pour l'affichage et la modification. Le projet nouvellement ouvert remplace le projet de planogramme précédemment ouvert.
Remarque : un seul projet doit être sélectionné dans la liste pour pouvoir l'ouvrir.
Astuce : Vous pouvez utiliser la touche Entrée pour ouvrir le projet sélectionné.
Insérer (projet)
Insère le projet sélectionné dans la liste dans le projet actuellement ouvert.
Il s'agit d'une fonctionnalité simple et puissante qui vous permet de combiner plusieurs projets de planogramme, par exemple pour créer une allée de magasin complète à partir de sections plus petites, ou même un magasin complet.
Vous pouvez insérer autant de projets que vous le souhaitez dans votre projet de planogramme actuel.
Instructions :
- Trouvez le projet souhaité dans la liste.
- Cliquez sur Insérer. La liste des projets est fermée et un curseur spécial apparaît.
- Faites glisser le curseur jusqu'à l'emplacement d'insertion souhaité dans la zone de visualisation.
- Le contenu du projet sélectionné est ajouté à votre planogramme actuel.
- Sélectionnez et repositionnez les éléments insérés où vous le souhaitez si nécessaire.
- Répétez les étapes ci-dessus pour insérer d'autres projets dans votre planogramme.
- Enregistrez votre projet (ou enregistrez-le sous... si vous ne souhaitez pas écraser votre projet initial).
La façon dont les projets sont placés dépend de l'état du bouton nommé Placement libre des gondoles :
- Avec Placement libre des gondoles non coché :
- S'il n'y a pas de meuble existant dans votre projet : le projet inséré est centré sur le sol.
- S'il y a des meubles existants dans votre projet :
- Les meubles insérés sont placés à côté des meubles existants, en fonction de la position du curseur : gauche, droite ou entre les deux, en poussant d'autres meubles pour faire de la place dans ce dernier cas.
- Avec Placement libre des gondoles coché : Le projet inséré est placé à la position du curseur sur le sol. S'il y a d'autres objets à cette position, ils peuvent se chevaucher.
Notes :
- Un seul projet doit être sélectionné dans la liste pour utiliser cette commande. Vous pouvez cependant répéter la commande pour insérer plusieurs projets de manière séquentielle.
- Si Placement libre des gondoles n'est pas activé pour votre projet actuel et vous ajoutez un autre projet avec Placement libre des gondoles, Placement libre des gondoles sera automatiquement activé pour le projet en cours afin de maintenir le positionnement des étagères fusionnées.
- Le projet inséré dans le projet en cours est placé en tant que copie indépendante du projet original sans aucun lien avec celui-ci. Cela signifie que si vous apportez des modifications à votre planogramme actuel après avoir inséré un autre projet, vos modifications n'affectent que votre projet actuel, et non le projet inséré à l'origine.
Pourboire : Pour les projets que vous souhaitez souvent insérer dans d'autres planogrammes, activez Modèle Ils seront donc affichés dans le catalogue de modèles, pour une insertion pratique par glisser-déposer.
Supprimer (projet)
Supprime le(s) projet(s) sélectionné(s) dans la liste.
- Raccourci clavier : Del
Une boîte de message de confirmation apparaîtra pour confirmer la suppression.
Remarque : seuls les projets que l'utilisateur a le droit de supprimer sont supprimés. Le projet actuellement ouvert et les projets suivants ne peuvent pas être supprimés :
- Le projet actuellement ouvert. Cliquez sur Nouveau (Projets) pour clôturer le projet en cours ; Ensuite, vous pouvez le supprimer.
- Verrouillé (Propriétés du projet). Déverrouillez ces projets, puis vous pouvez les supprimer.
Avertissement : les projets supprimés ne peuvent pas être récupérés à moins que vous n'ayez préalablement effectué une sauvegarde (Sauvegarder).
Envoyer
Envoie une copie indépendante du ou des projets sélectionnés à un ou plusieurs autres utilisateurs de PlanogramBuilder dans votre entreprise.
Instructions :
- Sélectionnez le(s) projet(s) à envoyer dans la liste.
- Sur la droite de l'écran, ci-dessous Destinataire(s) pour Envoyer projet , dans la liste déroulante à côté de Nom(s) d'utilisateur(s), sélectionnez le ou les utilisateurs de destination. Pour sélectionner plusieurs destinataires, il suffit de les choisir un par un dans la liste. Ils seront ajoutés au champ de texte juste en dessous.
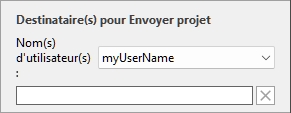
Pourboire : Si vous ou vos collègues ne connaissez pas votre nom d'utilisateur, vous pouvez le trouver en haut à droite de l'écran de travail comme indiqué ici : Disposition de l'écran.
- Cliquez sur Envoyer.
- Une fois l'opération terminée, un message de confirmation s'affiche dans la barre d'outils inférieure. Le projet devient automatiquement disponible dans la liste des projets de l'utilisateur ou des utilisateurs de destination pour l'ouverture et la modification.
Notes :
- Les projets envoyés à d'autres utilisateurs sont des copies indépendantes du projet d'origine, ne conservant aucun lien avec celui-ci. Si vous souhaitez que d'autres utilisateurs voient l'évolution de votre projet, renvoyez le projet après les modifications, ou utilisez d'autres méthodes pour partager les projets comme expliqué dans Modèle et Partage des projets.
- Note : Seuls les projets que l'utilisateur a le droit de supprimer sont supprimés. Le projet actuellement ouvert ne peut pas non plus être envoyé. Fermez-le avec Nouveau (Projets) avant de l'envoyer.
Sauvegarder
Note : Uniquement disponible pour PlanogramBuilder Administrateur
PlanogramBuilder vous permet de créer une sauvegarde locale de vos projets. La sauvegarde comprend tous les projets de tous les utilisateurs de votre entreprise.
Pour sauvegarder vos projets de planogramme, procédez comme suit :
- Cliquez sur Sauvegarder. Cela ouvre un Sauvegarde de fichier dialogue.
- Choisissez un dossier local, modifiez éventuellement le nom de fichier suggéré et le format de fichier Excel.
- Cliquez sur Enregistrer pour créer le fichier Excel de sauvegarde.
Restaurer
Note : Uniquement disponible pour PlanogramBuilder Administrateur
PlanogramBuilder vous permet de restaurer des projets à partir d'une sauvegarde locale existante. Le processus restaure tous les projets répertoriés dans le fichier.
Pour restaurer vos projets de planogramme, procédez comme suit :
- Cliquez sur Restaurer. Cela ouvre un Fichier ouvert dialogue.
- Choisissez le dossier, puis le fichier Excel à restaurer.
- Cliquez sur Ouvrir pour restaurer les projets.
Que se passe-t-il exactement lorsque vous restaurez des projets :
- Les projets répertoriés dans le fichier d'entrée et qui n'existent pas dans votre liste de projets sont ajoutés à votre liste de projets. C'est généralement le cas des projets qui ont été supprimés après votre dernière sauvegarde.
- Les projets répertoriés dans le fichier d'entrée et qui existent déjà dans votre liste de projets remplacent les projets respectifs dans votre liste de projets. Toutes les modifications apportées après la date du fichier de sauvegarde d'entrée seront perdues.
- Les projets qui existent déjà dans votre liste de projets mais qui ne sont pas répertoriés dans le fichier d'entrée sont laissés dans votre liste de projets. Aucun projet n'est supprimé.
Modification du fichier d'entrée Excel (utilisateurs avancés uniquement) :
Restaurer doit toujours utiliser comme base un fichier d'entrée créé avec la commande suivante : Sauvegarder. Une sauvegarde contient tous les projets précédemment enregistrés, mais vous pouvez modifier le fichier Excel pour mettre à jour certaines informations du projet et supprimer tout projet que vous ne souhaitez pas restaurer. Pour ce faire, ouvrez le fichier d'entrée dans votre tableur et procédez éventuellement comme suit :
- Supprimez une ou plusieurs lignes pour éviter la restauration de certain(s) projet(s). De cette façon, vous ne pouvez conserver que les lignes correspondant au projet que vous souhaitez restaurer. Attention : les très gros projets peuvent être sur plusieurs lignes. Dans ce cas, gardez ensemble la ou les lignes avec la somme de contrôle 0 avec la dernière ligne (montrant une somme de contrôle différente) du projet.
- Modifiez les valeurs dans l'une des colonnes suivantes : Nom, Commentaire, la date de création, Modifié le, Modèle, Verrouillé (Propriétés du projet), Propriétaire, Expéditeur, Propriétés de classification du projet (Paramètres). Si vous modifiez des valeurs dans ces colonnes, assurez-vous d'utiliser exactement le même format que les autres lignes existantes et entrez des valeurs qui ont du sens. Par exemple, n'entrez pas un fichier inexistant nom d’utilisateur sous Propriétaire.
- Important : Ne modifiez jamais les colonnes suivantes : Projet #, Données, Somme de contrôle.
- Utilisez l'option Enregistrer sous... (pas Enregistrer) et entrez un nom différent pour le fichier modifié à restaurer, pour enregistrer votre fichier modifié dans Excel : de cette façon, vous aurez toujours le fichier de sauvegarde d'origine.
Conseil important : Avant de restaurer des projets, assurez-vous de créer une sauvegarde afin de pouvoir revenir en arrière en cas de problème.
Pourboire : Avant de restaurer des projets, assurez-vous d'afficher les projets de tous les utilisateurs dans votre liste de projets. Pour ce faire, activez Partage des projets (si vous êtes administrateur).
Fermer
Ferme le volet Gestion de projet.
- Raccourci clavier : Échap (ne fonctionne qu'avant d'utiliser votre souris sur n'importe quel élément de l'interface utilisateur du volet)