Outils et commandes (Modifier gondoles)
La barre d'outils d'édition d'objets contient plusieurs outils et commandes pour travailler avec des étagères dans votre planogramme.


Certaines commandes supplémentaires qui s'appliquent également à la plupart des objets peuvent être trouvées dans une autre barre d'outils décrite ici : Commandes d'édition générales :
Tous les outils et commandes pour travailler avec des étagères sont également disponibles en Menu principal > Édition :
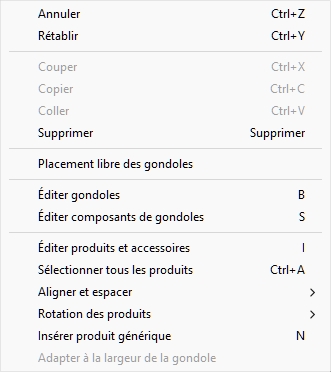
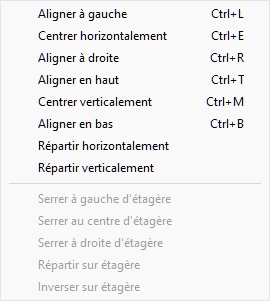
Les outils et commandes qui sont spécifiques à Modifier gondoles sont décrits ci-dessous.
Placement libre des gondoles
Spécifie si les meubles peuvent être positionnés et orientés librement dans le projet en cours.
- Valeurs prises en charge :
- Pressé (coché) : les meubles peuvent être positionnés et orientés librement. Ce mode est bien adapté aux planogrammes qui représentent une zone de vente au détail avec des meubles non adjacents.
- Non pressé (non coché) : les meubles ne peuvent pas être positionnés librement. Dans ce mode, ils sont automatiquement placés l'un à côté de l' autre. Vous pouvez toujours déplacer les meubles pour réorganiser leur ordre de gauche à droite. Ce mode est bien adapté aux projets de planogramme qui représentent une seule allée de magasin.
- Valeur par défaut : Non appuyé (non coché)

Exemple avec Placement libre des gondoles coché
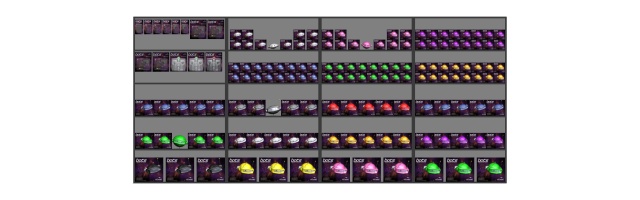
Exemple avec Placement libre des gondoles non coché
Avertissement : Décocher Placement libre des gondoles Dans un projet qui contient des meubles librement positionnés, tous les meubles seront repositionnés pour qu'ils soient alignés et adjacents les uns aux autres. Si vous le faites accidentellement, vous pouvez récupérer les modifications avec Annuler (Édition).
Notes :
- Valeur sélectionnée pour Placement libre des gondoles est enregistré avec le projet en cours.
- Si votre projet actuel a Placement libre des gondoles non coché et vous fusionnez (Insérer (projet)) un projet qui a Placement libre des gondoles coché, Placement libre des gondoles sera automatiquement coché pour que le projet en cours permette de positionner correctement les meubles ajoutés.
Éditer gondoles
![]()
Cet outil vous permet de sélectionner des meubles entiers pour effectuer diverses opérations telles que l'édition de leurs propriétés, leur déplacement et leur copie.
- Raccourci clavier : B
Notes :
- Basculement vers la tâche nommée Modifier gondoles Active automatiquement cet outil. Exception : si l'outil nommé Éditer composants de gondoles est actif, il le reste pour éviter de perdre la sélection actuelle de composants de meubles.
- Le raccourci clavier et la commande de menu activent cet outil, mais ils n'activent pas la tâche : Modifier gondoles.
Pourboire : Si vous utilisez cet outil mais que la tâche nommée Modifier gondoles n'est pas actif, double-clic sur n'importe quel meuble passe à la tâche nommée Modifier gondoles et affiche les propriétés du meuble sélectionné.
Sélectionnez (Éditer gondoles)
Les meubles peuvent être sélectionnés et manipulés comme des entités entières.
- Cliquez sur Éditer gondoles dans la
barre d'outils ou dans le Menu principal >
Édition.

- Sélection de meubles :
- Pour sélectionner un meuble, cliquez dessus dans la zone de visualisation.
- Pour sélectionner plusieurs meubles :
i. maintenez la touche Ctrl enfoncée et cliquez dessus.
ii. Ou dessinez un rectangle avec le pointeur de votre souris sur les meubles souhaités.
- Les meubles sélectionnés sont mis en évidence en bleu. Vous pouvez ensuite effectuer plusieurs tâches telles que la suppression, le déplacement, la modification des dimensions, etc. Vous pouvez également modifier les paramètres communs sur toutes les parties des meubles sélectionnés. Par exemple, attribuez une couleur à tous les composants sans avoir à sélectionner chaque composant séparément.
- Pour désélectionner des meubles, cliquez sur la zone vide de la zone de visualisation.
Déplacer (Éditer gondoles)
Vous pouvez déplacer des meubles avec la souris.
- Cliquez sur Éditer gondoles dans la
barre d'outils ou dans le Menu principal >
Édition.

- Sélectionnez les meubles à déplacer. Ils sont mis en surbrillance et un pointeur de déplacement s'affiche.
- Faites glisser les meubles sélectionnés avec le bouton gauche de la souris enfoncé.
- Relâchez le bouton de la souris.
La façon dont les meubles sont déplacés dépend de l'état Placement libre des gondoles :
- Avec Placement libre des gondoles non coché : les meubles sont à la position la plus proche à côté d'un autre meuble ou entre deux meubles, poussant les autres à faire de l'espace.
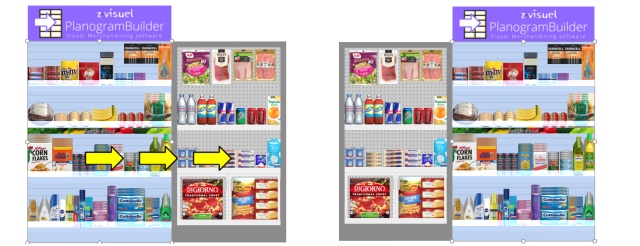
- Avec Placement libre des gondoles coché : les meubles sont déplacés dans n'importe quelle direction vers la position cible. S'il y a d'autres meubles à cette position, ils peuvent se chevaucher. Pour contraindre le mouvement à un seul axe, maintenez la touche Alt Appuyez et faites glisser les meubles le long de l'axe souhaité (le curseur indique l'axe).
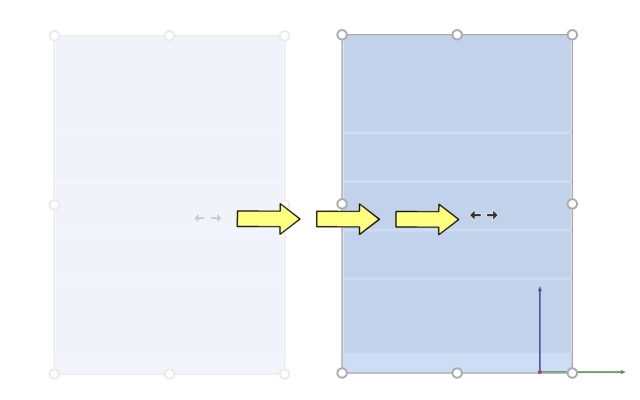
Conseils :
- Pour déplacer des meubles complètement librement, vous pouvez tenir la barre d'espace tout en vous déplaçant, ce qui produit un mouvement plus lent et empêche l'arrondi de la position.
Note : Le glissement est pratique pour une édition rapide à la souris, mais Vous pouvez également spécifier des valeurs de position dans les paramètres de Gondoles sélectionnées :
Copier en déplaçant (Éditer gondoles)Vous pouvez copier des meubles avec la souris.
- Cliquez sur Éditer gondoles dans la
barre d'outils ou dans le Menu principal >
Édition.

- Sélectionnez les meubles à déplacer. Ils sont mis en surbrillance et un pointeur de déplacement s'affiche.
- Maintenez la touche Ctrl enfoncée et faites glisser le meuble sélectionné vers la nouvelle position souhaitée.
- Relâchez le bouton de la souris.
La façon dont les meubles sont copiés dépend de l'état de Placement libre des gondoles :
- Avec Placement libre des gondoles non coché : les meubles sont à la position la plus proche à côté d'un autre meuble ou entre deux meubles, poussant les autres à faire de l'espace.
- Avec Placement libre des gondoles coché : les meubles sont copiés à la position cible. S'il y a d'autres meubles à cette position, ils peuvent se chevaucher.
Conseils :
- Pour copier des meubles complètement librement, vous pouvez maintenir la barre d'espace tout en faisant glisser, ce qui produit un mouvement plus lent et empêche l'arrondi de la position.
Note : Copier des meubles avec votre souris est pratique pour dupliquer rapidement des meubles. Vous pouvez ensuite les repositionner avec précision avec les paramètres de Gondoles sélectionnées :
Redimensionner (Éditer gondoles)
Les meubles peuvent être redimensionnés à l'aide de la souris.
Instructions :
- Cliquez sur Éditer gondoles dans la
barre d'outils ou dans le Menu principal >
Édition.

- Sélectionnez les meubles à déplacer. Ils sont mis en valeur par des poignées rondes.
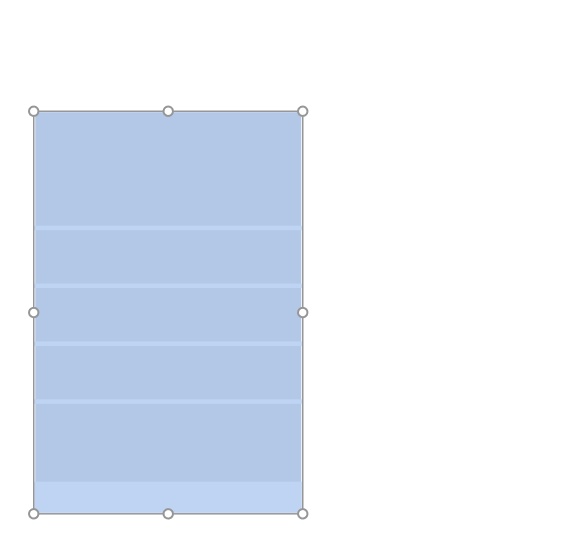
- Saisissez une poignée et faites-la glisser jusqu'à ce que vos meubles atteignent la taille souhaitée. Les poignées d'angle vous permettent de redimensionner dans deux directions, tandis que les poignées au milieu des bords vous permettent de limiter le redimensionnement dans une direction.
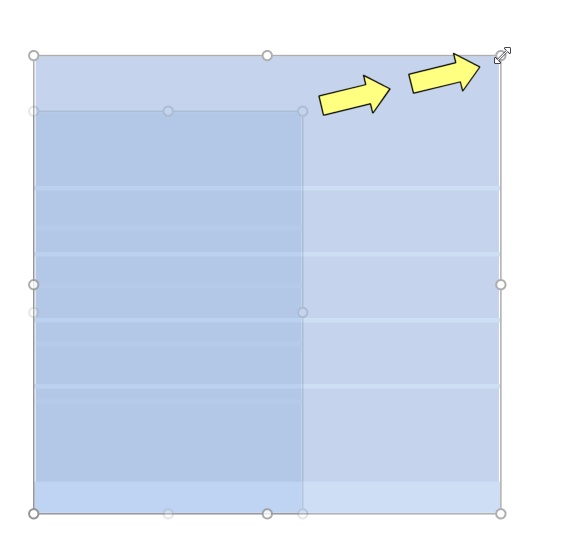
- Relâchez le bouton de la souris. Les meubles sont redimensionnés. Notez que l'espacement des étagères et des panneaux est automatiquement recalculé tout en conservant l'épaisseur de ces composants.
Remarque importante :
- Veuillez consulter Redimensionnable avec la gondole (Composants de gondoles sélectionnés). Ce paramètre définit pour chaque composant s'il doit être à l'échelle avec l'ensemble du meuble.
Notes :
- Les meubles sont normalement redimensionnés à des valeurs de position arrondie de 1 cm ou 0,5 pouce.
- Pour redimensionner les meubles complètement librement, vous pouvez maintenir la barre d'espace pendant le redimensionnement, produisant un mouvement plus lent et empêchant l'arrondi des dimensions.
Conseils :
- Les poignées sont pratiques pour un redimensionnement rapide de la souris, mais Vous pouvez également spécifier des valeurs de cote précises dans les paramètres de Gondoles sélectionnées :
- Avec Voir dimensions, vous pouvez afficher les dimensions du rectangle de redimensionnement lors du redimensionnement. Ceci est utile si vous connaissez à l'avance l'espace à allouer aux meubles :
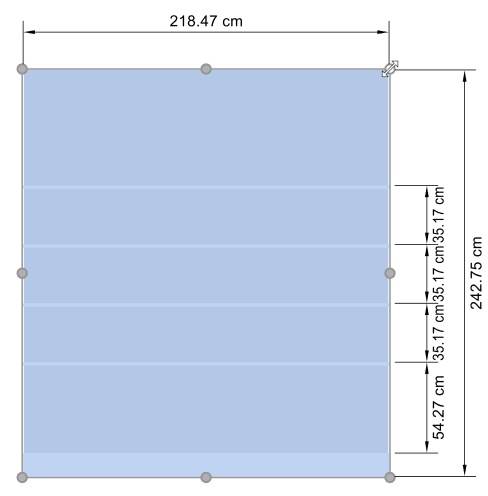
- Avec Voir dimensions, vous pouvez également afficher les dimensions exactes réelles utilisées par tous les meubles :
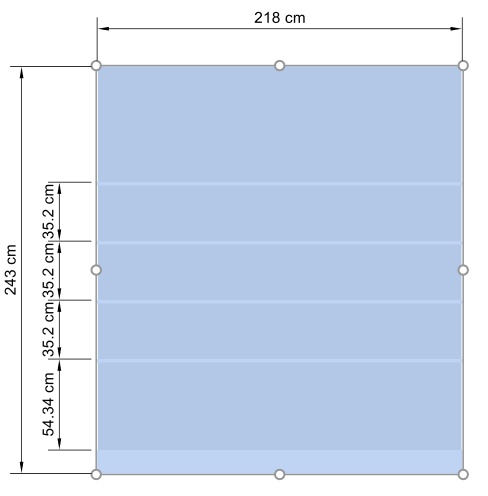
Éditer composants de gondoles
![]()
Cet outil vous permet de sélectionner des composants de meubles (partie individuelle des meubles) pour effectuer diverses opérations telles que l'édition de leurs propriétés, leur déplacement et leur copie.
- Raccourci clavier : S
Pourboire : Si vous utilisez cet outil mais que la tâche nommée Modifier gondoles n'est pas actif, double-clic sur n'importe quel composant de meuble passe à la tâche nommée Modifier gondoles et affiche les propriétés du composant de meuble sélectionné.
Sélectionnez (Éditer composants de gondoles)
Vous pouvez sélectionner chaque composant de meuble séparément et effectuer diverses opérations telles que la modification des composants et de leurs propriétés ou le déplacement et la copie de composants.
1.
Cliquez sur Éditer composants de gondoles dans la barre
d'outils ou dans le Menu principal > Édition.
![]()
2. Sélectionnez les composants du meuble :
- Pour sélectionner un composant, cliquez dessus dans la zone de visualisation.
- Pour sélectionner plusieurs composants :
-
- maintenez la touche Ctrl enfoncée et cliquez dessus.
- Ou dessinez un rectangle avec le pointeur de votre souris sur les composants souhaités.
3. Les composants sélectionnés sont mis en surbrillance en bleu. Vous pouvez ensuite effectuer plusieurs tâches telles que la suppression, le déplacement, la modification des dimensions, etc. Vous pouvez également modifier les paramètres communs aux composants sélectionnés (consultez la liste des paramètres dans Composants de gondoles sélectionnés). Par exemple, attribuez une couleur à plusieurs composants.
Pour désélectionner les composants d'un meuble, cliquez sur une zone vide de la zone de visualisation.
Remarque : vous pouvez sélectionner plusieurs composants appartenant chacun à différents meubles.
Déplacer (Éditer composants de gondoles)
Vous pouvez déplacer les composants d'un meuble sélectionnés latéralement ou verticalement avec votre souris :
- Cliquez sur Éditer composants de
gondoles dans la barre d'outils ou dans le Menu
principal > Édition.

- Sélectionnez les composants du meuble à déplacer. Ils sont mis en surbrillance et un pointeur de déplacement s'affiche.
- Faites glisser les composants sélectionnés avec le bouton gauche de la souris enfoncé. Pour limiter le mouvement à un seul axe, maintenez la touche Alt enfoncée et faites glisser les composants (le curseur indique l'axe).
- Relâchez le bouton de la souris lorsque vous êtes satisfait de la nouvelle position.
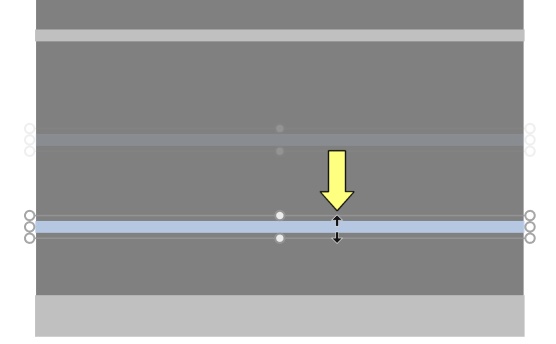
Notes :
- Les composants du meuble sont normalement déplacés à des valeurs de position arrondie de 1 cm ou 0,5". Par exemple, si vous déplacez une étagère d'une distance d'origine de 141,2 cm par rapport au sol, elle sera repositionnée à une nouvelle distance arrondie par rapport au sol (par exemple, 163,0 cm).
- Pour déplacer un composant complètement librement, vous pouvez maintenir la barre d'espace pendant que vous vous déplacez, ce qui produit un mouvement plus lent et empêche l'arrondi de la position.
- Lors du déplacement d'étagères, Collisions (Paramètres) sont automatiquement désactivés temporairement pour permettre de traverser d'autres étagères même s'il y a des produits.
Pourboire : Le glissement est pratique pour une édition rapide à la souris, mais Vous pouvez également spécifier des valeurs de position précises dans les paramètres de Composants de gondoles sélectionnés :
Copier (Éditer composants de gondoles)
Vous pouvez copier des composants de meubles sélectionnés avec la souris.
- Cliquez sur Éditer composants de
gondoles dans la barre d'outils ou dans le Menu
principal > Édition.

- Sélectionnez les composants du meuble à copier. Ils sont mis en surbrillance et un pointeur de déplacement s'affiche.
- Maintenez la touche Ctrl enfoncée et faites glisser les composants sélectionnés. Pour limiter le mouvement à un seul axe, maintenez également la touche Alt enfoncée et faites glisser les composants (le curseur indique l'axe).
- Relâchez le bouton de la souris lorsque vous êtes satisfait de la position.
Pourboire : Copier des composants de meubles avec votre souris est pratique pour dupliquer rapidement des étagères ou d'autres panneaux. Vous pouvez ensuite les repositionner avec précision avec les paramètres de Composants de gondoles sélectionnés :
Redimensionner (Éditer composants de gondoles)
Vous pouvez redimensionner les composants d'un meuble à l'aide de la souris.
Cliquez sur Éditer composants de
gondoles dans la barre d'outils ou dans le Menu
principal > Édition. ![]() Choisir Pièce de mobilier à copier. Ils sont mis en
valeur par des poignées rondes. Si les poignées rondes
n'apparaissent pas sur les composants sélectionnés, utilisez
Zoom
pour les agrandir à l'écran.
Choisir Pièce de mobilier à copier. Ils sont mis en
valeur par des poignées rondes. Si les poignées rondes
n'apparaissent pas sur les composants sélectionnés, utilisez
Zoom
pour les agrandir à l'écran.
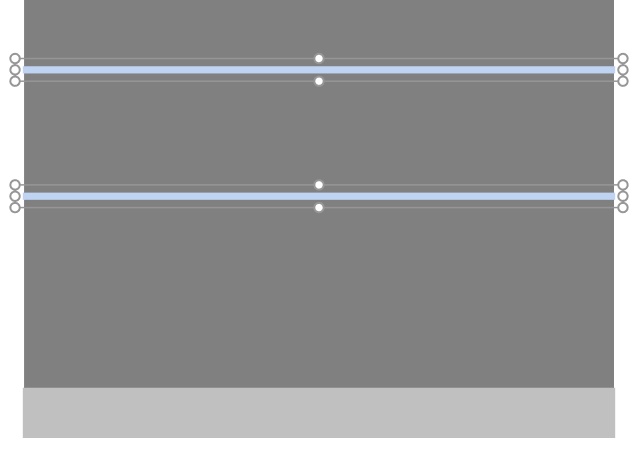
- Saisissez une poignée et faites-la glisser jusqu'à ce que vos composants atteignent la taille souhaitée. Les poignées d'angle vous permettent de redimensionner dans deux directions, tandis que les poignées à mi-chemin le long des arêtes vous permettent de limiter le redimensionnement dans une direction.
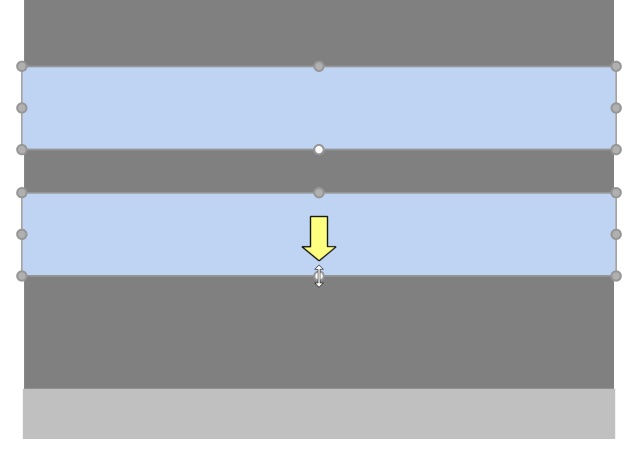
- Relâchez le bouton de la souris.
Notes :
- Les composants du meuble sont normalement redimensionnés à des valeurs de position arrondie de 1 cm ou 0,5 pouce.
- Pour redimensionner un composant de manière totalement libre, vous pouvez maintenir la barre d'espace enfoncée tout en vous déplaçant, ce qui ralentit le mouvement et empêche l'arrondi des cotes.
Pourboire : Avec Voir dimensions, vous pouvez afficher les dimensions du rectangle de redimensionnement lors du redimensionnement. Ceci est utile si vous connaissez à l'avance l'espace à allouer aux composants du meuble :
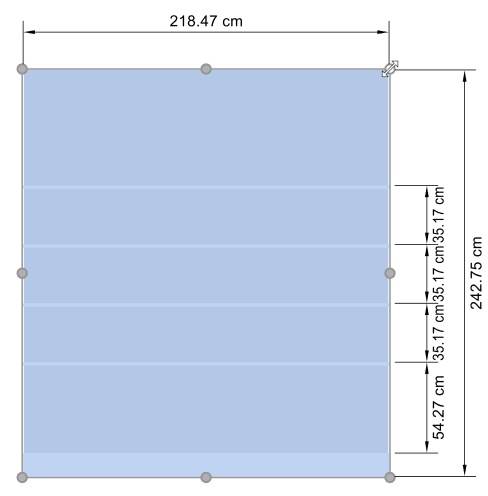
Pourboire : Avec Voir dimensions, vous pouvez également afficher les dimensions exactes réelles utilisées par tous les composants du meuble :
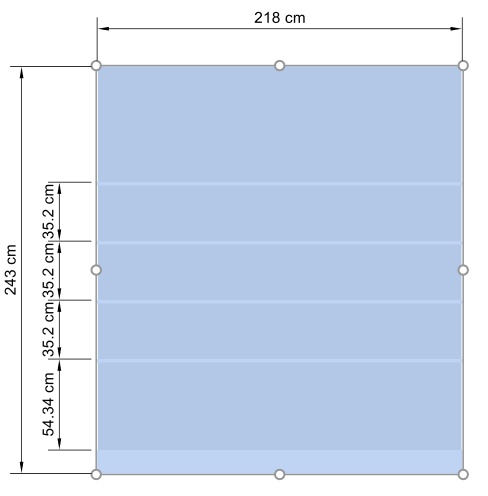
Note : Les poignées sont pratiques pour un redimensionnement rapide de la souris, mais Vous pouvez également spécifier des valeurs de cote précises dans les paramètres de Composants de gondoles sélectionnés :
Aligner et espacer (Composants de gondoles sélectionnés)
Vous pouvez appliquer différents préréglages d'espacement et d'alignement à un groupe de composants de meuble sélectionnés. Par exemple, vous pouvez sélectionner plusieurs étagères et les espacer toutes uniformément verticalement.
Instructions :
1.
Cliquez sur Éditer composants de gondoles dans la barre
d'outils ou dans Menu principal > Édition.
![]()
2. Sélectionnez les composants du meuble souhaités. Ils sont mis en surbrillance et un pointeur de déplacement s'affiche.
3. Cliquez sur l'une des commandes d'alignement de la barre d'outils d'édition d'objet ou dans Menu principal > Édition> Aligner et espacer.
4. Composants de gondoles sélectionnés sont alignés en conséquence comme décrit ci-dessous.
Aligner à gauche (Composants de gondoles sélectionnés)
Aligner les objets sélectionnés horizontalement sur leur bord le plus à gauche.
- Raccourci clavier : Ctrl + L
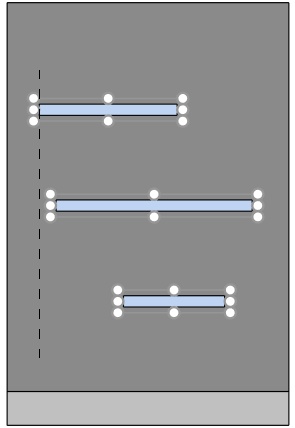
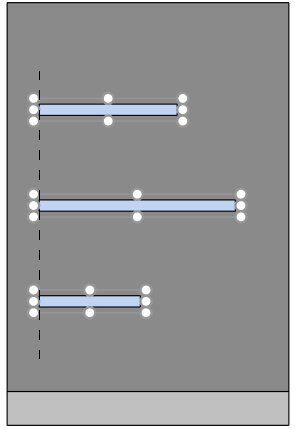
Image de gauche : Avant l'alignement
Image de droite : Aligner à gauche (Composants de gondoles sélectionnés)
Centrer horizontalement (Composants de gondoles sélectionnés)
Alignez les objets sélectionnés sur leur centre horizontal.
- Raccourci clavier : Ctrl + E
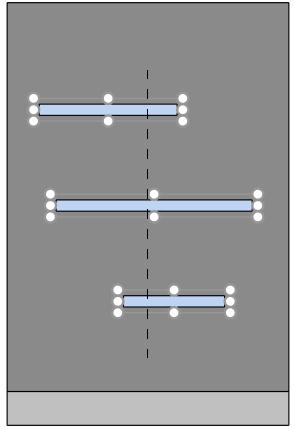
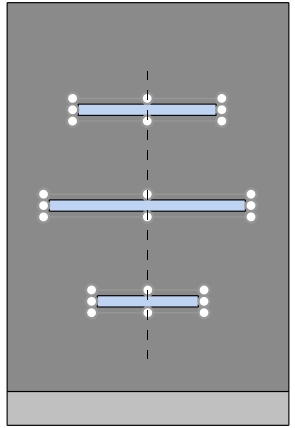
Image de gauche : Avant l'alignement
Image de droite : Centrer horizontalement (Composants de gondoles sélectionnés)
Aligner à droite (Composants de gondoles sélectionnés)
Aligner les objets sélectionnés horizontalement sur leur bord le plus à droite.
- Raccourci clavier : Ctrl + R
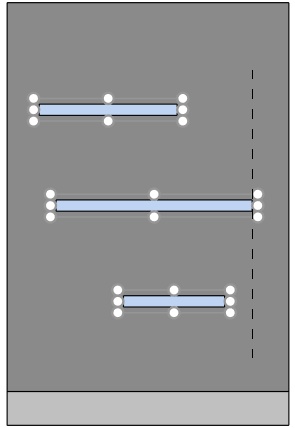
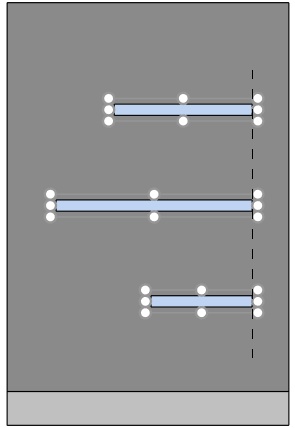
Image de gauche : Avant l'alignement
Image de droite : Aligner à droite (Composants de gondoles sélectionnés)
Aligner en haut (Composants de gondoles sélectionnés)
Aligner les objets sélectionnés verticalement sur leur bord le plus haut.
- Raccourci clavier : Ctrl + T
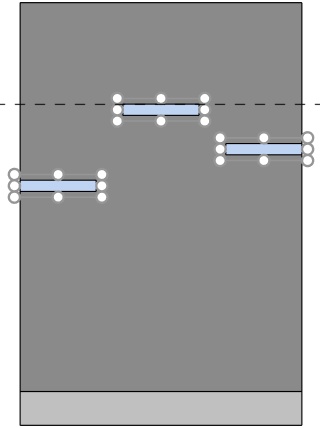
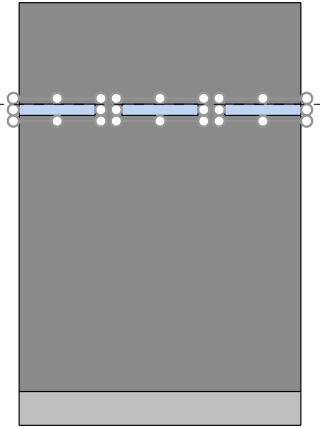
Image de gauche : Avant l'alignement
Image de droite : Aligner en haut (Composants de gondoles sélectionnés)
Centrer verticalement (Composants de gondoles sélectionnés)
Alignez les objets sélectionnés sur leur centre vertical.
- Raccourci clavier : Ctrl + M
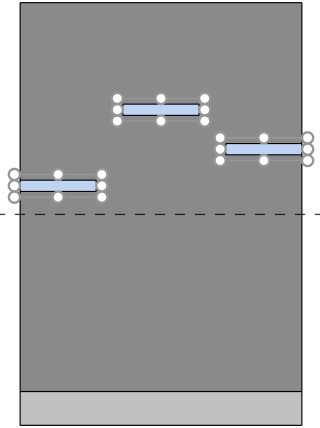
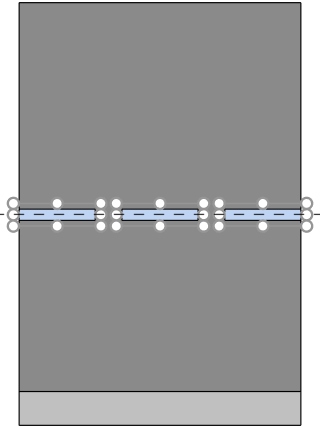
Image de gauche : Avant l'alignement
Image de droite : Centrer verticalement (Composants de gondoles sélectionnés) Aligner en haut (Composants de gondoles sélectionnés)
Aligner en bas (Composants de gondoles sélectionnés)
Aligner les objets sélectionnés verticalement sur leur bord le plus bas.
- Raccourci clavier : Ctrl + B
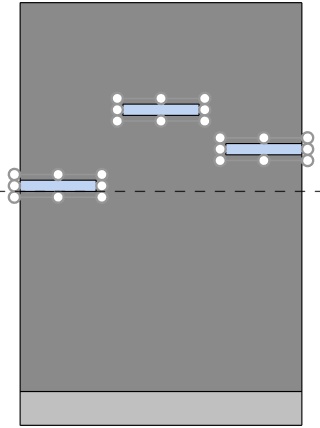
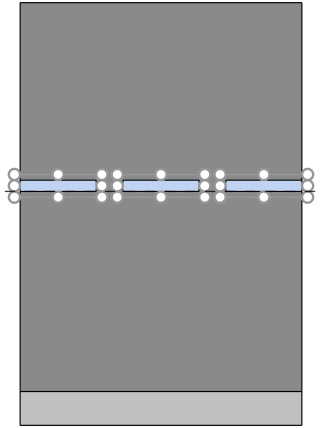
Image de gauche : Avant l'alignement
Image de droite : Aligner en bas (Composants de gondoles sélectionnés)
Répartir horizontalement (Composants de gondoles sélectionnés)
Répartir les objets sélectionnés horizontalement avec un espace égal entre eux sans modifier l'espace total utilisé.
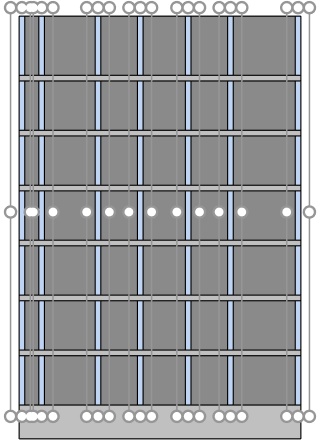
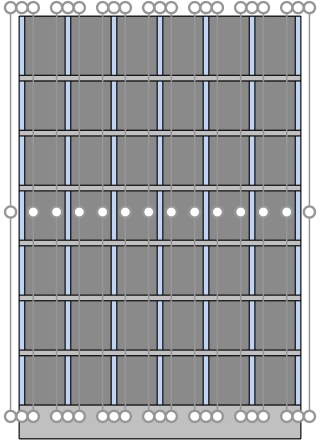
Image de gauche : Avant l'espacement
Image de droite : Répartir horizontalement (Composants de gondoles sélectionnés)
Répartir verticalement (Composants de gondoles sélectionnés)
Répartir les objets sélectionnés verticalement avec un espace égal entre eux sans modifier l'espace total utilisé.
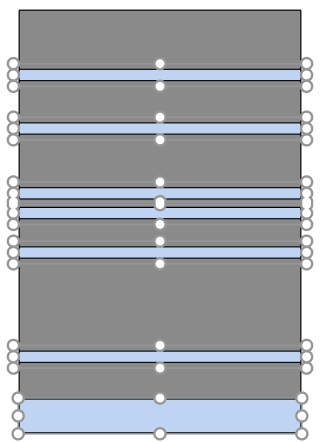
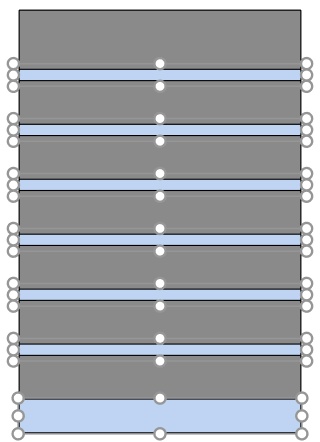
Image de gauche : Avant l'espacement
Image de droite : Répartir verticalement (Composants de gondoles sélectionnés)