Инструменты и команды (Продукты)
Панель инструментов редактирования объектов включает в себя несколько инструментов и команд для работы с товарами в вашей текущей планограмме:



Некоторые дополнительные команды, которые также применимы к большинству объектов, можно найти на другой панели инструментов, описанной в Общие команды редактирования:
- Отмена (Редактирование)
- Вернуть (Редактирование)
- Вырезать (Редактирование)
- Копировать (Редактирование)
- Вставить (Редактирование)
- Удалить (Редактирование)
Все инструменты и команды для работы с товарами также доступны в Главное меню > Редактирование:
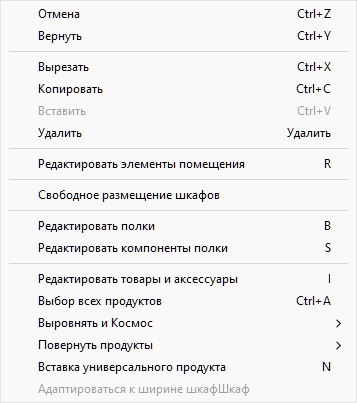
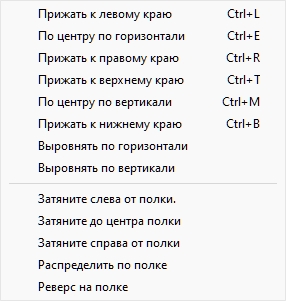
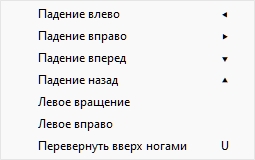
Инструменты и команды, специфичные для продуктов, описаны ниже.
Редактировать товары и аксессуары
Этот инструмент позволяет выбрать Элементы (изделия и аксессуары) для выполнения различных операций, таких как редактирование их свойств, перемещение и копирование.
- Сочетание клавиш: I
Резолюция:
- Нажмите на кнопку с надписью Редактировать товары и аксессуары.
- Введите сочетание клавиш (I).
- Или нажмите на команду в главном меню > Редактирование > Редактировать товары и аксессуары.
Заметка: Сочетание клавиш и команда меню активируют этот инструмент без автоматического переключения на какую-либо соответствующую задачу: Продукты, Аксессуары, Элементс инфо.
Выберите (Редактировать товары и аксессуары)
Чтобы выбрать элементы, сначала активируйте Редактировать товары и аксессуары.
Примечание: Выбранные продукты тонируются в синий цвет.
Выберите 1 пункт, есть 2 метода:
- Способ 1: нажмите на элемент в области визуализации.
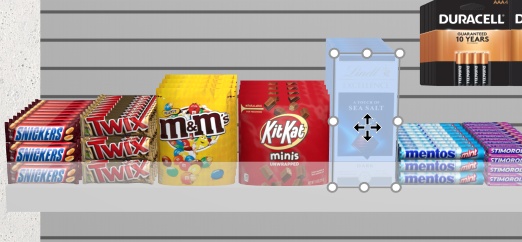
- Способ 2: нажмите на строку товара в Список элементов проекта.
Выберите несколько пунктов, есть 4 способа:
- Способ 1: зажмите клавишу Ctrl и кликните по каждому нужному элементу в области визуализации.
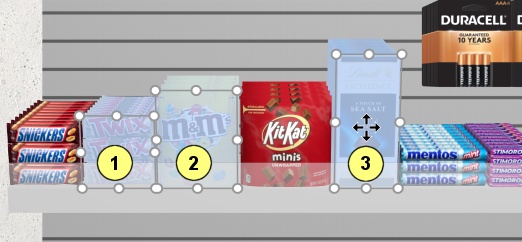
- Способ 2: удерживать Ctrl и щелчок на каждый желаемый элемент в Список элементов проекта.
- Способ 3: по диапазону:
А. Удерживайте клавишу Shift и щелкните по элементу.
Б. Нажмите на другой товар в том же ряду или на той же полке.
В. Выбраны выбранные элементы, а также промежуточные элементы.
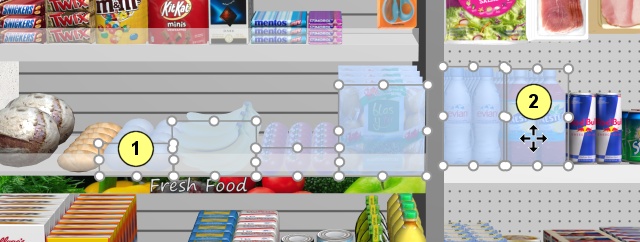
- Способ 4: по прямоугольнику:
А. Нажмите кнопку мыши где-нибудь в области визуализации, где нет элемента.
Б. Удерживая кнопку мыши нажатой, перетащите курсор в другую точку в области визуализации: это нарисует на экране синий прямоугольник.
В. Отпустите кнопку мыши: все элементы, которые находятся внутри синего прямоугольника или пересекают его, становятся выделенными.
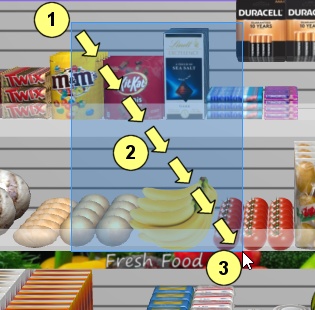
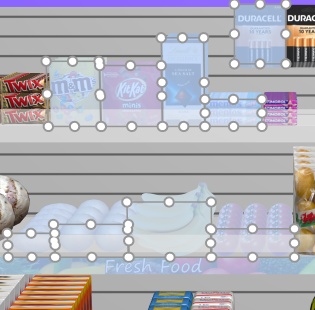
Выбор всех продуктов
Используйте специальную команду в поле Главное меню > Редактирование > Выбор всех продуктов. Заметка: Эта команда не выбирает какой-либо аксессуар.
- Сочетание клавиш: Ctrl + A
Чтобы отменить выбор продуктов и аксессуаров, выполните следующие действия.
- Чтобы отменить выбор одного элемента за раз, удерживайте Ctrl и щелчок для каждого элемента, выбор которого можно отменить в области визуализации или в Список элементов проекта.
- Чтобы отменить выбор нескольких элементов, удерживая нажатой клавишу Ctrl, нарисуйте прямоугольник поперек элементов, выбор которых нужно отменить, в области визуализации.
- Чтобы отменить выбор всех элементов, щелкните пустую область области визуализации.
Отрегулируйте количество товара
Вы можете изменить количество выбранных товаров в планограмме в каждом направлении с помощью мыши.
А. Активируйте этот инструмент: Редактировать товары и аксессуары.
Б. Выберите только продукты (проконсультируйтесь Выберите (Редактировать товары и аксессуары)). Они выделяются круглыми ручками вокруг поверхностей, наиболее близко обращенных к экрану.
В. Если круглые ручки не отображаются на выбранных продуктах, используйте Увеличить, чтобы увеличить их на экране. Если круглые ручки не появляются на нужной поверхности, используйте Вращение, чтобы нужные поверхности были обращены к экрану.
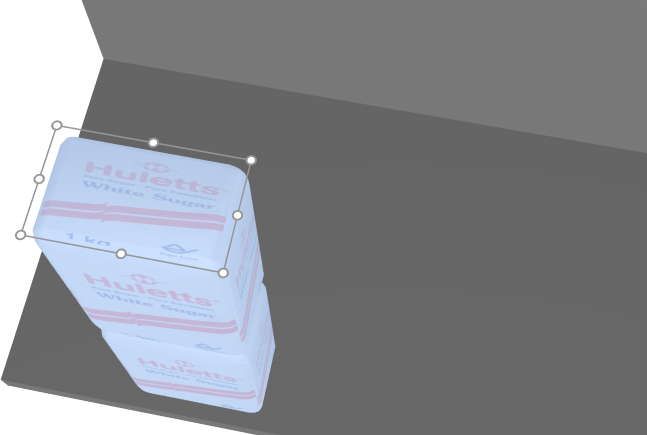
Г. Возьмитесь за ручку мышью и перетащите ее в нужном направлении, пока ваши товары не достигнут желаемого количества. Угловые ручки позволяют регулировать в двух направлениях; в то время как маркеры вдоль кромок позволяют ограничить корректировку одним направлением.
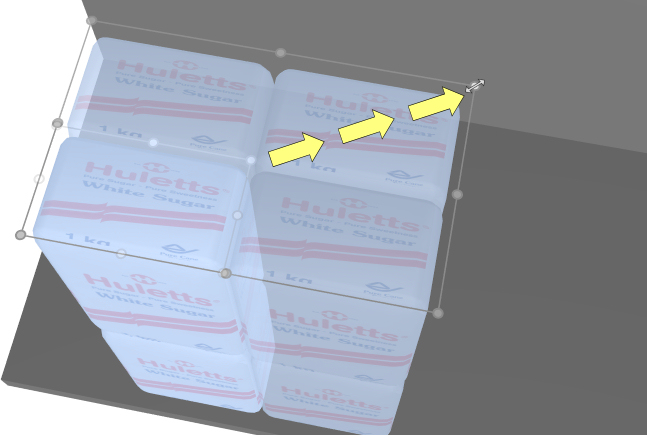
Д. Отпустите кнопку мыши, когда вас устроит количество.
Кончик: См. размеры Полезно видеть пространство, которое нужно выделить для продукта:

Кончик: См. размеры Также полезно отобразить фактические точные размеры, используемые каждым блоком одинаковых продуктов, нажав на ручку выбранного продукта:
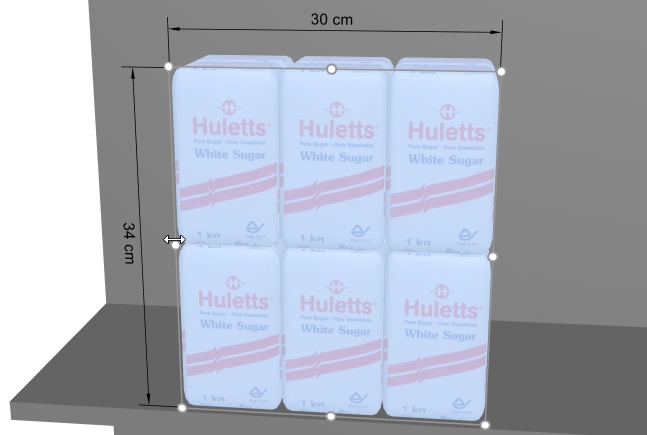
Сочетания клавиш:
- Увеличение/уменьшение Фейсинг в глубину: Нажмите кнопку + и –Ключи на цифровой клавиатуре.
- Увеличение/уменьшение Фейсинг в ширину: Удерживайте кнопку Клавиша Shift и нажмите кнопку + и –Ключи на цифровой клавиатуре.
- Увеличение/уменьшение Фейсинг в высоту: Удерживайте кнопку Клавиша пробела и нажмите кнопку + и –Ключи на цифровой клавиатуре.
Кончик: Вы также можете задать количество продуктов, указав числовые значения в Элементс инфо.
Переместить (Редактировать товары и аксессуары)
Вы можете перемещать товары с помощью мыши в текущей планограмме.
А. Активируйте этот инструмент: Редактировать товары и аксессуары.
Б. Выберите (Редактировать товары и аксессуары).
В. Нажмите и удерживайте кнопку мыши с указателем над выбранными предметами и перетащите мышь в нужное новое положение, даже на другой предмет мебели.
Г. Отпустите кнопку мыши. Теперь элементы находятся в новом положении.
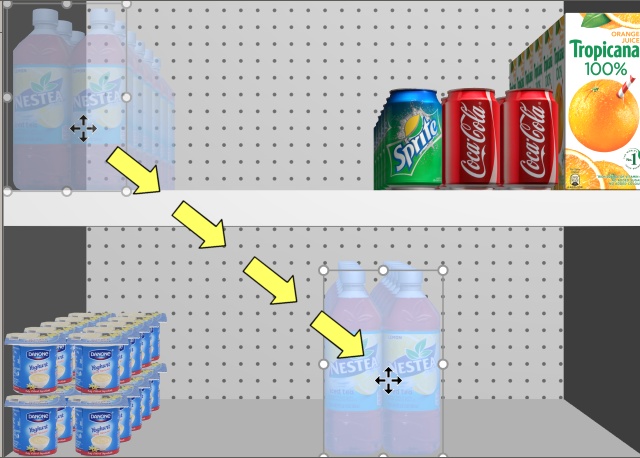
Если между предметами есть пустое пространство, эти зазоры очень легко закрыть благодаря функции обнаружения столкновений:
А. Выберите элементы.
Б. Перетащите их на другие элементы.
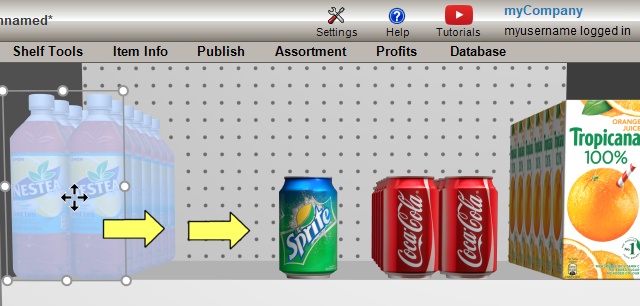
В. Остальные предметы будут перемещаться по полке так же, как и в реальном мире:
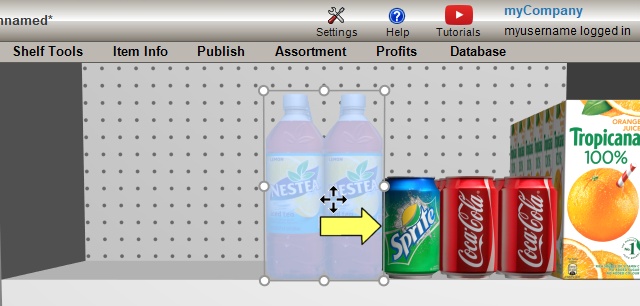
Советы:
- Если вы хотите переместить один или несколько привязанных товаров на полку или наоборот: удерживайте клавишу Shift, пока не уроните продукты на место, тем самым переключая их поведение на лету.
- Бывают случаи, когда может потребоваться временно отключить коллизии, чтобы избежать смещения других продуктов при перемещении продукта. Удерживайте кнопку C Для этого нажмите клавишу во время перетаскивания продукта. Коллизии также могут быть полностью отключены в Столкновение с другими объектами (Настройки), или для конкретных продуктов в Столкновение с другими объектами (Свойства предмета) в случае, если они должны перекрываться.
- Вы можете зафиксировать аксессуары на месте (Аксессуары заблокированы), чтобы предотвратить случайное перемещение имеющихся принадлежностей при перемещении продуктов.
- Чтобы позволить продуктам располагаться на 2 предметах мебели, проконсультируйтесь Разрешить боковой свес (Выбранные полки), Разрешить боковой свес (Выбранные задние панели).
- Вы можете настроить приложение таким образом, чтобы оно автоматически располагалось рядом друг с другом, когда они находятся близко друг к другу (Автоматическая привязка расстояния).
Копирование путем перемещения (Редактировать товары и аксессуары)
Копирование — это почти тот же процесс, что и Переместить (Редактировать товары и аксессуары):
А. Выберите элементы.
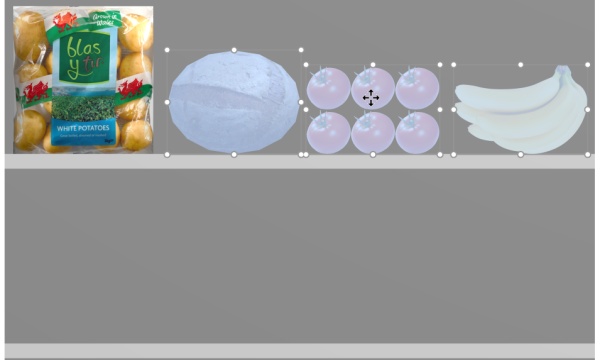
Б. Зажмите клавишу Ctrl.
В. Перетащите элементы в нужное место.
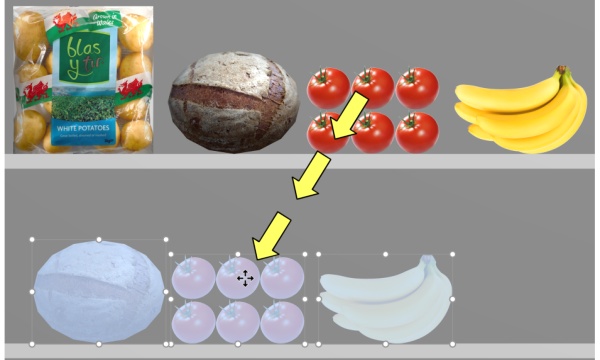
Г. Отпустите кнопку мыши.
Д. Элементы дублируются в нужном месте.
Важное замечание: Не используйте функцию копирования для создания блока одинаковых товаров. Вместо этого следует настроить количество экземпляров продуктов в Элементс инфо (Фейсинг в ширину, Фейсинг в высоту, Фейсинг в глубину).
Примечание: Обнаружение коллизий автоматически отключается при копировании товаров.
Советы:
- Вы также можете использовать команды с именами Копировать (Редактирование) и Вставить (Редактирование) копировать продукты, даже между разными проектами.
- Когда вы копируете универсальный продукт, создается новый независимый универсальный продукт, который затем можно отредактировать, чтобы иметь отличительные характеристики, такие как размеры, название и т. д. Совещаться Вставка универсального продукта.
Вставка универсального продукта
Иногда вам может потребоваться включить в свои планограммы некоторые товары, которых нет в вашей базе данных, например, редко используемые товары конкурентов. В этом случае PlanogramBuilder позволяет создавать некоторые 3D-товары в виде простых блоков в текущей планограмме.
- Сочетание клавиш: N
Резолюция:
А. Нажмите на Вставка универсального продукта на панели инструментов или в основном меню > Редактирование.
Б. Способ размещения товара зависит от того, где вы хотите его разместить:
А. Чтобы разместить его на полке, наведите курсор мыши на ту область полки, куда вы хотите добавить товар.
Б. Чтобы разместить его на задней панели, удерживая клавишу Shift, наведите курсор мыши на область задней панели, куда вы хотите добавить товар.
В. Щелкните левой кнопкой мыши, чтобы подтвердить и создать универсальный продукт.
Г. Каждый универсальный продукт имеет значения по умолчанию при создании. Чтобы настроить его свойства, выполните следующие действия.
А. Активируйте задачу с именем Свойства предмета.
Б. Изменить название, цвет, размеры, количество облицовок и т.д.
Примечания:
- Универсальные продукты имеют значения по умолчанию при создании. Вы можете
- Типовые товары всегда представлены в виде простых коробок без изображения.
- В стандартном виде на лицевой стороне отображается текстовая этикетка, показывающая название продукта, если он был определен. В Схематичный вид, на этикетке может отображаться различная информация в зависимости от Схематичный вид (Настройки).
- Вы также можете указать шрифт для этикеток универсальных продуктов (Лицо шрифта, Высота шрифта).
- Универсальные продукты сохраняются только в текущем проекте, но не в базе данных. Если вы хотите добавить товары в базу данных (чтобы они отображались в каталоге), проконсультируйтесь База Данных для получения подробных инструкций.
- Если вы копируете универсальный продукт (см. Копирование путем перемещения (), он создает новый независимый дженерик продукта, который затем может быть отредактирован для получения отличительных характеристик.
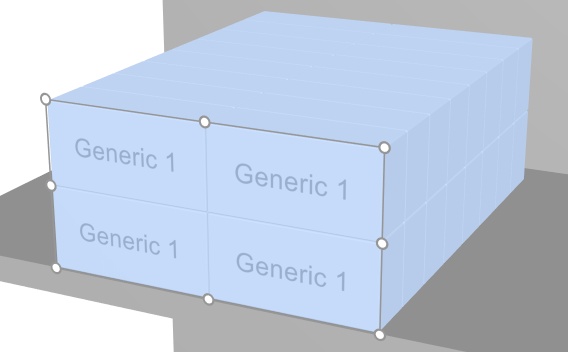
Пример блока дженерика товара с названием.
Выровнять и Космос (товары и аксессуары)
Существует ряд удобных команд для распределения нескольких товаров по полкам.
Резолюция:
А. Активируйте этот инструмент: Редактировать товары и аксессуары.
Б. Выберите продукты для выравнивания. Они подсвечиваются, и отображается указатель перемещения.
В. Нажмите на одну из команд выравнивания на панели инструментов редактирования объекта или в Главное меню > Редактирование> Выровнять и Космос.
Г. Теперь продукты перемещаются соответствующим образом, как описано ниже.
Прим: Обнаружение коллизий автоматически отключается при выравнивании или расстановке интервалов.
Важный совет: Пожалуйста, не забудьте ознакомиться с описанием Пространство влияет на каждую облицовку потому что этот параметр влияет на способ Применяются команды интервалов.
Доступны следующие команды:
Прижать к левому краю (товары и аксессуары)
Выровнять выбранные объекты по горизонтали по их крайнему левому краю.
- Сочетание клавиш: Ctrl + L
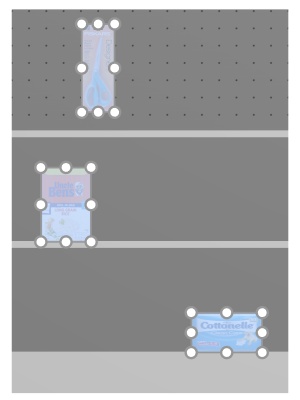
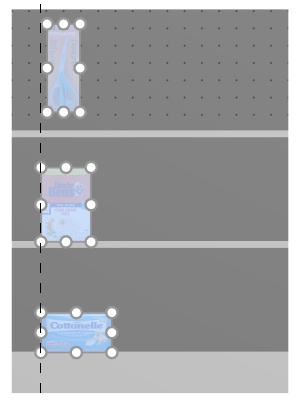
Изображение слева: До выравнивания
Изображение справа: Прижать к левому краю (товары и аксессуары)
Примечания:
- Продукты, которые находятся на пегбордах, перемещаются в отверстие, которое находится ближе всего к виртуальной линии выравнивания, поэтому не совсем левое выравнивание с другими продуктами.
- Эту команду можно также применить к предметам, размещенным на нескольких предметах мебели, если предметы мебели расположены рядом, параллельно и не слишком далеко друг от друга.
По центру по горизонтали (товары и аксессуары)
Выровнять выбранные объекты по центру по горизонтали.
- Сочетание клавиш: Ctrl + E
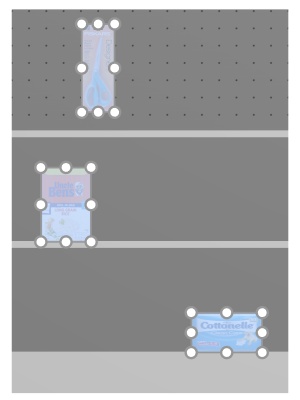
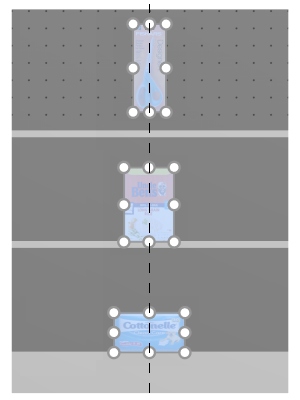
Изображение слева: До выравнивания
Изображение справа: По центру по горизонтали (товары и аксессуары)
Примечания:
- Продукты, которые находятся на пегбордах, перемещаются в отверстие, которое находится ближе всего к виртуальной линии выравнивания, поэтому не всегда точно выровнены с другими продуктами.
- Эту команду можно также применить к предметам, размещенным на нескольких предметах мебели, если предметы мебели расположены рядом, параллельно и не слишком далеко друг от друга.
Прижать к правому краю (товары и аксессуары)
Выравнивание выбранных объектов по горизонтали по их крайнему правому краю.
- Сочетание клавиш: Ctrl + R
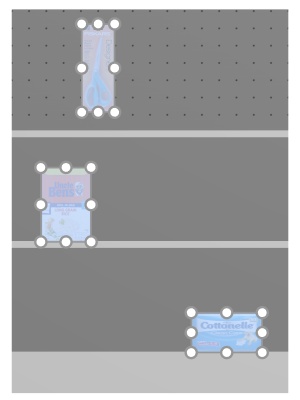
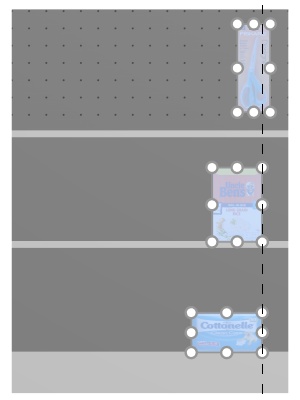
Изображение слева: До выравнивания
Изображение справа: Прижать к правому краю (товары и аксессуары)
Примечания:
- Продукты, которые находятся на пегбордах, перемещаются в отверстие, которое находится ближе всего к виртуальной линии выравнивания, поэтому не совсем левое выравнивание с другими продуктами.
- Эту команду можно также применить к предметам, размещенным на нескольких предметах мебели, если предметы мебели расположены рядом, параллельно и не слишком далеко друг от друга.
Прижать к верхнему краю (товары и аксессуары)
Выравнивание выбранных объектов по вертикали до их самого верхнего края.
- Сочетание клавиш: Ctrl + T
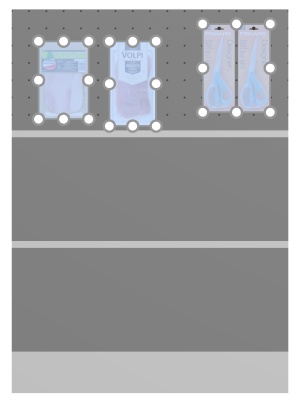
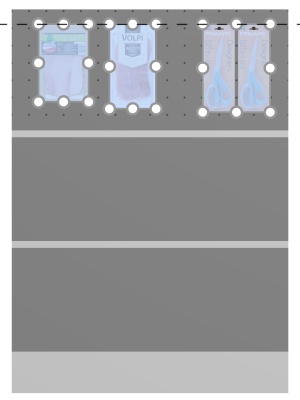
Изображение слева: До выравнивания
Изображение справа: Прижать к верхнему краю (товары и аксессуары)
Примечания:
- Продукты, которые находятся на пегбордах, перемещаются в отверстие, которое находится ближе всего к виртуальной линии выравнивания, поэтому не совсем левое выравнивание с другими продуктами.
- Эту команду можно также применить к предметам, размещенным на нескольких предметах мебели, если предметы мебели расположены рядом, параллельно и не слишком далеко друг от друга.
По центру по вертикали (товары и аксессуары)
Выровнять выбранные объекты по центру по вертикали.
- Сочетание клавиш: Ctrl + M
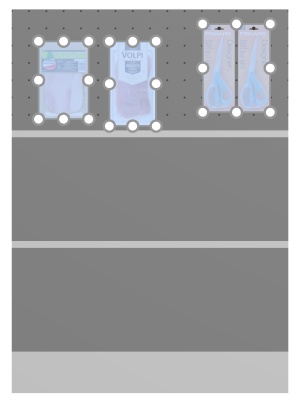
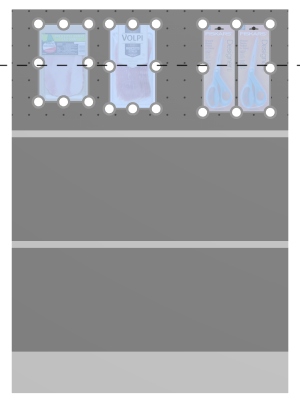
Изображение слева: До выравнивания
Изображение справа: По центру по вертикали (товары и аксессуары) Прижать к верхнему краю (товары и аксессуары)
Примечания:
- Продукты, которые находятся на пегбордах, перемещаются в отверстие, которое находится ближе всего к виртуальной линии выравнивания, поэтому не всегда точно выровнены с другими продуктами.
- Эту команду можно также применить к предметам, размещенным на нескольких предметах мебели, если предметы мебели расположены рядом, параллельно и не слишком далеко друг от друга.
Прижать к нижнему краю (товары и аксессуары)
Выравнивание выбранных объектов по вертикали до их самого нижнего края.
- Сочетание клавиш: Ctrl + B
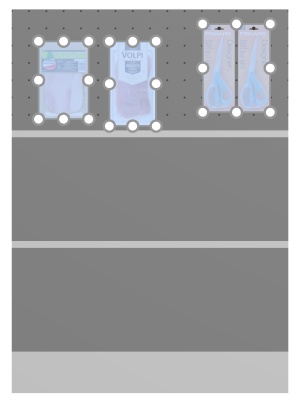
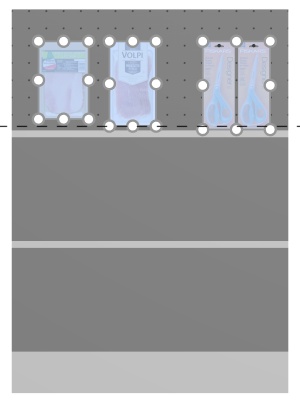
Изображение слева: До выравнивания
Изображение справа: Прижать к нижнему краю (товары и аксессуары)
Примечания:
- Продукты, которые находятся на пегбордах, перемещаются в отверстие, которое находится ближе всего к виртуальной линии выравнивания, поэтому не совсем левое выравнивание с другими продуктами.
- Эту команду можно также применить к предметам, размещенным на нескольких предметах мебели, если предметы мебели расположены рядом, параллельно и не слишком далеко друг от друга.
Выровнять по горизонтали (товары и аксессуары)
Распределите выбранные объекты по горизонтали с равным расстоянием между ними, не изменяя общее используемое пространство.
Для групп из нескольких одинаковых товаров по ширине с Ширина щели, эффект варьируется в зависимости от названного параметра Пространство влияет на каждую облицовку как показано в примерах ниже.
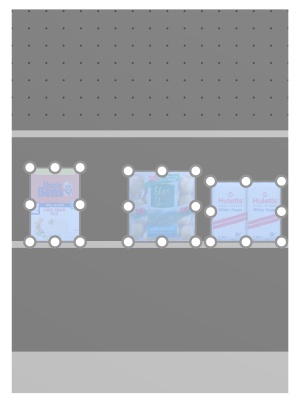
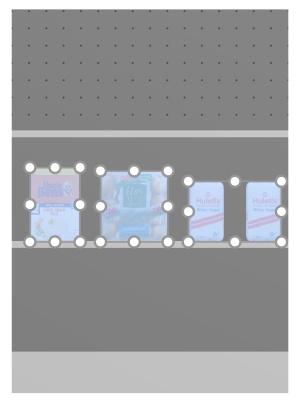
Изображение слева: До интервала
Изображение справа: Выровнять по горизонтали (Пространство влияет на каждую облицовку галочка)
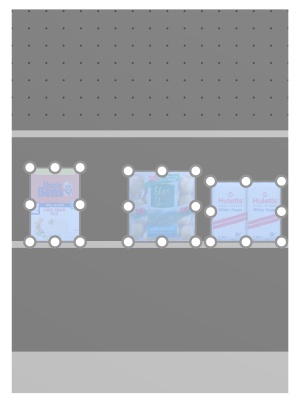
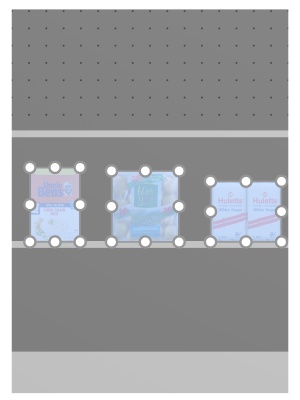
Изображение слева: До интервала
Изображение справа: Выровнять по горизонтали (Пространство влияет на каждую облицовку галочка не отмечена)
Примечания:
- Продукты, которые находятся на пегбордах, перемещаются в ближайшее отверстие, чтобы получить равное расстояние, поэтому это не обязательно приводит к равному расстоянию.
- Эту команду можно также применить к предметам, размещенным на нескольких предметах мебели, если предметы мебели расположены рядом, параллельно и не слишком далеко друг от друга.
Выровнять по вертикали (товары и аксессуары)
Распределите выбранные объекты вертикально с равным расстоянием между ними, не изменяя общее используемое пространство.
Для групп из нескольких одинаковых товаров по высоте с Отступ высоты, эффект варьируется в зависимости от названного параметра Пространство влияет на каждую облицовку как показано в примерах ниже.
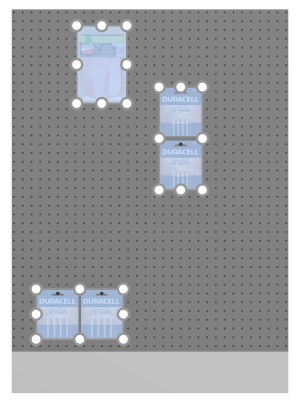
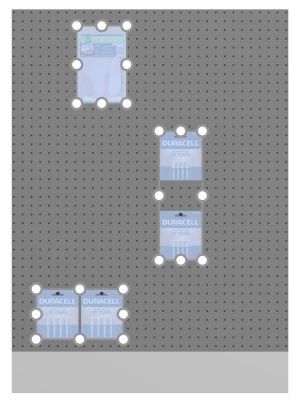
Изображение слева: До интервала
Изображение справа: Выровнять по вертикали (Пространство влияет на каждую облицовку галочка)
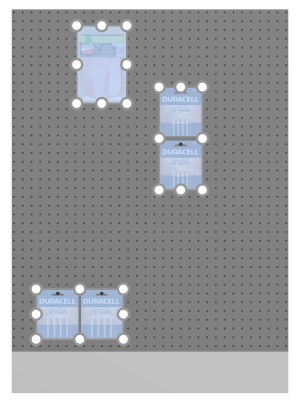
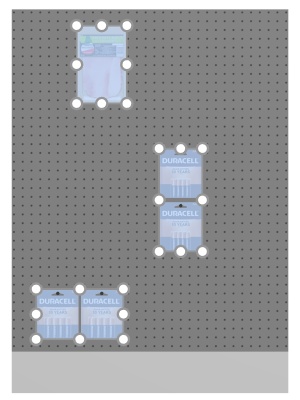
Изображение слева: До интервала
Изображение справа: Выровнять по вертикали (Пространство влияет на каждую облицовку галочка не отмечена)
Примечания:
- Продукты, которые находятся на пегбордах, перемещаются в ближайшее отверстие, чтобы получить равное расстояние, поэтому это не обязательно приводит к равному расстоянию.
- Эту команду можно также применить к предметам, размещенным на нескольких предметах мебели, если предметы мебели расположены рядом, параллельно и не слишком далеко друг от друга.
Затяните слева от полки. (товары и аксессуары)
Сгруппируйте выбранные продукты по левому краю соответствующих полок или рядов.
Для групп из нескольких одинаковых товаров по ширине с Ширина щели, эффект варьируется в зависимости от названного параметра Пространство влияет на каждую облицовку как показано в примерах ниже.

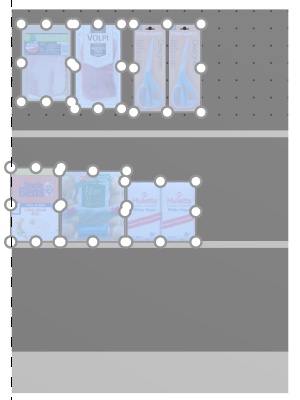
Изображение слева: До интервала
Изображение справа: Затяните слева от полки. (Пространство влияет на каждую облицовку галочка)

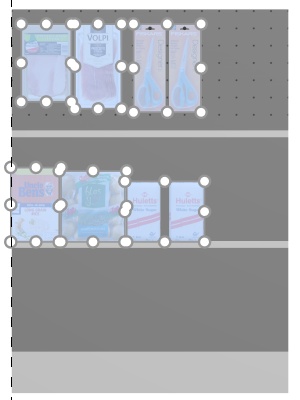
Изображение слева: До интервала
Изображение справа: Затяните слева от полки. (Пространство влияет на каждую облицовку галочка не отмечена)
Примечания:
- Продукты, которые находятся на пегбордах, перемещаются в ближайшее отверстие, чтобы получить равное расстояние, поэтому это не обязательно приводит к равному расстоянию.
- Эту команду можно также применить к предметам, размещенным на нескольких предметах мебели, если предметы мебели расположены рядом, параллельно и не слишком далеко друг от друга.
- Если вы разрешили Разрешить боковой свес (Выбранные полки)/ Разрешить боковой свес (Выбранные задние панели) где размещены выбранные товары, PlanogramBuilder по-прежнему пытается уместить товары в физических границах полок/рядов. Но если выбранные товары помещаются только на полке/ряду с выступом, применяется минимально возможный свес.
Затяните до центра полки (товары и аксессуары)
Сгруппируйте выбранные продукты в центре соответствующих полок или рядов.
Для групп из нескольких одинаковых товаров по ширине с Ширина щели, эффект варьируется в зависимости от названного параметра Пространство влияет на каждую облицовку как показано в примерах ниже.

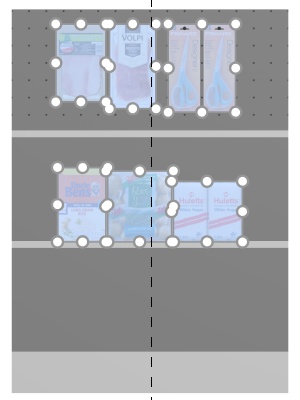
Изображение слева: До интервала
Изображение справа: Затяните до центра полки (Пространство влияет на каждую облицовку галочка)

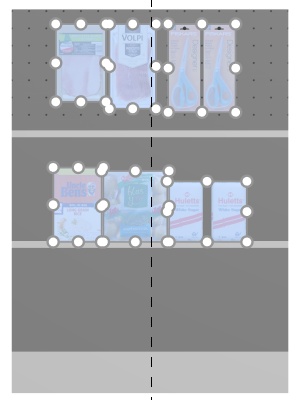
Изображение слева: До интервала
Изображение справа: Затяните до центра полки (Пространство влияет на каждую облицовку галочка не отмечена)
Примечания:
- Продукты, которые находятся на пегбордах, перемещаются в ближайшее отверстие, чтобы получить равное расстояние, поэтому это не обязательно приводит к равному расстоянию.
- Эту команду можно также применить к предметам, размещенным на нескольких предметах мебели, если предметы мебели расположены рядом, параллельно и не слишком далеко друг от друга.
- Если вы разрешили Разрешить боковой свес (Выбранные полки)/ Разрешить боковой свес (Выбранные задние панели) где размещены выбранные товары, PlanogramBuilder по-прежнему пытается уместить товары в физических границах полок/рядов. Но если выбранные товары помещаются только на полке/ряду с выступом, применяется минимально возможный свес.
Затяните справа от полки (товары и аксессуары)
Сгруппируйте выбранные продукты у правого края соответствующих полок или рядов.
Для групп из нескольких одинаковых товаров по ширине с Ширина щели, эффект варьируется в зависимости от названного параметра Пространство влияет на каждую облицовку как показано в примерах ниже.

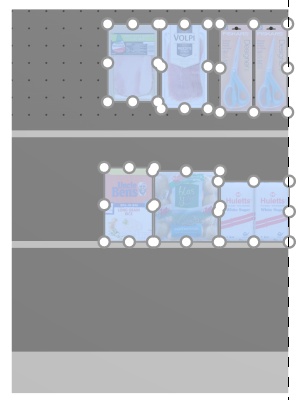
Изображение слева: До интервала
Изображение справа: Затяните справа от полки (Пространство влияет на каждую облицовку галочка)

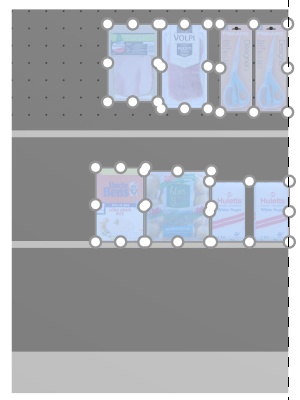
Изображение слева: До интервала
Изображение справа: Затяните справа от полки (Пространство влияет на каждую облицовку галочка не отмечена)
Примечания:
- Продукты, которые находятся на пегбордах, перемещаются в ближайшее отверстие, чтобы получить равное расстояние, поэтому это не обязательно приводит к равному расстоянию.
- Эту команду можно также применить к предметам, размещенным на нескольких предметах мебели, если предметы мебели расположены рядом, параллельно и не слишком далеко друг от друга.
- Если вы разрешили Разрешить боковой свес (Выбранные полки)/ Разрешить боковой свес (Выбранные задние панели) где размещены выбранные товары, PlanogramBuilder по-прежнему пытается уместить товары в физических границах полок/рядов. Но если выбранные товары помещаются только на полке/ряду с выступом, применяется минимально возможный свес.
Распределить по полке (товары и аксессуары)
Распределите выбранные товары на равном расстоянии друг от друга по всей ширине соответствующих полок или рядов.
Для групп из нескольких одинаковых товаров по ширине с Ширина щели, эффект варьируется в зависимости от названного параметра Пространство влияет на каждую облицовку как показано в примерах ниже.

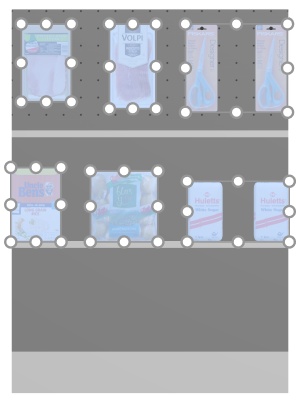
Изображение слева: До интервала
Изображение справа: Распределить по полке (Пространство влияет на каждую облицовку галочка)

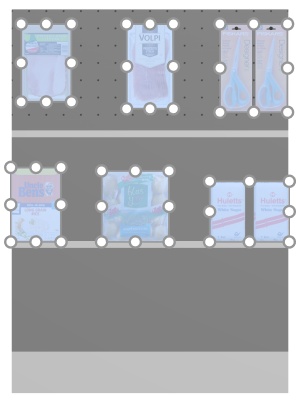
Изображение слева: До интервала
Изображение справа: Распределить по полке (Пространство влияет на каждую облицовку галочка не отмечена)
Примечания:
- Продукты, которые находятся на пегбордах, перемещаются в ближайшее отверстие, чтобы получить равное расстояние, поэтому это не обязательно приводит к равному расстоянию.
- Эту команду можно также применить к предметам, размещенным на нескольких предметах мебели, если предметы мебели расположены рядом, параллельно и не слишком далеко друг от друга.
- Если вы разрешили Разрешить боковой свес (Выбранные полки)/ Разрешить боковой свес (Выбранные задние панели) где размещены выбранные товары, PlanogramBuilder по-прежнему пытается уместить товары в физических границах полок/рядов. Но если выбранные товары помещаются только на полке/ряду с выступом, применяется минимально возможный свес.
Реверс на полке (товары и аксессуары)
Измените порядок выбора выбранных продуктов на соответствующих полках или в рядах слева направо.
Это удобно, например, когда вы меняете Направление потока.
Для групп из нескольких одинаковых товаров по ширине с Ширина щели, эффект варьируется в зависимости от названного параметра Пространство влияет на каждую облицовку как показано в примерах ниже.

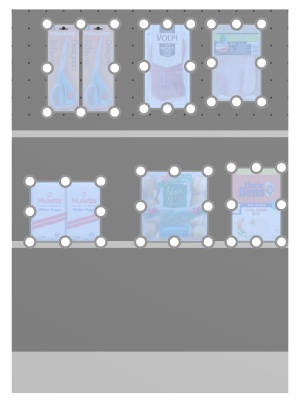
Изображение слева: До интервала
Изображение справа: Реверс на полке (Пространство влияет на каждую облицовку галочка)

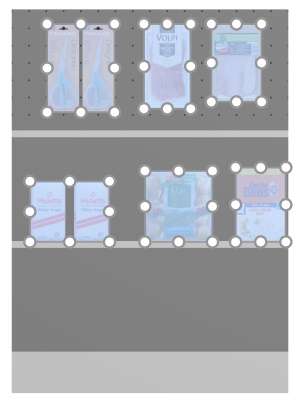
Изображение слева: До интервала
Изображение справа: Реверс на полке (Пространство влияет на каждую облицовку галочка не отмечена)
Примечания:
- Продукты, которые находятся на пегбордах, перемещаются в ближайшее отверстие, чтобы получить равное расстояние, поэтому это не обязательно приводит к равному расстоянию.
- Эту команду можно также применить к предметам, размещенным на нескольких предметах мебели, если предметы мебели расположены рядом, параллельно и не слишком далеко друг от друга.
- Если вы разрешили Разрешить боковой свес (Выбранные полки)/ Разрешить боковой свес (Выбранные задние панели) где размещены выбранные товары, PlanogramBuilder по-прежнему пытается уместить товары в физических границах полок/рядов. Но если выбранные товары помещаются только на полке/ряду с выступом, применяется минимально возможный свес.
Повернуть продукты
Выбранные продукты можно поворачивать с шагом 90 градусов вокруг выбранной оси X, Y или Z.
Резолюция:
А. Активируйте этот инструмент: Редактировать товары и аксессуары.
Б. Выберите продукты для ротации. Они подсвечиваются, и отображается указатель перемещения.
В. Нажмите на одну из команд поворота на панели инструментов редактирования объекта или в Главное меню > Редактирование > Повернуть продукты.
Г. Выбранные продукты были повернуты.
Пример повернутого изделия:

Изображение слева: Начальная ориентация
Изображение справа: поворот по оси Y на 270 градусов
Доступны следующие команды:
Падение влево
Поверните выбранные продукты влево по оси глубины (X 90° против часовой стрелки).
Совещаться Повернуть продукты для получения инструкций по применению.
- Сочетание клавиш: стрелка влево
Падение вправо
Поверните выбранные продукты вправо по оси глубины (X 90° по часовой стрелке).
Совещаться Повернуть продукты для получения инструкций по применению.
- Сочетание клавиш: стрелка вправо
Падение вперед
Повернуть выбранные продукты вперед по оси ширины (Y на 90° против часовой стрелки)..
Совещаться Повернуть продукты для получения инструкций по применению.
- Сочетание клавиш: стрелка вниз
Падение назад
Повернуть выбранные продукты назад по оси ширины (Y на 90° по часовой стрелке)..
Совещаться Повернуть продукты для получения инструкций по применению.
- Сочетание клавиш: стрелка вверх
Левое вправо
Поверните выбранные продукты вправо по вертикальной оси (Z 90° против часовой стрелки).
Совещаться Повернуть продукты для получения инструкций по применению.
Левое вращение
Поверните выбранные продукты влево по вертикальной оси (Z 90° по часовой стрелке).
Совещаться Повернуть продукты для получения инструкций по применению.
Перевернуть вверх ногами
Поверните выбранные продукты на 180° вокруг оси глубины (X 180°): лицевая сторона по-прежнему обращена к вам, но продукты перевернуты вверх ногами.
Совещаться Повернуть продукты для получения инструкций по применению.