Инструменты и команды (Вид)
Панель инструментов содержит следующие кнопки:

Они также доступны в Главное меню > Вид:
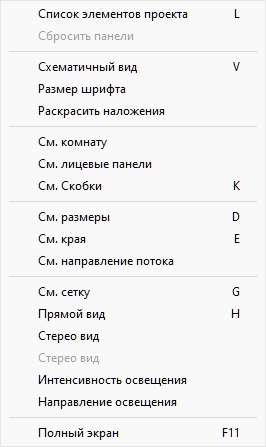
Список элементов проекта (Вид)
Переключатели, отображающие список товаров и аксессуаров в вашей текущей планограмме. Ознакомьтесь с описанием этой панели в специальном разделе: Список элементов проекта.
- Сочетание клавиш: L
- Поддерживаемые значения:
- Нажато (галочка): Список элементов проекта отображается на экране.
- Не нажато (не отмечено): Список элементов проекта не отображается.
- Значение по умолчанию:
- В задаче с именем Публикация: Нажато (галочка)
- В других задачах: Не нажато (не отмечено галочкой)
Примечание: Список также можно закрыть, нажав на значок крестика в правом верхнем углу.
Сбросить панели
Эта команда изменяет размер и положение всех панелей пользовательского интерфейса в соответствии со значениями по умолчанию.
Схематичный вид (Вид)
Переключает специальный режим отображения, показывающий все продукты в проекте в виде упрощенного схематического вида.
- Сочетание клавиш: V
- Поддерживаемые значения:
- Нажато (галочка): Схематичный вид включена.
- Не нажато (не отмечено): Схематичный вид отключено.
- Значение по умолчанию: Не нажато (не отмечено)
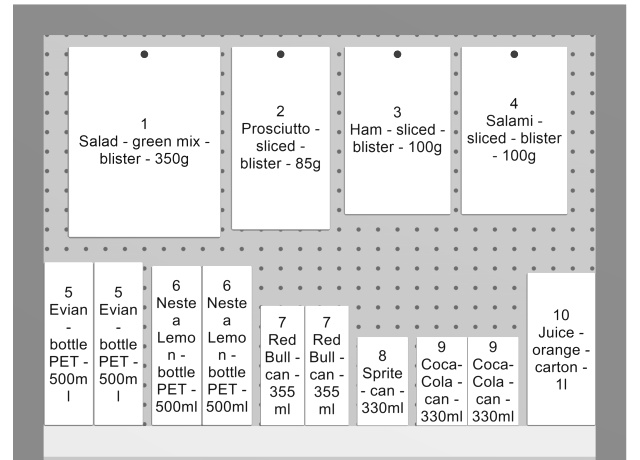
Пример Схематичный вид
Важное замечание: Существует несколько вариантов настройки Схематичный вид. Совещаться Схематичный вид (Настройки) и до Схематичный вид / Общие продукты / Размеры инструкции и примеры этих вариантов.
Размер шрифта
С помощью этого инструмента вы можете регулировать размер этикеток товаров с помощью мыши.
Резолюция:
А. Активируйте инструмент из меню.
Б. Поместите курсор мыши в область визуализации.
В. Нажмите и удерживайте левую кнопку мыши.
Г. Перемещайте мышь влево, вправо, вверх или вниз. Размер текста изменяется.
Д. Отпустите кнопку мыши.
Е. Активируйте другой инструмент, чтобы выйти из этой функции. Например. Увеличить
Чтобы вернуть размер текста к значению по умолчанию, выполните следующие действия.
А. Активируйте инструмент из меню.
Б. Наведите курсор мыши на область визуализации.
В. Щелкните левой кнопкой мыши.
Г. Активируйте другой инструмент, чтобы выйти из этой функции. Например. Увеличить
Кончик: Вы также можете точно установить значение размера шрифта с помощью параметра с именем Высота шрифта. В этом разделе также подробно объясняется, на какие тексты меток влияет этот инструмент.
Раскрасить наложения
Переключатели, выделяющие товары, которые физически перекрывают другие предметы или элементы мебели.
Это особенно полезно для выявления перекрытий в вашем проекте, если вы отключили Столкновение с другими объектами (Настройки), потому что в этом случае предметы могут быть легко ошибочно размещены частично поверх других предметов.
- Поддерживаемые значения:
- Нажатые (галочка): элементы, которые перекрываются, подсвечиваются желтым цветом.
- Не нажато (не отмечено): элементы, которые перекрываются, не выделяются.
- Значение по умолчанию: Не нажато (не отмечено)
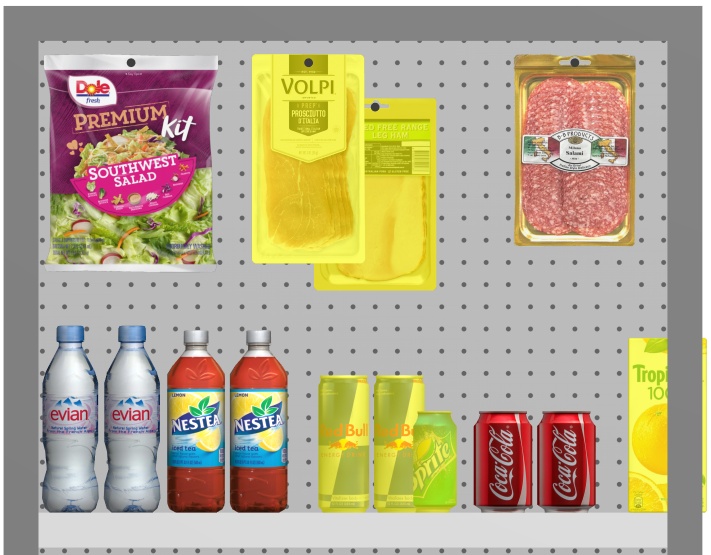
Пример Раскрасить наложения
См. комнату
Переключает видимость комната. Скрывать его полезно, например, когда он блокирует обзор при работе со стеллажами или товарами.
- Поддерживаемые значения:
- Нажато (галочка): комната виден.
- Не нажато (не отмечено): комната скрыт.
- Значение по умолчанию: Нажато (галочка)
См. лицевые панели
Переключает видимость компонентов предмета мебели типа: Лицевая панель. Скрытие передних панелей позволяет выбирать и редактировать продукты за панелями, например, если у вас стеклянные дверцы на кулере. Затем вы можете отобразить передние панели, когда все элементы позади будут размещены.
- Поддерживаемые значения:
- Нажато (галочка): видны передние панели.
- Не нажато (не отмечено): передние панели скрыты.
- Значение по умолчанию: Нажато (галочка)
Заметка: Совещаться Лицевая панель (Новые компоненты шкафа) для получения подробной информации о таких предметах мебели.
См. Скобки
Переключатели, отображающие фактические крючки привязанных продуктов. Показ крючков может помочь визуализировать, где именно расположен колышек, включая любое смещение.
- Сочетание клавиш: K
- Поддерживаемые значения:
- Нажато (галочка): видны передние панели.
- Не нажато (не отмечено): передние панели скрыты.
- Значение по умолчанию: Нажато (галочка)

Пример См. Скобки
Примечание: Чтобы определить длину штифта, обратитесь к:
См. размеры
Переключение отображения размерных линий и значений для объектов планограммы.
Отображение размеров помогает при размещении продуктов, сборке или изменении размеров стеллажей и элементов помещения.
- Сочетание клавиш: D
- Поддерживаемые значения:
- Нажато (галочка): размеры отображаются.
- Не нажато (не отмечено): размеры не отображаются.
- Значение по умолчанию: Не нажато (не отмечено)
Заметка: Вы можете настроить различные параметры отображения размеров в Настройки. Ознакомьтесь с разделами под Схематичный вид / Общие продукты / Размеры.
В зависимости от контекста на экране отображаются различные размеры:
По умолчанию общая ширина, глубина и высота отображаются для каждого изолированного предмета мебели и каждой группы смежных предметов мебели:

Кроме того, для каждого предмет мебели, по крайней мере, с одним выбранным полка, Размеры вертикальных полок показаны. И для каждого предмета мебели как минимум по одному Разделительная панель выбранный боковые расстояния между Разделительная панель отображаются, как показано ниже:
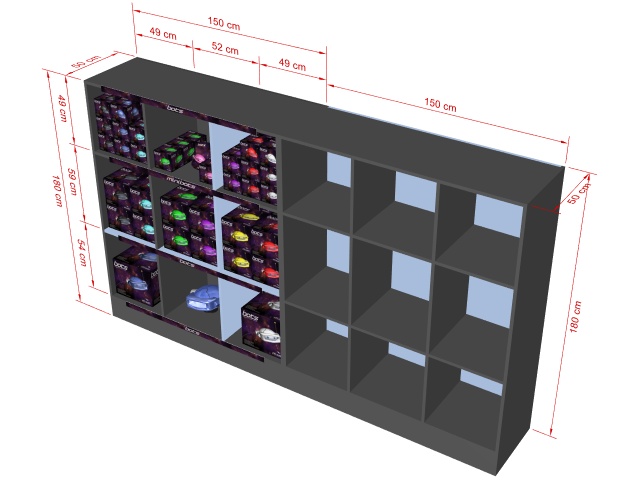
Кроме того, отображаются общая ширина, глубина и высота каждого выбранного элемента помещения, как показано ниже:
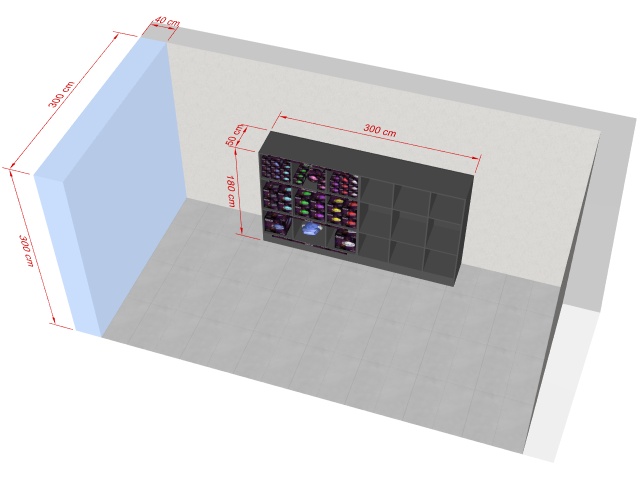
Размеры любого предмета мебели, компонента мебели или блока изделий также отображаются при нажатии на одну из его круглых ручек в соответствующем режиме редактирования, как показано ниже:
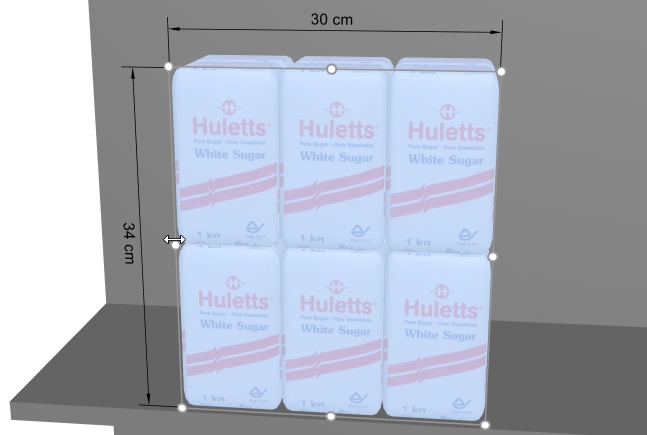
Заметка: Размер отображается только в том случае, если позволяет угол обзора и доступное пространство. Если вы не видите нужный размер, используйте Увеличить, Вращение, Панорама для соответствующей настройки вида.
См. края
Переключение отображения линий кромок на объектах. Это полезно для того, чтобы помочь выделить каждый продукт и компонент мебели в ваших планограммах.
- Сочетание клавиш: E
- Поддерживаемые значения:
- Нажато (галочка): рисуются линии кромок.
- Не нажато (не отмечено): линии кромок не рисуются.
- Значения по умолчанию:
- Предварительный просмотр в Создать шкафы: Нажато (галочка)
- Область визуализации:
- Облегченная версия PlanogramBuilder: Нажата (галочка)
- Полная версия PlanogramBuilder: Не нажато (не отмечено галочкой)
Если флажок установлен, ребра рисуются для следующих наблюдений и объектов:
- Для всех комната и комплектующих к предметам мебели (в том числе в Создать шкафы)
- Для изделий, в которых используется форма: box и не имеют нанесенного изображения. Совещаться Фигуры для 1 изображения (без прозрачности).
- Для Общие продукты совещаться Вставка универсального продукта.
- Для всех продуктов, когда Схематичный вид помечен галочкой и Стили продуктов установлено в значение Коробка и этикетка.
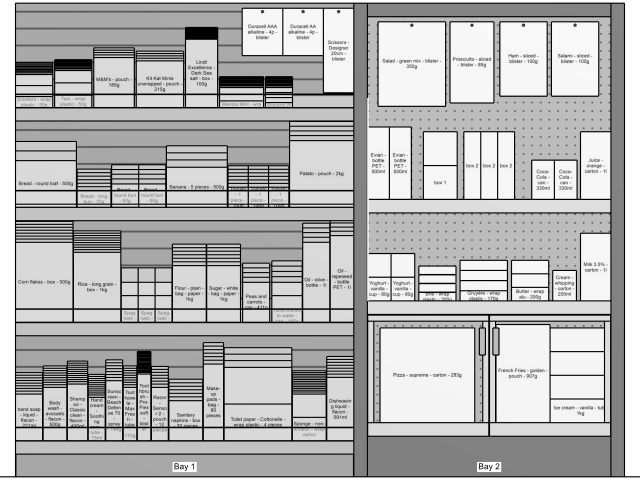
Приведенный выше пример:
- См. края: галочка
- Схематичный вид: галочка
- Стили продуктов: Коробка и этикетка
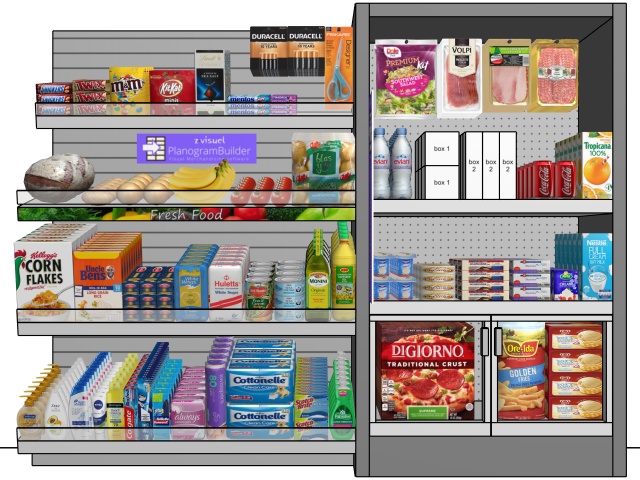
Приведенный выше пример:
- См. края: галочка
- Схематичный вид: галочка не установлена
См. направление потока
Переключает отображение стрелок, указывающих на Направление потока в основании каждого предмета мебели в вашем проекте. Эта команда не действует на предметы мебели, для которых Направление потока не определено. Совещаться Направление потока для получения подробной информации о том, как установить направление потока для предметов мебели.
- Поддерживаемые значения:
- Нажато (галочка): видны передние панели.
- Не нажато (не отмечено): передние панели скрыты.
- Значение по умолчанию: Не нажато (не отмечено)
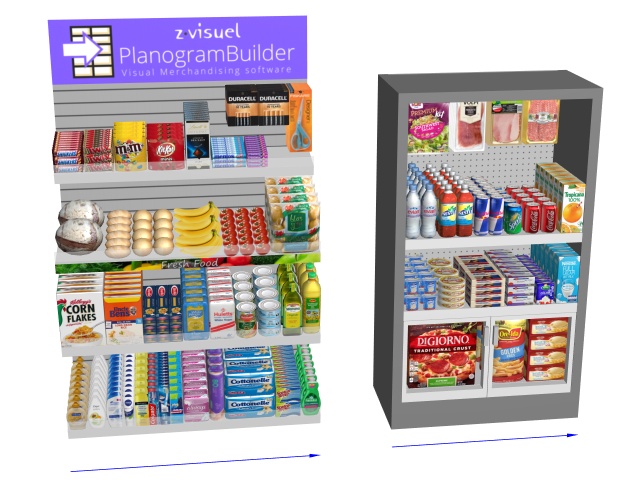
См. сетку
Переключение отображения вспомогательной функции сетки на плоскости пола. Сетку можно использовать для размещения предметов мебели и элементов комнаты, привязывая их к линиям сетки и пересечениям.
- Сочетание клавиш: G
- Поддерживаемые значения:
- Нажато (галочка): сетка отображается.
- Не нажато (не отмечено): сетка не отображается.
- Значение по умолчанию: Не нажато (не отмечено)
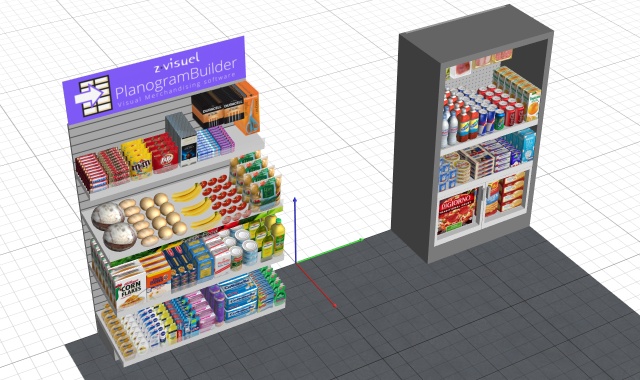
Прямой вид
Переключает режим отображения, который удаляет любой эффект перспективы: это называется ортогональным видом.
- Сочетание клавиш: H
- Поддерживаемые значения:
- Нажата (галочка): планограмма отображается в ортогональном режиме.
- Не нажато (не отмечено): планограмма отображается в режиме перспективы.
- Значение по умолчанию: Не нажато (не отмечено)
Кончик: Сочетать Прямой вид с Вид по умолчанию, чтобы получить 2D-вид планограммы спереди.
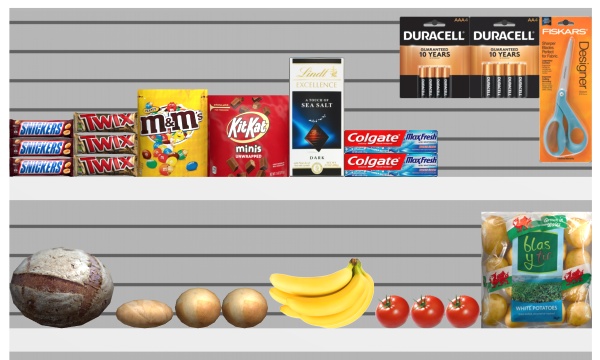
Пример Прямой вид: галочка
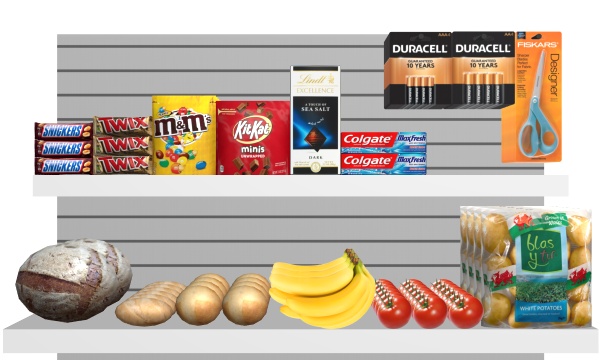
Пример Прямой вид: галочка не установлена
Стерео вид
Переключает отображение планограммы в стереоскопическом анаглифном режиме. Вам понадобятся очки красно-голубого цвета, чтобы оценить глубину 3D-изображения.
- Поддерживаемые значения:
- Галочка: планограмма отображается в режиме стереографического анаглифа.
- Галочка не установлена: планограмма отображается без стереоэффекта.
- Значение по умолчанию: флажок не установлен
Примечание: эта команда доступна только в меню, а не в виде кнопки на панели инструментов.

Стерео вид
Этот инструмент позволяет регулировать степень стереоэффекта, когда Стерео вид отмечена галочкой. Он делает это изменяя расстояния между левым и правым изображениями. Это помогает соблюсти физическое разделение глаз.
Резолюция:
А. Нажмите на эту команду: Стерео вид.
Б. Наденьте красно-голубые очки.
В. Активировать Этот инструмент: Главное меню > Вид > Стерео вид.
Г. Удерживая левую кнопку мыши в области визуализации, перемещайте мышь вверх или вниз, чтобы увеличить или уменьшить эффект.
Примечание: Эта команда доступна только в меню, но не на панели инструментов.
Советы:
- Мы советуем использовать минимальный эффект, чтобы избежать фантомных изображений и головной боли.
- Когда инструмент активен, вы можете щелкнуть область визуализации, чтобы сбросить значение по умолчанию.
Интенсивность освещения
Этот инструмент позволяет регулировать количество света в планограмме.
Резолюция:
А. Активировать Этот инструмент из: Главное меню > Вид.
Б. Удерживая левую кнопку мыши в области визуализации, перемещайте мышь вверх или вниз, чтобы увеличить или уменьшить освещение.
Прим: Пока инструмент активен, можно щелкнуть область визуализации, чтобы сбросить значение по умолчанию.
Направление освещения
Этот инструмент позволяет настроить ориентацию источника света в планограмме.
Резолюция:
А. Активировать Этот инструмент из: Главное меню > Вид.
Б. Удерживая левую кнопку мыши в области визуализации, перемещайте мышь в любом направлении, чтобы изменить направление освещения.
Прим: Пока инструмент активен, можно щелкнуть область визуализации, чтобы сбросить значение по умолчанию.
Полный экран
Эта команда переключает полноэкранный режим.
- Сочетание клавиш: Ф11:Переключение Полный экран
В этом режиме визуализация планограммы максимизируется, чтобы заполнить весь экран.
Вы по-прежнему можете использовать команды для редактирования, Вид и Навигация на панелях инструментов и в главном контекстном меню.
Вы также можете по-прежнему использовать Мышь и сочетания клавиш для выполнения любых поддерживаемых действий.