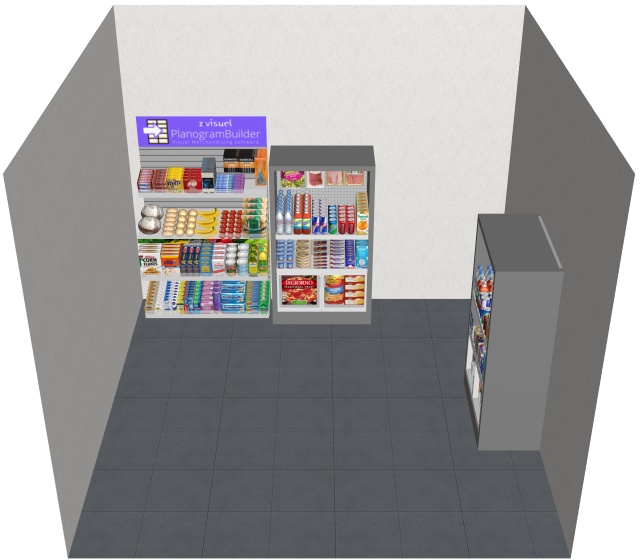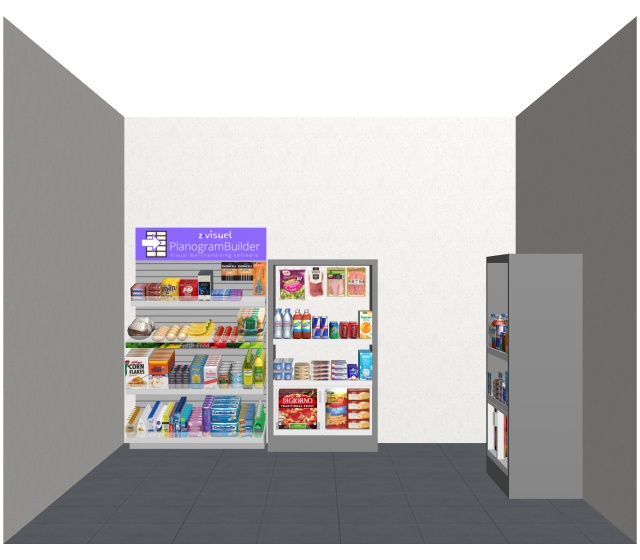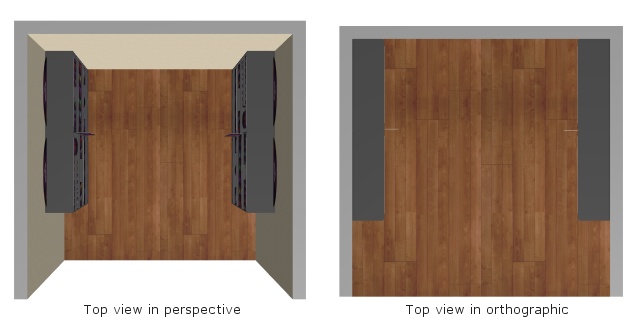Инструменты и команды (Навигация)
Панель инструментов содержит общие инструменты и команды для навигации в области визуализации:

Эти и другие связанные с ними команды доступны в Главное меню > Навигация:
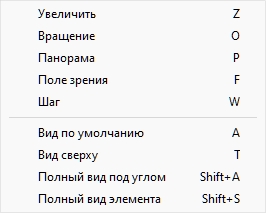
Увеличить
Этот инструмент позволяет увеличивать и уменьшать масштаб области визуализации.

- Сочетание клавиш: Z
Резолюция:
Способ 1: специальный режим инструмента
А. Активируйте инструмент с помощью кнопки, пункта меню или сочетания клавиш.
Б. Удерживая левую кнопку мыши в области визуализации, переместите мышь вверх, чтобы увеличить масштаб, или вниз, чтобы уменьшить масштаб.
В. Переключитесь на другой инструмент после завершения масштабирования.
Способ 2: временный режим
Вы также можете увеличивать и уменьшать масштаб, не активируя инструмент. Этот метод обеспечивает удобное временное масштабирование, сохраняя при этом активными любые другие инструменты, такие как инструменты редактирования:
А. Прокрутите колесико мыши в области визуализации.
Примечание: При увеличении масштаба сцена центрируется в зависимости от местоположения указателя мыши.
Совет: чтобы масштабировать медленнее, удерживайте клавишу пробела во время масштабирования.
Вращение
Этот инструмент позволяет поворачивать точку обзора сцены.
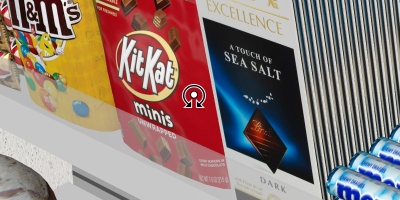
- Сочетание клавиш: O
Резолюция:
Способ 1: специальный режим инструмента
А. Активируйте инструмент с помощью кнопки, пункта меню или сочетания клавиш.
Б. Удерживая левую кнопку мыши в области визуализации, перемещайте мышь в направлении, в котором вы хотите вращаться.
Способ 2: временный режим
Вы также можете поворачивать представление, не активируя инструмент. Этот метод обеспечивает удобную временную орбиту, сохраняя при этом активными любые другие инструменты, такие как инструменты редактирования:
А. Удерживая нажатой клавишу Ctrl + средняя кнопка мыши, перетащите мышь в область визуализации.
Примечание: Сцена вращается вокруг положения указателя мыши.
Совет: Чтобы поворачивать медленнее, удерживайте клавишу пробела во время поворота.
Панорама
Этот инструмент позволяет смещать точку обзора влево, вправо, вверх или вниз.
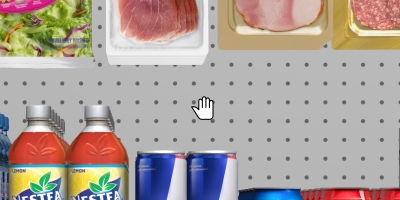
- Сочетание клавиш: P
Резолюция:
Способ 1: специальный режим инструмента
А. Активируйте инструмент с помощью кнопки, пункта меню или сочетания клавиш.
Б. Удерживая левую кнопку мыши в области визуализации, переместите мышь в направлении, в котором вы хотите сдвинуть вид.
Способ 2: временный режим
Вы также можете панорамировать представление, не активируя инструмент. Этот метод обеспечивает удобное временное панорамирование, сохраняя при этом активными любые другие инструменты, такие как инструменты редактирования:
А. Удерживая нажатой среднюю кнопку мыши, перетащите мышь в область визуализации.
Совет: чтобы сдвиг выполнялся медленнее, удерживайте клавишу пробела во время панорамирования.
Поле зрения
Этот инструмент позволяет увеличивать и уменьшать эффект перспективы (FOV) в области визуализации. Это все равно, что изменить фокусное расстояние объектива на реальной камере.
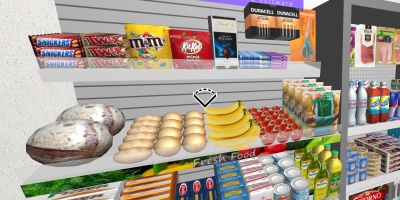
Сочетание клавиш: F
Резолюция:
А. Активируйте инструмент с помощью кнопки, пункта меню или сочетания клавиш.
Б. Удерживая нажатой среднюю кнопку мыши, перемещайте мышь вверх или вниз, пока не будете довольны перспективой.
Примечания:
- Пока инструмент активен, можно щелкнуть область визуализации, чтобы сбросить его значение до значения по умолчанию.
- Значение по умолчанию также автоматически сбрасывается при закрытии PlanogramBuilder.
Шаг
Этот инструмент позволяет перемещать точку обзора в области визуализации, как если бы вы шли по магазину.
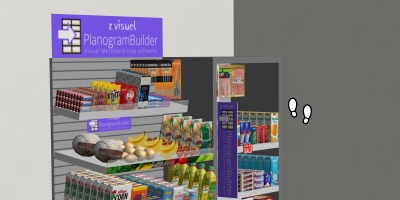
- Сочетание клавиш: W
Резолюция:
Способ 1: навигация с помощью мыши
А. Активируйте инструмент с помощью кнопки, пункта меню или сочетания клавиш.
Б. Удерживая нажатой среднюю кнопку мыши, перемещайте мышь в нужном направлении:
- Движение вперед: направление мыши вверх
- Движение назад: направление мыши вниз
- Поверните налево: направление мыши влево
- Поворот направо: направление мыши вправо
В. Как только вы достигнете желаемого направления и скорости, удерживайте мышь в том же месте, чтобы поддерживать скорость и направление.
Г. Перемещайте мышь в нужном направлении, если хотите настроить направление или скорость.
Д. Чтобы посмотреть вверх или вниз, нажмите левую, затем правую кнопки мыши и удерживайте обе нажатыми. Вы также можете использовать способ 2, описанный ниже.
Способ 2: навигация с помощью клавиатуры
А. Активируйте инструмент с помощью кнопки, пункта меню или сочетания клавиш.
Б. Используйте следующие клавиши клавиатуры для ходьбы:
- Поворот налево: стрелка влево
- Поворот направо: стрелка вправо
- Движение вперед: стрелка вверх
- Движение назад: стрелка вниз
- Поиск вверх: пробел + стрелка вверх
- Взгляд вниз: пробел + стрелка вниз
Примечание: Как только вы начинаете новую прогулку с помощью этого инструмента, точка обзора автоматически перемещается в соответствии со средним уровнем человеческого глаза и углом обзора.
Советы:
- Чтобы ходить медленнее, удерживайте клавишу пробела во время ходьбы.
- Возможно, вы захотите расширить поле зрения, чтобы получить более реалистичные ощущения при ходьбе (Поле зрения).
Вид по умолчанию
Эта команда сбрасывает область визуализации до предопределенного вида, который соответствует всем видимым элементам планограммы.
Это представление по умолчанию зависит от того, какая задача активна при применении команды:
- В задаче с именем комната, планограмма отображается спереди вниз, чтобы облегчить создание и редактирование комнаты, как в примере ниже: