Макет экрана
Ниже приведен обзор пользовательского интерфейса PlanogramBuilder:
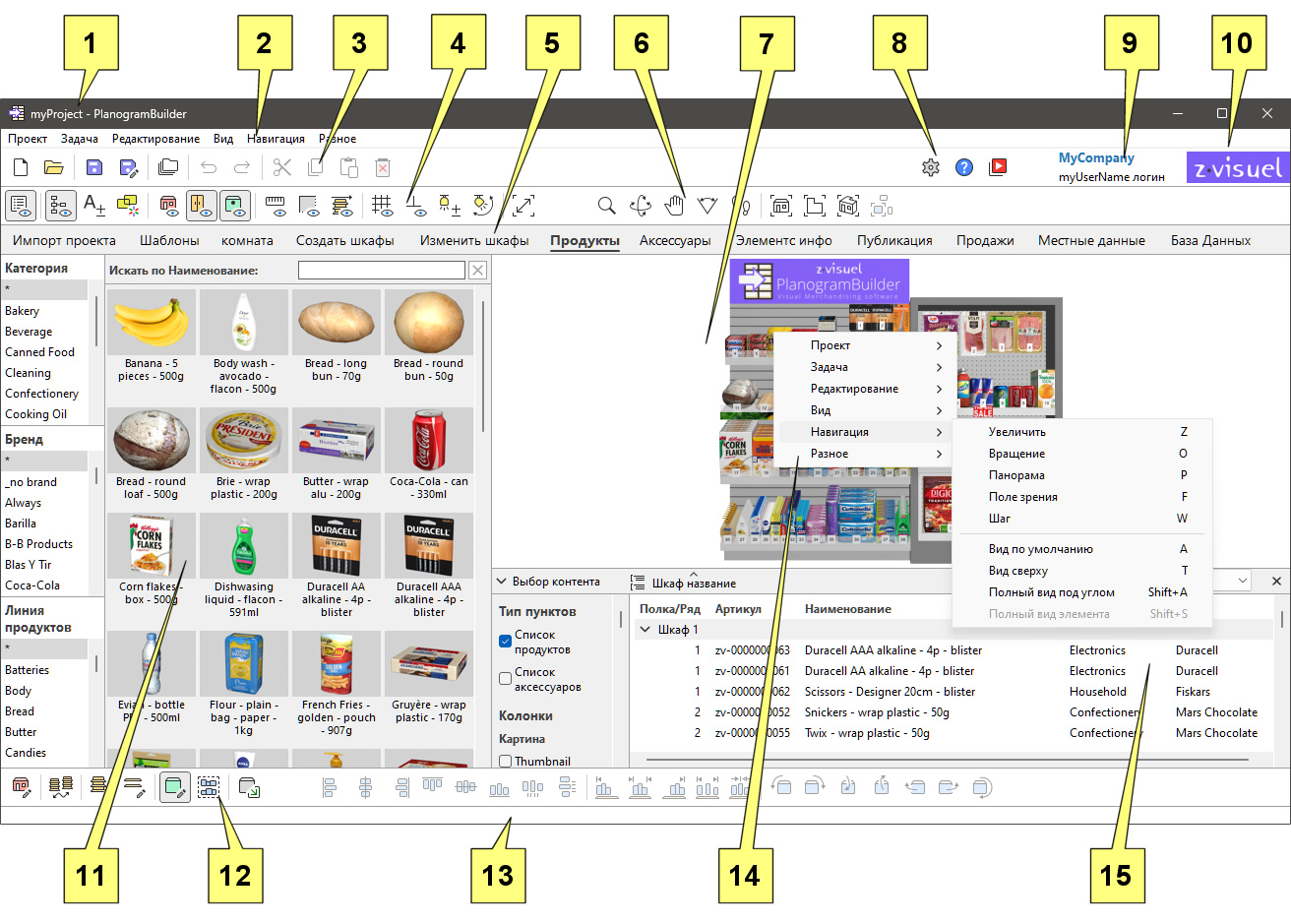
А. Имя открытого проекта. Совещаться Наименование (Свойства проекта).
Б. Верхнее меню: тем Главное меню из верхней строки меню.
В. Панель инструментов с Команды проекта (главное окно) и Общие команды редактирования.
Г. Панель инструментов для настройки режимов отображения планограмм. Совещаться Вид.
Д. Вкладки для выбора Задачи для планограммирования.
Е. Панель инструментов для навигации Область визуализации. Совещаться Инструменты и команды (Навигация).
Ж. Область визуализации: визуальное представление вашей планограммы
З. Панель инструментов для доступа Настройки, Помощь и Учебники.
И. Название компании и имя пользователя.
К. Логотип компании.
Л. Панель текущей задачи: параметры и информация, специфичные для конкретной задачи
М. Панель инструментов для редактирования различных типов объектов в открытой планограмме: комната, Создать шкафы, Изменить шкафы, Продукты и Аксессуары.
Н. Строка состояния: обычно показывает ход выполнения операции, такой как загрузка.
О. Контекстное меню (область визуализации): тем Главное меню Доступ осуществляется по щелчку правой кнопкой мыши.
П. Список элементов проекта: список элементов в открытом проекте планограммы.
Ниже описаны основные элементы интерфейса приложения:
Область визуализации
Область визуализации — это место, где вы видите визуальное представление планограммы.
Обратите внимание, что вы также можете просмотреть содержимое вашего проекта в виде списка в Список элементов проекта.
Совет: размер этой области можно изменить, захватив и перетащив ее границы мышью.
Задачи
Приложение состоит из нескольких задач, доступных на вкладках задач. Каждая задача имеет свой контент, связанный с конкретной задачей планограммирования, например, работа со стеллажами или управление вашей базой товаров.
Панель текущей задачи
Панель текущей задачи расположена в левой части экрана.
Он включает в себя связанные с задачей параметры и информацию, которые меняются в зависимости от текущей задачи и выбранных элементов.
Некоторые области задач также содержат специальную панель инструментов, относящуюся к текущей задаче.
Совет: размер большинства панелей можно изменить, захватив и перетащив их границы мышью.
Панели инструментов
На рабочем экране есть несколько панелей инструментов. Большинство панелей инструментов отображаются во всех задачах, поэтому вы всегда можете отредактировать свою планограмму. Каждая панель инструментов содержит кнопки для инструментов, команд и/или переключателей для работы с планограммами.
Кнопки панели инструментов
Каждая кнопка отображается следующим образом:
- икона, иллюстрирующая его назначение
- Необязательный текстовый заголовок под значком (см. Показывать подписи к значкам)
Примечание: Если у вас экран с низким разрешением или если вы установили высокий масштаб отображения в Windows, отображение субтитров может помешать размещению всех кнопок на экране. В таком случае некоторые панели инструментов становятся прокручиваемыми, чтобы дать доступ к скрытым кнопкам, но мы рекомендуем отключить субтитры для идеального удобства.
Совет: Наведите курсор мыши на любую кнопку, чтобы отобразить всплывающую подсказку с:
- Его название
- Его описание
- сочетание клавиш, если применимо
Главное меню
Главное меню предоставляет доступ к инструментам и командам, организованным по темам.
Содержимое меню отражает содержимое панелей инструментов.
Вы можете получить доступ к главному меню двумя способами, оба с одними и теми же пунктами меню:
Верхнее меню
Это меню расположено в верхней части окна приложения и отображается в виде строки меню с всегда видимыми разделами первого уровня.
![]()
Контекстное меню (область визуализации)
Это меню отображается щелчком правой кнопкой мыши в области визуализации. Он содержит точно такие же подменю и пункты, как и Верхнее меню.
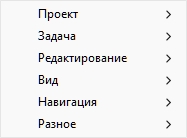
Примечание: есть и другие контекстные меню, к которым вы можете получить доступ в некоторых задачах и панелях. Они описаны в соответствующих главах.