Impostazioni riguardanti tutti gli utenti
Le impostazioni riportate di seguito si applicano a tutti gli utenti PlanogramBuilder che condividono il tuo accountID, in genere tutti gli utenti della tua azienda.
Nota: Le impostazioni in questa sezione possono essere configurate solo da Amministratore di PlanogramBuilder.
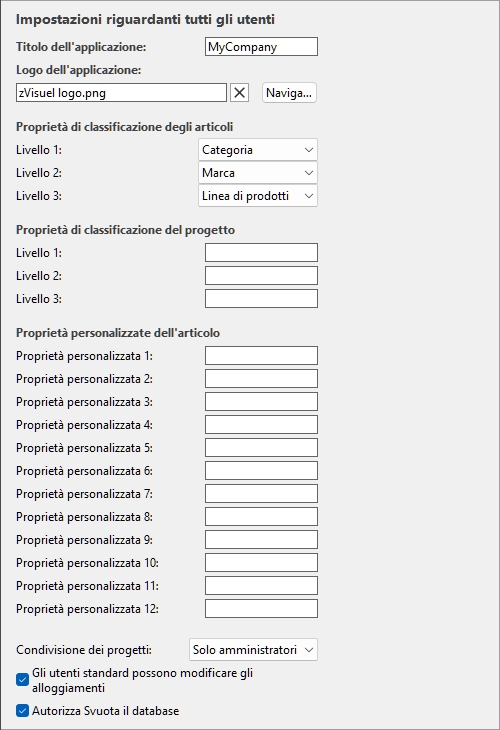
Personalizzazione dell'interfaccia
Le seguenti impostazioni consentono di visualizzare il nome e il logo della propria azienda nella finestra PlanogramBuilder.
Titolo dell'applicazione
Definisce il titolo dell'applicazione per tutti gli utenti di PlanogramBuilder della tua azienda (condividendo il tuo accountID). Normalmente, il titolo mostra già il nome della tua azienda o il tuo nome se sei una persona fisica. Il titolo viene visualizzato in azzurro nell'angolo in alto a destra della schermata PlanogramBuilder (consultare l'immagine di Layout dello schermo).
- Valori supportati: testo, inclusi i caratteri Unicode per i valori di testo non latini
- Valore predefinito: il nome dell'azienda (o il nome e cognome per le singole persone) inserito al momento dell'ordine della licenza (= nessuno)
- Esempio: zVisuel SA
Logo dell'applicazione
Definisce un valore facoltativo immagine del logo sulla barra del titolo visibile a tutti gli utenti di PlanogramBuilder nella tua azienda (consultare l'immagine di Layout dello schermo).
- Valori supportati: nome del file ed estensione nel formato supportato (jpg, png, bmp, gif, tif)
- Valore predefinito: vuoto (= nessuno)
- Esempio: zVisuel logo.png
Disposizioni:
- Fare clic su Sfoglia.
- Seleziona il file immagine desiderato sul tuo PC.
- Fare clic su Apri.
- Attendi il caricamento dell'immagine.
Per rimuovere l'immagine del logo, fai clic sul piccolo pulsante a forma di croce rossa.
Nota: le immagini con sfondo trasparente sono supportate in formato PNG. Quando si utilizza un'immagine di questo tipo, il normale colore della barra del titolo di PlanogramBuilder viene visualizzato dietro la parte trasparente dell'immagine del logo.
Configurazione del database
Le seguenti impostazioni consentono di personalizzare alcune proprietà del database in modo che corrispondano al modo in cui si descrivono e classificano i prodotti. Questi campi devono essere definiti prima di aggiungere prodotti nel database.
Proprietà di classificazione degli articoli
PlanogramBuilder fornisce tre proprietà personalizzabili (A, B, C) per classificare gerarchicamente i prodotti, gli accessori e i progetti in modo che corrispondano al meglio alla classificazione interna dei prodotti:
- Livello 1: il primo livello di classificazione.
- Livello 2: il secondo livello di classificazione.
- Livello 3: il terzo livello di classificazione.
Sebbene non sia obbligatorio, è conveniente definire i nomi di ogni proprietà in modo che corrispondano a un ordine gerarchico logico. In questo modo sarà più facile eseguire il drill-down nel catalogo dei prodotti durante la ricerca dei prodotti. Ad esempio, definire il primo livello come Categoria, il secondo livello Linea di prodotti, non il contrario.
Per modificare i nomi delle proprietà in modo che corrispondano ai propri livelli di classificazione, selezionare un nome predefinito dall'elenco a discesa per ogni livello. Selezionare Personalizzata se i nomi predefiniti non soddisfano le tue esigenze. Apparirà un nuovo campo di testo in cui è possibile digitare il nome desiderato, come mostrato di seguito con Anno e Paese.
· Valori supportati:
Marca
Brandline
Categoria
Gruppo
Gruppo principale
Produttore
Linea di prodotti
Regione
Sottoprodotto
Sottocategoria
Sottogruppo
Personalizzata
- Valori predefiniti:
Esempi di possibili combinazioni:
|
|
Nomi predefiniti |
|
Esempio 1 |
|
Esempio 2 |
|
Esempio 3 |
|
Livello 1 |
Categoria |
|
Categoria |
|
Categoria |
|
Paese |
|
Livello 2 |
Marca |
|
Sottocategoria |
|
Gruppo |
|
Categoria |
|
Livello 3 |
Linea di prodotti |
|
Regione |
|
Anno |
|
Sottocategoria |
Nota importante: Se si immette un nome personalizzato per una proprietà di classificazione, assicurarsi di non utilizzare lo stesso nome di una proprietà dell'elemento predefinita. Ad esempio, non assegnare il nome Riferimento o Abilitato.
Una volta definiti i nomi delle tre proprietà, è possibile assegnare valori a ciascun prodotto e accessorio nel database in Proprietà dell'articolo, e a ciascun progetto in Proprietà del progetto.
Queste proprietà e valori vengono quindi visualizzati anche nelle seguenti aree PlanogramBuilder:
- Elenco degli elementi del database (per prodotti e accessori)
- Catalogo dei prodotti (per i prodotti)
- Catalogo degli accessori (per gli accessori)
- Elenco degli articoli del progetto (per prodotti e accessori)
- Rapporti (per prodotti e accessori)
- Catalogo dei modelli (per i progetti)
Proprietà personalizzate dell'articolo (Impostazioni)
PlanogramBuilder fornisce fino a 12 proprietà opzionali definite dall'utente per aggiungere attributi ai prodotti e agli accessori (non applicabile ai progetti).
Per abilitare una proprietà personalizzata, è necessario assegnarle un nome. In questo modo l'immobile diventa disponibile nel vostro database.
- Valori supportati: testo, inclusi i caratteri Unicode per i valori di testo non latini
- Valore predefinito: vuoto (= nessuno)
- Esempio: Peso
Ad esempio, creiamo una proprietà per mantenere il peso dei tuoi prodotti nel tuo database:
- Proprietà personalizzata 1: digitare Peso Quindi premere Invio per convalidare.
- La proprietà è ora definita e i valori di peso possono essere assegnati agli articoli.
Nota importante: Se si immette un nome personalizzato per una proprietà di classificazione, assicurarsi di non utilizzare lo stesso nome di una proprietà dell'elemento predefinita. Ad esempio, non assegnare il nome Riferimento o Abilitato.
Una volta definito il nome di una proprietà, è possibile assegnare valori a ciascun prodotto e accessorio nel database in Proprietà dell'articolo.
Queste proprietà e valori vengono quindi visualizzati anche nelle seguenti aree PlanogramBuilder:
- Elenco degli articoli del progetto (per prodotti e accessori)
- Rapporti (per prodotti e accessori)
Impostazioni dei diritti utente
In questa sezione troverai le impostazioni per controllare il modo in cui gli utenti possono modificare e condividere i planogrammi.
Condivisione dei progetti
Se nella tua azienda sono presenti diversi utenti PlanogramBuilder, puoi scegliere come condividere i loro progetti di planogramma.
- Valori supportati:
- Disabilitato: Ogni utente (Utente standard e Amministratore di PlanogramBuilder) può modificare solo i propri progetti:
- Solo amministratori: Amministratore di PlanogramBuilder Può anche modificare i progetti di altri utenti:
- Apri
- Salva
- Gestire
- Visualizzare il nome di ogni proprietario del progetto in una colonna con l'etichetta Proprietario in Elenco dei progetti.
- Tutti gli utenti: Ogni utente (Utente standard e Amministratore di PlanogramBuilder) può anche modificare i progetti di altri utenti:
- Apri
- Salva
- Gestire (solo accessibile a Amministratore di PlanogramBuilder)
- Visualizzare il nome di ogni proprietario del progetto in una colonna con l'etichetta Proprietario in Elenco dei progetti
- Valore predefinito: Solo amministratori
Note:
- Indipendentemente dall'impostazione di cui sopra, un progetto contrassegnato come Modello è sempre accessibile da altri utenti.
- Indipendentemente dall'impostazione di cui sopra, un progetto contrassegnato come Modello può essere salvato solo dal rispettivo proprietario. (Per apportare modifiche ai modelli se non si è il proprietario, prima deseleziona Modello.)
- Indipendentemente dall'impostazione di cui sopra, i progetti contrassegnati come Bloccato (Proprietà del progetto) non può essere salvato. (Per apportare modifiche a tali planogrammi, prima deseleziona Bloccato (Proprietà del progetto).)
- Indipendentemente dall'impostazione precedente, un progetto già aperto da un utente non può essere aperto da un altro utente. Il progetto deve prima essere chiuso per consentirne l'apertura da parte di un altro utente.
Gli utenti standard possono modificare gli alloggiamenti
Abilita o disabilita tutte le funzionalità di creazione e modifica degli scaffali per gli utenti standard.
- Valori supportati:
- Segno di spunta: e gli strumenti correlati sono accessibili a tutti gli utenti, compresi Utente standard.
- Non contrassegnato: e gli strumenti correlati sono nascosti agli utenti standard. Soltanto Amministratore di PlanogramBuilder può creare e modificare scaffalature.
- Valore predefinito: Spuntato
Mancia: La disabilitazione della modifica degli scaffali è in genere utile quando uno o più amministratori di PlanogramBuilder sono incaricati di creare i mobili e renderli disponibili ad altri utenti come o abilitando Condivisione dei progetti.
Autorizza Svuota il database
Attiva/disattiva la visualizzazione di Svuota il database pulsante acceso Banca dati barra degli strumenti.
Al fine di ridurre al minimo l'eliminazione completa involontaria del contenuto del database, questo interruttore deve essere contrassegnato da un amministratore prima di poter visualizzare e utilizzare il comando che cancella effettivamente il database.
- Valori supportati:
- Segno di spunta: Visualizza Svuota il database pulsante acceso Banca dati barra degli strumenti.
- Non contrassegnato: pellame Svuota il database pulsante da Banca dati barra degli strumenti.
- Valore predefinito: non contrassegnato
Note:
- A differenza della maggior parte delle altre impostazioni, selezionare questa casella di controllo non persiste dopo la chiusura di PlanogramBuilder. Deve essere riabilitato ad ogni nuova sessione.
- Consultare Svuota il database per istruzioni sull'eliminazione del contenuto del database.