Layout dello schermo
Tutorial su questo argomento: 3: Caratteristiche e interfaccia
Di seguito è riportata una panoramica dell'interfaccia utente di PlanogramBuilder:
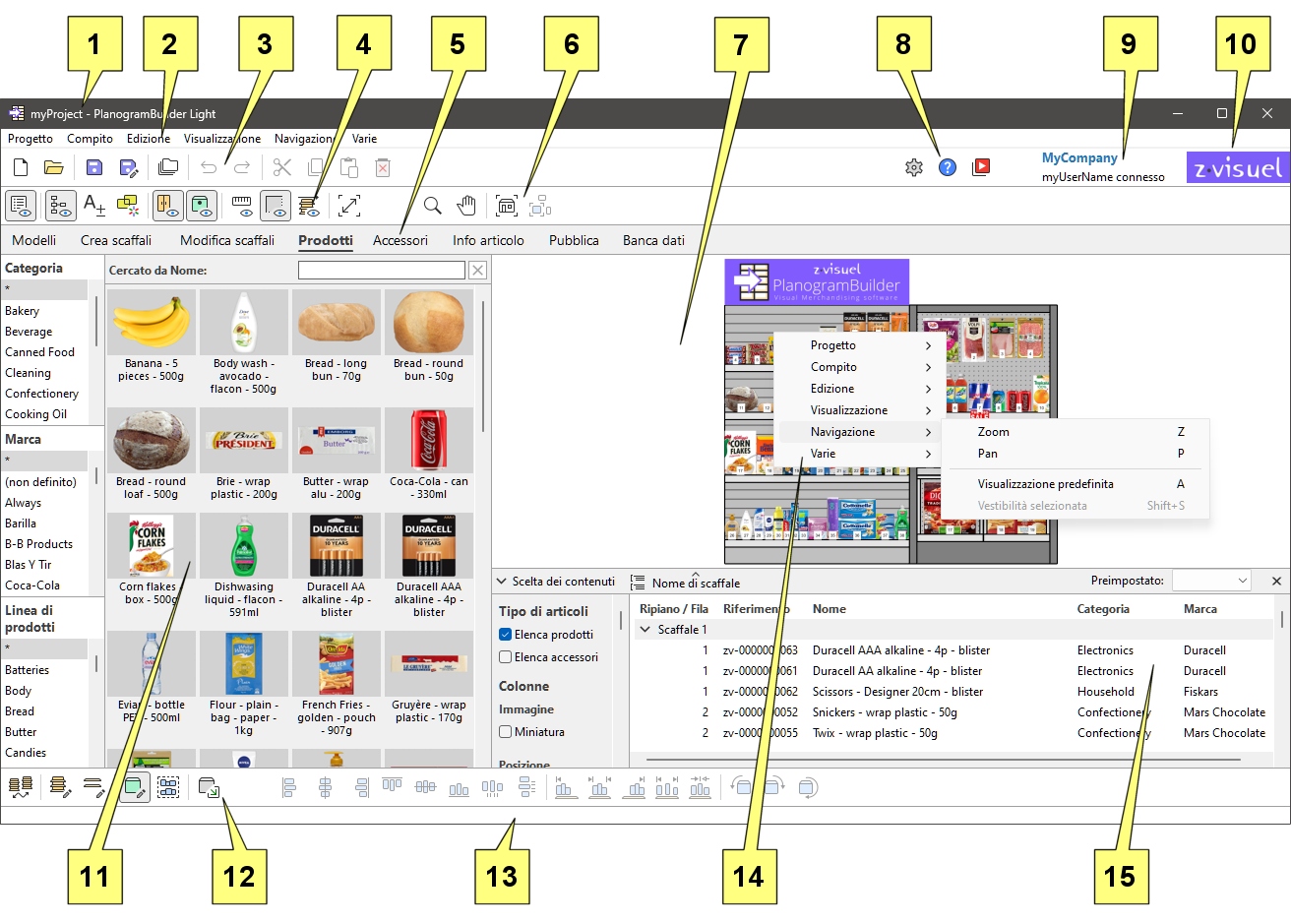
- Nome del progetto aperto. Consulta Nome (Proprietà del progetto).
- Menu principale: Menu principale Accessibile dalla barra dei menu in alto.
- Barra degli strumenti con Comandi di progetto (finestra principale) e Comandi generali di modifica.
- Barra degli strumenti per impostare le modalità di visualizzazione del planogramma. Consulta Visualizzazione.
- Schede da selezionare Attività per la planogrammatura.
- Barra degli strumenti per navigare in Area di visualizzazione. Consulta Strumenti e comandi (Navigazione).
- Area di visualizzazione: la rappresentazione visiva del tuo planogramma
- Barra degli strumenti per accedere Impostazioni, Aiuto e Tutorial.
- Titolo dell'applicazione e nome utente.
- Logo dell'applicazione.
- Riquadro dell'attività corrente: parametri e informazioni specifici per l'attività
- Barra degli strumenti per modificare i vari tipi di oggetti nel planogramma aperto: Crea scaffali, Modifica scaffali, Prodotti e Accessori.
- Barra di stato: in genere mostra lo stato di avanzamento di un'operazione come il caricamento.
- Menu contestuale (area di visualizzazione): Menu principale Accessibile con un clic destro.
- Elenco degli articoli del progetto: l'elenco degli elementi nel progetto di planogramma aperto.
Gli elementi principali dell'interfaccia dell'applicazione sono descritti di seguito:
Area di visualizzazione
L'area di visualizzazione è dove si vede la rappresentazione visiva del planogramma.
Si noti che è anche possibile visualizzare il contenuto del progetto come un elenco in un riquadro: Elenco degli articoli del progetto.
Suggerimento: quest'area può essere ridimensionata afferrando e trascinando i suoi bordi con il mouse.
Attività
L'applicazione è organizzata in diverse attività, accessibili dalle schede delle attività. Ogni attività ha il proprio contenuto relativo a una specifica attività di planogramma, ad esempio lavorare con le scaffalature o gestire il database dei prodotti.
Riquadro dell'attività corrente
Il riquadro per l'attività corrente si trova a sinistra dello schermo.
Include parametri e informazioni relativi all'attività che variano a seconda dell'attività corrente e degli elementi selezionati.
Alcuni riquadri attività includono anche una barra degli strumenti specifica relativa all'attività in corso.
Suggerimento: la maggior parte dei riquadri può essere ridimensionata afferrando e trascinando i bordi con il mouse.
Barre degli strumenti
Ci sono diverse barre degli strumenti nella schermata di lavoro. La maggior parte delle barre degli strumenti viene visualizzata in tutte le attività, quindi puoi sempre modificare il tuo planogramma. Ogni barra degli strumenti contiene pulsanti per strumenti, comandi e/o interruttori per lavorare sui planogrammi.
Pulsanti della barra degli strumenti
Ogni pulsante viene visualizzato come:
- un'icona che ne illustra lo scopo
- Una didascalia di testo opzionale sotto l'icona. Consulta Mostra le didascalie delle icone
Nota: se si dispone di uno schermo a bassa risoluzione o se è stata impostata una scala di visualizzazione elevata in Windows, la visualizzazione dei sottotitoli potrebbe impedire l'inserimento di tutti i pulsanti sullo schermo. In tal caso, alcune barre degli strumenti diventano scorrevoli per dare accesso ai pulsanti nascosti, ma consigliamo piuttosto di disattivare i sottotitoli per un comfort ideale.
Suggerimento: passa il cursore del mouse su qualsiasi pulsante per visualizzare un suggerimento con:
- il suo nome
- la sua descrizione
- l'utilizzo del mouse e della tastiera, se applicabile
Menu principale
Il menu principale dà accesso a strumenti e comandi organizzati per tema.
Il contenuto del menu riflette il contenuto delle barre degli strumenti.
È possibile accedere al menu principale con due metodi, entrambi con le stesse identiche voci di menu:
Menu principale
Questo menu si trova nella parte superiore della finestra dell'applicazione e viene visualizzato come una barra dei menu con le sezioni di primo livello sempre visibili.
![]()
Menu contestuale (area di visualizzazione)
Questo menu viene visualizzato facendo clic con il pulsante destro del mouse all'interno dell'area di visualizzazione. Contiene gli stessi sottomenu e voci di Menu principale.
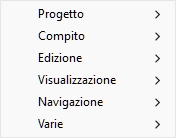
Nota: ci sono alcuni altri menu contestuali a cui puoi accedere in alcune attività e pannelli. Questi sono descritti nei capitoli corrispondenti.