Gestione di progetto
Il riquadro del progetto consente di accedere e gestire tutti i progetti salvati.
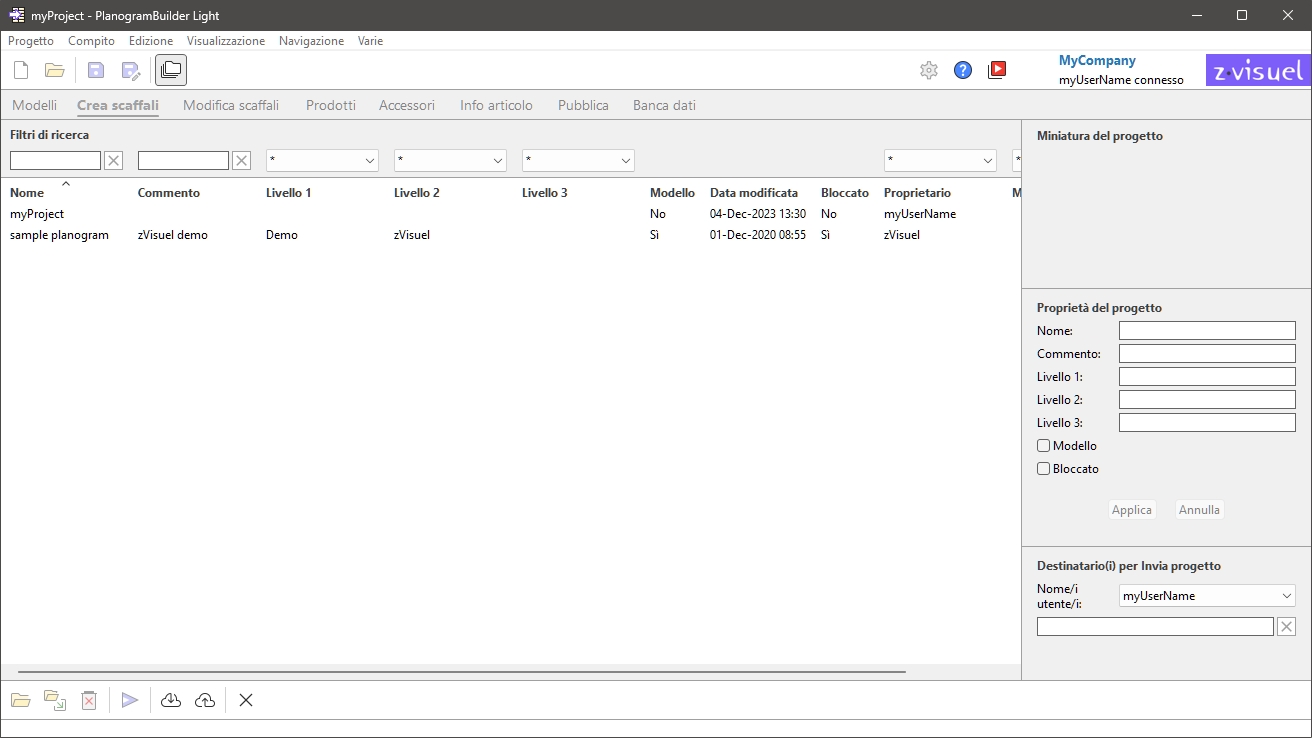
Ci sono 2 modi per aprire il riquadro della gestione dei progetti:
- Clicca su Gestire in Comandi di progetto (finestra principale) per aprire il riquadro del progetto con tutte le relative funzionalità di gestione abilitate.
- Clicca su Apri in Comandi di progetto (finestra principale) per aprire il riquadro Progetto con funzionalità limitate alle seguenti:
- Elenco dei progetti
- Alcuni comandi per i progetti: Apri, Inseri (progetto)
- Anteprima del progetto
Le funzionalità del riquadro Progetto sono descritte di seguito.
Elenco dei progetti
L'elenco dei progetti mostra tutti i tuoi progetti.
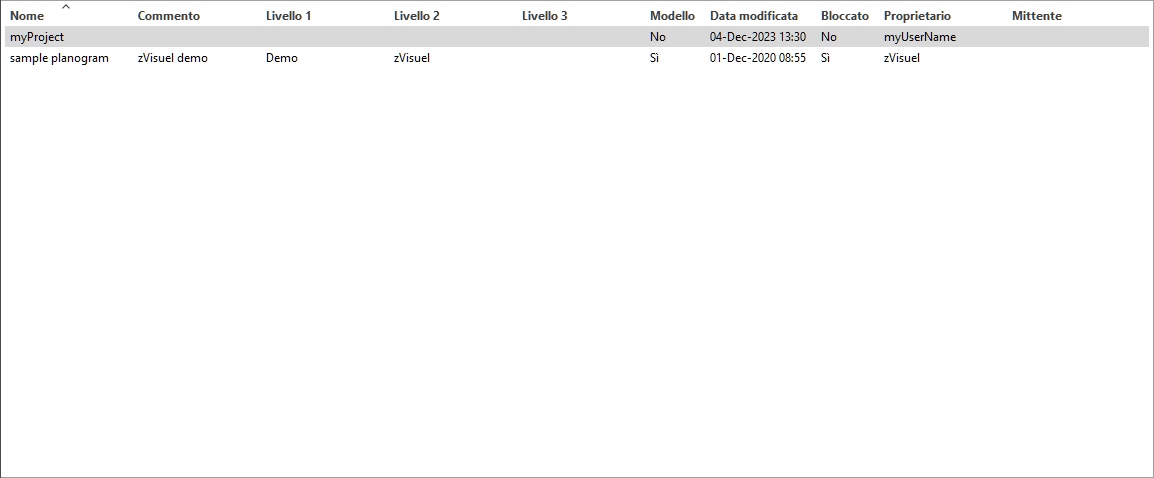
C'è una riga per progetto e diverse colonne che mostrano vari attributi dei progetti:
- Nome (Proprietà del progetto)
- Commento
- Proprietà di classificazione del progetto (Livello 1, Livello 2, Livello 3)
- Modello
- Data modificata: la data e l'ora dell'ultimo salvataggio del progetto
- Bloccato (Proprietà del progetto)
- Proprietario: l'utente che ha salvato per ultimo il progetto
- Mittente: l'utente che ha inviato l'ultimo progetto all'utente. Per i dettagli sull'invio dei progetti agli utenti, consultare:Invia.
Su ogni pagina viene visualizzato un massimo di 50 progetti. Se sono presenti più di 50 progetti, questi vengono visualizzati in pagine aggiuntive. Per selezionare un'altra pagina da visualizzare, utilizzare gli strumenti di navigazione della pagina nell'angolo in basso a sinistra dell'elenco:
- Visualizza una pagina specifica: fai clic su uno dei 10 numeri di pagina visibili.
- Visualizza la pagina precedente o successiva: fare clic sulle frecce sinistra o destra (tasti di scelta rapida: frecce sinistra / destra).
- Visualizza il set precedente o successivo di 10 pagine: fai clic sui 3 punti a sinistra o a destra.
Nota: se lo schermo è piccolo, scorri verso il basso per visualizzare altri elementi.
Filtri di ricerca
È possibile digitare parole chiave nei campi di testo del filtro per visualizzare solo i progetti che soddisfano criteri specifici. I filtri di testo accettano parole chiave singole o multiple seguendo queste regole:
- Le parole chiave non fanno distinzione tra maiuscole e minuscole.
- Più parole chiave devono essere separate da spazi.
- Più parole chiave cercano valori contenenti tutte le parole chiave.
- L'ordine delle parole chiave non ha importanza.
Ci sono anche elenchi a discesa che ti permettono di filtrarli per Proprietà di classificazione del progetto, Proprietario e Mittente.
Esempio: inserisci Campagna 2025 in Nome Casella di filtro per visualizzare tutti i progetti che contengono il seguente testo nel loro nome: 2025 e campagna.
Per cancellare un filtro di testo, fare clic sul pulsante Cancella corrispondente (croce rossa). Per cancellare un filtro a discesa, selezionare l'asterisco nell'elenco.
Nota: La colonna e il filtro denominati Proprietario sono visibili solo se Condivisione dei progetti è attivato.
Smistamento dei progetti
Fare clic sulle intestazioni nella parte superiore di ogni colonna per ordinare i progetti in base al contenuto della colonna.
Per esempio:
- Per ordinare l'elenco in base ai nomi dei progetti, fare clic su Nome.
- Per ordinarlo in base alle date di modifica più recenti, clicca su Data modificata.
Quando si fa nuovamente clic su un'intestazione, l'ordine viene invertito.
Nota: gli ultimi criteri di ordinamento e la direzione di ordinamento utilizzati vengono mantenuti per la sessione successiva.
Selezione del progetto
È possibile selezionare uno o più progetti nell'elenco per un'ulteriore elaborazione o per modificarne le proprietà.
Per selezionare 1 progetto:
- Fare clic sul progetto desiderato per selezionarlo nell'elenco. Viene evidenziato.
Suggerimento: puoi cambiare il progetto selezionato nell'elenco con quello sopra o sotto con i tasti freccia su e giù sulla tastiera.
Per selezionare più progetti, ci sono 2 metodi:
Nota: la selezione multipla è disponibile solo con Gestire, non con Apri.
- Metodo 1:
- Fare clic su un progetto nell'elenco per selezionarlo.
- Tieni premuto il tasto Ctrl e fai clic su un altro progetto per selezionarlo.
- Ripetere il passaggio precedente per selezionare altri progetti.
- Metodo 2:
- Fare clic sul primo progetto desiderato nell'elenco.
- Tieni premuto il tasto Maiusc e fai clic sull'ultimo progetto desiderato nell'elenco.
- Vengono selezionati anche tutti i progetti elencati dal primo all'ultimo selezionato.
- È possibile selezionare altri progetti utilizzando il metodo 2.
Per deselezionare i progetti:
- Utilizzare i metodi sopra descritti per fare nuovamente clic sui progetti selezionati che si desidera deselezionare.
Anteprima del progetto
Quando viene selezionato un singolo progetto, viene visualizzata una piccola anteprima per facilitare l'identificazione del progetto.
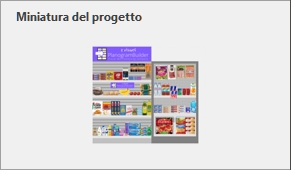
Proprietà del progetto
Nota: le proprietà del progetto sono disponibili solo con Gestire, non con Apri.
Il lato destro del riquadro di gestione dei progetti consente di visualizzare e modificare le proprietà dei progetti selezionati.
Nota: utenti standard (consultare Utente standard) possono gestire solo i propri progetti. Gli amministratori (consultare Amministratore di PlanogramBuilder) possono modificare le proprietà dei progetti anche se non ne sono i proprietari.
Suggerimento: se sono stati selezionati più progetti, è possibile assegnare loro gli stessi valori per qualsiasi proprietà. Tuttavia, non è consigliabile assegnare lo stesso nome a più progetti.
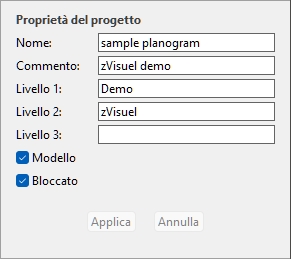
Nome (Proprietà del progetto)
Imposta il nome dei progetti selezionati.
- Valori supportati: testo, inclusi i caratteri Unicode per i valori di testo non latini
- Valore predefinito: il nome che hai assegnato quando hai salvato il progetto (Salva oppure Salva come).
- Esempio: il mio miglior planogramma
Disposizioni:
- Seleziona uno dei tuoi progetti nell'elenco.
- Immettere o modificare il valore.
- Clicca su Applica (Proprietà del progetto) per applicare le modifiche.
Nota: gli utenti standard possono modificare solo il nome dei propri progetti. Possono ancora leggere il nome di tutti i progetti elencati. Gli amministratori di PlanogramBuilder possono rinominare i progetti anche se non ne sono i proprietari.
Commento
Imposta un commento sui progetti selezionati (ad esempio, nome del cliente, versione interna, ecc.).
- Valori supportati: testo, inclusi i caratteri Unicode per i valori di testo non latini
- Valore predefinito: vuoto
- Esempio: esposizione speciale Promo
Disposizioni:
- Seleziona uno o più dei tuoi progetti nell'elenco.
- Immettere o modificare il valore.
- Clicca su Applica (Proprietà del progetto) per applicare le modifiche.
Nota: gli utenti standard possono modificare solo il commento dei propri progetti. Possono comunque leggere i commenti di tutti i progetti elencati. Gli amministratori di PlanogramBuilder possono modificare il commento di qualsiasi progetto anche se non ne sono i proprietari.
Modello
Attiva o disattiva i progetti selezionati come modello.
I modelli sono un tipo speciale di progetti che possono essere riutilizzati come base per nuovi progetti o per essere combinati in altri planogrammi. Sono particolarmente utili per scaffalature vuote o planogrammi di linee guida di uso frequente. I progetti modello sono accessibili a tutti gli utenti della tua azienda in Elenco dei progetti e in Catalogo dei modelli, per un facile trascinamento in qualsiasi planogramma.
- Valori supportati:
- Sì (spuntato nella GUI): il progetto è un modello.
- No (non spuntato nella GUI): il progetto non è un modello.
- Valore predefinito: No (non selezionato nella GUI)
Disposizioni:
- Accedi come Amministratore di PlanogramBuilder.
- Seleziona uno o più dei tuoi progetti nell'elenco.
- Seleziona o deseleziona Modello.
- Premere Applica (Proprietà del progetto) per applicare le modifiche.
Note:
- Solo Amministratore di PlanogramBuilder Può assegnare progetti come modelli.
- Solo il proprietario del modello può modificare e salvare il contenuto di un progetto modello esistente. I non proprietari possono aprire i template appartenenti a un altro utente, ma devono salvarli con un altro nome di progetto (Salva come). In questo modo si evita che gli utenti modifichino inavvertitamente il modello originale.
Bloccato (Proprietà del progetto)
Attiva o disattiva i progetti selezionati come bloccati.
- Valori supportati:
- Sì (spuntato nella GUI): il progetto è bloccato. Utilizzare questa opzione per evitare di modificare il progetto, ad esempio una volta che è stato finalizzato. Una volta bloccato:
- Salva è disabilitato per questo progetto. Può ancora essere aperto, modificato e salvato come copia, ma le modifiche non possono essere salvate sul progetto esistente.
- Nessuno può Elimina (progetto).
- No (non spuntato nella GUI): il progetto non è bloccato. Può essere salvato ed eliminato.
- Valore predefinito: No (non selezionato nella GUI)
Disposizioni:
- Seleziona uno o più dei tuoi progetti.
- Seleziona o deseleziona Bloccato (Proprietà del progetto).
- Premere Applica (Proprietà del progetto) sulla barra degli strumenti per applicare le modifiche.
Note:
- Gli utenti standard possono normalmente bloccare e sbloccare solo i propri progetti. Gli amministratori di PlanogramBuilder possono bloccare e sbloccare qualsiasi progetto anche se non ne sono i proprietari.
- Se Condivisione dei progetti è attivato, Amministratore di PlanogramBuilder può sbloccare un progetto. Gli altri utenti non possono sbloccarlo, nemmeno l'utente originale che ha impostato il progetto come bloccato.
Proprietà di classificazione del progetto
Tre campi ti permettono di classificare facoltativamente i tuoi progetti (Livello 1, Livello 2, Livello 3). I nomi effettivi di questi campi variano a seconda delle impostazioni. Per configurarli, consultare:Proprietà di classificazione del progetto (Impostazioni).
L'assegnazione dei valori di classificazione è utile per ordinare e trovare i progetti in Elenco dei progetti.
Per Modelli, aiuta anche gli utenti a trovarli nel catalogo (Catalogo dei modelli) che riflette questa classificazione.
Disposizioni:
- Seleziona uno o più dei tuoi progetti.
- Immettere o modificare i valori.
- Clicca su Applica (Proprietà del progetto) per applicare le modifiche.
Nota: gli utenti standard possono modificare questi valori solo per i propri progetti. Gli amministratori di PlanogramBuilder possono modificare i valori di qualsiasi progetto anche se non ne sono i proprietari.
Applica (Proprietà del progetto)
Applica le modifiche apportate al progetto selezionato in Proprietà del progetto.
È necessario premere questo pulsante dopo aver apportato una o più modifiche alle proprietà del progetto.
Nota: I valori aggiornati vengono applicati solo ai progetti e alle proprietà che l'utente ha il diritto di modificare (consultare Proprietà del progetto). Altri progetti e valori vengono lasciati invariati.
Annulla (Proprietà del progetto)
In questo modo vengono annullate le modifiche non applicate apportate alle proprietà del progetto.
Destinatario(i) per Invia progetto
Qui è possibile scegliere i destinatari a cui inviare i progetti selezionati.
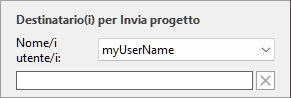
Per istruzioni, consultare Invia.
Strumenti e comandi (Gestione di progetto)
La barra degli strumenti nella parte inferiore contiene vari pulsanti descritti di seguito.

Apri
Apre il progetto selezionato per la visualizzazione e la modifica. Il progetto appena aperto sostituisce il progetto del planogramma precedentemente aperto.
Nota: è necessario selezionare un solo progetto nell'elenco per poterlo aprire.
Suggerimento: È possibile utilizzare il tasto Invio per aprire il progetto selezionato.
Inseri (progetto)
Inserisce il progetto selezionato nell'elenco nel progetto attualmente aperto.
Si tratta di una funzione semplice e potente che consente di combinare diversi progetti di planogramma, ad esempio per creare un corridoio completo del negozio da sezioni più piccole, o anche un negozio completo.
Puoi inserire tutti i progetti che desideri nel tuo progetto di planogramma corrente.
Disposizioni:
- Trova il progetto desiderato nell'elenco.
- Clicca su Inseri. L'elenco dei progetti viene chiuso e viene visualizzato un cursore speciale.
- Trascinare il cursore nella posizione di inserimento desiderata nell'area di visualizzazione.
- Il contenuto del progetto selezionato viene aggiunto al planogramma corrente.
- Selezionare e riposizionare gli elementi inseriti dove si desidera, se necessario.
- Ripeti i passaggi precedenti per inserire più progetti nel tuo planogramma.
- Salva il tuo progetto (o salva con nome... se non vuoi sovrascrivere il tuo progetto iniziale).
Il modo in cui vengono posizionati i progetti dipende dallo stato del pulsante denominato Posizionamento libero degli scaffali:
- Con Posizionamento libero degli scaffali non spuntato:
- Se nel progetto non è presente alcun mobile: il progetto inserito è centrato a terra.
- Se nel tuo progetto sono presenti mobili:
- I mobili inseriti vengono posizionati adiacenti ai mobili esistenti, in base alla posizione del cursore: a sinistra, a destra o in mezzo, spingendo in quest'ultimo caso altri mobili per fare spazio.
- Con Posizionamento libero degli scaffali con segno di spunta: il progetto inserito viene posizionato in corrispondenza della posizione del cursore sul terreno. Se sono presenti altri oggetti in questa posizione, potrebbero sovrapporsi.
Note:
- Per utilizzare questo comando, è necessario selezionare un solo progetto nell'elenco. È tuttavia possibile ripetere il comando per inserire più progetti in sequenza.
- Se Posizionamento libero degli scaffali non è attivato per il tuo progetto corrente e aggiungi un altro progetto con Posizionamento libero degli scaffali, Posizionamento libero degli scaffali verrà attivato automaticamente per il progetto in corso per mantenere il posizionamento della scaffalatura unita.
- Il progetto inserito nel progetto corrente viene inserito come copia indipendente del progetto originale senza alcun collegamento con esso. Ciò significa che se si apportano modifiche al planogramma corrente dopo aver inserito un altro progetto, le modifiche influiscono solo sul progetto corrente, non sul progetto originale inserito.
Mancia: Per i progetti che si desidera inserire spesso in altri planogrammi, attivare Modello In questo modo verranno visualizzati nel catalogo dei modelli, per un comodo inserimento con trascinamento della selezione.
Elimina (progetto)
Elimina i progetti selezionati nell'elenco.
- Scorciatoia da tastiera: Canc
Verrà visualizzata una finestra di messaggio di conferma per confermare l'eliminazione.
Nota: vengono eliminati solo i progetti che l'utente ha il diritto di eliminare. Il progetto attualmente aperto e i seguenti progetti non possono essere eliminati:
- Il progetto attualmente aperto. Clicca su Nuovo (Progetti) chiudere il progetto in corso; Quindi puoi eliminarlo.
- Bloccato (Proprietà del progetto). Sblocca questi progetti, quindi puoi eliminarli.
Avvertimento: i progetti eliminati non possono essere recuperati a meno che non sia stato precedentemente effettuato un backup (Backup).
Invia
Invia una copia indipendente del progetto o dei progetti selezionati a uno o più altri utenti di PlanogramBuilder nella tua azienda.
Disposizioni:
- Seleziona i progetti da inviare nell'elenco.
- Sulla destra dello schermo, qui sotto Destinatario(i) per Invia progetto, nell'elenco a discesa accanto a Nome/i utente/i, selezionare l'utente o gli utenti di destinazione. Per selezionare più destinatari, basta sceglierli uno per uno nell'elenco. Verranno aggiunti al campo di testo appena sotto.
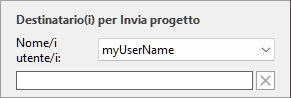
Mancia: Se tu o i tuoi colleghi non conoscete il vostro nome utente, potete trovarlo in alto a destra della schermata di lavoro come mostrato qui: Layout dello schermo.
- Clicca su Invia.
- Al termine dell'operazione, vedrai un messaggio di conferma nella barra degli strumenti in basso. Il progetto diventa automaticamente disponibile nell'elenco dei progetti dell'utente o degli utenti di destinazione per l'apertura e la modifica.
Note:
- I progetti inviati ad altri utenti sono copie indipendenti del progetto originale, che non mantengono alcun collegamento con esso. Se desideri che altri utenti vedano l'evoluzione del tuo progetto, invia nuovamente il progetto dopo le modifiche o utilizza altri metodi per condividere i progetti come spiegato in Modello e Condivisione dei progetti.
- Nota: Vengono eliminati solo i progetti che l'utente ha il diritto di eliminare. Anche il progetto attualmente aperto non può essere inviato. Chiudilo con Nuovo (Progetti) prima di inviarlo.
Backup
Nota: Disponibile solo per Amministratore di PlanogramBuilder
PlanogramBuilder ti consente di creare un backup locale dei tuoi progetti. Il backup include tutti i progetti di tutti gli utenti dell'azienda.
Per eseguire il backup dei progetti di planogramma, attenersi alla seguente procedura:
- Clicca su Backup. Si apre un salvataggio file dialogo.
- Scegli una cartella locale, opzionalmente modifica il nome del file suggerito e il formato del file Excel.
- Fare clic su Salva per creare il file Excel di backup.
Ristabili
Nota: Disponibile solo per Amministratore di PlanogramBuilder
PlanogramBuilder consente di ripristinare i progetti da un backup locale esistente. Il processo ripristina tutti i progetti elencati nel file.
Per ripristinare i tuoi progetti di planogramma, procedi nel seguente modo:
- Clicca su Ristabili. Si apre un file aperto dialogo.
- Scegli la cartella, quindi il file Excel da ripristinare.
- Fare clic su Apri per ripristinare i progetti.
Cosa succede esattamente quando si ripristinano i progetti:
- I progetti elencati nel file di input e che non esistono nell'elenco dei progetti vengono aggiunti all'elenco dei progetti. Questo è in genere il caso dei progetti che sono stati eliminati dopo l'ultimo backup.
- I progetti elencati nel file di input e già presenti nell'elenco dei progetti sovrascrivono i rispettivi progetti nell'elenco dei progetti. Tutte le modifiche apportate dopo la data del file di backup di input andranno perse.
- I progetti già presenti nell'elenco dei progetti, ma non elencati nel file di input, vengono lasciati nell'elenco dei progetti. Nessun progetto viene eliminato.
Modifica del file di input Excel (solo utenti avanzati):
Ristabili deve sempre utilizzare come base un file di input creato con il seguente comando: Backup. Un backup contiene tutti i progetti salvati in precedenza, ma è possibile modificare il file Excel per aggiornare alcune informazioni del progetto e per rimuovere qualsiasi progetto che non si desidera ripristinare. A tale scopo, apri il file di input nell'applicazione per fogli di calcolo e, facoltativamente, procedi come segue:
- Elimina una o più righe per evitare il ripristino di alcuni progetti. In questo modo è possibile mantenere solo le righe corrispondenti al progetto che si desidera ripristinare. Attenzione: i progetti molto grandi possono essere su più righe. In questo caso, tenere insieme le righe con checksum 0 con l'ultima riga (che mostra un checksum diverso) del progetto.
- Modifica i valori in una delle seguenti colonne: Nome, Commento, Data di creazione, Data modificata, Modello, Bloccato (Proprietà del progetto), Proprietario, Mittente, Proprietà di classificazione del progetto (Impostazioni). Se modifichi i valori in queste colonne, assicurati di utilizzare esattamente lo stesso formato delle altre righe esistenti e inserisci i valori che hanno senso. Ad esempio, non immettere un non esistente nome utente sotto Proprietario.
- Importante: non modificare mai le seguenti colonne: Progetto #, Dati, Checksum.
- Usa Salva con nome... (non Salva) e inserisci un nome diverso per il file modificato da ripristinare, per salvare il tuo file modificato in Excel: in questo modo avrai comunque il file di backup originale.
Suggerimento importante: prima di ripristinare i progetti, assicurati di creare un backup in modo da poter ripristinare nel caso qualcosa vada storto.
Mancia: Prima di ripristinare i progetti, assicurati di visualizzare i progetti di tutti gli utenti nell'elenco dei progetti. A tale scopo, abilita Condivisione dei progetti (se si è un amministratore).
Chiudi
Chiude il riquadro Gestione progetti.
- Scorciatoia da tastiera: Esc (funziona solo prima di utilizzare il mouse su qualsiasi elemento dell'interfaccia utente del riquadro)