Strumenti e comandi (Modifica scaffali)
La barra degli strumenti di modifica degli oggetti contiene diversi strumenti e comandi per lavorare con le scaffalature nel planogramma.


Alcuni comandi aggiuntivi che si applicano anche alla maggior parte degli oggetti possono essere trovati in un'altra barra degli strumenti descritta qui: Comandi generali di modifica:
Tutti gli strumenti e i comandi per lavorare con le scaffalature sono disponibili anche in Menu principale > Edizione:
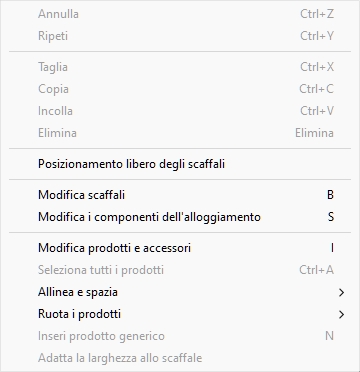
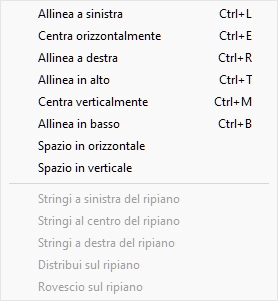
Gli strumenti e i comandi specifici di Modifica scaffali sono descritti di seguito.
Posizionamento libero degli scaffali
Specifica se i mobili possono essere posizionati e orientati liberamente nel progetto corrente.
- Valori supportati:
- Premuto (segno di spunta): i mobili possono essere posizionati e orientati liberamente. Questa modalità è adatta per planogrammi che rappresentano un'area di vendita al dettaglio con mobili non adiacenti.
- Non premuto (non spuntato): i mobili non possono essere posizionati liberamente. In questa modalità, vengono automaticamente posizionati uno accanto all'altro. È comunque possibile spostare i mobili per riorganizzare il loro ordine da sinistra a destra. Questa modalità è particolarmente adatta per i progetti di planogramma che rappresentano una singola corsia del negozio.
- Valore predefinito: Non premuto (non spuntato)

Esempio con Posizionamento libero degli scaffali con segno di spunta
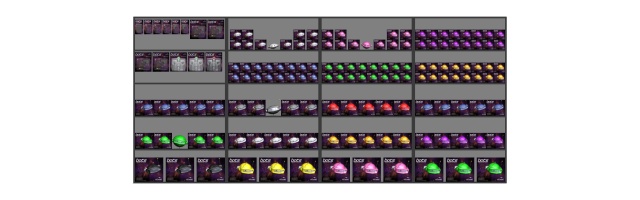
Esempio con Posizionamento libero degli scaffali non spuntato
Avvertimento: Deseleziona Posizionamento libero degli scaffali In un progetto che contiene mobili posizionati liberamente, verranno riposizionati tutti i mobili da allineare e adiacenti l'uno all'altro. Se lo fai accidentalmente, puoi recuperare le modifiche con Annulla (Edizione).
Note:
- Il valore selezionato per Posizionamento libero degli scaffali viene salvato con il progetto corrente.
- Se il tuo progetto attuale ha Posizionamento libero degli scaffali non spuntato e si fonde (Inseri (progetto)) un progetto che ha Posizionamento libero degli scaffali con segno di spunta, Posizionamento libero degli scaffali sarà automaticamente con segno di spunta per il progetto in corso per consentire il corretto posizionamento dei mobili aggiunti.
Modifica scaffali
![]()
Questo strumento consente di selezionare interi mobili per eseguire varie operazioni come modificarne le proprietà, spostarli e copiarli.
- Scorciatoia da tastiera: B
Note:
- Passaggio all'attività denominata Modifica scaffali Attiva automaticamente questo strumento. Eccezione: se l'utensile denominato Modifica i componenti dell'alloggiamento è attivo, rimane così per evitare di perdere l'attuale selezione di componenti del mobile.
- La scorciatoia da tastiera e il comando di menu attivano questo strumento, ma non attivano l'attività: Modifica scaffali.
Mancia: Se si utilizza questo strumento ma l'attività denominata Modifica scaffali non è attivo, Doppio clic su qualsiasi mobile passa all'attività denominata Modifica scaffali e visualizza le proprietà del mobile selezionato.
Seleziona (Modifica scaffali)
I mobili possono essere selezionati e manipolati come entità intere.
- Clicca su Modifica scaffali nella
barra degli strumenti o nella barra degli strumenti Menu
principale > Edizione.

- Mobili selezionati:
- Per selezionare un mobile, fare clic su di esso nell'area di visualizzazione.
- Per selezionare più mobili:
i. tieni premuto il tasto Ctrl e fai clic su di essi.
ii. Oppure disegna un rettangolo con il puntatore del mouse sui mobili desiderati.
- I mobili selezionati vengono evidenziati in blu. È quindi possibile eseguire diverse attività come l'eliminazione, lo spostamento, la modifica delle dimensioni, ecc. È inoltre possibile modificare i parametri comuni su tutte le parti dei mobili selezionati. Ad esempio, è possibile assegnare un colore a tutti i componenti senza dover selezionare ciascun componente separatamente.
- Per deselezionare i mobili, fare clic sulla zona vuota dell'area di visualizzazione.
Sposta (Modifica scaffali)
È possibile spostare i mobili con il mouse.
- Clicca su Modifica scaffali nella
barra degli strumenti o nella barra degli strumenti Menu
principale > Edizione.

- Seleziona i mobili da spostare. Vengono evidenziati e viene visualizzato un puntatore di spostamento.
- Trascinare i mobili selezionati tenendo premuto il tasto sinistro del mouse.
- Rilasciare il pulsante del mouse.
Il modo in cui i mobili vengono spostati dipende dallo stato di Posizionamento libero degli scaffali:
- Con Posizionamento libero degli scaffali non spuntato: i mobili si trovano nella posizione più vicina adiacente a un altro mobile o tra due mobili, spingendo gli altri a fare spazio.
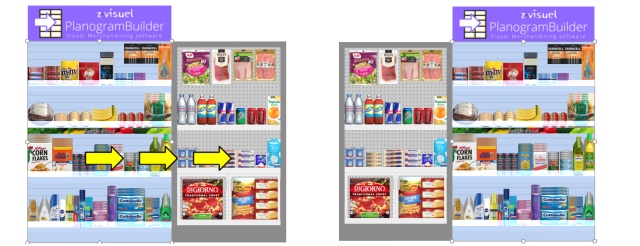
- Con Posizionamento libero degli scaffali con segno di spunta: i mobili vengono spostati in qualsiasi direzione fino alla posizione target. Se ci sono altri mobili in questa posizione, potrebbero sovrapporsi. Per vincolare il movimento a un singolo asse, tenere premuto il tasto Alt premuto e trascinare i mobili lungo l'asse desiderato (il cursore indica l'asse).
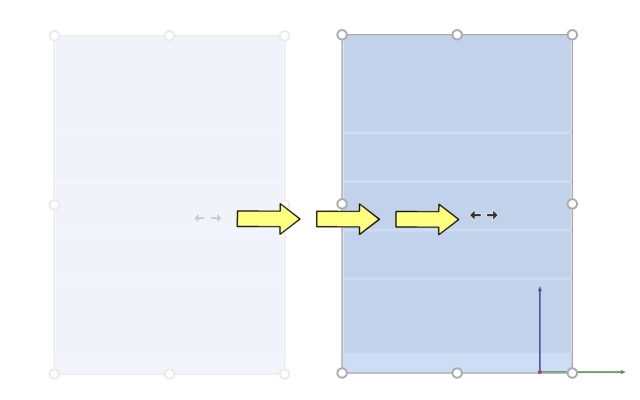
Suggerimenti:
- Per spostare i mobili in modo completamente libero, è possibile tenere premuta la barra spaziatrice durante lo spostamento, producendo un movimento più lento e impedendo l'arrotondamento della posizione.
Nota: Il trascinamento è comodo per l'editing rapido del mouse, ma È inoltre possibile specificare valori di posizione nei parametri di Scaffali selezionati:
Copia spostando (Modifica scaffali) È possibile copiare i mobili con il mouse.
- Clicca su Modifica scaffali nella
barra degli strumenti o nella barra degli strumenti Menu
principale > Edizione.

- Seleziona i mobili da spostare. Vengono evidenziati e viene visualizzato un puntatore di spostamento.
- Tieni premuto il tasto Ctrl e trascina il mobile selezionato nella nuova posizione desiderata.
- Rilasciare il pulsante del mouse.
Il modo in cui i mobili vengono copiati dipende dallo stato di Posizionamento libero degli scaffali:
- Con Posizionamento libero degli scaffali non spuntato: i mobili si trovano nella posizione più vicina adiacente a un altro mobile o tra due mobili, spingendo gli altri a fare spazio.
- Con Posizionamento libero degli scaffali con segno di spunta: i mobili vengono copiati nella posizione di destinazione. Se ci sono altri mobili in questa posizione, potrebbero sovrapporsi.
Suggerimenti:
- Per copiare i mobili in modo completamente libero, è possibile tenere premuta la barra spaziatrice durante il trascinamento, producendo un movimento più lento e impedendo l'arrotondamento della posizione.
Nota: Copiare mobili con il mouse è comodo per duplicare rapidamente i mobili. In seguito, è possibile riposizionarli con precisione con i parametri di Scaffali selezionati:
Ridimensiona (Modifica scaffali)
I mobili possono essere ridimensionati con il mouse.
Disposizioni:
- Clicca su Modifica scaffali nella
barra degli strumenti o nella barra degli strumenti Menu
principale > Edizione.

- Seleziona i mobili da spostare. Vengono evidenziati con manici rotondi.
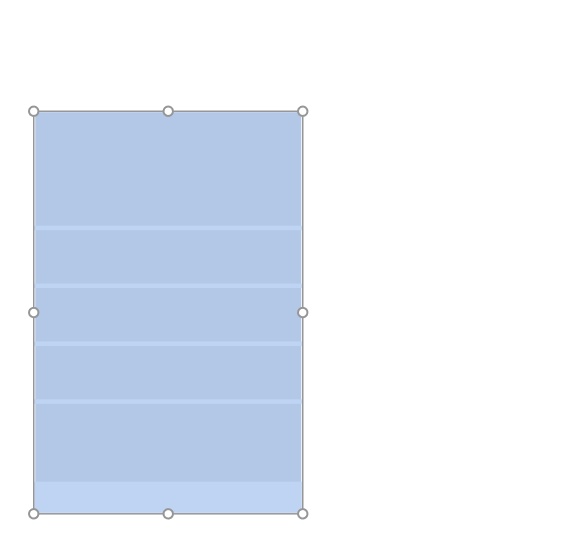
- Afferra una maniglia e trascinala fino a quando i tuoi mobili non raggiungono la dimensione desiderata. Le maniglie d'angolo consentono di ridimensionare in due direzioni, mentre le maniglie al centro dei bordi consentono di limitare il ridimensionamento a una direzione.
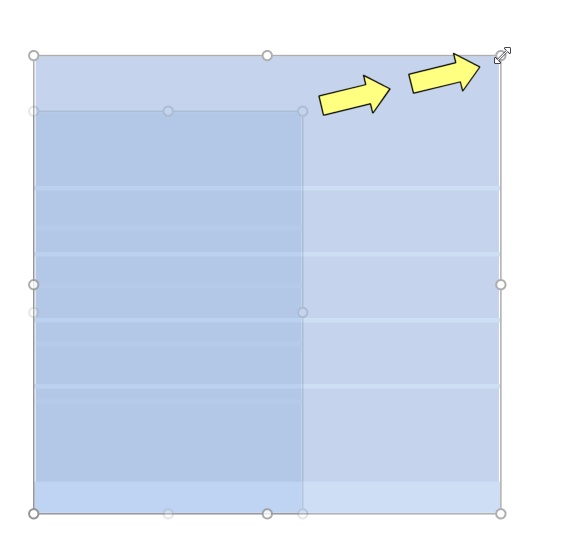
- Rilasciare il pulsante del mouse. I mobili vengono ridimensionati. Si noti che la spaziatura tra ripiani e pannelli viene ricalcolata automaticamente mantenendo lo spessore di tali componenti.
Nota importante:
- Si prega di consultare Ridimensionabile con lo scaffale (Componenti di scaffale selezionati). Questo parametro definisce per ogni componente se deve essere scalato con tutto il mobile.
Note:
- I mobili vengono normalmente ridimensionati a valori di posizione arrotondati di 1 cm o 0,5".
- Per ridimensionare i mobili in modo completamente libero, è possibile tenere premuta la barra spaziatrice durante il ridimensionamento, producendo un movimento più lento e impedendo l'arrotondamento delle dimensioni.
Suggerimenti:
- Le maniglie sono comode per un rapido ridimensionamento del mouse, ma È inoltre possibile specificare valori di quota precisi nei parametri di Scaffali selezionati:
- Con Mostra dimensioni, è possibile visualizzare le dimensioni del rettangolo di ridimensionamento durante il ridimensionamento. Questo è utile se si conosce in anticipo lo spazio da destinare ai mobili:
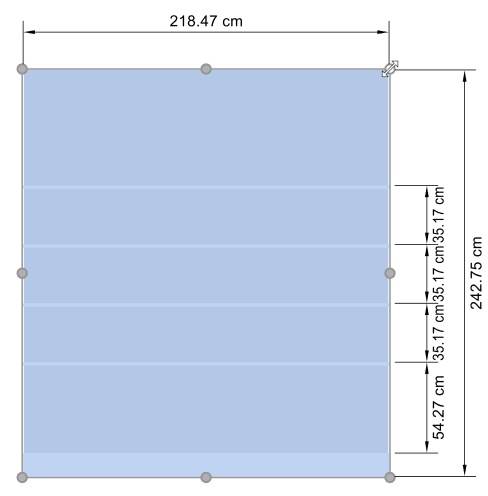
- Con Mostra dimensioni, è anche possibile visualizzare le dimensioni esatte effettive utilizzate da tutti i mobili:
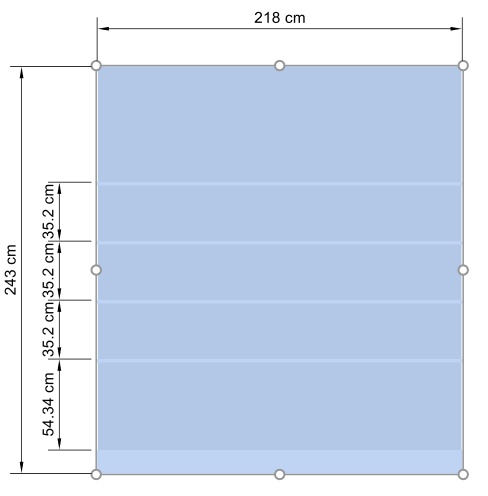
Modifica i componenti dell'alloggiamento
![]()
Questo strumento consente di selezionare i componenti del mobile (singola parte del mobile) per eseguire varie operazioni come la modifica delle loro proprietà, lo spostamento e la copia.
- Scorciatoia da tastiera: S
Mancia: Se si utilizza questo strumento ma l'attività denominata Modifica scaffali non è attivo, Doppio clic su qualsiasi componente del mobile passa all'attività denominata Modifica scaffali e visualizza le proprietà del componente del mobile selezionato.
Seleziona (Modifica i componenti dell'alloggiamento)
È possibile selezionare ogni componente del mobile separatamente ed eseguire varie operazioni come la modifica dei componenti e delle loro proprietà o lo spostamento e la copia dei componenti.
1.
Clicca su Modifica i componenti dell'alloggiamento nella
barra degli strumenti o nella barra degli strumenti Menu
principale > Edizione. ![]()
2. Seleziona i componenti del mobile:
- Per selezionare un componente, fare clic su di esso nell'area di visualizzazione.
- Per selezionare più componenti:
-
- tieni premuto il tasto Ctrl e fai clic su di essi.
- Oppure disegna un rettangolo con il puntatore del mouse sui componenti desiderati.
3. I componenti selezionati vengono evidenziati in blu. È quindi possibile eseguire diverse attività come l'eliminazione, lo spostamento, la modifica delle dimensioni, ecc. È inoltre possibile modificare i parametri comuni per i componenti selezionati (consultare l'elenco dei parametri in Componenti di scaffale selezionati). Ad esempio, assegnare un colore a più componenti.
Per deselezionare i componenti del mobile, fare clic su una zona vuota dell'area di visualizzazione.
Nota: è possibile selezionare più componenti, ciascuno appartenente a diversi mobili.
Sposta (Modifica i componenti dell'alloggiamento)
Con il mouse è possibile spostare lateralmente o verticalmente i componenti del mobile selezionati:
- Clicca su Modifica i componenti
dell'alloggiamento nella barra degli strumenti o nella barra
degli strumenti Menu principale > Edizione.

- Selezionare i componenti del mobile da spostare. Vengono evidenziati e viene visualizzato un puntatore di spostamento.
- Trascinare i componenti selezionati tenendo premuto il pulsante sinistro del mouse. Per vincolare il movimento a un singolo asse, tenere premuto il tasto Alt e trascinare i componenti (il cursore indica l'asse).
- Rilascia il pulsante del mouse quando sei soddisfatto della nuova posizione.
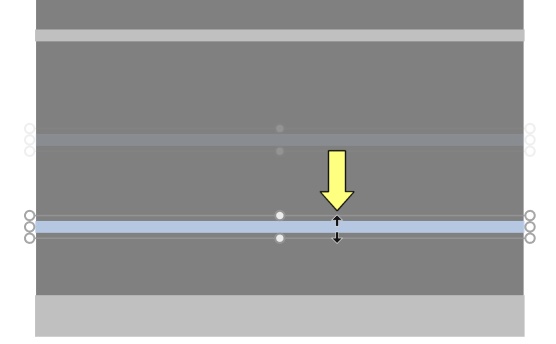
Note:
- I componenti del mobile vengono normalmente spostati a valori di posizione arrotondati di 1 cm o 0,5". Ad esempio, se si sposta un ripiano verso l'alto da una distanza originale da terra di 141,2 cm, verrà riposizionato a una nuova distanza arrotondata da terra (ad esempio, 163,0 cm).
- Per spostare un componente in modo completamente libero, è possibile tenere premuta la barra spaziatrice durante lo spostamento, producendo un movimento più lento e impedendo l'arrotondamento della posizione.
- Quando si spostano gli scaffali, Collisioni (Impostazioni) vengono disattivate automaticamente e temporaneamente per consentire l'attraversamento di altri scaffali anche in presenza di prodotti.
Mancia: Il trascinamento è comodo per l'editing rapido del mouse, ma È inoltre possibile specificare valori di posizione precisi nei parametri di Componenti di scaffale selezionati:
Copia (Modifica i componenti dell'alloggiamento)
È possibile copiare i componenti del mobile selezionati con il mouse.
- Clicca su Modifica i componenti
dell'alloggiamento nella barra degli strumenti o nella barra
degli strumenti Menu principale > Edizione.

- Selezionare i componenti del mobile da copiare. Vengono evidenziati e viene visualizzato un puntatore di spostamento.
- Tieni premuto il tasto Ctrl e trascina i componenti selezionati. Per vincolare il movimento a un singolo asse, tieni premuto anche il tasto Alt e trascina i componenti (il cursore indica l'asse).
- Rilascia il pulsante del mouse quando sei soddisfatto della posizione.
Mancia: Copiare i componenti del mobile con il mouse è comodo per duplicare rapidamente scaffali o altri pannelli. In seguito, è possibile riposizionarli con precisione con i parametri di Componenti di scaffale selezionati:
Ridimensiona (Modifica i componenti dell'alloggiamento)
È possibile ridimensionare i componenti del mobile con il mouse.
Clicca su Modifica i componenti
dell'alloggiamento nella barra degli strumenti o nella barra
degli strumenti Menu principale > Edizione.
![]() Selezionare componente del mobile da copiare.
Vengono evidenziati con manici rotondi. Se le maniglie rotonde non
compaiono sui componenti selezionati, utilizzare Zoom per
ingrandirli sullo schermo.
Selezionare componente del mobile da copiare.
Vengono evidenziati con manici rotondi. Se le maniglie rotonde non
compaiono sui componenti selezionati, utilizzare Zoom per
ingrandirli sullo schermo.
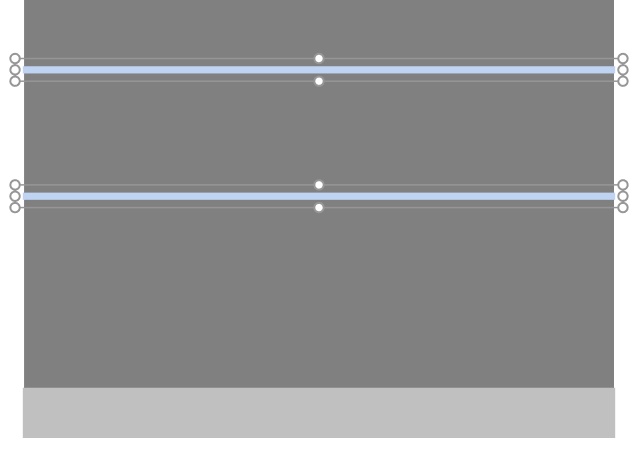
- Afferra una maniglia e trascinala finché i componenti non raggiungono la dimensione desiderata. Le maniglie d'angolo consentono di ridimensionare in due direzioni, mentre le maniglie nel punto medio lungo i bordi consentono di vincolare il ridimensionamento a una direzione.
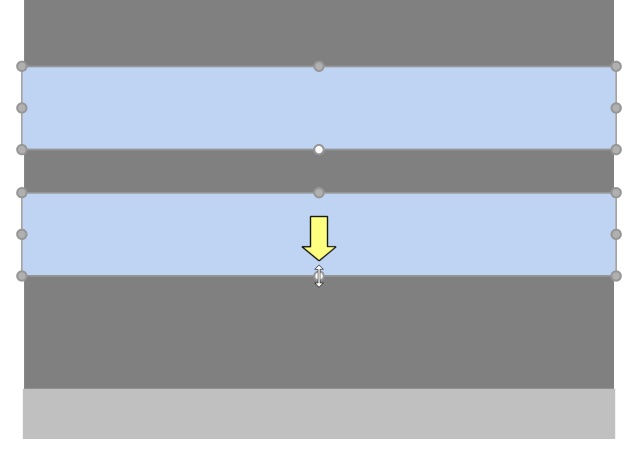
- Rilasciare il pulsante del mouse.
Note:
- I componenti del mobile vengono normalmente ridimensionati a valori di posizione arrotondati di 1 cm o 0,5".
- Per ridimensionare un componente in modo completamente libero, è possibile tenere premuta la barra spaziatrice durante lo spostamento, producendo un movimento più lento e impedendo l'arrotondamento delle quote.
Mancia: Con Mostra dimensioni, è possibile visualizzare le dimensioni del rettangolo di ridimensionamento durante il ridimensionamento. Questo è utile se si conosce in anticipo lo spazio da destinare ai componenti del mobile:
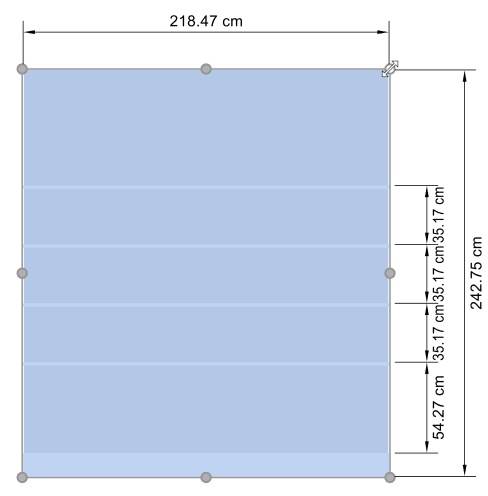
Mancia: Con Mostra dimensioni, è anche possibile visualizzare le dimensioni esatte effettive utilizzate da tutti i componenti del mobile:
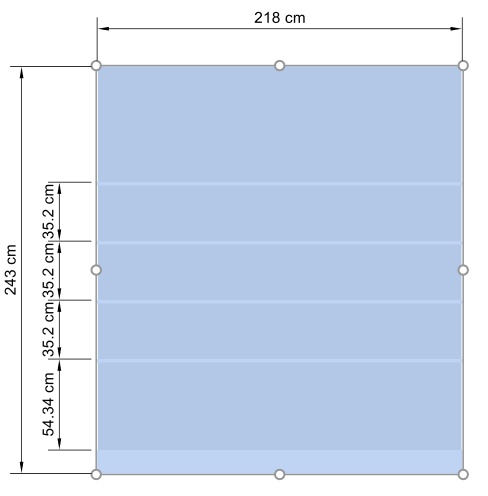
Nota: Le maniglie sono comode per un rapido ridimensionamento del mouse, ma È inoltre possibile specificare valori di quota precisi nei parametri di Componenti di scaffale selezionati:
Allinea e spazia (Componenti di scaffale selezionati)
È possibile applicare varie preimpostazioni di spaziatura e allineamento a un gruppo di componenti di mobili selezionati. Ad esempio, è possibile selezionare più ripiani e distanziarli tutti in modo uniforme in verticale.
Disposizioni:
1.
Clicca su Modifica i componenti dell'alloggiamento sulla
barra degli strumenti o in Menu principale >
Edizione. ![]()
2. Selezionare i componenti del mobile desiderati. Vengono evidenziati e viene visualizzato un puntatore di spostamento.
3. Fare clic su uno dei comandi di allineamento nella barra degli strumenti di modifica degli oggetti o in Menu principale > Edizione> Allinea e spazia.
4. Componenti di scaffale selezionati sono allineati di conseguenza come descritto di seguito.
Allinea a sinistra (Componenti di scaffale selezionati)
Allinea gli oggetti selezionati orizzontalmente al loro bordo più a sinistra.
- Scorciatoia da tastiera: Ctrl + L
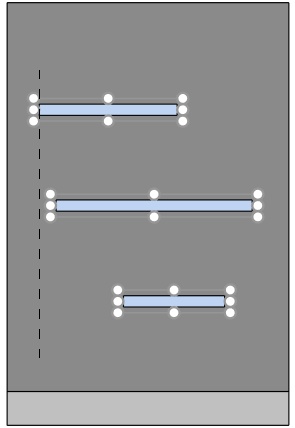
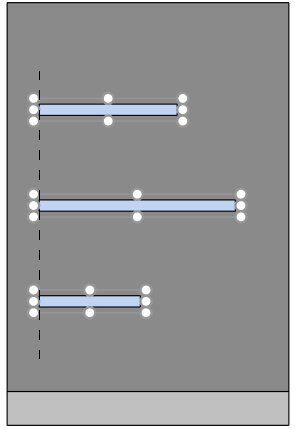
Immagine a sinistra: Prima dell'allineamento
Immagine a destra: Allinea a sinistra (Componenti di scaffale selezionati)
Centra orizzontalmente (Componenti di scaffale selezionati)
Allinea gli oggetti selezionati al loro centro orizzontale.
- Scorciatoia da tastiera: Ctrl + E
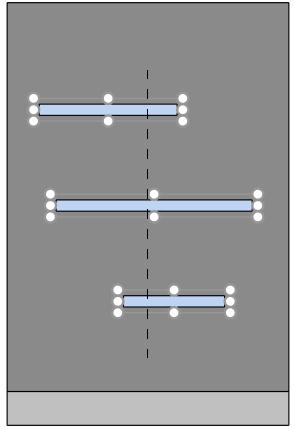
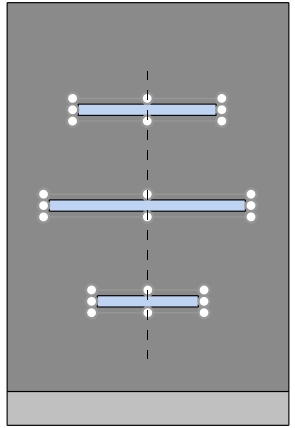
Immagine a sinistra: Prima dell'allineamento
Immagine a destra: Centra orizzontalmente (Componenti di scaffale selezionati)
Allinea a destra (Componenti di scaffale selezionati)
Allinea gli oggetti selezionati orizzontalmente al loro bordo più a destra.
- Scorciatoia da tastiera: Ctrl + R
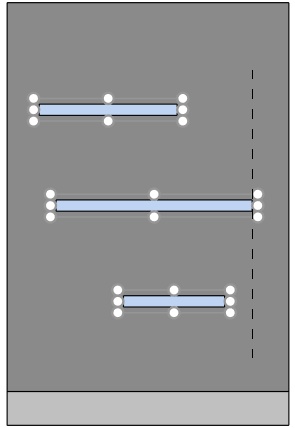
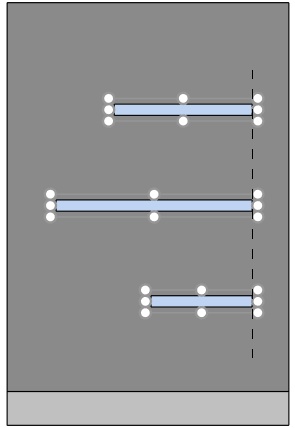
Immagine a sinistra: Prima dell'allineamento
Immagine a destra: Allinea a destra (Componenti di scaffale selezionati)
Allinea in alto (Componenti di scaffale selezionati)
Allinea gli oggetti selezionati verticalmente al loro bordo più alto.
- Scorciatoia da tastiera: Ctrl + T
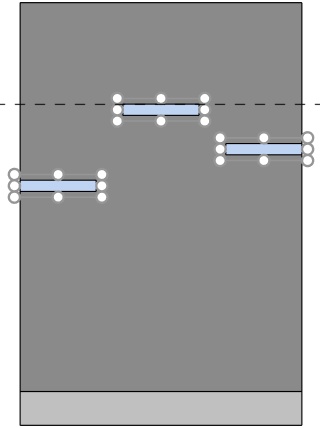
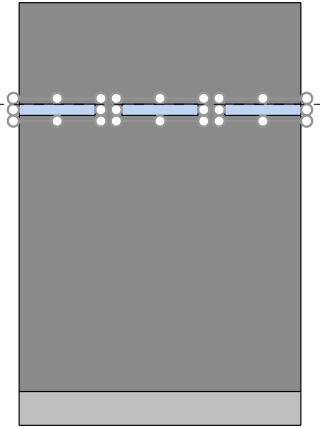
Immagine a sinistra: Prima dell'allineamento
Immagine a destra: Allinea in alto (Componenti di scaffale selezionati)
Centra verticalmente (Componenti di scaffale selezionati)
Allinea gli oggetti selezionati al loro centro verticale.
- Scorciatoia da tastiera: Ctrl + M
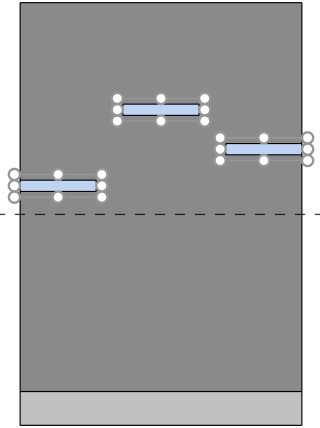
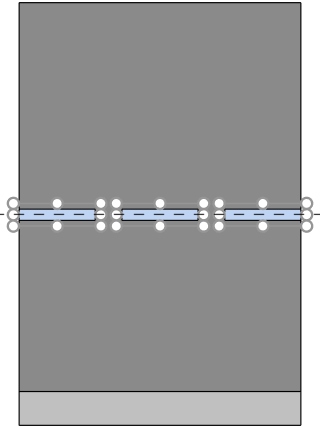
Immagine a sinistra: Prima dell'allineamento
Immagine a destra: Centra verticalmente (Componenti di scaffale selezionati) Allinea in alto (Componenti di scaffale selezionati)
Allinea in basso (Componenti di scaffale selezionati)
Allinea gli oggetti selezionati verticalmente al loro bordo più basso.
- Scorciatoia da tastiera: Ctrl + B
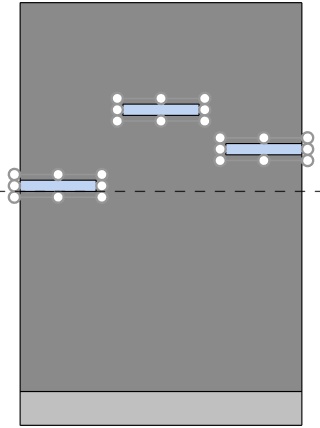
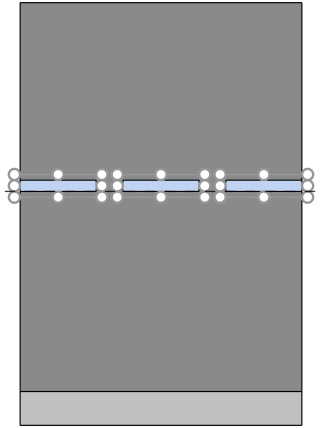
Immagine a sinistra: Prima dell'allineamento
Immagine a destra: Allinea in basso (Componenti di scaffale selezionati)
Spazio in orizzontale (Componenti di scaffale selezionati)
Distribui gli oggetti selezionati orizzontalmente con uno spazio uguale tra loro senza modificare lo spazio totale utilizzato.
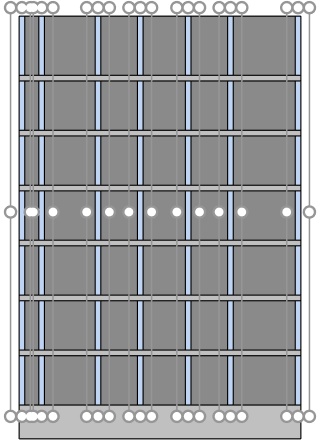
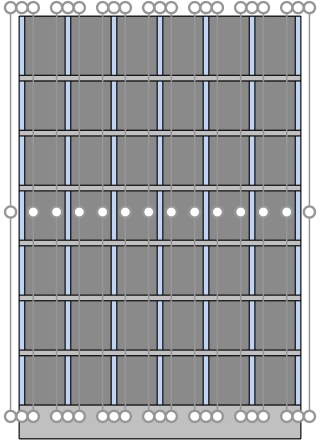
Immagine a sinistra: Prima della spaziatura
Immagine a destra: Spazio in orizzontale (Componenti di scaffale selezionati)
Spazio in verticale (Componenti di scaffale selezionati)
Distribui gli oggetti selezionati verticalmente con uno spazio uguale tra loro senza modificare lo spazio totale utilizzato.
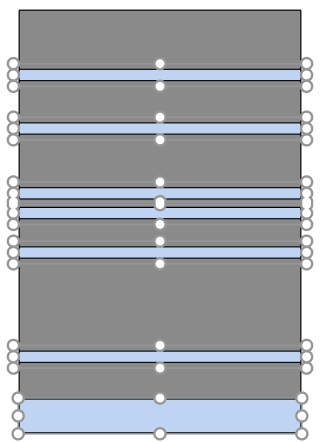
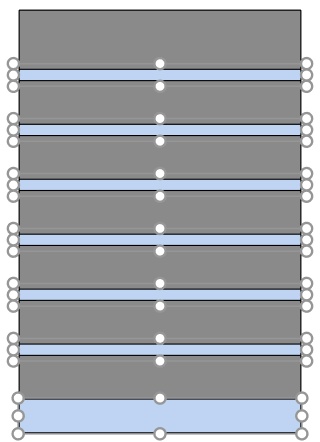
Immagine a sinistra: Prima della spaziatura
Immagine a destra: Spazio in verticale (Componenti di scaffale selezionati)