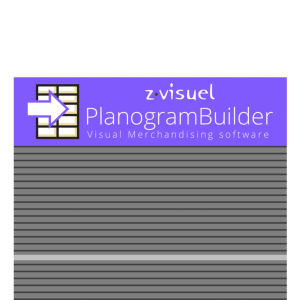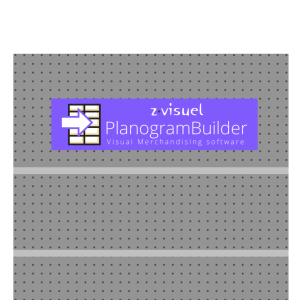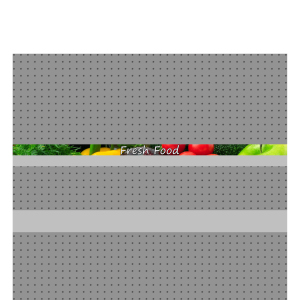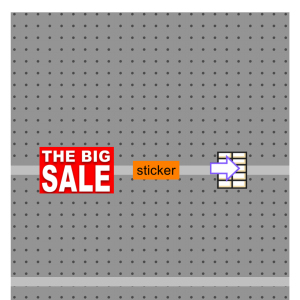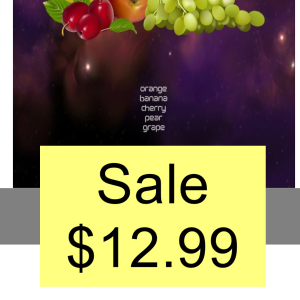Proprietà dell'articolo
Il lato destro dello schermo mostra tutte le proprietà degli elementi selezionati. Qui è dove puoi rivedere e modificare le proprietà dell'articolo, come il nome, le dimensioni, la forma, l'immagine, ecc.
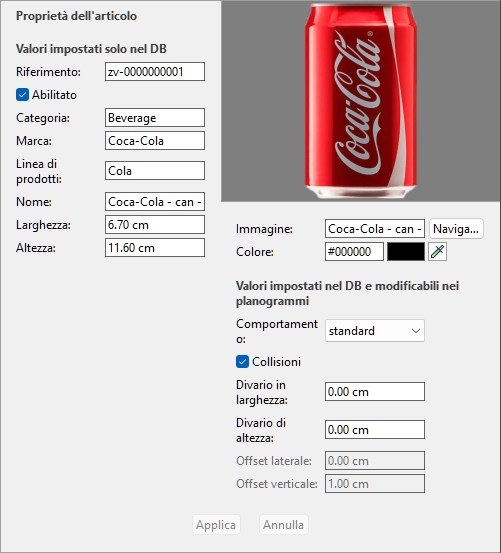
Le proprietà disponibili variano a seconda del tipo di elementi selezionati.
L'unica proprietà per la quale un valore è obbligatorio è la seguente: Riferimento.
Tuttavia, si consiglia di assegnare sempre i valori anche per le seguenti proprietà di base:
- Nome (Proprietà dell'articolo)
- Larghezza (Proprietà dell'articolo)
- Altezza (Proprietà dell'articolo)
- [Proprietà di classificazione degli articoli - Livello 2]
- [Proprietà di classificazione degli articoli - Livello 3]
- Immagine
- Comportamento (Comportamento (Prodotti) e Comportamento (Accessori) )
Altre proprietà possono spesso essere lasciate vuote, nel qual caso verranno utilizzati i valori predefiniti.
Nota: se sono stati selezionati più elementi, vengono visualizzati i valori delle proprietà comuni a tutti gli elementi selezionati. Viene visualizzato un valore vuoto per i valori delle proprietà che variano tra gli elementi selezionati.
Il pannello proprietà è suddiviso in due gruppi di proprietà, ciascuno descritto di seguito.
Valori impostati solo nel DB
La parte superiore di questo riquadro contiene le proprietà dell'elemento, i cui valori sono definiti nel database e non possono essere modificati per ogni elemento in un progetto di planogramma.
In genere sono attributi inerenti all'articolo stesso, che mantengono gli stessi valori in qualsiasi planogramma, come le dimensioni, il nome o il colore.
Ogni proprietà è descritta di seguito.
Tipo (Proprietà dell'articolo)
Questa proprietà definisce il tipo di elemento nel database.
- Valori supportati:
Prodotto
Questo tipo di articoli corrisponde agli articoli che vendi. Include anche i prodotti tester posti davanti alla versione confezionata vendibile (consultare tester in Comportamento (Prodotti) ).
Accessorio
Questo tipo viene utilizzato per tutti gli articoli esposti sugli scaffali per migliorare la presentazione dei prodotti: strisce da scaffale, etichette, intestazioni, poster, prodotti non vendibili esposti senza imballaggio, ecc.
- Valori predefiniti:
- Nei fogli di calcolo: cella vuota (= Prodotto)
- Nella GUI: la tua scelta di Tipo di articoli in Scelta dei contenuti
Il tipo di ogni elemento può quindi essere visualizzato nei planogrammi e nei rapporti (Elenco degli articoli del progetto, Rapporti).
Nota: nei fogli di calcolo, quando importi in batch gli elementi, puoi comunque utilizzare il nostro precedente sistema di notazione per questi valori:
- 0 per Prodotto
- 1 per Accessorio
Riferimento
L'identificativo univoco obbligatorio dell'articolo.
Questa proprietà viene utilizzata per identificare ogni elemento del database. Ogni articolo deve quindi avere un valore distinto che non può essere utilizzato per nessun altro articolo.
Inoltre, il valore assegnato al momento della creazione non può essere modificato nel database in un secondo momento, contrariamente a tutte le altre proprietà.
Si consiglia di utilizzare il codice EAN, UPC, SKU o qualsiasi altro riferimento permanente e univoco del prodotto.
- Valori supportati: [0-9][A-Z][a-z][the space character]$&@=.,;-_!^~)(][}{
- Valori non supportati: tutti i caratteri non elencati sopra (ad esempio, caratteri non latini). I caratteri non validi vengono sostituiti da un carattere di sottolineatura [_] durante l'importazione in batch.
- Valore predefinito: nessun valore predefinito
- Esempio: 045631548b
Note:
- Il simbolo del numero [#] non è consentito nel campo dell'attività del database, ma può essere utilizzato con un significato speciale con Elenco di importazione + immagini e con Elenco di importazione.
Abilitato
Stato di attivazione dell'elemento.
- Valori supportati:
- Sì (spuntato nella GUI): l'articolo è disponibile nei cataloghi per essere inserito nei planogrammi (Catalogo dei prodotti, Catalogo degli accessori).
- No (non spuntato nella GUI): l'elemento esiste nel database ma non è disponibile nei cataloghi. La disabilitazione degli elementi è utile per impedire ad altri utenti dell'azienda di inserire tali elementi nei planogrammi, ad esempio prodotti che non vengono più venduti ma che potrebbe essere necessario riattivare in un secondo momento.
- Valore predefinito: Sì (selezionato nella GUI)
Mancia: È possibile evidenziare gli elementi disabilitati in rosso nel progetto del planogramma corrente. Consulta Colora per… Abilitato.
[Proprietà di classificazione degli articoli - Livello 1]
Valore di classificazione degli articoli al primo livello. (Prima di utilizzare questa proprietà, consultare Proprietà di classificazione degli articoli (Impostazioni) per definirne il nome.)
Assegna questo valore facoltativo per organizzare l'elemento.
- Valori supportati: testo, inclusi i caratteri Unicode per i valori di testo non latini
- Valore predefinito: vuoto
- Esempio: Bevande
Nota: Gli articoli con valori vuoti vengono visualizzati nel catalogo come: non definito.
Nota: questo valore non fa distinzione tra maiuscole e minuscole, quindi gli articoli con variazioni vengono raggruppati nell' elenco del database e nei cataloghi degli articoli. Ad esempio, Toys e TOYS sono raggruppati con lo stesso valore.
[Proprietà di classificazione degli articoli - Livello 2]
Valore di classificazione degli elementi in corrispondenza della proprietà di classificazione di secondo livello. (Prima di utilizzare questa proprietà, consultare Proprietà di classificazione degli articoli (Impostazioni) per definirne il nome.)
Assegna questo valore facoltativo per organizzare l'elemento.
- Valori supportati: testo, inclusi i caratteri Unicode per i valori di testo non latini
- Valore predefinito: vuoto
- Esempio: Coca-Cola
Nota: Gli articoli con valori vuoti vengono visualizzati nel catalogo come: non definito.
Nota: questo valore non fa distinzione tra maiuscole e minuscole, quindi gli articoli con variazioni vengono raggruppati nell' elenco del database e nei cataloghi degli articoli. Ad esempio, Toys e TOYS sono raggruppati con lo stesso valore.
[Proprietà di classificazione degli articoli - Livello 3]
Valore di classificazione degli elementi in corrispondenza della proprietà di classificazione di terzo livello. (Prima di utilizzare questa proprietà, consultare Proprietà di classificazione degli articoli (Impostazioni) per definirne il nome.)
Assegna questo valore facoltativo per organizzare l'elemento.
- Valori supportati: testo, inclusi i caratteri Unicode per i valori di testo non latini
- Valore predefinito: vuoto
- Esempio: Ciliegio
Nota: Gli articoli con valori vuoti vengono visualizzati nel catalogo come: non definito.
Nota: questo valore non fa distinzione tra maiuscole e minuscole, quindi gli articoli con variazioni vengono raggruppati nell' elenco del database e nei cataloghi degli articoli. Ad esempio, Toys e TOYS sono raggruppati con lo stesso valore.
Nome (Proprietà dell'articolo)
Il nome dell'elemento.
L'assegnazione di un valore per questa proprietà è facoltativa ma molto consigliata per aiutarti a identificare l'elemento nel catalogo e nei tuoi planogrammi.
Inserisci il nome effettivo dell'articolo, in genere come stampato sulla confezione dell'articolo.
- Valori supportati: testo, inclusi i caratteri Unicode per i valori di testo non latini
- Valore predefinito: vuoto
- Esempio: Coca-Cola Zero 500 ml
Nota: Per i materiali, se il valore è vuoto, viene assegnato automaticamente un valore iniziale utilizzando il nome del file immagine (senza l'estensione) come base. Se preferisci, puoi anche assegnare il tuo valore.
Proprietà personalizzate dell'articolo [1 – 12]
Valore dell'elemento per la proprietà personalizzata selezionata.
Facoltativamente, è possibile utilizzare un massimo di 12 proprietà personalizzate definite dall'utente per assegnare valori a ciascun elemento del database. Nelle proprietà dell'elemento del database vengono visualizzate solo le proprietà personalizzate che sono state definite. Consulta Proprietà personalizzate dell'articolo (Impostazioni) per definire le proprietà personalizzate.
- Valori supportati: testo, inclusi i caratteri Unicode per i valori di testo non latini
- Valore predefinito: vuoto
- Esempio: 5 kg
Comportamento (Accessori)
Questa proprietà definisce il modo in cui ogni accessorio viene posizionato su scaffali e mobili.
PlanogramBuilder fornisce vari comportamenti per abbinare i posizionamenti tipici degli accessori. Scegliere il comportamento che corrisponde alla modalità di posizionamento più utilizzata per l'accessorio selezionato.
- Valori supportati: consulta l'elenco seguente
- Valori predefiniti:
- Nei fogli di calcolo: cella vuota (= panel)
- Nella GUI: panel
- Esempio: bay header
Diversi tipi di accessori possono essere creati in PlanogramBuilder. Sono disponibili i seguenti valori:
|
Comportamento |
Descrizione |
Esempio |
bay header |
Un accessorio che si aggancia alla parte superiore di qualsiasi pannello posteriore. Nota: se il mobile non ha il pannello posteriore, non è possibile posizionare un’intestazione. In questo caso ti suggeriamo di creare un piccolo pannello posteriore come barra trasversale per supportare l'intestazione desiderata. Usalo per posizionare i pannelli di intestazione sopra i pannelli posteriori. |
|
panel(valore predefinito) |
Un accessorio che si aggancia ai pannelli posteriori di qualsiasi scaffale. Nota: se il mobile non ha lo schienale, il pannello può essere posizionato tra il ripiano più basso e quello più alto. Usalo per creare poster, biglietti da visita o qualsiasi altro POS appeso. |
|
Shelf strip |
Un accessorio che si aggancia al bordo anteriore di qualsiasi ripiano. È centrato orizzontalmente e allineato alla parte superiore dello scaffale. Usalo per creare strisce di ripiano singolo. |
|
sticker |
Un accessorio che si aggancia alla parte anteriore di uno scaffale o di un listello in qualsiasi posizione laterale. Usalo per creare schede, in genere utilizzate per mostrare informazioni o offerte speciali. |
|
tag |
Una scatola che può essere posizionata sul bordo anteriore di uno scaffale come etichetta per il nome effettivo del prodotto, il prezzo o altro testo (nessuna immagine). I tag hanno parametri dedicati: Consulta i link sopra per ogni parametro. |
|
shape defined |
Questo è un comportamento speciale da utilizzare solo se ti è stato chiesto di farlo. |
|
Nota: anche se si sceglie una lingua diversa dall'inglese per l'interfaccia utente, i nomi dei comportamenti rimangono quelli elencati in precedenza.
Larghezza (Proprietà dell'articolo)
La larghezza fisica dell'elemento nell'unità di misura corrente.
- Valori supportati: valore numerico positivo [0-9 e punto decimale]
- Valore predefinito: vuoto (= 10 cm, 100 millimetri, 0,1 milioni, 5 pollici; secondo Unità di misura)
- Esempio: 6.5
Suggerimento: non è necessario digitare l'unità di misura effettiva (ad esempio, cm), ma solo il valore.
Altezza (Proprietà dell'articolo)
L'altezza fisica dell'articolo nell'unità di misura corrente.
- Valori supportati: valore numerico positivo [0-9 e punto decimale]
- Valore predefinito: vuoto (= 10 cm, 100 millimetri, 0,1 milioni, 5 pollici; secondo Unità di misura)
- Esempio: 10.2
Suggerimento: non è necessario digitare l'unità di misura effettiva (ad esempio, cm), ma solo il valore.
Immagine
Un'immagine applicata all'articolo per ottenere un aspetto più realistico.
- Valori supportati: nome ed estensione del file nel formato supportato (jpg, png, bmp, gif, tif)
- Valore predefinito: vuoto
- Esempio: Bagnoschiuma - avocado - flacone - 500g.png
Disposizioni:
- Fare clic su Sfoglia.
- Seleziona il file immagine desiderato sul tuo PC.
- Attendi che l'immagine venga caricata nel database. L'avanzamento viene visualizzato sulla barra di stato come valore percentuale.
- Clicca su Crea (elemento del database) per vedere il risultato (o clicca su Applica (elemento del database) se si sta aggiornando l'elemento).
- Ripetere questi passaggi per tutti i campi immagine disponibili.
Per caricare immagini per più elementi in un'unica operazione, consultare Elenco di importazione + immagini.
Nota: Le immagini non sono obbligatorie. Se non applichi un'immagine, il prodotto avrà un colore uniforme (che puoi definire con Colore (Proprietà dell'articolo)), e il suo nome sarà stampato sul prodotto (solo se la sua forma = box).
Trasparenza dell'immagine
- Le immagini con uno sfondo trasparente consentono di ottenere un aspetto realistico mostrando solo l'oggetto e nascondendo l'area di sfondo dell'immagine. Ciò è particolarmente utile per i prodotti non confezionati. Formati di file immagine che supportano la trasparenza:
- PNG e TIF a colori a 32 bit: 256 livelli di trasparenza (canale alfa).
- PNG e GIF a colori a 8 bit: 1 colore trasparente.
Dimensione massima del file immagine: 5 MB. I file più grandi non verranno caricati.
Numero massimo di pixel: le immagini vengono automaticamente ridimensionate da PlanogramBuilder se più grandi di 786'432 pixel (= 1024 x 768 o 500 x 1573 per esempio). Il caricamento di immagini più grandi non fornisce quindi una qualità migliore. Idealmente, utilizza immagini con una risoluzione in pixel sufficiente a distinguere i dettagli desiderati, come il testo sul prodotto o sulla confezione.
Scegliere la giusta visualizzazione del prodotto
- Scatta una foto del viso più rappresentativo del prodotto (di solito il lato anteriore).
Scattare le foto
- Non accendere il flash della fotocamera poiché crea punti caldi luminosi sulla foto.
- Scatta la foto direttamente, non da un angolo.
- Idealmente, non utilizzare un obiettivo grandangolare (ad esempio uno smartphone) in quanto distorce gli oggetti.
Ritaglio delle immagini
- Ritaglio automatico: se le tue immagini hanno uno sfondo trasparente come spiegato sopra, PlanogramBuilder esegue un ritaglio automatico per rimuovere l'area indesiderata che circonda il prodotto.
- Ritaglio manuale: le immagini che non hanno uno sfondo trasparente devono essere ritagliate manualmente fino ai limiti esterni del prodotto (ad esempio, l'immagine deve essere ritagliata in modo che il contorno del prodotto tocchi i 4 bordi esterni dell'immagine). Consulta gli esempi di immagini qui sotto.
Immagini di esempio
Si prega di guardare gli esempi di immagini buone e cattive qui sotto. Le linee tratteggiate rappresentano i bordi di ogni immagine:

Brutta foto: è distorta perché è stata scattata da un angolo.
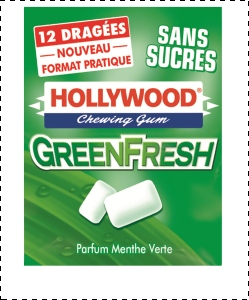
Brutta immagine: lo spazio extra indesiderato nell'immagine intorno al prodotto non verrà ritagliato automaticamente perché questa immagine non ha trasparenza.
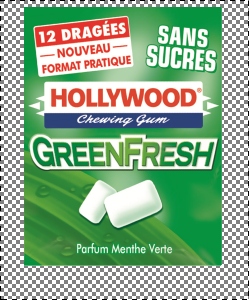
Buona immagine: lo spazio extra indesiderato nell'immagine intorno al prodotto verrà automaticamente ritagliato perché è trasparente.

Buone immagini: il prodotto è visto direttamente dalla parte anteriore e l'immagine è ritagliata ai bordi esterni del prodotto.

Buona immagine: il prodotto è visto direttamente dalla parte anteriore e l'immagine è ritagliata ai bordi esterni del prodotto.
Colore (Proprietà dell'articolo)
Questa proprietà consente di specificare un colore uniforme per ogni elemento del database.
Il colore ha il seguente effetto sugli oggetti:
- Il colore specificato viene applicato all'intero elemento se non viene specificata alcuna immagine per l'elemento.
- Il colore è applicato anche in Vista schematica se Stile degli articoli è impostato su Scatola ed etichetta.
In tutti i casi, il colore può essere specificato come segue come valore di testo:
- Valori supportati: codici colore HTML (con o senza il prefisso #, senza distinzione tra maiuscole e minuscole). Il riferimento completo di questi codici colore HTML può essere trovato ad esempio all'indirizzo:
- Valore predefinito: vuoto (= #FFFFFF) (bianco)
- Esempio: #FF8000 (arancione)
Quando si crea o si modifica un elemento direttamente nell'attività Database, il colore può essere selezionato anche come segue:
- Campione di colore:
- Clicca sul campione di colore accanto a Colore per visualizzare la tavolozza dei colori
- Seleziona il colore desiderato.
- Fare clic su OK.
- Selettore colore:
- Fare clic sull'icona del selettore di colori accanto a Colore per attivare lo strumento.
- Scegli qualsiasi colore dall'elemento 3D nell'area di anteprima.
- Mentre si preme il pulsante del mouse su qualsiasi area con il selettore colore, il campione di colore viene aggiornato con il colore selezionato.
- Rilascia il pulsante del mouse per applicare il colore.
Nota: Lo strumento Selettore colore rimane attivo fino a quando non si fa clic su qualsiasi altro strumento, ad esempio Zoom.
Valori impostati nel DB e modificabili nei planogrammi
La parte inferiore di questo riquadro contiene le proprietà dell'elemento i cui valori sono definiti nel database, ma che possono essere sovrascritti per ogni elemento nei progetti di planogramma. In questo modo si ottiene flessibilità per i valori delle proprietà che non sono sempre gli stessi a seconda della situazione.
In genere, questi valori di proprietà vengono impostati nel database in modo che corrispondano ai valori più comuni (se presenti) per ogni elemento o che lascino i valori vuoti in caso contrario.
Ad esempio, imposterai il comportamento di un prodotto su Ancorato nel database se di solito è posizionato su hook, ma è possibile sovrascrivere questo comportamento per qualsiasi prodotto in un planogramma modificandolo in standard nel caso in cui sia necessario posizionare il prodotto su uno scaffale. (Consultare Info articolo per informazioni su come eseguire l'override di queste proprietà per ogni interfacciamento.)
Ogni proprietà è descritta di seguito.
Comportamento (Prodotti)
Questa proprietà definisce il modo in cui ogni prodotto viene posizionato su scaffali e mobili.
PlanogramBuilder fornisce vari comportamenti per abbinare i posizionamenti tipici dei prodotti. Scegli il comportamento che corrisponde alla modalità di posizionamento più utilizzata per il prodotto selezionato.
- Valori supportati: consulta l'elenco seguente
- Valori predefiniti:
- Nei fogli di calcolo: cella vuota (= standard)
- Nella GUI: standard
- Esempio: pegged
Quattro tipi di prodotti possono essere utilizzati in PlanogramBuilder. Sono disponibili i seguenti valori:
|
Comportamento |
Descrizione |
Esempio |
pegged |
Un prodotto ancorato. È appeso ai pioli. Utilizzare questo comportamento per qualsiasi prodotto che viene posizionato più spesso sui ganci (ad esempio, blister). |
|
stackable |
Questo è lo stesso dei prodotti standard, tranne per il fatto che può essere impilato su prodotti diversi che hanno anche il comportamento impilabile. Usa questo comportamento per prodotti che devono essere spesso impilati sopra o sotto prodotti diversi (ad esempio, grandi sacchetti di cibo per cani con varianti che devono condividere lo stesso spazio sugli scaffali per guadagnare spazio). Nota: un prodotto impilato è centrato lateralmente sul prodotto sottostante, quindi è più adatto per impilare prodotti diversi della stessa larghezza. Attenzione: non utilizzare questo comportamento se si desidera creare pile verticali dello stesso prodotto. In questo caso consultare Quantità in altezza. |
|
standard(valore predefinito) |
Un prodotto standard. Si trova sugli scaffali. Usa questo comportamento per qualsiasi prodotto che viene posizionato più spesso sugli scaffali (ad esempio, bottiglie di soda). |
|
tester |
Un prodotto di prova. Si trova sugli scaffali ed è posizionato sul bordo anteriore dello scaffale. Puoi posizionare prodotti standard dietro di esso. Utilizzare questa opzione per i prodotti pronti all'uso posizionati davanti alla versione confezionata dello stesso prodotto (ad esempio, tester di profumi) |
|
Mancia: Per i prodotti che a volte vengono posizionati in modo diverso a seconda della scaffalatura disponibile, è possibile sovrascrivere successivamente il comportamento del database per articolo in qualsiasi planogramma (consultare Info articolo).
Nota: anche se si sceglie una lingua diversa dall'inglese per l'interfaccia utente, i nomi dei comportamenti rimangono quelli elencati in precedenza.
Collisioni (Proprietà dell'articolo)
Questa proprietà abilita o disabilita il rilevamento delle collisioni per l'elemento.
- Valori supportati:
- Sì (spuntato nella GUI): l'elemento entrerà in collisione con altri elementi.
- No (non spuntato nella GUI): l'elemento sarà in grado di sovrapporsi ad altri elementi nel planogramma. In genere, può essere necessario disabilitare le collisioni per gli elementi che hanno parti sporgenti o inclinati lateralmente. Ciò consentirà di posizionarli adiacenti.
- Valore predefinito: Sì (= spuntato nella GUI)
Nota: Il valore di questa proprietà non ha effetto se:Collisioni (Impostazioni) non è spuntato.
Mancia: In seguito è possibile sovrascrivere questo valore del database per elemento in qualsiasi planogramma (consultare Info articolo).
Nota: nei fogli di calcolo, durante l'importazione o l'esportazione in batch di elementi, è comunque possibile utilizzare il nostro precedente sistema di notazione per questi valori: 1 per Sì, 0 per No.
Divario in larghezza
Applicabile solo ai prodotti.
Lo spazio orizzontale tra i prodotti è multiplo Quantità in larghezza vengono utilizzati.
- Valori supportati: valore numerico positivo/negativo [+-0-9 e punto decimale] (basato su Unità di misura)
- Valore predefinito: vuoto (= 0)
- Esempio: 0,3
Nota: Per un prodotto ancorato su pannelli forati, il valore inserito corrisponde allo spazio minimo: il prodotto verrà posizionato sul gancio più vicino garantendo questo spazio minimo.
Mancia: In seguito è possibile sovrascrivere questo valore del database per elemento in qualsiasi planogramma (consultare Info articolo).
Divario di altezza
Applicabile solo ai prodotti.
Lo spazio verticale tra i prodotti è multiplo Quantità in altezza vengono utilizzati.
- Valori supportati: valore numerico positivo/negativo [+-0-9 e punto decimale] (basato su Unità di misura)
- Valore predefinito: vuoto (= 0)
- Esempio: 2
Nota: Per i prodotti ancorati su pannelli forati o a doghe, il valore inserito corrisponde alla fessura minima: il prodotto verrà posizionato sul gancio più vicino garantendo tale fessura minima.
Suggerimento: questo parametro è molto utile anche se si desidera rappresentare prodotti nidificati in una pila. In questo caso, inserisci un valore negativo corrispondente alla quantità di spazio all'interno del quale il prodotto deve essere annidato in quello sottostante. Ad esempio, immettere -3 per una ciotola nidificata a 3 unità all'interno della ciotola sottostante sé stessa.
Mancia: In seguito è possibile sovrascrivere questo valore del database per elemento in qualsiasi planogramma (consultare Info articolo).
Offset laterale (Proprietà dell'articolo)
Applicabile solo ai prodotti ancorati.
Posizione di offset sinistra o destra dei prodotti con pegging. Ciò è utile quando la linguetta di sospensione del prodotto non è centrata sul prodotto.
- Valori supportati: valore numerico positivo/negativo [+-0-9 e punto decimale] (basato su Unità di misura)
- Valore predefinito: vuoto (= 0)
- Esempio: -1.2
Uso:
- valore di 0 = il prodotto è centrato sul foro del piolo
- valori positivi = compensano il diritto del prodotto
- valori negativi = offset del prodotto rimasto
Nota: L'offset può essere visualizzato in anteprima nell'editor del database se:Mostra i ganci è spuntato.
Mancia: In seguito è possibile sovrascrivere questo valore del database per elemento in qualsiasi planogramma (consultare Info articolo).
Offset verticale
Applicabile solo ai prodotti ancorati.
Posizione di offset verticale dei prodotti con pegging. Questo è comodo per regolare l'esatta posizione verticale del foro di sospensione del prodotto.
- Valori supportati: valore numerico positivo/negativo [+-0-9 e punto decimale] (basato su Unità di misura)
- Valore predefinito: cella vuota (= -1 cm, -10 millimetri, 0,1 milioni, -0,39 pollici; secondo Unità di misura)
- Esempio: -1.6
Uso:
- Valore vuoto = Il foro del piolo è sfalsato sotto il bordo superiore del prodotto del valore predefinito.
- valore di 0 = il bordo superiore del prodotto è allineato al foro del piolo sul pannello posteriore
- valori positivi = compensano il prodotto verso l'alto
- valori negativi = compensano il prodotto verso il basso
Nota: L'offset può essere visualizzato in anteprima nell'editor del database se:Mostra i ganci è spuntato.
Mancia: In seguito è possibile sovrascrivere questo valore del database per elemento in qualsiasi planogramma (consultare Info articolo).
Didascalia
Applicabile solo agli accessori con Comportamento: tag
Il testo da visualizzare sul tag selezionato.
- Valori supportati:
- stringhe di testo, inclusi i caratteri Unicode per valori di testo non latini (ad esempio, In vendita)
- [br]: visualizza un'interruzione di riga
- [position]: visualizza un numero che riflette la posizione del prodotto più vicino al tag. Il numero aiuta a identificare la posizione del prodotto e ha lo stesso valore di Posizione in Elenco degli articoli del progetto.
- [reference]: visualizza il valore della seguente proprietà per il prodotto più vicino al tag: Riferimento.
- [name]: visualizza il valore della seguente proprietà per il prodotto più vicino al tag: Nome (Proprietà dell'articolo).
- [Proprietà personalizzate dell'articolo [1 – 12]: visualizza il valore della proprietà personalizzata corrispondente per il prodotto più vicino. Sostituisci Proprietà personalizzate dell'articolo [1 – 12] dal nome effettivo della proprietà che hai definito nelle impostazioni. Ad esempio, [custom3]
- qualsiasi combinazione dei valori di cui sopra
- Valore predefinito: vuoto
- Esempio: In Vendita [br] 20% DI SCONTO [br] [name]
Nota: assicurarsi di digitare le parentesi quadre quando applicabile.
Mancia: In seguito è possibile sovrascrivere questo valore del database per elemento in qualsiasi planogramma (consultare Info articolo).
Altezza del testo
Applicabile solo agli accessori con Comportamento: tag
L'altezza della didascalia del tag selezionato.
- Valori supportati: valore numerico positivo [0-9 e punto decimale] (secondo Unità di misura)
- Valore predefinito: vuoto (= 0) (altezza automatica del testo)
- Esempio: 0,3
Con un valore vuoto o un valore pari a 0, l'altezza del testo viene calcolata automaticamente in base all'altezza dell'elemento.
Mancia: In seguito è possibile sovrascrivere questo valore del database per elemento in qualsiasi planogramma (consultare Info articolo).
Colore del testo (Proprietà dell'articolo)
Applicabile solo agli accessori con Comportamento: tag
Il colore delle didascalie di testo per il tag selezionato.
- Valori supportati: codici colore HTML (con o senza il prefisso #, senza distinzione tra maiuscole e minuscole). Il riferimento completo di questi codici colore HTML può essere trovato ad esempio all'indirizzo:
- Valore predefinito: vuoto (= 000000) (nero)
- Esempio: #0000FF (blu).
Quando si crea o si modifica un elemento direttamente nell'attività Database, il colore può essere selezionato anche come segue:
- Campione di colore:
- Clicca sul campione di colore accanto a Colore del testo (Proprietà dell'articolo) per visualizzare la tavolozza dei colori
- Seleziona il colore desiderato.
- Fare clic su OK.
- Selettore colore:
- Fare clic sull'icona del selettore di colore a destra del campione di colore per attivare lo strumento.
- Scegli qualsiasi colore dall'elemento 3D nell'area di anteprima. Mentre si preme il pulsante del mouse su qualsiasi area con il selettore colore, il campione di colore viene aggiornato con il colore selezionato.
- Rilascia il pulsante del mouse per applicare il colore.
Nota: Lo strumento Selettore colore rimane attivo fino a quando non si fa clic su un altro strumento, ad esempio Zoom.
Mancia: In seguito è possibile sovrascrivere questo valore del database per elemento in qualsiasi planogramma (consultare Info articolo).
Comandi degli elementi
I comandi seguenti sono accessibili come pulsanti sotto le proprietà dell'elemento.
Vengono utilizzati per applicare o annullare le modifiche apportate alle proprietà dell'elemento.
Crea (elemento del database)
Questo comando finalizza la creazione dell'elemento.
Consulta Nuovo articolo per istruzioni complete.
Applica (elemento del database)
Questo comando aggiorna gli elementi selezionati con tutti i valori inseriti e le scelte effettuate in Proprietà dell'articolo.
Mancia: Il processo descritto di seguito consente di modificare gli elementi direttamente nell'interfaccia utente. Un'altra caratteristica, Elenco di importazione + immagini, ti consente di aggiornare batch di articoli ed è molto più veloce quando devi modificare diversi articoli con valori diversi in un colpo solo. Si noti inoltre che l'uso combinato della modifica degli elementi nell'interfaccia utente e dell'importazione batch non è una buona idea. Può causare discrepanze tra il contenuto del database e il contenuto del file locale, rendendo complicata la sincronizzazione degli aggiornamenti degli elementi.
Disposizioni:
- A sinistra di Elenco degli elementi del database, espandere Scelta dei contenuti se è collassato.
- Al seguente indirizzo Tipo di articoli, fare clic su un pulsante di opzione per scegliere prodotti o accessoristica.
- Seleziona gli elementi che desideri modificare nell'elenco. Utilizzo Filtri articoli aiutare.
- Al seguente indirizzo Proprietà dell'articolo A destra dello schermo, modifica le proprietà dei tuoi articoli.
- Una volta inseriti tutti i valori desiderati:
- Clicca su Applica (elemento del database) per convalidare le modifiche apportate ai tuoi articoli. (È inoltre possibile premere Entrare sulla tastiera.)
- Altrimenti, se hai cambiato idea e non vuoi applicare le modifiche, puoi cliccare su Annulla (elemento del database) (o il Fuga chiave).
- Se le modifiche si applicano a più di un elemento, verrà visualizzato un messaggio pop-up. Fare clic su OK per confermare l'aggiornamento degli elementi selezionati.
- Dopo l'aggiornamento, gli elementi verranno rigenerati. Questa operazione potrebbe richiedere del tempo se stai caricando un'immagine.
- Puoi vedere i tuoi articoli aggiornati in Anteprima articolo selezionando un elemento alla volta.
- I tuoi articoli vengono aggiornati anche nelle seguenti aree di PlanogramBuilder:
Nota: Se gli elementi aggiornati sono presenti nel planogramma attualmente aperto, è necessario salvare, chiudere e riaprire questo progetto per riflettere le modifiche apportate agli elementi.
Annulla (elemento del database)
Questo comando annulla la creazione o le modifiche che non sono ancora state applicate a un elemento (prima di:Crea (elemento del database) oppure Applica (elemento del database)).
Elimina (elemento del database)
Questo comando elimina gli elementi selezionati dal database.
Utilizzare questo comando per rimuovere gli elementi dal database quando non devono più essere utilizzati nei planogrammi. Prestare molta attenzione quando si eliminano gli elementi, in quanto verranno rimossi in modo permanente per tutti gli utenti dell'azienda.
Note:
- Per ridurre al minimo l'eliminazione accidentale, verrà visualizzato un messaggio pop-up come avviso. Fare clic su OK per confermare l'eliminazione degli elementi selezionati.
- Questo comando è l'unico metodo per eliminare elementi dal database. Gli elementi non possono essere eliminati con Elenco di importazione + immagini oppure Elenco di importazione.
Mancia: In alcuni casi, potrebbe essere necessario disabilitare semplicemente gli elementi anziché eliminarli dal database. Consulta Abilitato per istruzioni.
Anteprima articolo
Se nell'elenco del database è selezionato un singolo elemento, in questo riquadro viene visualizzata un'anteprima interattiva dell'elemento memorizzato nel database nello stato corrente.
È possibile regolare l'anteprima con gli strumenti e i comandi in Navigazione.
Nota: Se sono state apportate alcune modifiche alle proprietà di un elemento, è necessario prima fare clic su Crea (elemento del database) oppure Applica (elemento del database) per convalidare le modifiche e aggiornare l'anteprima.