Catalogo dei prodotti
In questo riquadro vengono visualizzati tutti i prodotti disponibili per la planogrammazione. Qui è dove puoi selezionare e trascinare i tuoi prodotti sugli scaffali.
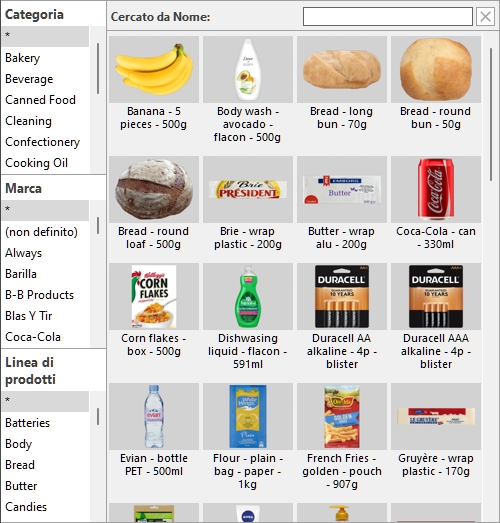
Fonte (Catalogo dei prodotti)
Sono disponibili due cataloghi di prodotti, utilizzando i pulsanti di opzione per la scelta:
Esempi predefiniti (Catalogo dei prodotti)
Questo catalogo contiene una serie di prodotti campione forniti con il software. Sono utili per testare l'applicazione prima di aggiungere i propri prodotti.
Personali (Catalogo dei prodotti)
Questo catalogo contiene i prodotti aggiunti al tuo database da te o dai tuoi colleghi.
Consulta Banca dati per vedere come aggiungere i tuoi prodotti al tuo database PlanogramBuilder.
Classificazione (Catalogo dei prodotti)
Sul lato sinistro del riquadro, gli elementi sono elencati in un menu gerarchico con 3 livelli, ogni livello etichettato come definito in Proprietà di classificazione degli articoli (Impostazioni) .
Nota: la classificazione di Esempi predefiniti (Catalogo dei prodotti) non può essere modificato.
Ogni livello visualizza l'elenco dei valori di classificazione assegnati agli elementi:
- [Proprietà di classificazione degli articoli - Livello 1]
- [Proprietà di classificazione degli articoli - Livello 2]
- [Proprietà di classificazione degli articoli - Livello 3]
Facendo clic sui valori nella gerarchia si filtrano gli articoli visualizzati nel catalogo.
Quando si seleziona un elemento nel 1° livello della gerarchia, al 2° livello vengono visualizzati solo gli elementi che corrispondono alla scelta e così via per il 3° livello.
Nota: gli elementi con valori vuoti per un determinato livello nella gerarchia vengono visualizzati nel gruppo (non definito) per questo livello di classificazione.
Suggerimento: È possibile visualizzare tutti gli elementi per qualsiasi livello di classificazione selezionando il simbolo "*".
Suggerimento: è possibile navigare nell'elenco di classificazione con la tastiera:
- Spostarsi su/giù nel contenuto dell'elenco con i tasti freccia su/giù.
- Spostarsi verso il basso nei livelli di classificazione con il tasto TAB.
- Spostarsi verso l'alto nei livelli di classificazione con i tasti Maiusc + Tab.
Cercato da testo (Catalogo dei prodotti)
Appena sopra le miniature del catalogo, una casella di testo consente di digitare il testo per cercare e visualizzare gli elementi corrispondenti. Quando si utilizza questo metodo per trovare gli elementi, la gerarchia è disattivata e PlanogramBuilder cerca nell'intero database gli elementi che corrispondono al testo immesso.
Valori e regole di ricerca supportati:
- Più parole chiave devono essere separate da spazi
- Tutte le parole chiave devono essere presenti per corrispondere a un prodotto
- Le parole chiave non fanno distinzione tra maiuscole e minuscole
- L'ordine delle parole chiave non ha importanza
Esempio: digitare frozen CHOCOLATE nella casella di testo. Mostrerà tutti gli articoli contenenti cioccolato E congelati a loro nome.
Per impostazione predefinita, la funzione di ricerca cerca per nome dell'elemento, ma è anche possibile impostarlo per la ricerca in base a un'altra proprietà, ad esempio Riferimento o una combinazione di proprietà (consultare Didascalie & ricerca). Si noti che l'etichetta di Cercato da testo (Catalogo dei prodotti) viene aggiornato in base ai criteri di ricerca selezionati.
Per tornare al metodo di filtro di classificazione, utilizzare il pulsante Cancella.
Elenco (Catalogo dei prodotti)
Sul lato destro del riquadro del catalogo viene visualizzato l'elenco dei prodotti corrispondenti a Classificazione (Catalogo dei prodotti) o per Cercato da testo (Catalogo dei prodotti).
Ogni prodotto è rappresentato da una miniatura e da una descrizione testuale.
Per impostazione predefinita, la didascalia della miniatura è il nome del prodotto, ma puoi anche impostarla su un'altra proprietà, ad esempio Riferimento o una combinazione di proprietà (consultare Didascalie & ricerca).
Aggiunta di prodotti a un planogramma
Per inserire un prodotto dal catalogo nel planogramma corrente:
- Trova il prodotto desiderato nel catalogo utilizzando la classificazione o i filtri di testo.
- Tieni premuto il pulsante del mouse e trascina il prodotto nella posizione desiderata sullo scaffale:
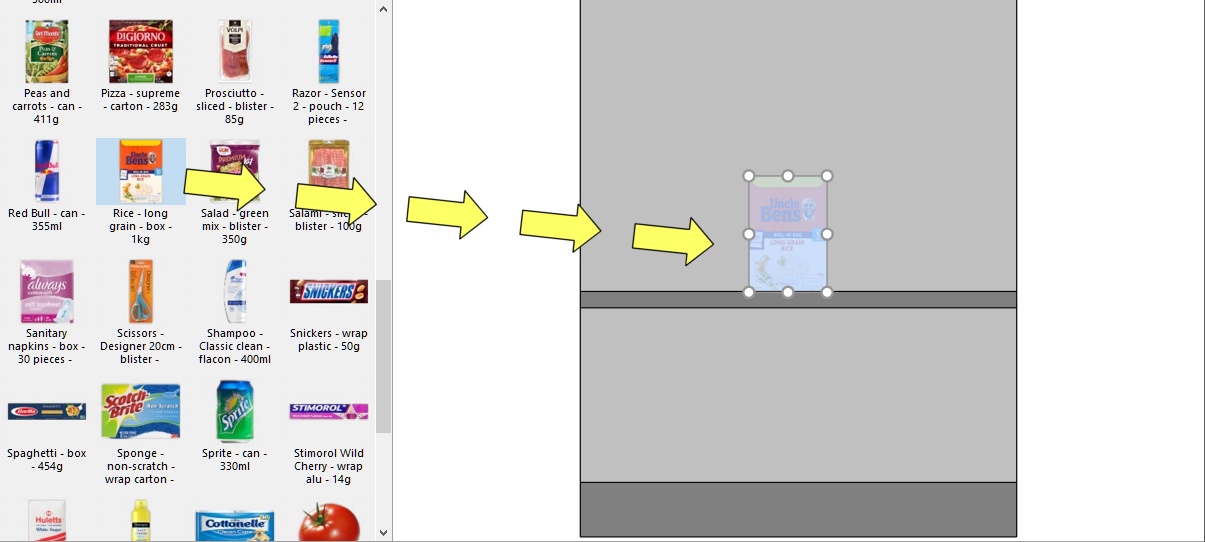
- I prodotti con i seguenti comportamenti possono normalmente essere trascinati Pannello posteriore: pegged:
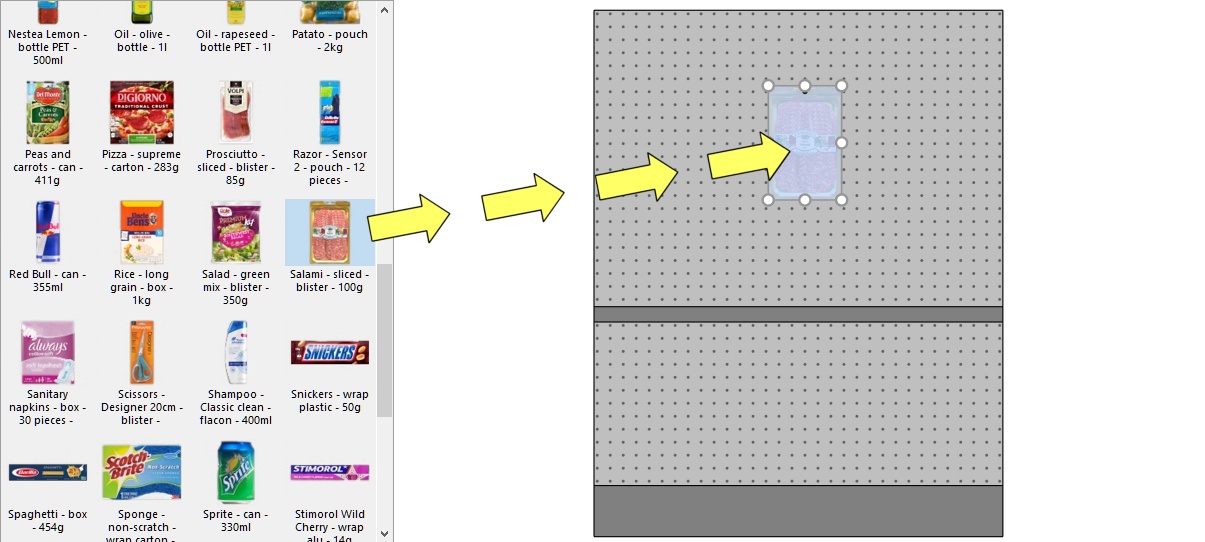
- Se si desidera posizionare un prodotto destinato agli scaffali su un piolo o viceversa, tenere premuto il tasto Maiusc mentre si trascina il prodotto dal catalogo allo scaffale. L'effetto è il seguente sul comportamento del prodotto trascinato:
-
- standard, stackable o tester passa a pegged
- pegged passa a standard
- Se si desidera aggiungere un prodotto in un planogramma senza che sia presente nel database, ad esempio un segnaposto per un prodotto concorrente, consultare Inseri prodotto generico.
- Rilasciare il pulsante del mouse una volta raggiunta la posizione desiderata. L'articolo viene posizionato sulla scaffalatura.
- Una volta che un prodotto è stato inserito nel planogramma, lo sfondo della miniatura cambia in un colore più chiaro nel catalogo, aiutandoti a identificare i prodotti già utilizzati:
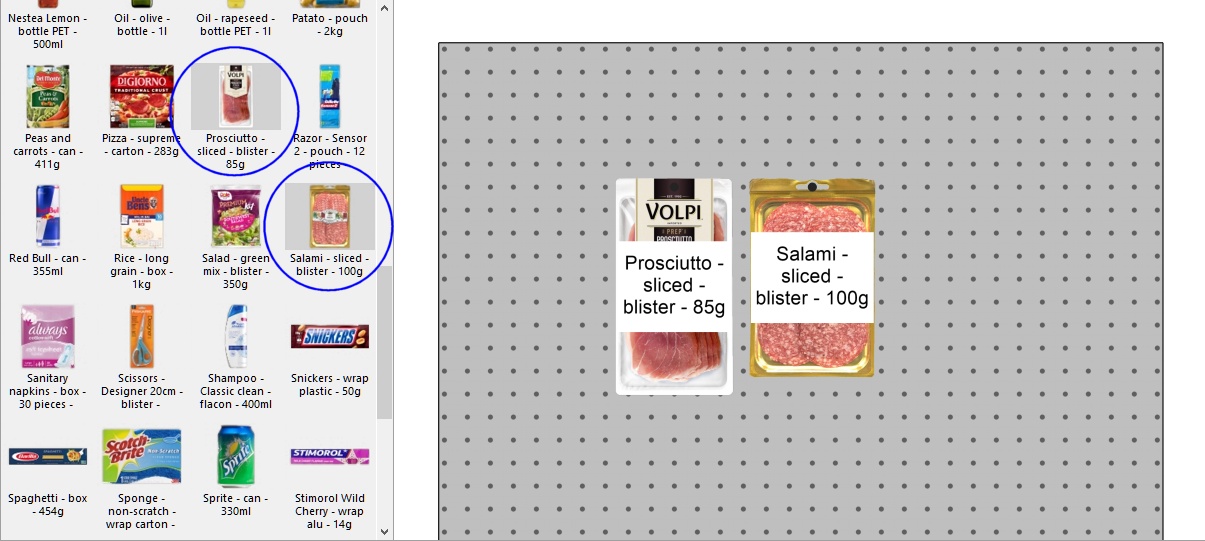
Note sul numero di prodotti inseriti:
- 1 Quantità in larghezza e 1 Quantità in altezza è posizionato per impostazione predefinita.
- Dopo aver posizionato il prodotto, è possibile modificare il numero di istanze da posizionare. Questa operazione può essere eseguita specificando i valori in Info articolo o con il mouse in Regola la quantità del prodotto.
- Prodotti con tester comportamento sono sempre posti di fronte ad altri prodotti.
Suggerimenti:
- Se non c'è un pannello posteriore sul tuo mobile, assicurati di posizionare il cursore del mouse esattamente su uno scaffale quando rilasci il prodotto, altrimenti il prodotto non verrà posizionato sullo scaffale.
- Ci sono momenti in cui potresti voler disabilitare temporaneamente le collisioni per evitare di spostare altri prodotti durante il posizionamento di un prodotto. Tieni premuto il tasto C premuto durante il trascinamento del prodotto per ottenere ciò. Le collisioni possono anche essere completamente disabilitate in Collisioni (Impostazioni) o per prodotti specifici in Collisioni (Proprietà dell'articolo) nel caso in cui debbano sovrapporsi.
- È possibile bloccare gli accessori in posizione (Accessori bloccati) per evitare di spostare accidentalmente gli accessori esistenti durante il posizionamento dei prodotti. Per impostazione predefinita, gli hook effettivi vengono visualizzati in PlanogramBuilder per i prodotti con pegging. Per alternare la visibilità dei ganci, consultare Mostra i ganci.
- È possibile controllare l'area in cui i prodotti possono essere posizionati impostando i margini in Parametri (Ripiani selezionati) e in Parametri (Pannelli posteriori selezionati) .
- È possibile consentire ai prodotti a cavallo su 2 componenti del mobile in Sporgenza laterale atorizzata (Ripiani selezionati) e in Sporgenza laterale atorizzata (Pannelli posteriori selezionati).
Sostituzione dei prodotti in un planogramma
Puoi sostituire un prodotto già presente nel tuo planogramma con un prodotto del catalogo. Ciò ti consente di scambiare rapidamente i prodotti in uno slot senza dover eliminare manualmente il prodotto da sostituire.
Disposizioni:
- Tieni premuto il pulsante del mouse e il tasto Alt su un prodotto nel catalogo.
- Trascina il prodotto dal catalogo sul prodotto da sostituire nel planogramma.
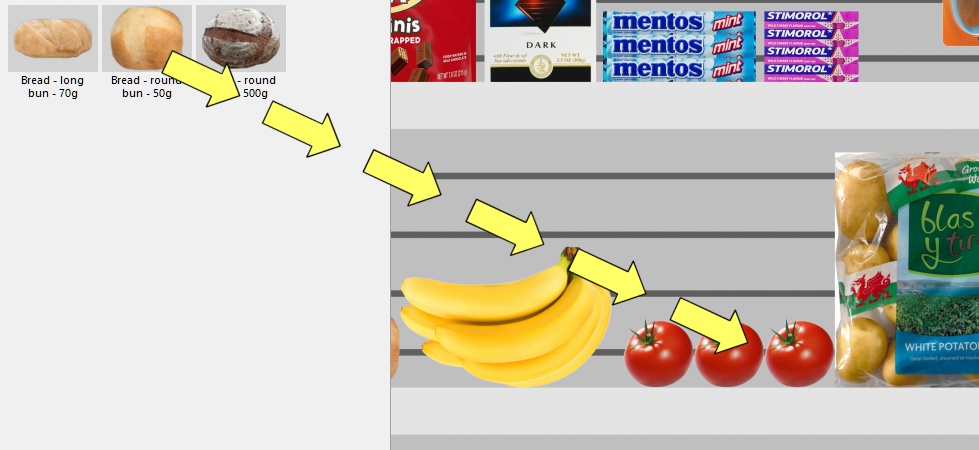
- Rilasciare il pulsante del mouse e il tasto Alt.
- Il prodotto sostituisce il vecchio prodotto.
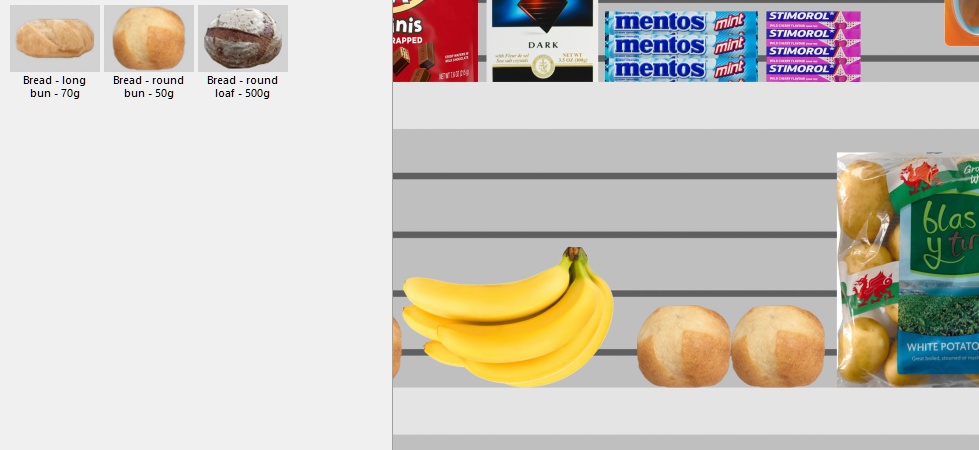
Note:
Quando si sostituisce un prodotto, tutti i parametri del prodotto sostituito vengono trasferiti al nuovo prodotto (Comportamento (Prodotti) , Collisioni (Proprietà dell'articolo), Divario in larghezza, ecc.), ad eccezione del numero di istanze (Quantità in larghezza, Quantità in altezza) che viene calcolato automaticamente come segue:
- Il nuovo prodotto avrà il numero di istanze che può essere contenuto nello spazio utilizzato dal vecchio blocco di prodotti.
- Se il nuovo prodotto è più grande del vecchio blocco di prodotti, verrà comunque posizionato se c'è spazio sufficiente tra gli articoli vicini.
- Se non c'è abbastanza spazio tra gli elementi adiacenti per posizionare almeno una nuova istanza del nuovo prodotto, la sostituzione non viene eseguita.
Ad esempio, se si sostituisce un prodotto con uno che ha esattamente le stesse dimensioni, la stessa quantità viene inserita nello spazio.