Strumenti e comandi (Prodotti)
La barra degli strumenti di modifica degli oggetti include diversi strumenti e comandi per lavorare con i prodotti nel planogramma corrente:



Alcuni comandi aggiuntivi che si applicano anche alla maggior parte degli oggetti possono essere trovati in un'altra barra degli strumenti descritta qui: Comandi generali di modifica:
- Annulla (Edizione)
- Ripeti (Edizione)
- Taglia (Edizione)
- Copia (Edizione)
- Incolla (Edizione)
- Elimina (Edizione)
Tutti gli strumenti e i comandi per lavorare con i prodotti sono disponibili anche in:Menu principale > Edizione:
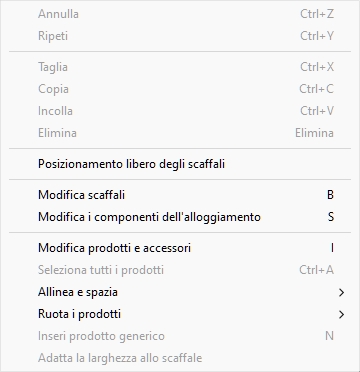
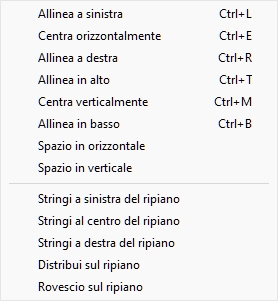

Di seguito sono descritti gli strumenti e i comandi specifici dei prodotti.
Modifica prodotti e accessori
Questo strumento consente di selezionare gli elementi (prodotti e accessori) per eseguire varie operazioni come la modifica delle loro proprietà, lo spostamento e la copia.
- Scorciatoia da tastiera: I
Disposizioni:
- Fare clic sul pulsante etichettato Modifica prodotti e accessori.
- Digita il tasto di scelta rapida (I).
- Oppure fare clic sul comando nel menu principale > Edizione > Modifica prodotti e accessori.
Nota: La scorciatoia da tastiera e il comando di menu attivano questo strumento senza passare automaticamente a nessuna attività corrispondente: Prodotti, Accessori, Info articolo.
Mancia: Se si utilizza questo strumento ma l'attività denominata Info articolo non è attivo, Doppio clic su qualsiasi elemento passa all'attività denominata Info articolo e visualizza le proprietà dell'elemento selezionato.
Seleziona (Modifica prodotti e accessori)
Per selezionare gli elementi, prima attiva Modifica prodotti e accessori.
Nota: i prodotti selezionati sono colorati di blu.
Seleziona 1 elemento, ci sono 2 metodi:
- Metodo 1: fare clic su un elemento nell'area di visualizzazione.
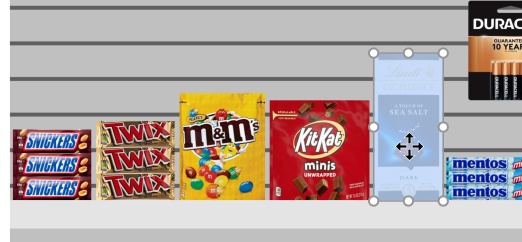
- Metodo 2: fare clic su una riga dell'articolo in Elenco degli articoli del progetto.
Seleziona diversi elementi, ci sono 4 metodi:
- Metodo 1: tieni premuto Ctrl e fai clic su ogni elemento desiderato nell'area di visualizzazione.
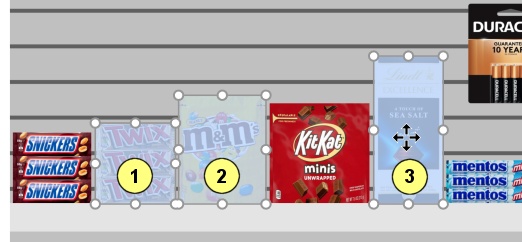
- Metodo 2: tieni premuto Ctrl e clic su ogni elemento desiderato in Elenco degli articoli del progetto.
- Metodo 3: per intervallo:
- Tieni premuto Maiusc e fai clic su un elemento.
- Fai clic su un altro elemento nella stessa riga o nello stesso ripiano.
- Gli elementi selezionati, più gli elementi intermedi, vengono selezionati.
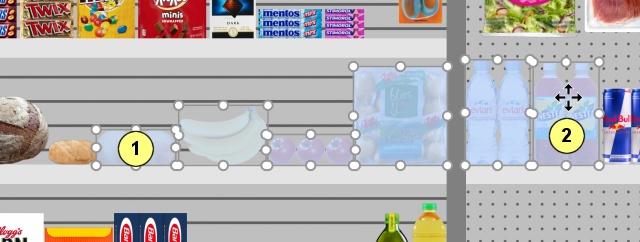
- Metodo 4: per rettangolo:
- Premere il pulsante del mouse in un punto qualsiasi dell'area di visualizzazione in cui non è presente alcun elemento.
- Tenere premuto il pulsante del mouse e trascinare il cursore in un altro punto dell'area di visualizzazione: in questo modo si disegnerà un rettangolo blu sullo schermo.
- Rilascia il pulsante del mouse: tutti gli elementi che si trovano all'interno o attraversano il rettangolo blu diventano selezionati.
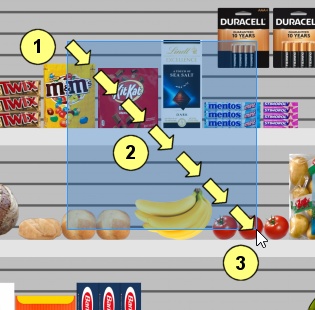
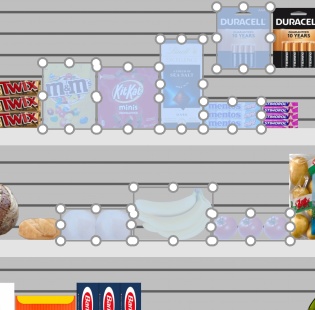
Seleziona tutti i prodotti
Utilizzare il comando dedicato nel file Menu principale > Edizione > Seleziona tutti i prodotti. Nota: Questo comando non seleziona alcun accessorio.
- Scorciatoia da tastiera: Ctrl + A
Per deselezionare prodotti e accessori:
- Per deselezionare un elemento alla volta, tieni premuto Ctrl e clic su ogni elemento (nell'area di visualizzazione o Elenco degli articoli del progetto).
- Per deselezionare più elementi, tenere premuto CTRL e disegnare un rettangolo sugli elementi per deselezionarli (nell'area di visualizzazione).
- Per deselezionare tutti gli elementi, fare clic su un 'area vuota dell'area di visualizzazione.
Regola la quantità del prodotto
È possibile modificare la quantità di prodotti selezionati in un planogramma in ogni direzione con il mouse.
- Attiva questo strumento: Modifica prodotti e accessori.
- Seleziona solo i prodotti (consulta Seleziona (Modifica prodotti e accessori)). Si evidenziano con manici rotondi
- Se le maniglie rotonde non compaiono sui prodotti selezionati, utilizzare Zoom per ingrandirli sullo schermo.
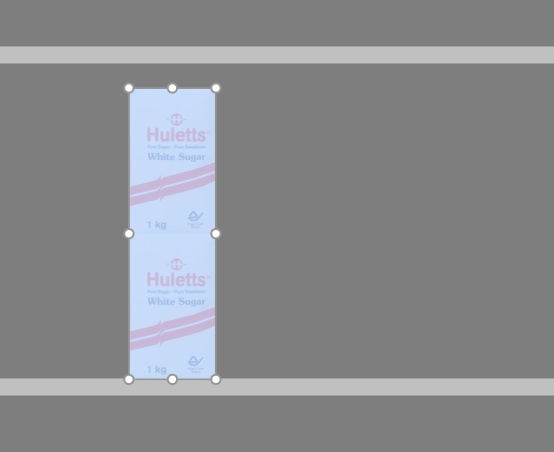
- Afferra una maniglia con il mouse e trascinala nella direzione o nelle direzioni desiderate fino a quando i tuoi prodotti non raggiungono la quantità desiderata. Le maniglie angolari consentono di regolare in due direzioni; mentre le maniglie lungo i bordi consentono di vincolare la regolazione in una direzione.
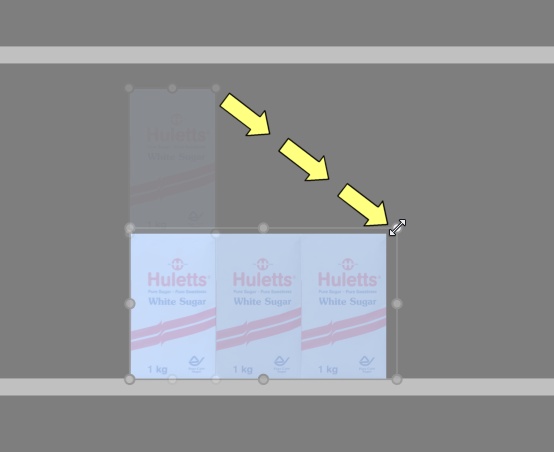
- Rilascia il pulsante del mouse quando sei soddisfatto della quantità.
Mancia: Mostra dimensioni è utile per vedere lo spazio da destinare al prodotto:
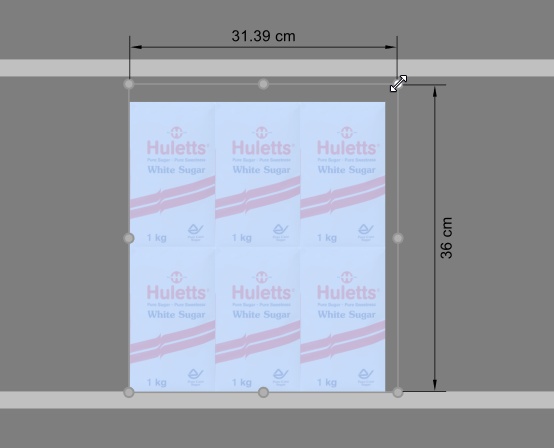
Mancia: Mostra dimensioni è utile anche per visualizzare le dimensioni esatte effettive utilizzate da ogni blocco di prodotti uguali premendo su una maniglia del prodotto selezionato:
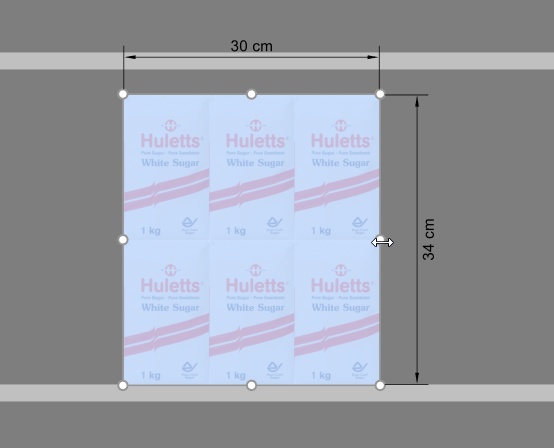
Scorciatoie da tastiera:
- Aumento / diminuzione Quantità in larghezza: Tieni premuto il tasto SHIFT e premere il tasto + e –Chiavi sul tastierino numerico.
- Aumento / diminuzione Quantità in altezza: Tieni premuto il tasto spazio e premere il tasto + e –Chiavi sul tastierino numerico.
Mancia: È inoltre possibile impostare le quantità di prodotti specificando valori numerici. Consulta Info articolo.
Sposta (Modifica prodotti e accessori)
È possibile spostare gli elementi con il mouse nel planogramma corrente.
- Attiva questo strumento: Modifica prodotti e accessori.
- Seleziona (Modifica prodotti e accessori).
- Trascinare gli elementi selezionati con il tasto sinistro del mouse premuto nella posizione desiderata, anche su un altro mobile. Per vincolare il movimento a un singolo asse, tenete premuto il tasto Alt e trascinate gli elementi lungo l'asse desiderato (il cursore indica l'asse).
- Rilasciare il pulsante del mouse. Gli articoli sono ora nella nuova posizione.
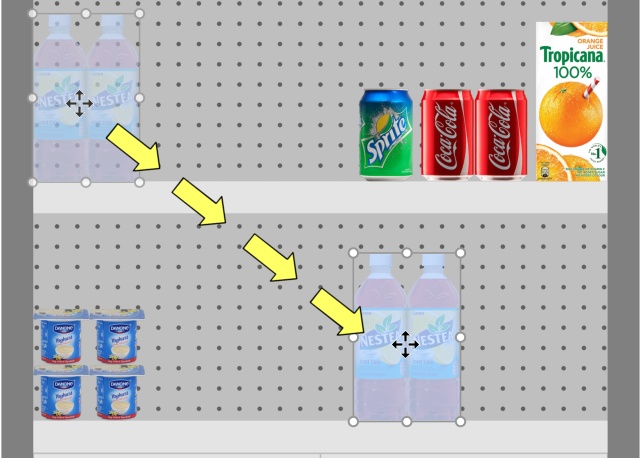
Se c'è dello spazio vuoto tra gli oggetti, è molto facile chiudere questi spazi grazie alla funzione di rilevamento delle collisioni:
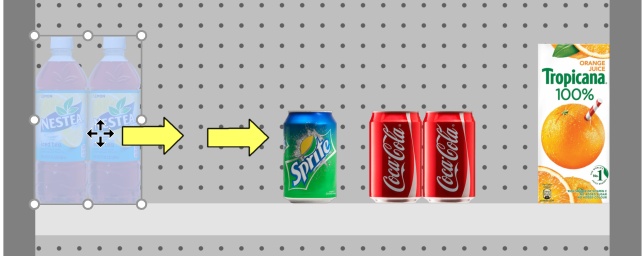
- Gli altri articoli verranno spinti lungo lo scaffale proprio come nel mondo reale:
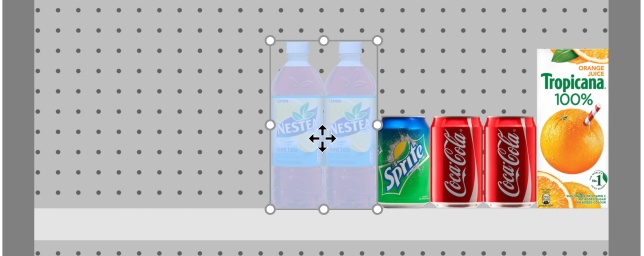
Suggerimenti:
- Se si desidera spostare uno o più prodotti ancorati su uno scaffale o viceversa: tenere premuto il tasto Maiusc fino a quando non si rilasciano i prodotti in posizione, cambiando così il loro comportamento al volo.
- Ci sono momenti in cui potresti voler disabilitare temporaneamente le collisioni per evitare di spostare altri prodotti durante lo spostamento di un prodotto. Tieni premuto il tasto C premuto durante il trascinamento del prodotto per ottenere ciò. Le collisioni possono anche essere completamente disabilitate in Collisioni (Impostazioni) o per prodotti specifici in Collisioni (Proprietà dell'articolo) nel caso in cui debbano sovrapporsi.
- È possibile bloccare gli accessori in posizione (Accessori bloccati) per evitare di spostare accidentalmente gli accessori esistenti durante lo spostamento dei prodotti.
- Per consentire l'inserimento di prodotti a cavallo su 2 componenti del mobile, consultare Sporgenza laterale atorizzata (Ripiani selezionati) e in Sporgenza laterale atorizzata (Pannelli posteriori selezionati).
Copia spostando (Modifica prodotti e accessori)
La copia è quasi lo stesso processo di Sposta (Modifica prodotti e accessori):
- Seleziona gli elementi da copiare.
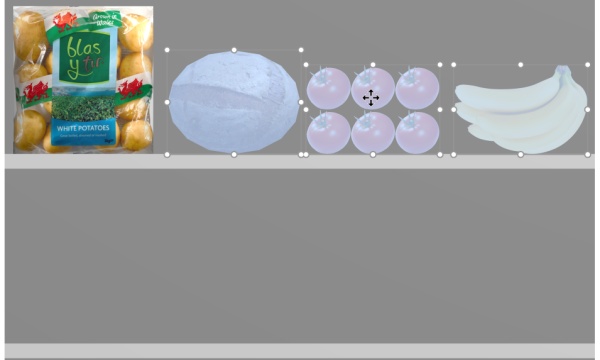
- Tieni premuto il tasto Ctrl e trascina gli elementi selezionati nella posizione desiderata, anche su un altro mobile. Per vincolare il movimento a un singolo asse, tieni premuto anche il tasto Alt e trascina gli elementi (il cursore indica l'asse)
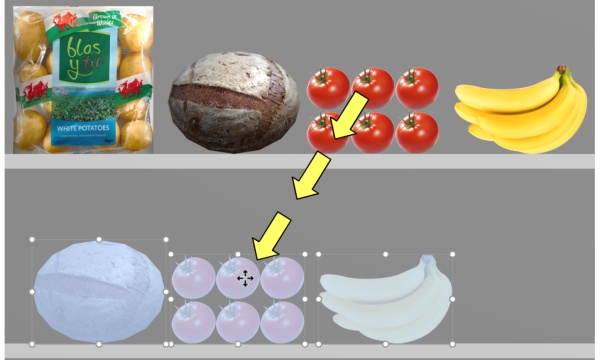
- Rilasciare il pulsante del mouse. Gli articoli vengono duplicati nella posizione desiderata.
Nota importante: Non utilizzare la funzione di copia per creare un blocco degli stessi prodotti. Dovresti invece regolare il numero di istanze dei prodotti in Info articolo (Quantità in larghezza, Quantità in altezza).
Nota: il rilevamento delle collisioni viene disabilitato automaticamente durante la copia dei prodotti.
Suggerimenti:
- È inoltre possibile utilizzare i comandi denominati Copia (Edizione) e Incolla (Edizione) per copiare i prodotti, anche tra progetti diversi.
- Quando si copia un prodotto generico, viene creato un nuovo prodotto generico indipendente che può quindi essere modificato per avere caratteristiche distinte come dimensioni, nome, ecc. Consultare Inseri prodotto generico.
Inseri prodotto generico
A volte, potrebbe essere necessario includere nei planogrammi alcuni prodotti che non sono disponibili nel database, come ad esempio i prodotti della concorrenza utilizzati raramente. In questo caso, PlanogramBuilder ti consente di creare alcuni prodotti generici come semplici blocchi nel tuo planogramma corrente.
- Scorciatoia da tastiera: N
Disposizioni:
- Clicca su Inseri prodotto generico sulla barra degli strumenti o in linea di massima menù > Edizione.
- Il metodo per posizionare il tuo prodotto
dipende da dove lo desideri:
- Per posizionarlo su uno scaffale, posizionare il cursore del mouse sull'area di uno scaffale in cui si desidera aggiungere il prodotto.
- Per posizionarlo su un pannello posteriore, tieni premuto Maiusc, posiziona il cursore del mouse sull'area di un pannello posteriore in cui desideri aggiungere il prodotto.
- Fare clic con il pulsante sinistro del mouse per confermare e creare il prodotto generico.
- Ogni prodotto generico ha valori predefiniti
al momento della creazione. Per regolarne le proprietà:
- Attiva l'attività denominata Info articolo.
- Cambia il nome, il colore, le dimensioni, il numero di rivestimenti, ecc.
Note:
- I prodotti generici sono sempre presentati come semplici scatole senza immagine.
- Nella visualizzazione standard, viene visualizzata un'etichetta di testo sulla casella che mostra il nome del prodotto, se è stato definito. Nel Vista schematica, l'etichetta può mostrare informazioni diverse a seconda di Vista schematica (Impostazioni) > Contenuto delle etichette.
- È inoltre possibile specificare il carattere per le etichette dei prodotti generici (Font, Altezza di carattere delle etichette).
- I prodotti generici vengono salvati solo nel progetto corrente, ma non nel database. Se si desidera aggiungere prodotti al database (in modo che vengano visualizzati nel catalogo), consultare Banca dati per istruzioni dettagliate.
- Se si copia un prodotto generico (consultare Copia spostando (), crea un nuovo prodotto generico indipendente che può quindi essere modificato per avere caratteristiche distinte.
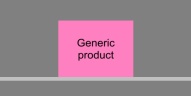
Esempio di blocco di un prodotto generico con un nome.
Allinea e spazia (prodotti e accessori)
C'è una serie di pratici comandi disponibili per distribuire più oggetti sugli scaffali.
Disposizioni:
- Attiva questo strumento: Modifica prodotti e accessori.
- Seleziona i prodotti da allineare. Vengono evidenziati e viene visualizzato un puntatore di spostamento.
- Fare clic su uno dei comandi di allineamento nella barra degli strumenti di modifica degli oggetti o in Menu principale > Edizione> Allinea e spazia.
- I prodotti vengono ora riposizionati di conseguenza come descritto di seguito.
Nota: Il rilevamento delle collisioni viene disabilitato automaticamente durante l'allineamento o la spaziatura degli elementi.
Suggerimento importante: Assicurati di controllare la descrizione di La spaziatura si applica a ciascun fronte perché questa impostazione influisce sul modo in cui Vengono applicati i comandi di spaziatura.
Sono disponibili i seguenti comandi:
Allinea a sinistra (prodotti e accessori)
Allinea gli oggetti selezionati orizzontalmente al loro bordo più a sinistra.
- Scorciatoia da tastiera: Ctrl + L

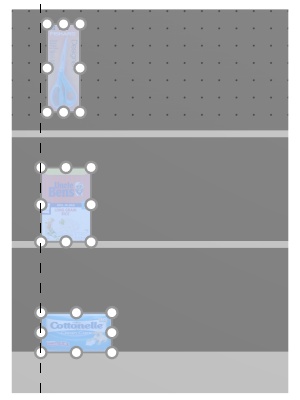
Immagine a sinistra: Prima dell'allineamento
Immagine a destra: Allinea a sinistra (prodotti e accessori)
Note:
- I prodotti che si trovano su pannelli forati vengono riposizionati nel foro più vicino alla linea di allineamento virtuale, quindi non esattamente allineati a sinistra con altri prodotti.
- È inoltre possibile applicare questo comando a elementi posizionati su più mobili se i mobili sono posizionati uno accanto all'altro, paralleli e non troppo distanti l'uno dall'altro.
Centra orizzontalmente (prodotti e accessori)
Allinea gli oggetti selezionati al loro centro orizzontale.
- Scorciatoia da tastiera: Ctrl + E

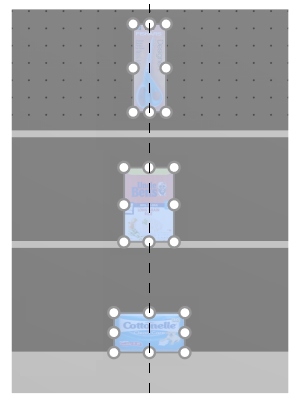
Immagine a sinistra: Prima dell'allineamento
Immagine a destra: Centra orizzontalmente (prodotti e accessori)
Note:
- I prodotti che si trovano su pannelli forati vengono riposizionati nel foro più vicino alla linea di allineamento virtuale, quindi non sempre allineati esattamente con altri prodotti.
- È inoltre possibile applicare questo comando a elementi posizionati su più mobili se i mobili sono posizionati uno accanto all'altro, paralleli e non troppo distanti l'uno dall'altro.
Allinea a destra (prodotti e accessori)
Allinea gli oggetti selezionati orizzontalmente al loro bordo più a destra.
- Scorciatoia da tastiera: Ctrl + R

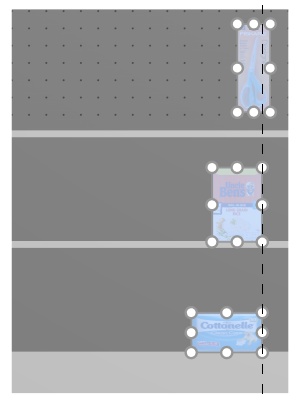
Immagine a sinistra: Prima dell'allineamento
Immagine a destra: Allinea a destra (prodotti e accessori)
Note:
- I prodotti che si trovano su pannelli forati vengono riposizionati nel foro più vicino alla linea di allineamento virtuale, quindi non esattamente allineati a sinistra con altri prodotti.
- È inoltre possibile applicare questo comando a elementi posizionati su più mobili se i mobili sono posizionati uno accanto all'altro, paralleli e non troppo distanti l'uno dall'altro.
Allinea in alto (prodotti e accessori)
Allinea gli oggetti selezionati verticalmente al loro bordo più alto.
- Scorciatoia da tastiera: Ctrl + T

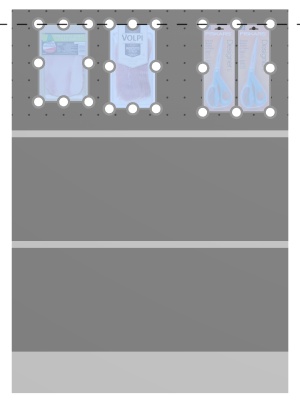
Immagine a sinistra: Prima dell'allineamento
Immagine a destra: Allinea in alto (prodotti e accessori)
Note:
- I prodotti che si trovano su pannelli forati vengono riposizionati nel foro più vicino alla linea di allineamento virtuale, quindi non esattamente allineati a sinistra con altri prodotti.
- È inoltre possibile applicare questo comando a elementi posizionati su più mobili se i mobili sono posizionati uno accanto all'altro, paralleli e non troppo distanti l'uno dall'altro.
Centra verticalmente (prodotti e accessori)
Allinea gli oggetti selezionati al loro centro verticale.
- Scorciatoia da tastiera: Ctrl + M

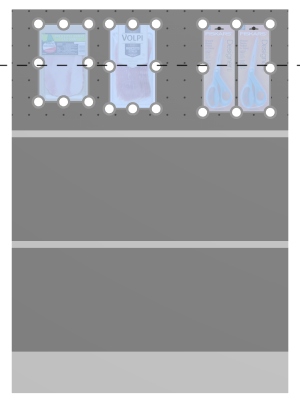
Immagine a sinistra: Prima dell'allineamento
Immagine a destra: Centra verticalmente (prodotti e accessori) Allinea in alto (prodotti e accessori)
Note:
- I prodotti che si trovano su pannelli forati vengono riposizionati nel foro più vicino alla linea di allineamento virtuale, quindi non sempre allineati esattamente con altri prodotti.
- È inoltre possibile applicare questo comando a elementi posizionati su più mobili se i mobili sono posizionati uno accanto all'altro, paralleli e non troppo distanti l'uno dall'altro.
Allinea in basso (prodotti e accessori)
Allinea gli oggetti selezionati verticalmente al loro bordo più basso.
- Scorciatoia da tastiera: Ctrl + B

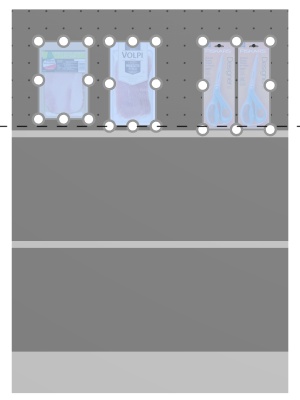
Immagine a sinistra: Prima dell'allineamento
Immagine a destra: Allinea in basso (prodotti e accessori)
Note:
- I prodotti che si trovano su pannelli forati vengono riposizionati nel foro più vicino alla linea di allineamento virtuale, quindi non esattamente allineati a sinistra con altri prodotti.
- È inoltre possibile applicare questo comando a elementi posizionati su più mobili se i mobili sono posizionati uno accanto all'altro, paralleli e non troppo distanti l'uno dall'altro.
Spazio in orizzontale (prodotti e accessori)
Distribui gli oggetti selezionati orizzontalmente con uno spazio uguale tra loro senza modificare lo spazio totale utilizzato.
Per gruppi di più prodotti uguali in larghezza con Divario in larghezza, l'effetto varia a seconda dell'impostazione denominata La spaziatura si applica a ciascun fronte come illustrato negli esempi seguenti.
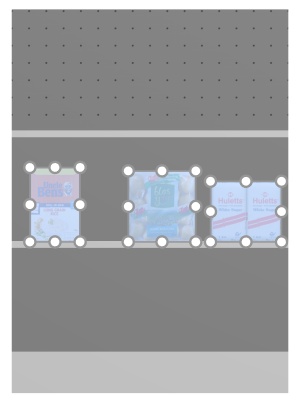
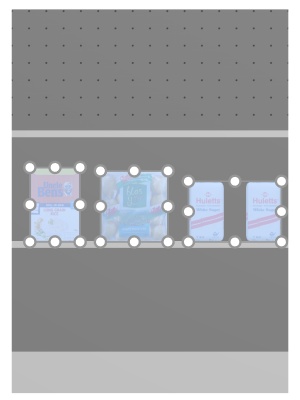
Immagine a sinistra: Prima della spaziatura
Immagine a destra: Spazio in orizzontale (La spaziatura si applica a ciascun fronte con segno di spunta)
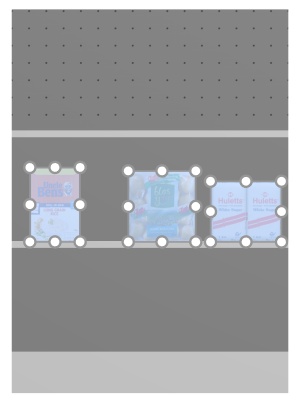
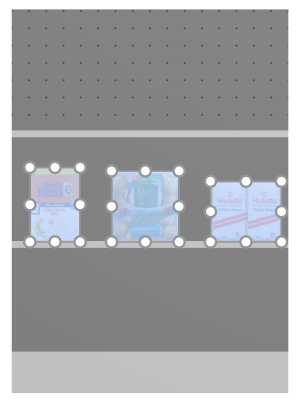
Immagine a sinistra: Prima della spaziatura
Immagine a destra: Spazio in orizzontale (La spaziatura si applica a ciascun fronte non spuntato)
Note:
- I prodotti che si trovano su pannelli forati vengono riposizionati nel foro più vicino per ottenere una spaziatura uguale, quindi non necessariamente con una spaziatura uguale.
- È inoltre possibile applicare questo comando a elementi posizionati su più mobili se i mobili sono posizionati uno accanto all'altro, paralleli e non troppo distanti l'uno dall'altro.
Spazio in verticale (prodotti e accessori)
Distribui gli oggetti selezionati verticalmente con uno spazio uguale tra loro senza modificare lo spazio totale utilizzato.
Per gruppi di più prodotti uguali in altezza con Divario di altezza, l'effetto varia a seconda dell'impostazione denominata La spaziatura si applica a ciascun fronte come illustrato negli esempi seguenti.
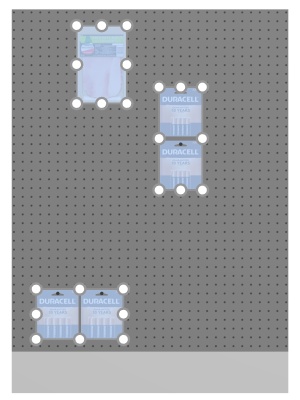
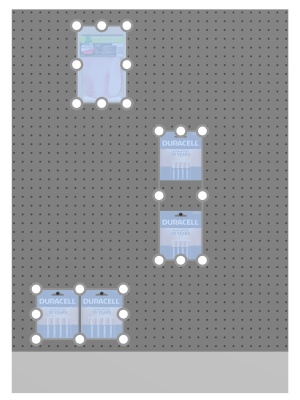
Immagine a sinistra: Prima della spaziatura
Immagine a destra: Spazio in verticale (La spaziatura si applica a ciascun fronte con segno di spunta)
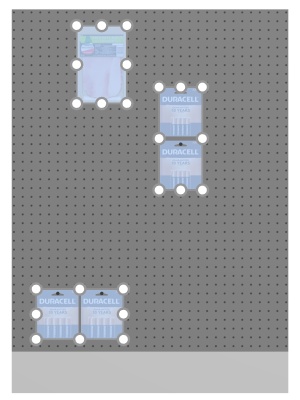
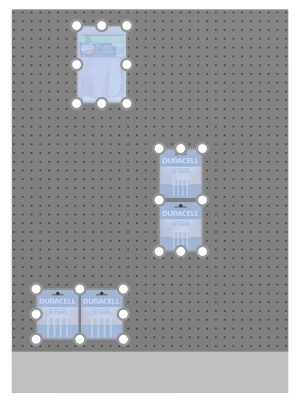
Immagine a sinistra: Prima della spaziatura
Immagine a destra: Spazio in verticale (La spaziatura si applica a ciascun fronte non spuntato)
Note:
- I prodotti che si trovano su pannelli forati vengono riposizionati nel foro più vicino per ottenere una spaziatura uguale, quindi non necessariamente con una spaziatura uguale.
- È inoltre possibile applicare questo comando a elementi posizionati su più mobili se i mobili sono posizionati uno accanto all'altro, paralleli e non troppo distanti l'uno dall'altro.
Stringi a sinistra del ripiano (prodotti e accessori)
Raggruppa i prodotti selezionati rispetto al bordo sinistro dei rispettivi ripiani o file.
Per gruppi di più prodotti uguali in larghezza con Divario in larghezza, l'effetto varia a seconda dell'impostazione denominata La spaziatura si applica a ciascun fronte come illustrato negli esempi seguenti.

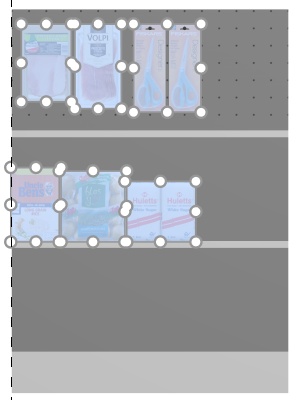
Immagine a sinistra: Prima della spaziatura
Immagine a destra: Stringi a sinistra del ripiano (La spaziatura si applica a ciascun fronte con segno di spunta)

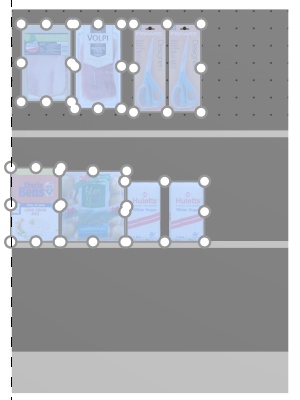
Immagine a sinistra: Prima della spaziatura
Immagine a destra: Stringi a sinistra del ripiano (La spaziatura si applica a ciascun fronte non spuntato)
Note:
- I prodotti che si trovano su pannelli forati vengono riposizionati nel foro più vicino per ottenere una spaziatura uguale, quindi non necessariamente con una spaziatura uguale.
- È inoltre possibile applicare questo comando a elementi posizionati su più mobili se i mobili sono posizionati uno accanto all'altro, paralleli e non troppo distanti l'uno dall'altro.
- Se hai abilitato Sporgenza laterale atorizzata (Ripiani selezionati) o Sporgenza laterale atorizzata (Pannelli posteriori selezionati) dove vengono posizionati gli articoli selezionati, PlanogramBuilder cerca ancora di adattare i prodotti entro i limiti fisici degli scaffali / righe. Ma se i prodotti selezionati si adattano solo allo scaffale/fila con una sporgenza, viene applicata la sporgenza minima possibile.
Stringi al centro del ripiano (prodotti e accessori)
Raggruppa i prodotti selezionati al centro dei rispettivi ripiani o file.
Per gruppi di più prodotti uguali in larghezza con Divario in larghezza, l'effetto varia a seconda dell'impostazione denominata La spaziatura si applica a ciascun fronte come illustrato negli esempi seguenti.

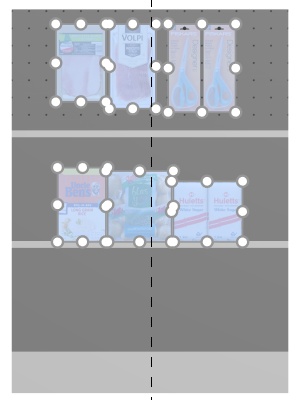
Immagine a sinistra: Prima della spaziatura
Immagine a destra: Stringi al centro del ripiano (La spaziatura si applica a ciascun fronte con segno di spunta)

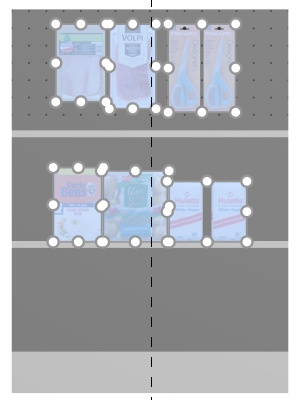
Immagine a sinistra: Prima della spaziatura
Immagine a destra: Stringi al centro del ripiano (La spaziatura si applica a ciascun fronte non spuntato)
Note:
- I prodotti che si trovano su pannelli forati vengono riposizionati nel foro più vicino per ottenere una spaziatura uguale, quindi non necessariamente con una spaziatura uguale.
- È inoltre possibile applicare questo comando a elementi posizionati su più mobili se i mobili sono posizionati uno accanto all'altro, paralleli e non troppo distanti l'uno dall'altro.
- Se hai abilitato Sporgenza laterale atorizzata (Ripiani selezionati) o Sporgenza laterale atorizzata (Pannelli posteriori selezionati) dove vengono posizionati gli articoli selezionati, PlanogramBuilder cerca ancora di adattare i prodotti entro i limiti fisici degli scaffali / righe. Ma se i prodotti selezionati si adattano solo allo scaffale/fila con una sporgenza, viene applicata la sporgenza minima possibile.
Stringi a destra del ripiano (prodotti e accessori)
Raggruppa i prodotti selezionati rispetto al bordo destro dei rispettivi ripiani o file.
Per gruppi di più prodotti uguali in larghezza con Divario in larghezza, l'effetto varia a seconda dell'impostazione denominata La spaziatura si applica a ciascun fronte come illustrato negli esempi seguenti.

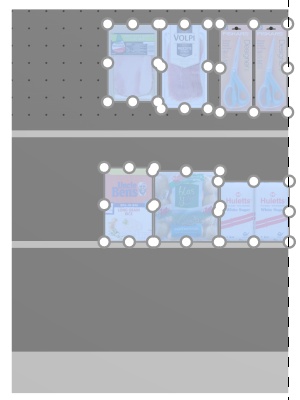
Immagine a sinistra: Prima della spaziatura
Immagine a destra: Stringi a destra del ripiano (La spaziatura si applica a ciascun fronte con segno di spunta)

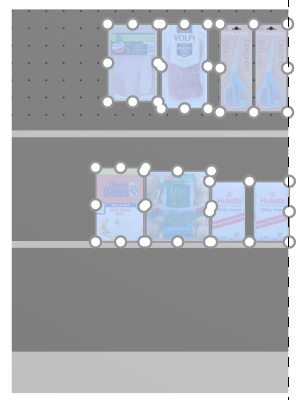
Immagine a sinistra: Prima della spaziatura
Immagine a destra: Stringi a destra del ripiano (La spaziatura si applica a ciascun fronte non spuntato)
Note:
- I prodotti che si trovano su pannelli forati vengono riposizionati nel foro più vicino per ottenere una spaziatura uguale, quindi non necessariamente con una spaziatura uguale.
- È inoltre possibile applicare questo comando a elementi posizionati su più mobili se i mobili sono posizionati uno accanto all'altro, paralleli e non troppo distanti l'uno dall'altro.
- Se hai abilitato Sporgenza laterale atorizzata (Ripiani selezionati) o Sporgenza laterale atorizzata (Pannelli posteriori selezionati) dove vengono posizionati gli articoli selezionati, PlanogramBuilder cerca ancora di adattare i prodotti entro i limiti fisici degli scaffali / righe. Ma se i prodotti selezionati si adattano solo allo scaffale/fila con una sporgenza, viene applicata la sporgenza minima possibile.
Distribui sul ripiano (prodotti e accessori)
Distribui i prodotti selezionati con uno spazio uguale tra loro su tutta la larghezza dei rispettivi ripiani o file.
Per gruppi di più prodotti uguali in larghezza con Divario in larghezza, l'effetto varia a seconda dell'impostazione denominata La spaziatura si applica a ciascun fronte come illustrato negli esempi seguenti.

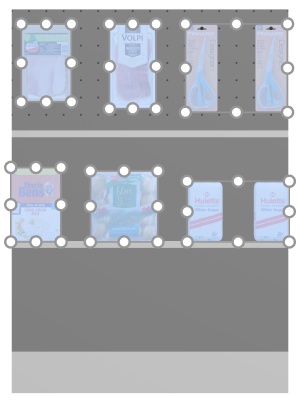
Immagine a sinistra: Prima della spaziatura
Immagine a destra: Distribui sul ripiano (La spaziatura si applica a ciascun fronte con segno di spunta)

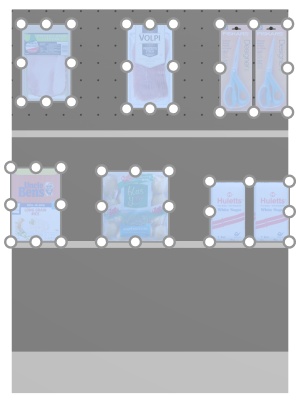
Immagine a sinistra: Prima della spaziatura
Immagine a destra: Distribui sul ripiano (La spaziatura si applica a ciascun fronte non spuntato)
Note:
- I prodotti che si trovano su pannelli forati vengono riposizionati nel foro più vicino per ottenere una spaziatura uguale, quindi non necessariamente con una spaziatura uguale.
- È inoltre possibile applicare questo comando a elementi posizionati su più mobili se i mobili sono posizionati uno accanto all'altro, paralleli e non troppo distanti l'uno dall'altro.
- Se hai abilitato Sporgenza laterale atorizzata (Ripiani selezionati) o Sporgenza laterale atorizzata (Pannelli posteriori selezionati) dove vengono posizionati gli articoli selezionati, PlanogramBuilder cerca ancora di adattare i prodotti entro i limiti fisici degli scaffali / righe. Ma se i prodotti selezionati si adattano solo allo scaffale/fila con una sporgenza, viene applicata la sporgenza minima possibile.
Rovescio sul ripiano (prodotti e accessori)
Inverti l'ordine sinistra-destra dei prodotti selezionati sui rispettivi ripiani o file.
È conveniente, ad esempio, quando si cambia Direzione del traffico.
Per gruppi di più prodotti uguali in larghezza con Divario in larghezza, l'effetto varia a seconda dell'impostazione denominata La spaziatura si applica a ciascun fronte come illustrato negli esempi seguenti.

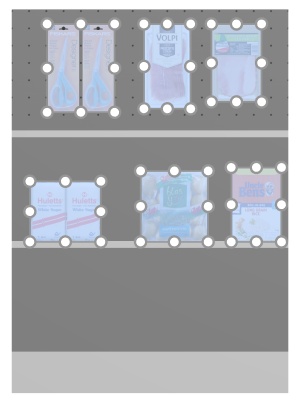
Immagine a sinistra: Prima della spaziatura
Immagine a destra: Rovescio sul ripiano (La spaziatura si applica a ciascun fronte con segno di spunta)

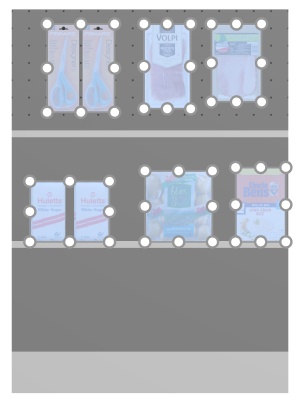
Immagine a sinistra: Prima della spaziatura
Immagine a destra: Rovescio sul ripiano (La spaziatura si applica a ciascun fronte non spuntato)
Note:
- I prodotti che si trovano su pannelli forati vengono riposizionati nel foro più vicino per ottenere una spaziatura uguale, quindi non necessariamente con una spaziatura uguale.
- È inoltre possibile applicare questo comando a elementi posizionati su più mobili se i mobili sono posizionati uno accanto all'altro, paralleli e non troppo distanti l'uno dall'altro.
- Se hai abilitato Sporgenza laterale atorizzata (Ripiani selezionati) o Sporgenza laterale atorizzata (Pannelli posteriori selezionati) dove vengono posizionati gli articoli selezionati, PlanogramBuilder cerca ancora di adattare i prodotti entro i limiti fisici degli scaffali / righe. Ma se i prodotti selezionati si adattano solo allo scaffale/fila con una sporgenza, viene applicata la sporgenza minima possibile.
Ruota i prodotti
È possibile ruotare i prodotti selezionati con incrementi di 90 gradi.
Disposizioni:
- Attiva questo strumento: Modifica prodotti e accessori.
- Seleziona i prodotti da ruotare. Vengono evidenziati e viene visualizzato un puntatore di spostamento.
- Fare clic su uno dei comandi di rotazione sulla barra degli strumenti di modifica degli oggetti o in Menu principale > Edizione > Ruota i prodotti.
- I prodotti selezionati sono stati ruotati.
Esempio di prodotto ruotato:

Immagine a sinistra: orientamento iniziale
Immagine a destra: rotazione Y di 270 gradi
Sono disponibili i seguenti comandi:
Ribalta a sinistra
Ruota i prodotti selezionati verso sinistra sull'asse di profondità (X 90° in senso antiorario).
Consulta Ruota i prodotti per le istruzioni d'uso.
- Scorciatoia da tastiera: freccia sinistra
Ribalta a destra
Ruota i prodotti selezionati verso destra sull'asse di profondità (X 90° in senso orario).
Consulta Ruota i prodotti per le istruzioni d'uso.
- Scorciatoia da tastiera: freccia destra
Metti sottosopra
Ruota i prodotti selezionati di 180° sull'asse di profondità (X 180°): la faccia anteriore è ancora rivolta verso di te, ma i prodotti sono quindi capovolti.
Consulta Ruota i prodotti per le istruzioni d'uso.