Strumenti e comandi (Elenco degli articoli del progetto)
Sono disponibili molte opzioni per modificare il modo in cui viene visualizzato l'elenco degli elementi.
Questa operazione viene eseguita dalla barra degli strumenti, dal menu contestuale e direttamente dall'interno dell'elenco.
![]()
Elenco degli articoli del progetto: barra degli strumenti
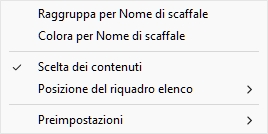
Elenco degli articoli del progetto: menu contestuale
Note:
- La voce di menu denominata Scelta dei contenuti non è descritto nella sezione seguente. Consulta la sezione dedicata in questa guida: Scelta dei contenuti (Elenco degli articoli del progetto).
- L'elenco può essere utilizzato come strumento per selezionare i prodotti e gli accessori del progetto. Questo e altri metodi di selezione sono descritti nella sezione dedicata di questa guida: Seleziona (Modifica prodotti e accessori).
Raggruppare
È possibile raggruppare gli elementi nell'elenco in base a qualsiasi proprietà dell'elemento disponibile.
Quando si utilizzano i gruppi, i totali parziali per gruppo vengono visualizzati anche per le colonne applicabili (percentuali e valori numerici).
Raggruppare (interruttore)
Per attivare o disattivare il raggruppamento degli elementi in Elenco degli articoli del progetto, ci sono due metodi:
Bottone:
- Fare clic sul pulsante denominato
Raggruppare sopra l'elenco degli elementi:

- Quando si preme il pulsante, gli elementi vengono raggruppati nell'elenco.
- Quando il pulsante non viene premuto, gli elementi non vengono raggruppati nell'elenco.
Menu contestuale:
- Fare clic con il pulsante destro del mouse in un punto qualsiasi del riquadro dell'elenco per visualizzare il menu contestuale.
- Clicca su Raggruppare nel menu per
attivare o disattivare il raggruppamento:
- Quando il testo del menu è nero, gli elementi vengono raggruppati nell'elenco.
- Quando il testo è disattivato, gli elementi non vengono raggruppati nell'elenco.
Note:
- Lo stato di raggruppamento corrente viene mantenuto fino a quando l'utente corrente non lo modifica.
- Lo stato di raggruppamento scelto può essere salvato e ricaricato con Preimpostazioni.
Raggruppa per…
Per selezionare in base alla quale la proprietà sono raggruppati gli elementi Elenco degli articoli del progetto:
- Attiva Raggruppare.
- Quindi, utilizzare uno dei due metodi
disponibili:
- Bottone: Fare clic sul testo a destra
del pulsante (
 ) sopra l'elenco degli elementi.
) sopra l'elenco degli elementi. - Menu contestuale: Fare clic con il pulsante destro del mouse sull'elenco per visualizzare il menu contestuale, quindi fare clic su Raggruppa per… nel menu.
- Bottone: Fare clic sul testo a destra
del pulsante (
- Viene visualizzata una finestra di dialogo con l'elenco delle proprietà disponibili per raggruppare gli elementi.
- Fai clic sulla proprietà in base alla quale devono essere raggruppati i tuoi elementi, ad esempio Numero dello scaffale.
- L'elenco degli elementi è ora raggruppato
per:Numero dello scaffale, come indicato dal testo a destra
del pulsante (
 ).
).
Note:
- La proprietà di raggruppamento corrente viene in genere mantenuta fino a quando non viene modificata dall'utente corrente.
- Se la proprietà di raggruppamento scelta non è disponibile, Numero dello scaffale viene utilizzato per il raggruppamento.
- La proprietà di raggruppamento scelta può essere salvata e ricaricata con Preimpostazioni.
- Se si raggruppano gli elementi per:Nome di scaffale o da Numero dello scaffale, Posizione Il conteggio ricomincia da 1 per ogni gruppo.
Esempi:
- Lo screenshot in Elenco degli articoli del progetto mostra l'elenco raggruppato per Nome di scaffale.
- Lo screenshot in Colora per… Categoria mostra l'elenco raggruppato per Categoria.
Ordinamento dei gruppi
Per alternare la direzione di ordinamento dei gruppi nell'elenco:
- Attiva Raggruppare.
- Fare clic sulla piccola freccia a destra
dell'icona di raggruppamento e della proprietà sopra l'elenco degli
elementi.
- Quando la freccia è rivolta verso l'alto, i gruppi vengono ordinati in ordine alfanumerico dal valore più basso a quello più alto.
- Quando la freccia è rivolta verso il basso, i gruppi vengono ordinati in ordine alfanumerico dal valore più alto a quello più basso.
Sviluppa tutti i gruppi / Ridurre tutti i gruppi
Per espandere/comprimere tutti i gruppi nell'elenco:
- Fare clic con il pulsante destro del mouse in un punto qualsiasi del riquadro dell'elenco per visualizzare il menu contestuale.
- Clicca rispettivamente su Sviluppa tutti i gruppi / Ridurre tutti i gruppi.
Colorare
È possibile evidenziare gli elementi in Elenco degli articoli del progetto e Area di visualizzazione da qualsiasi proprietà item disponibile e da diversi valori calcolati, ad esempio l'utilizzo dello spazio per prodotto nel progetto.
Le evidenziazioni vengono applicate agli elementi nel modo seguente:
- Per i valori testuali (es: Colora per… Categoria):
- A ogni valore distinto viene applicato un colore distinto. Questo fornisce un indicatore visivo del valore che gli elementi hanno.
- Per i valori booleani (es: Colora per… Abilitato):
- Agli elementi viene applicato un colore rosso i cui valori per la proprietà selezionata non sono contrassegnati (No).
- Agli elementi viene applicato un colore verde i cui valori per la proprietà selezionata sono contrassegnati con il segno di spunta (Sì).
- Per valori numerici e percentuali (es: Colora per… Spazio lineare [%]):
- Un colore compreso tra il rosso e il verde viene assegnato a ciascun elemento in base al suo valore relativo ai valori minimi e massimi dell'elemento trovati nel planogramma. In questo caso, l'intervallo colorato applicato viene visualizzato anche nella parte superiore dell'area di visualizzazione come barra orizzontale colorata con valori di esempio come legenda. L'evidenziazione degli elementi in base a proprietà misurabili o valori calcolati fornisce un indicatore visivo delle prestazioni.
Colorare (interruttore)
Per attivare o disattivare l'evidenziazione degli elementi in Elenco degli articoli del progetto e Area di visualizzazione, ci sono due metodi:
Bottone:
- Fare clic sul pulsante denominato
Colorare sopra l'elenco degli elementi:

- Quando si preme il pulsante, gli elementi vengono evidenziati.
- Quando il pulsante non viene premuto, gli elementi non vengono evidenziati.
Menu contestuale:
- Fare clic con il pulsante destro del mouse in un punto qualsiasi del riquadro dell'elenco per visualizzare il menu contestuale.
- Clicca su Colorare nel menu per
attivare o disattivare il raggruppamento:
- Quando il testo del menu è nero, le voci vengono evidenziate.
- Quando il testo è disattivato, gli elementi non vengono evidenziati.
Note:
- Lo stato di evidenziazione corrente viene mantenuto fino a quando l'utente corrente non lo modifica.
- Lo stato di evidenziazione può essere salvato e ricaricato con Preimpostazioni.
Colora per…
Per selezionare la proprietà in base alla quale gli elementi vengono evidenziati in Elenco degli articoli del progetto e Area di visualizzazione:
- Attiva Colorare.
- Quindi, utilizzare uno dei due metodi
disponibili:
- Bottone: Fare clic sul testo a destra
del pulsante (
 ) sopra l'elenco degli elementi.
) sopra l'elenco degli elementi. - Menu contestuale: Fare clic con il pulsante destro del mouse sull'elenco per visualizzare il menu contestuale, quindi fare clic su Colora per… nel menu.
- Bottone: Fare clic sul testo a destra
del pulsante (
- Viene visualizzata una finestra di dialogo con l'elenco delle proprietà disponibili per evidenziare gli elementi.
- Fai clic sulla proprietà con cui i tuoi articoli devono essere evidenziati, ad esempio Categoria.
- Gli elementi sono ora evidenziati da
Categoria, come indicato dal testo a destra del pulsante
(
 ).
).
Note:
- La proprietà di evidenziazione corrente viene in genere mantenuta fino a quando non viene modificata dall'utente corrente.
- Se la proprietà di evidenziazione scelta non è disponibile, Spazio lineare [Unità di misura] viene utilizzato per l'evidenziazione.
- La proprietà di evidenziazione scelta può essere salvata e ricaricata con Preimpostazioni.
Esempi:
Colora per… Categoria
Gli elementi vengono evidenziati con colori in base al loro valore per la seguente proprietà: Categoria.
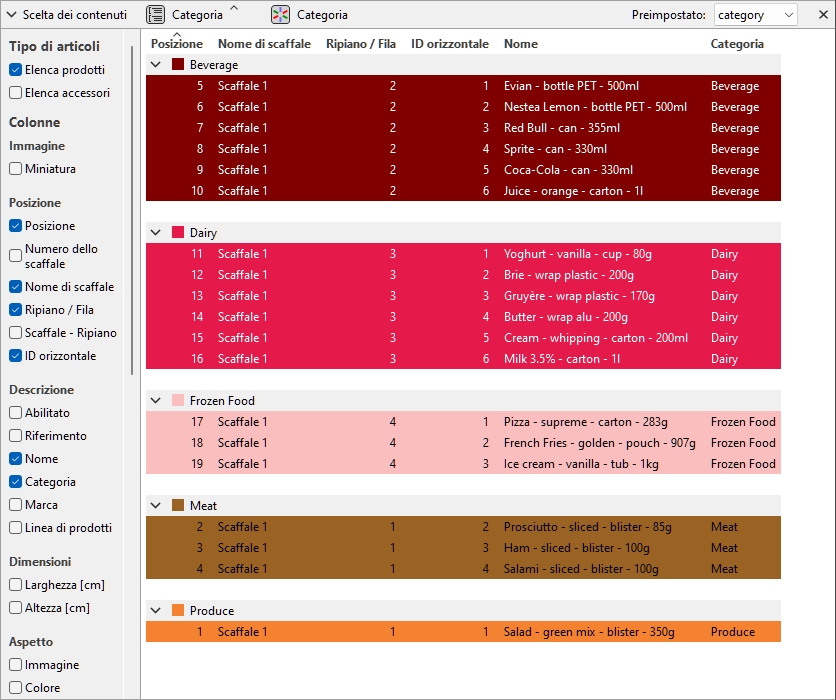
Prodotti evidenziati da Categoria in Elenco degli articoli del progetto
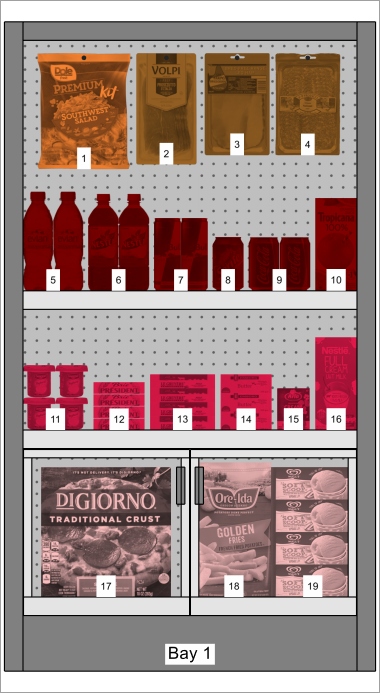
Prodotti evidenziati da Categoria in Area di visualizzazione
Colora per… Abilitato
Gli elementi sono evidenziati in rosso o in verde a seconda dello stato dell’immobile denominato Abilitato nel tuo database.
Spiegazione: i prodotti e gli accessori possono essere disabilitati nel database, quindi non vengono visualizzati nel catalogo. Tuttavia, se si apre un progetto che contiene elementi disabilitati, questi vengono caricati e visualizzati negli alloggiamenti perché esistono ancora nel database.
Evidenziando questi elementi in rosso, è possibile identificarli rapidamente nel progetto corrente.
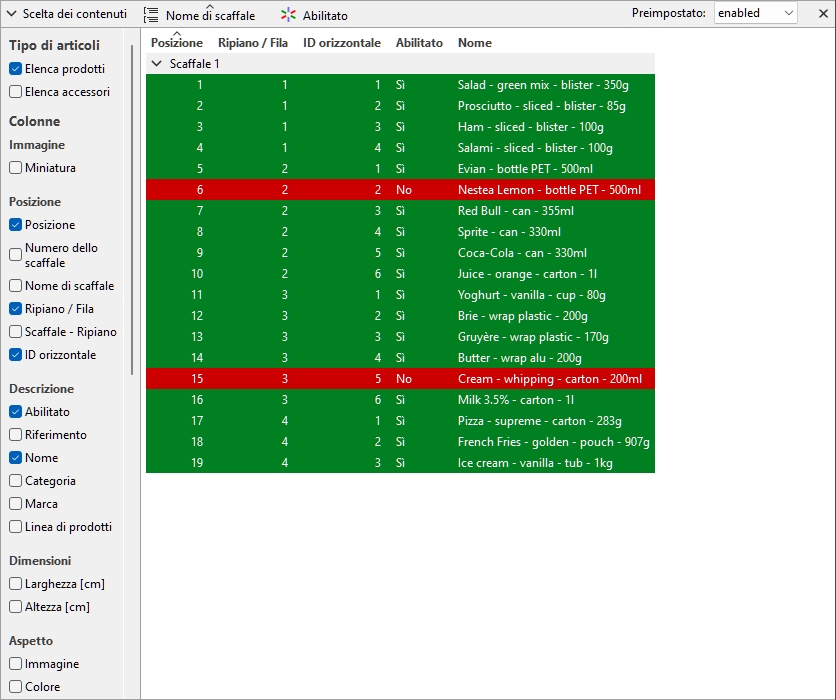
Prodotti evidenziati da Abilitato in Elenco degli articoli del progetto
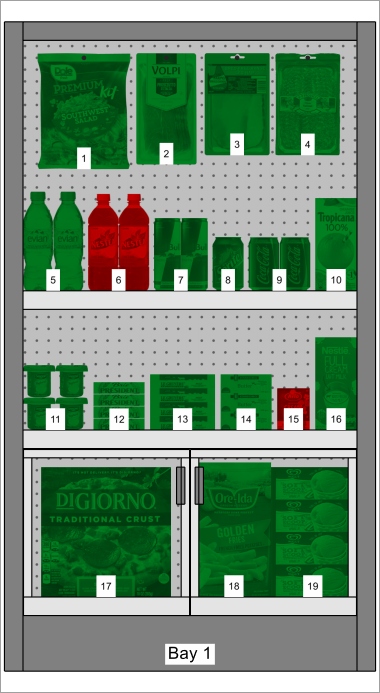
Prodotti evidenziati da Abilitato in Area di visualizzazione
Nota: Se si disabilitano gli elementi nel database mentre si trovano nel progetto attualmente aperto, gli elementi disabilitati verranno evidenziati solo dopo aver ricaricato il progetto.
Colora per… Spazio lineare [%]
Gli elementi sono evidenziati in rosso o in verde a seconda del calcolato Spazio lineare [%] per prodotto nel progetto aperto.
La gamma di colori ti aiuta a visualizzare rapidamente lo spazio utilizzato da ciascun prodotto.
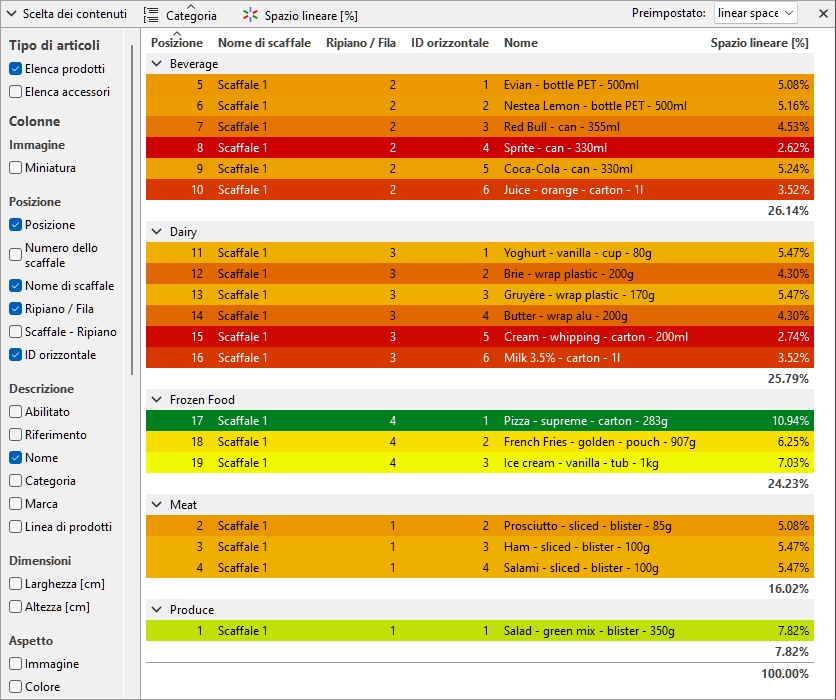
Prodotti evidenziati da Spazio lineare [%] in Elenco degli articoli del progetto
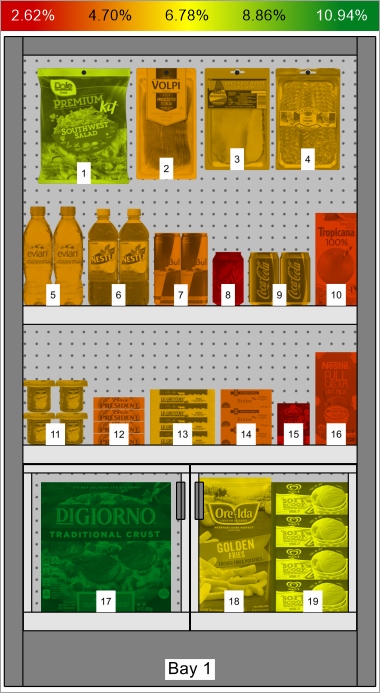
Prodotti evidenziati da Spazio lineare [%] in Area di visualizzazione
Ordinamento degli articoli
Per ordinare gli elementi nell'elenco in base al contenuto di una colonna desiderata:
- Fare clic sull'intestazione della colonna desiderata nell'elenco degli elementi, ad esempio Posizione.
- Fare nuovamente clic per invertire l'ordinamento.
Per ordinare i gruppi di elenchi (se presenti) nell'ordine desiderato:
- Fare clic sull'intestazione del gruppo accanto all'icona del gruppo, ad esempio Numero dello scaffale.
- Fare nuovamente clic per invertire l'ordinamento.
Ordine delle colonne
Per riorganizzare l'ordine delle colonne nell'elenco:
- Trascina qualsiasi intestazione di colonna a sinistra o a destra nella posizione desiderata.
Preimpostazioni
Questa funzione consente di salvare e applicare più parametri preferiti per l'elenco. Questo è molto utile per passare rapidamente da un tipo di elenco all'altro da visualizzare sullo schermo o da includere nei report.
I seguenti parametri dell'elenco sono memorizzati nei preset:
- Tipo di articoli (Elenco degli articoli del progetto)
- Colonne
- Raggruppare
- Colorare
- Ordinamento degli articoli
- Ordine delle colonne
Creare un predefinito
Per salvare la configurazione dell'elenco corrente come preimpostazione:
- Fare clic con il pulsante destro del mouse in un punto qualsiasi del riquadro dell'elenco per visualizzare il menu contestuale.
- Sposta il cursore del mouse su Preimpostazioni nel menu.
- Clicca su Salva come.
- Nella barra degli strumenti dell'elenco, accanto a Preimpostato, digitare il nome desiderato per la configurazione corrente dell'elenco.
- Clicca su Salva.
- La configurazione corrente dell'elenco è ora salvata e disponibile per il riutilizzo.
Applicare un predefinito
Per applicare un preset salvato in precedenza:
- Nella barra degli strumenti dell'elenco, accanto a Preimpostato, fare clic sull'elenco dei preset per espanderlo.
- Selezionare il preset desiderato per applicarlo.
Eliminare un predefinito
Per eliminare un preset salvato in precedenza:
- Nella barra degli strumenti dell'elenco, accanto a Preimpostato, fare clic sull'elenco dei preset per espanderlo.
- Seleziona il preset che desideri eliminare.
- Fare clic con il pulsante destro del mouse in un punto qualsiasi dell'elenco degli elementi del progetto.
- Viene visualizzato un menu contestuale.
- Sposta il cursore del mouse su Preimpostazioni nel menu.
- Clicca su Elimina per eliminare il preset corrente.
Layout del riquadro dell'elenco
È possibile spostare e ridimensionare l'intero riquadro dell'elenco.
Posizione del riquadro elenco
Per spostare il riquadro in una posizione diversa sullo schermo:
- Fare clic con il pulsante destro del mouse in un punto qualsiasi del pannello Elenco elementi del progetto per visualizzare il menu contestuale.
- Sposta il cursore del mouse su Posizione
- Fare clic su sinistra, destra, in alto o in basso.
- L'elenco degli elementi del progetto è ora posizionato nella posizione selezionata.
Dimensioni del riquadro dell'elenco
Per ridimensionare il riquadro sullo schermo:
- Posizionare il cursore del mouse sulla linea di separazione tra il riquadro elenco e l'area di visualizzazione. Il cursore si trasforma in una freccia a doppia estremità.
- Trascina la linea di separazione nella posizione desiderata sullo schermo.
- Il riquadro è ora ridimensionato.
Nota: se alcune colonne non rientrano nel riquadro dell'elenco, è possibile utilizzare la barra di scorrimento orizzontale per visualizzarle.