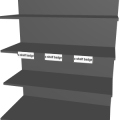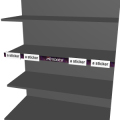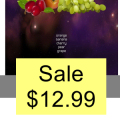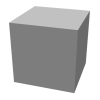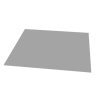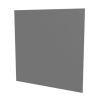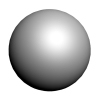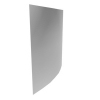Propiedades del artículo
El lado derecho de la pantalla muestra todas las propiedades de los elementos seleccionados. Aquí es donde puede revisar y editar las propiedades del elemento, como el nombre, las dimensiones, la forma, la(s) imagen(es), etc.
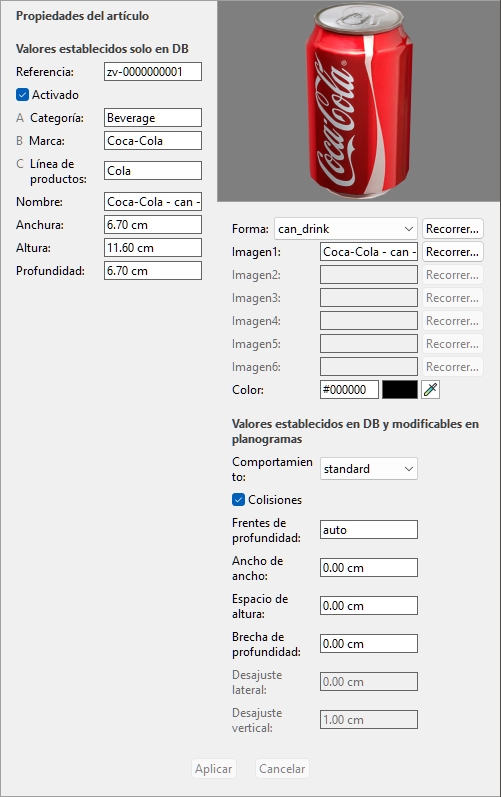
Las propiedades disponibles varían en función del tipo de elemento o elementos seleccionados.
La única propiedad para la que es obligatorio un valor es la siguiente: Referencia.
Sin embargo, también recomendamos asignar siempre valores para las siguientes propiedades básicas:
- Nombre (Propiedades del artículo)
- Anchura (Propiedades del artículo)
- Altura (Propiedades del artículo)
- Profundidad (Propiedades del artículo)
- [Propiedades de clasificación de artículos. - Nivel 1]
- [Propiedades de clasificación de artículos. - Nivel 2]
- [Propiedades de clasificación de artículos. - Nivel 3]
- Imagen (1 – 6)
- Comportamiento (Comportamiento (Productos) y Comportamiento (Accesorios) )
Otras propiedades a menudo se pueden dejar vacías, en cuyo caso se utilizarán los valores predeterminados.
Nota: si ha seleccionado varios elementos, se muestran los valores de propiedad que son comunes a todos los elementos seleccionados. Se muestra un valor en blanco para los valores de propiedad que varían entre los elementos seleccionados.
El panel de propiedades se divide en dos grupos de propiedades, cada uno de los cuales se describe a continuación.
Valores establecidos solo en DB
La parte superior de este panel contiene las propiedades del elemento, cuyos valores están definidos en la base de datos y no se pueden modificar por elemento en un proyecto de planograma.
Por lo general, son atributos inherentes al propio artículo, que mantienen los mismos valores en cualquier planograma, como sus dimensiones, nombre o color.
Cada propiedad se describe a continuación.
Tipo (Propiedades del artículo)
Esta propiedad define el tipo de elemento en la base de datos.
- Valores admitidos:
Producto
Este tipo de artículos corresponde a los artículos que vendes. También incluye los productos de prueba colocados delante de la versión empaquetada vendible (consultar tester en Comportamiento (Productos) ).
Accesorio
Este tipo se utiliza para todos los artículos que se muestran en los estantes para mejorar la presentación del producto: tiras de estantes, etiquetas, encabezados, carteles, productos no vendibles exhibidos sin embalaje, etc.
Material
Este tipo de artículos consiste en imágenes que se pueden aplicar a los elementos estructurales de la tienda (consultar Cuarto) Para un aspecto más realista: suelo de baldosas, hormigón, alfombras, etc.
- Valores predeterminados:
- En hojas de cálculo: celda vacía (= Producto)
- En la interfaz gráfica de usuario: su elección de Tipo de artículos en Elección de contenido
El tipo de cada elemento se puede mostrar en sus planogramas e informes (Lista de artículos del proyecto, Informes).
Nota: En las hojas de cálculo, al importar elementos por lotes, aún puede usar nuestro sistema de notación anterior para estos valores:
- 0 para Producto
- 1 para Accesorio
- 2 para Material
Referencia
El identificador único obligatorio del artículo.
Esta propiedad se utiliza para identificar cada elemento de la base de datos. Por lo tanto, cada artículo debe tener un valor distinto que no se pueda utilizar para ningún otro artículo.
Además, el valor asignado en la creación no se puede cambiar en la base de datos posteriormente, a diferencia de todas las demás propiedades.
Aconsejamos utilizar el código EAN, UPC, SKU o cualquier otra referencia de producto permanente y única.
- Valores admitidos: [0-9][A-Z][a-z][the space character]$&@=.,;-_!^~)(][}{
- Valores no admitidos: todos los caracteres no enumerados anteriormente (por ejemplo, caracteres no latinos). Los caracteres no válidos se sustituyen por un carácter de subrayado [_] cuando se importa por lotes.
- Valor predeterminado: no hay valor predeterminado
- Ejemplo: 045631548b
Notas:
- El símbolo numérico [#] no está permitido en el campo de tarea de la base de datos, pero se puede usar con un significado especial con Import lista + imágenes y con Import lista.
- En el caso de los materiales, se asigna automáticamente un valor, aunque también puede introducir su propio valor si lo desea.
Activado
El estado de activación del elemento.
- Valores admitidos:
- Sí (marcado en la GUI): el artículo está disponible en los catálogos para colocarlo en planogramas (Catálogo de productos, Catálogo de accesorios).
- No (no marcado en la GUI): el artículo existe en la base de datos pero no está disponible en los catálogos. Deshabilitar elementos es útil para evitar que otros usuarios de su empresa coloquen estos elementos en planogramas, como productos que ya no se venden pero que es posible que desee reactivar más adelante.
- Valor predeterminado: Sí (marcado en la GUI)
Propina: Puede resaltar los elementos deshabilitados en rojo en el proyecto de planograma actual. Consultar Color por… Activado.
[Propiedades de clasificación de artículos. - Nivel 1]
El valor de clasificación de artículos en el primer nivel. (Antes de utilizar esta propiedad, consulte Propiedades de clasificación de artículos. (Ajustes) para definir su nombre).
Asigne este valor opcional para organizar el elemento.
- Valores admitidos: texto, incluidos los caracteres Unicode para los valores de texto no latinos
- Valor predeterminado: vacío
- Ejemplo: Bebidas
Nota: Los elementos con valores vacíos se muestran en el catálogo como: indefinido.
Nota: este valor no distingue entre mayúsculas y minúsculas, por lo que los artículos con variantes se agrupan en la lista de la base de datos y en los catálogos de artículos. Por ejemplo, Toys y TOYS se agrupan como el mismo valor.
[Propiedades de clasificación de artículos. - Nivel 2]
El valor de clasificación de elementos en la propiedad de clasificación de segundo nivel. (Antes de utilizar esta propiedad, consulte Propiedades de clasificación de artículos. (Ajustes) para definir su nombre).
Asigne este valor opcional para organizar el elemento.
- Valores admitidos: texto, incluidos los caracteres Unicode para los valores de texto no latinos
- Valor predeterminado: vacío
- Ejemplo: Coca-Cola
Nota: Los elementos con valores vacíos se muestran en el catálogo como: indefinido.
Nota: este valor no distingue entre mayúsculas y minúsculas, por lo que los artículos con variantes se agrupan en la lista de la base de datos y en los catálogos de artículos. Por ejemplo, Toys y TOYS se agrupan como el mismo valor.
[Propiedades de clasificación de artículos. - Nivel 3]
El valor de clasificación de elementos en la propiedad de clasificación de tercer nivel. (Antes de utilizar esta propiedad, consulte Propiedades de clasificación de artículos. (Ajustes) para definir su nombre).
Asigne este valor opcional para organizar el elemento.
- Valores admitidos: texto, incluidos los caracteres Unicode para los valores de texto no latinos
- Valor predeterminado: vacío
- Ejemplo: Cereza
Nota: Los elementos con valores vacíos se muestran en el catálogo como: indefinido.
Nota: este valor no distingue entre mayúsculas y minúsculas, por lo que los artículos con variantes se agrupan en la lista de la base de datos y en los catálogos de artículos. Por ejemplo, Toys y TOYS se agrupan como el mismo valor.
Nombre (Propiedades del artículo)
El nombre del elemento.
La asignación de un valor para esta propiedad es opcional, pero muy recomendable para ayudarle a identificar el elemento en el catálogo y en los planogramas.
Introduzca el nombre real del artículo, normalmente tal y como está impreso en el embalaje del artículo.
- Valores admitidos: texto, incluidos los caracteres Unicode para los valores de texto no latinos
- Valor predeterminado: vacío
- Ejemplo: Coca-Cola Zero 500 ml
Nota: En el caso de los materiales, si el valor está vacío, se asigna automáticamente un valor inicial utilizando el nombre del archivo de imagen (sin la extensión) como base. También puedes asignar tu propio valor si lo prefieres.
Propiedades personalizadas de artículos [1 – 12]
El valor del elemento para la propiedad personalizada seleccionada.
Opcionalmente, se puede usar un máximo de 12 propiedades personalizadas definidas por el usuario para asignar valores a cada elemento de la base de datos. Solo las propiedades personalizadas que se han definido aparecen en las propiedades del elemento de la base de datos. Consultar Propiedades personalizadas de artículos (Parámetros) para definir las propiedades personalizadas.
- Valores admitidos: texto, incluidos los caracteres Unicode para los valores de texto no latinos
- Valor predeterminado: vacío
- Ejemplo: 5 kg
Comportamiento (Accesorios)
Esta propiedad define cómo se coloca cada accesorio en estantes y muebles.
PlanogramBuilder proporciona varios comportamientos para que coincidan con las ubicaciones típicas de los accesorios. Elija el comportamiento que corresponda al modo de colocación más utilizado para el accesorio seleccionado.
- Valores admitidos: consulte la lista a continuación
- Valores predeterminados:
- En hojas de cálculo: celda vacía (= panel)
- En la interfaz gráfica de usuario: panel
- Ejemplo: bay header
Se pueden crear varios tipos de accesorios en PlanogramBuilder. Están disponibles los siguientes valores:
|
Comportamiento |
Descripción |
Ejemplo |
bay header |
Un accesorio que se ajusta a la parte superior de cualquier panel trasero. Nota: si el mueble no tiene panel trasero, no puede colocar un encabezado. En este caso, sugerimos crear un pequeño panel trasero como una barra transversal para apoyar el encabezado deseado. Úselo para colocar los paneles de encabezado sobre los paneles traseros. |
|
divider |
Un accesorio que se ajusta automáticamente al borde frontal de un estante. Utilícelo para crear letreros divisores de estanterías laterales, por ejemplo. Consejo: la siguiente forma es muy adecuada para este tipo de objetos: box_sides. Consultar Formas para 1 imagen (sin transparencia)
|
|
ondisplay |
Un objeto que se puede colocar en cualquier estantería sin que se duplique en profundidad. Tenga en cuenta que esto se aplica normalmente a los productos personalizados que se muestran de forma predeterminada (en pantalla). |
|
panel(valor predeterminado) |
Un accesorio que se encaja en los paneles traseros de cualquier estantería. Nota: si el mueble no tiene panel trasero, el panel se puede colocar entre los estantes más bajos y más altos. Utilízalo para crear carteles, tarjetas traseras o cualquier otro punto de venta colgante. |
|
presenter |
Un accesorio que se coloca en el estante y sobre el que se puede colocar otro accesorio con el comportamiento: ondisplay. Utilícelo para crear stands para presentar productos listos para usar. Nota: Un accesorio colocado en presenter Siempre se coloca a la misma altura que el estante. Por lo tanto, este accesorio solo es adecuado para soportes que tienen una plataforma muy delgada para colocar un fuera de la caja. |
|
Shelf badge |
Un accesorio que se ajusta al borde frontal de cualquier estante en 3 posiciones predefinidas posibles: izquierda, centro, derecha. Utilícelo para crear tarjetas de estantería / insignias de estantería. |
|
Shelf strip |
Un accesorio que se encaja en el borde frontal de cualquier estante. Está centrado horizontalmente y alineado con la parte superior del estante. Úselo para crear tiras de un solo estante. |
|
sticker |
Un accesorio que se ajusta a la parte delantera de un estante o tira de estante en cualquier posición lateral. Úselo para crear tarjetas, que generalmente se usan para mostrar información o ofertas especiales. |
|
tag |
Una caja que se puede colocar en el borde frontal de un estante como una etiqueta para el nombre real del producto, el precio u otro texto (sin imagen). Las etiquetas tienen parámetros dedicados: Consulte los enlaces anteriores para cada parámetro. |
|
shape defined |
Este es un comportamiento especial que se debe usar solo si se le ha indicado que lo haga. |
|
Nota: Incluso si elige un idioma distinto del inglés para la interfaz de usuario, los nombres de los comportamientos permanecen como se indican anteriormente.
Anchura (Propiedades del artículo)
Anchura (Propiedades del artículo) (para productos y accesorios)
El ancho físico del artículo en la unidad de medida actual.
- Valores admitidos: valor numérico positivo [0-9 y punto decimal]
- Valor predeterminado: vacío (= 10 cm, 100 milímetros, 0,1 m, 5 pulgadas; De acuerdo con Unidad de medida)
- Ejemplo: 6.5
Consejo: No es necesario que escriba la unidad de medida real (por ejemplo, cm), solo el valor.
Nota importante:
El ancho se basa en el artículo visto desde el frente cuando se coloca en el estante, por lo que siempre es la dimensión de izquierda a derecha. Por lo tanto, el ancho no es necesariamente la dimensión más grande del artículo. Vea la ilustración a continuación:

- Ancho
- altura
- profundidad
- la parte delantera del artículo cuando se coloca en el estante
Anchura (Propiedades del artículo) (para materiales)
El ancho de 1 mosaico de imagen si Azulejo es Marcado como favorito.
- Valor predeterminado: vacío (= 100 cm, 1000 milímetros, 1 m, 36 pulgadas; De acuerdo con Unidad de medida)
- Ejemplo: 45
Altura (Propiedades del artículo)
Altura (Propiedades del artículo) (para productos y accesorios)
La altura física del artículo en la unidad de medida actual.
- Valores admitidos: valor numérico positivo [0-9 y punto decimal]
- Valor predeterminado: vacío (= 10 cm, 100 milímetros, 0,1 m, 5 pulgadas; De acuerdo con Unidad de medida)
- Ejemplo: 10.2
Consejo: No es necesario que escriba la unidad de medida real (por ejemplo, cm), solo el valor.
Nota importante:
La altura se basa en el artículo visto desde el frente cuando se coloca en el estante, por lo que siempre es la dimensión de arriba a abajo. Vea la ilustración a continuación:

- Ancho
- altura
- profundidad
- la parte delantera del artículo cuando se coloca en el estante
Altura (Propiedades del artículo) (para materiales)
La altura de 1 mosaico de imagen si Azulejo es Marcado como favorito.
- Valor predeterminado: vacío (= 10 cm, 100 milímetros, 0,1 m, 5 pulgadas; De acuerdo con Unidad de medida)
- Ejemplo: 45
Profundidad (Propiedades del artículo)
Profundidad (Propiedades del artículo) (para productos y accesorios)
La profundidad física del artículo en la unidad de medida actual.
- Valores admitidos: valor numérico positivo [0-9 y punto decimal]
- Valor predeterminado: vacío (= 10 cm, 100 milímetros, 0,1 m, 5 pulgadas; De acuerdo con Unidad de medida)
- Ejemplo: 7.14
Consejo: No es necesario que escriba la unidad de medida real (por ejemplo, cm), solo el valor.
Nota importante:
La profundidad se basa en el artículo visto desde el frente cuando se coloca en el estante, por lo que siempre es la dimensión de adelante hacia atrás. Por lo tanto, la profundidad no es necesariamente la dimensión más pequeña del artículo. Vea la ilustración a continuación:

- Ancho
- altura
- profundidad
- la parte delantera del artículo cuando se coloca en el estante
Forma
Video tutorial sobre este tema: 6: Agregar productos de varias formas a la base de datos
La forma geométrica que más se asemeja a la apariencia del artículo.
Por lo general, esto corresponde a la forma del embalaje de los Productos y a la forma del artículo sin empaquetar para los accesorios.
La aplicación utiliza la forma especificada para generar automáticamente un modelo 3D del elemento seleccionado, que se escala a las dimensiones especificadas y, opcionalmente, se combina con las imágenes cargadas.
- Valores admitidos: consulte las listas a continuación
- Valores predeterminados:
- En hojas de cálculo: celda vacía (= box)
- En la interfaz gráfica de usuario: box
- Ejemplo: alpha_plane_standing
PlanogramBuilder viene con el siguiente conjunto de formas básicas:
Formas para 1 imagen (sin transparencia)
Puedes subir hasta 1 imagen con las siguientes formas.
Estas formas ignoran la transparencia de la imagen que puede existir en la imagen cargada.
La siguiente lista está ordenada alfabéticamente, excepto la forma de cuadro predeterminada:
|
Nombre de la forma |
Descripción |
Forma sin imagen |
Ejemplo con imagen aplicada |
|
(valor predeterminado) |
Una caja para 1 imagen aplicada a los 6 lados. Nota: Si no especifica una forma, esta se utiliza de forma predeterminada. |
|
|
|
Box_rounded |
Una caja con bordes redondeados para 1 imagen aplicada a los 6 lados. |
|
|
|
bottle_soda_large |
Una botella de refresco grande (por ejemplo, de 2 litros) para 1 imagen aplicada en la parte delantera y trasera. |
|
|
|
bottle_soda_small |
Una botella pequeña de refresco (por ejemplo, de 0,5 l) para 1 imagen aplicada en el anverso y el reverso. |
|
|
|
bottle_square |
Una botella con 4 lados planos para 1 imagen aplicada en el anverso y el reverso. |
|
|
|
bottle_tapered |
Una botella con tapa cónica para 1 imagen aplicada en la parte delantera y trasera. |
|
|
|
bottle_wine |
Una botella de vino típica para 1 imagen aplicada en el anverso y el reverso. |
|
|
|
box_front |
Un cuadro para 1 imagen aplicada solo en el anverso. El otro lado usará el color especificado*. Úselo cuando no desee que los lados muestren la imagen frontal, como en el caso de las tiras de estantes o los encabezados. |
|
|
|
box_sides |
Un cuadro para 1 imagen aplicada solo a los lados izquierdo y derecho. Los otros lados usarán el color especificado*. Úselo cuando desee que solo los lados muestren la imagen, como para divisores (accesorios). |
|
|
|
box_top |
Un cuadro para 1 imagen aplicada solo en la parte superior. Los otros lados usarán el color especificado*. Úselo cuando desee que solo se muestre la imagen en la parte superior. |
|
|
|
can_drink |
Una típica lata cilíndrica de bebida con tapa metálica y para 1 imagen aplicada en la parte delantera y trasera. |
|
|
|
can_drink_slim |
Una típica lata cilíndrica de bebida con tapa metálica y para 1 imagen aplicada en la parte delantera y trasera. |
|
|
|
can_food_cylindrical |
Una típica lata cilíndrica de comida con una tapa metálica y para 1 imagen aplicada en la parte delantera y trasera. |
|
|
|
chocolate_bar |
Una forma típica de barra de chocolate para 1 imagen aplicada al anverso y al reverso. |
|
|
|
cylinder |
Un cilindro para 1 imagen aplicado al frente, al fondo, a la parte superior y a la inferior. |
|
|
|
cylinder_front_back |
Un cilindro para 1 imagen aplicada solo al anverso y al reverso. La parte superior e inferior usarán el color especificado*. Consejo: Esto se puede usar para contenedores cuando no desea que la imagen frontal se aplique a la tapa, por ejemplo. |
|
|
|
cylinder_top |
Un cilindro para 1 imagen aplicada en la parte superior e inferior. Los otros lados usarán el color especificado*. Consejo: Esto se puede usar para platos o recipientes cuando la imagen superior es más representativa. |
|
|
|
plane_lying |
Un plano horizontal para 1 imagen aplicado a la parte superior e inferior. No tiene un grosor visible, pero la altura especificada se tiene en cuenta para apilar elementos en planogramas. Puede usar esto para elementos que no se parezcan a ninguna de las otras formas 3D proporcionadas. |
|
|
|
plane_standing |
Un plano vertical para 1 imagen aplicado al anverso y al reverso. No tiene espesor visible, pero la profundidad especificada se tiene en cuenta para espaciar los elementos en planogramas. También puede usar esto para elementos que no se parezcan a ninguna de las otras formas 3D proporcionadas. |
|
|
|
pouch_lying |
Una bolsa blanda colocada horizontalmente para 1 imagen aplicada en la parte superior e inferior. |
|
|
|
pouch_standing |
Una bolsa blanda colocada verticalmente para 1 imagen aplicada al frente, al reverso y a la parte inferior. |
|
|
|
sphere |
Una forma esférica / ovoide para 1 imagen aplicada al anverso y al reverso. |
|
|
|
tube |
Un tubo para 1 imagen aplicado en el anverso y el reverso. Úselo para pasta de dientes, crema y artículos similares. |
|
|
Formas para 1 imagen (con transparencia)
Puedes subir hasta 1 imagen con las siguientes formas.
Estas formas conservan la transparencia de la imagen que pueda existir en la imagen cargada (consultar Transparencia de la imagen).
Consejo: Todas las formas que admiten transparencia tienen el prefijo del término alfa.
La siguiente lista está ordenada alfabéticamente:
|
Nombre de la forma |
Descripción |
Forma sin imagen |
Ejemplo con imagen aplicada |
|
alpha_cloth_lying |
Una forma muy adecuada para la ropa que se coloca plana, para 1 imagen aplicada en la parte superior e inferior. |
|
|
|
alpha_cloth_standing_front |
Una forma muy adecuada para la ropa que cuelga mirando hacia adelante para 1 imagen aplicada al frente y hacia atrás. |
|
|
|
alpha_cloth_standing_sideways |
Una forma muy adecuada para la ropa que cuelga mirando hacia los lados para 1 imagen aplicada al lado izquierdo y derecho. |
|
|
|
alpha_plane_lying |
Un plano horizontal para 1 imagen aplicado a la parte superior e inferior. No tiene un grosor visible, pero la altura especificada se tiene en cuenta para apilar elementos en planogramas. Puede usar esto para elementos que quedan planos y que no se parecen a ninguna de las otras formas 3D proporcionadas. |
|
|
|
alpha_plane_standing |
Un plano vertical para 1 imagen aplicado al anverso y al reverso. No tiene espesor visible, pero la profundidad especificada se tiene en cuenta para espaciar los elementos en planogramas. También puede usar esto para elementos que miran hacia adelante y no se parecen a ninguna de las otras formas 3D proporcionadas. |
|
|
Formas para 2 imágenes (sin transparencia)
Puedes subir hasta 2 imágenes con las siguientes formas.
Estas formas ignoran la transparencia de la imagen que puede existir en la imagen cargada.
La siguiente lista está ordenada alfabéticamente:
|
Nombre de la forma |
Descripción |
Forma que muestra la posición de la imagen |
|
bag_lying - 2 pics - 1 front - 2 top bottom |
Una bolsa para 2 imágenes: Imagen1 aplicada al anverso Imagen 2 aplicada a los lados superior e inferior |
|
|
box 2pics - 1 front - 2 other faces |
Una caja para 2 imágenes: Imagen1 aplicada al anverso Imagen2 aplicada a todos los demás lados |
|
|
box 2pics - 1 left - 2 other faces |
Una caja para 2 imágenes: Imagen1 aplicada al lado izquierdo Imagen2 aplicada a todos los demás lados |
|
|
box 2pics - 1 right - 2 other faces |
Una caja para 2 imágenes: Imagen1 aplicada al lado derecho Imagen2 aplicada a todos los demás lados |
|
|
box 2pics - 1 top - 2 other faces |
Una caja para 2 imágenes: Imagen1 aplicada a la parte superior Imagen2 aplicada a todos los demás lados |
|
|
cylinder - 2 pics - 1 front back - 2 top |
Un cilindro para 2 imágenes: Imagen1 aplicada a los lados delantero y trasero Imagen2 aplicada a la parte superior. |
|
|
cylinder_lying - 2 pics - 1 front - 2 top bottom |
Un cilindro para 2 imágenes: Imagen1 aplicada al anverso Imagen 2 aplicada a los lados superior e inferior.
|
|
Formas para 2 imágenes (con transparencia)
Puedes subir hasta 2 imágenes con las siguientes formas.
Estas formas conservan la transparencia de la imagen que pueda existir en la imagen cargada (consultar Transparencia de la imagen).
Consejo: Todas las formas que admiten transparencia tienen el prefijo del término alfa.
|
Nombre de la forma |
Descripción |
Forma que muestra la posición de la imagen |
|
alpha_plane_standing_sideways - 2 pics - 1 left - 2 right |
2 planos verticales para 2 imágenes: Imagen1 aplicada al lado izquierdo Imagen2 aplicada al lado derecho. No tiene bordes a lo largo de su grosor, pero el ancho especificado aún se tiene en cuenta en planogramas. Puede usar esto para divisores o paneles laterales que no tengan una forma rectangular. |
|
Formas para 4 imágenes (sin transparencia)
Puedes subir hasta 4 imágenes con las siguientes formas.
Estas formas ignoran la transparencia de la imagen que puede existir en la imagen cargada.
La siguiente lista está ordenada alfabéticamente:
|
Nombre de la forma |
Descripción |
Forma que muestra la posición de la imagen |
|
box 4pics - 1 front - 2 left - 3 right - 4 top |
Una caja para 4 imágenes: Imagen1 aplicada al anverso Imagen2 aplicada al lado izquierdo Imagen3 aplicada al lado derecho Imagen 4 aplicada a la parte superior. |
|
Formas para 6 imágenes (sin transparencia)
Puedes subir hasta 6 imágenes con las siguientes formas.
Estas formas ignoran la transparencia de la imagen que puede existir en las imágenes cargadas.
La siguiente lista está ordenada alfabéticamente:
|
Nombre de la forma |
Descripción |
Forma que muestra la posición de la imagen |
|
box 6pics - 1 front - 2 left - 3 right - 4 top - 5 back - 6 bottom |
Una caja para 6 imágenes: Imagen1 aplicada al anverso Imagen2 aplicada al lado izquierdo Imagen3 aplicada al lado derecho Imagen4 aplicada a la parte superior Imagen5 aplicada a la parte posterior Imagen6 aplicada a la parte inferior. |
|
Notas para todas las formas 3D
- Cada una de las formas anteriores se redimensiona en ancho, profundidad y altura para que coincida exactamente con las dimensiones generales de su artículo.
- En el editor de la base de datos, solo se habilitan los campos de imagen disponibles en función de la forma asignada. Por ejemplo, si se asigna la forma denominada box solo habilita el primer Imagen campo.
- Si ha especificado imagen(es), se cambiará su tamaño para que se ajuste a la forma seleccionada.
- En el caso de las formas con áreas que utilizan un color, el color es blanco de forma predeterminada, pero se puede especificar por elemento. Si no aplica imagen(es), las áreas de la imagen se colorearán con el valor de color especificado.
- Si no puede leer el nombre completo de la forma asignada en la lista desplegable contraída, puede mostrarlo en una información sobre herramientas colocando el puntero del mouse sobre el nombre de la forma.
- Incluso si elige un idioma distinto del inglés para la interfaz de usuario, los nombres de las formas 3D siguen estando basados en el inglés como se indica anteriormente.
Formas 3D personalizadas
Si necesita una forma 3D diferente que no esté en la lista anterior, puede importar sus propios modelos 3D. Consulte las instrucciones a continuación.
Creación de un modelo 3D
En PlanogramBuilder, las formas 3D son básicamente modelos 3D con solo su malla geométrica. Una forma se puede utilizar para generar varios productos o accesorios simplemente cambiando la(s) imagen(es) referenciada(s) y las dimensiones del artículo.
Esta guía explica cómo preparar sus modelos 3D con Autodesk 3ds Max, sin embargo, estas directrices también deben aplicarse a otro software de modelado 3D, siempre que pueda guardar archivos *.3DS.
En su aplicación de modelado 3D, siga las siguientes reglas al crear un modelo para usarlo como una forma de PlanogramBuilder:
- Formato de archivo compatible: *.3DS (formato original de Autodesk 3D Studio para DOS).
- Unidad de medida: las unidades del sistema en 3ds Max deben establecerse en cm, ya que PlanogramBuilder las utiliza para importar modelos 3D. Si su modelo está en otra unidad de medida, conviértalo a cm.
- Animación: PlanogramBuilder no admite animación, por lo que debe eliminar todas las claves de animación antes de exportar el archivo 3DS.
- Geometría:
- Mantenga un número razonable de polígonos, ya que los archivos 3D se utilizarán para la representación en tiempo real. Puede aplicar un modificador Optimizar o MultiRes en los modelos para reducir el número de polígonos.
- Asegúrese de tener modelos limpios con vértices soldados y sin caras duplicadas. En 3ds Max, la comprobación del modificador de comprobación STL se puede utilizar para comprobar la integridad del modelo.
- Orientación: asegúrese de que su modelo esté orientado de tal manera que su parte superior esté hacia arriba y su frente esté mirando hacia adelante, como le gustaría que apareciera en un planograma.
- Tipos de materiales: utilice solo materiales 3ds Max Standard o Multi/Sub-object con sombreado Blinn o Phong. No se admiten materiales arquitectónicos ni sombreadores de procedimientos.
- Opacidad del material: los valores de opacidad / transparencia son compatibles con los materiales. PlanogramBuilder utiliza transparencia aditiva, así que asegúrese de configurar su material para usar este sistema para obtener una vista previa de su material con precisión antes de exportar el archivo 3DS.
- Convención de nombres de materiales: al crear modelos 3D para utilizarlos como formas de PlanogramBuilder, las convenciones especiales para los nombres de materiales definen cómo PlanogramBuilder interpretará cada material. Esto hace posible que los usuarios de PlanogramBuilder asignen su propio color e imágenes a los elementos mediante una forma personalizada. Asigne un nombre a cada material aplicado a su modelo 3D de la siguiente manera:
-
- color: un material llamado color se puede asignar a partes o a todo su modelo 3D. Será interpretado por PlanogramBuilder para que el usuario pueda especificar el color real con la propiedad de base de datos correspondiente (Color (Propiedades del artículo)). Un material con este nombre no admite mapas de imagen en PlanogramBuilder, por lo que solo debe asignarse a las partes del modelo que sean de un color sólido.
- image1, image2, image3, image4, image5, image6: un material con cada uno de estos nombres puede ser asignado a partes o a la totalidad de su modelo 3D. Cada material será interpretado por PlanogramBuilder para que los usuarios puedan asignar su propia imagen a cada propiedad de la base de datos correspondiente (Imagen (1 – 6) ). El número máximo de estos materiales es seis, uno de cada uno, lo que corresponde a un máximo de seis imágenes asignables por el usuario en PlanogramBuilder.
- plano_keep: Todos los materiales que no utilicen los nombres mencionados anteriormente deben nombrarse con este prefijo (p. ej., plano_keep vaso). Se puede asignar cualquier número de estos materiales a las piezas o a todo el modelo 3D. Estos materiales no son editables en PlanogramBuilder, por lo que los usuarios no podrán modificarlos en la base de datos. Nota: El único mapa de imagen permitido en tales materiales es un entorno especial reflexión La imagen del mapa siempre se nombra refmap.png (haga clic para descargar). Puede descargar y usar este mapa especial dentro de cualquier material de este tipo si desea lograr superficies reflectantes, como el vidrio. No es necesario que cargue el archivo refmap.png ya que ya está disponible en nuestros servidores.
- Mapas de imagen compatibles: las imágenes solo se pueden usar para definir Color difuso y transparencia (ambos usando la misma imagen). Otros tipos de mapas, como chichón o Reflexiones no son compatibles con PlanogramBuilder para asignarlos como Imagen (1 – 6) .
- Las coordenadas de mapeo UVW para los mapas difusos (también utilizados opcionalmente como mapa de opacidad) deben aplicarse a su geometría para que coincidan con el resultado que desea obtener. Puede aplicar valores de ordenamiento en teselas en el modificador Mapeo UVW. Sin embargo, no aplique mosaicos ni desplazamientos en la configuración del mapa de materiales, ya que esto no es compatible con el formato 3DS.
- Convención de nombres de archivo 3D: si su modelo 3D está diseñado para soportar imágenes con Transparencia alfa, debe asignar un nombre al objeto exportado *.3DS archivo con el prefijo alpha_ (p. ej., alpha_mySHape.3ds). Este prefijo indica a PlanogramBuilder que debe usar el canal alfa de la imagen (si está disponible en la imagen) para definir la opacidad del elemento.
Guardar un modelo 3D
- En 3ds Max, seleccione solo los elementos que desea exportar:
- Geometrías
- Dummies si se utilizan para definir la jerarquía de objetos.
- No se deben seleccionar otros tipos de elementos: luces, cámaras, formas 2D, otros artilugios.
- En el menú Archivo, haga clic en Exportar seleccionados.
- En el cuadro de diálogo Seleccionar archivo para exportar, seleccione el tipo de archivo 3D Studio (*.3DS).
- Escriba un nombre para el archivo 3DS. Puede utilizar nombres largos de hasta 50 caracteres para el modelo 3DS. El nombre del archivo se convertirá en el nombre del elemento en PlanogramBuilder, así que asegúrese de pensar en el nombre correcto deseado, especialmente porque cada forma debe tener un nombre único. Advertencia: no guarde un modelo 3D con el nombre exacto de una forma PlanogramBuilder estándar existente, como box, ya que esto sobrescribiría la forma estándar existente en PlanogramBuilder. Los nombres de todas las formas estándar se enumeran en Forma.
- Marque Conservar las coordenadas de textura de Max en el cuadro de diálogo de opciones.
Consejo: Para comprobar si el archivo 3DS se ha exportado correctamente, puede volver a importar el archivo 3DS en un documento 3ds Max vacío. Todos los materiales y geometrías deben seguir teniendo el aspecto definido originalmente.
Propina: Puedes descargue nuestro modelo 3D de muestra (steak-fries & drink.3ds) que también incluye imágenes que ilustran las instrucciones anteriores. Simplemente descomprímalo en su computadora para acceder a todos los archivos proporcionados. También usamos este modelo de ejemplo en la siguiente sección para explicar cómo importarlo a PlanogramBuilder.
Importación de un modelo 3D
Para importar una nueva forma personalizada en PlanogramBuilder, puede asignarla a un nuevo elemento o a un elemento existente. Consultar Nuevo artículo o Selección de artículos para obtener más información sobre estas tareas.
En las instrucciones a continuación, creamos un nuevo artículo utilizando nuestro modelo de muestra mencionado anteriormente como la forma a importar.
- Haga clic en Nuevo artículo en la base de datos.
- En Propiedades del artículo, junto a Forma, haga clic en Hojear.
- Escoger steak-fries & drink.3ds en su computadora y haga clic en Abrir.
- Una vez cargado el archivo 3DS, aparece en la lista de formas de PlanogramBuilder. La nueva forma personalizada ahora está disponible para todos los usuarios en su accountID. Puede reutilizarlo para cualquier número de elementos de la base de datos. No tiene que volver a importar el modelo 3D una vez que esté en la lista de formas disponibles.
- Si no desea crear un elemento en este punto, haga clic en Cancelar (elemento de la base de datos) debajo de las propiedades del elemento. La nueva forma personalizada seguirá estando en la lista de formas.
- Si desea crear el elemento en la base de datos en este punto, defina sus detalles en Propiedades del artículo, luego haga clic en Crear (elemento de la base de datos) o Aplicar (elemento de la base de datos).
A continuación se muestra un ejemplo de un producto creado con nuestro modelo 3D de muestra.
- Color (Propiedades del artículo), que se aplica a la placa, se estableció en blanco (#FFFFFF)
- image1 fue asignado steak.png.
- image2 fue asignado fries.png.
- image3 fue asignado cola.png.

A continuación se muestra otro ejemplo modificado de un producto creado con nuestro modelo 3D de muestra.
- Color (Propiedades del artículo), que se aplica a la placa, se ha establecido en un gris oscuro (#232323).
- image1 fue asignado steak.png.
- image2 fue asignado fries.png.
- image3 fue asignado juice.png de manzana.

Imagen (1 – 6)
Una o más imágenes (hasta 6) aplicadas al artículo para lograr un aspecto más realista.
El número exacto de imágenes que puede aplicar depende de la forma asignada al artículo, que debe elegir en consecuencia (consulte Forma). Los campos de imagen que no están disponibles debido a la forma del elemento aparecen en gris.
- Valores admitidos: nombre de archivo y extensión en formato compatible (jpg, png, bmp, gif, tif)
- Valor predeterminado: vacío
- Ejemplo: Gel de baño - aguacate - frasco - 500g.png
Instrucciones:
- Haga clic en Examinar.
- Seleccione el archivo de imagen deseado en su PC.
- Espere a que la imagen se cargue en la base de datos. El progreso se muestra en la barra de estado como un valor porcentual.
- Haga clic en Crear (elemento de la base de datos) para ver el resultado (o haga clic en Aplicar (elemento de la base de datos) si está actualizando el elemento).
- Repita estos pasos para todos los campos de imagen disponibles.
Para cargar imágenes de varios elementos en una sola operación, consulte Import lista + imágenes.
Nota: Las imágenes no son obligatorias. Si no aplicas una imagen, el producto tendrá un color uniforme (que puedes definir con Color (Propiedades del artículo)), y su nombre se imprimirá en el producto (solo si su forma = box).
Transparencia de la imagen
Las imágenes con un fondo transparente le permiten obtener un aspecto realista al mostrar solo el objeto y ocultar el área de fondo de la imagen. Esto es especialmente útil para productos sin empaquetar si no hay una forma 3D adecuada. La transparencia solo se aplica al elemento si tanto su forma como su(s) imagen(es) admiten transparencia, como se indica a continuación:
- Formas que apoyan la transparencia:
- Formatos de archivo de imagen que admiten transparencia:
- PNG y TIF en color de 32 bits: 256 niveles de transparencia (canal alfa).
- PNG y GIF en color de 8 bits: 1 color transparente.
Tamaño máximo del archivo de imagen: 5 MB. Los archivos más grandes no se subirán.
Número máximo de píxeles: las imágenes se reducen automáticamente mediante PlanogramBuilder si superan los 786'432 píxeles (=1024 x 768 o 500 x 1573 por ejemplo). Por lo tanto, cargar imágenes más grandes no proporciona una mejor calidad. Lo ideal es utilizar imágenes cuya resolución de píxeles sea lo suficientemente grande como para distinguir los detalles deseados, como el texto del producto o el embalaje.
Elegir la(s) vista(s) de producto correcta
- Para formas con 1 imagen, tome una foto de la cara más representativa del producto (generalmente la cara frontal).
- Para formas con varias imágenes, tome fotografías del producto en otros lados de acuerdo con la documentación de la forma elegida.
Tomando las fotos
- No enciendas el flash de la cámara, ya que crea puntos de acceso brillantes en la foto.
- Toma la foto de frente, no desde un ángulo.
- Lo ideal es no utilizar un objetivo gran angular (es decir, un smartphone), ya que distorsiona los objetos.
Recortar las imágenes
- Recorte automático: si sus imágenes tienen un fondo transparente como se explicó anteriormente, PlanogramBuilder realiza un recorte automático para eliminar el área no deseada que rodea el producto. Tenga en cuenta que la función de recorte automático funciona con cualquier forma 3D, incluso con formas que no admiten transparencia: en este caso, la imagen se recortará pero su fondo se mostrará opaco.
- Recorte manual: las imágenes que no tienen un fondo transparente deben recortarse manualmente hasta los límites exteriores de su producto (es decir, la imagen debe recortarse de modo que el contorno del producto toque los 4 bordes exteriores de la imagen). Consulte los ejemplos de imágenes a continuación.
Imágenes de ejemplo
Mire los ejemplos de imágenes buenas y malas a continuación. Las líneas discontinuas representan los bordes de cada imagen:

Mala imagen: está sesgada porque fue tomada desde un ángulo.
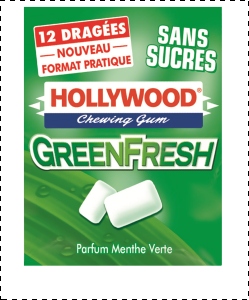
Mala imagen: el espacio adicional no deseado en la imagen alrededor del producto no se recortará automáticamente porque esta imagen no tiene transparencia.
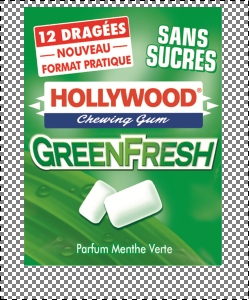
Buena imagen: el espacio adicional no deseado en la imagen alrededor del producto se recortará automáticamente porque es transparente.

Buenas imágenes: el producto se ve directamente desde el frente y la imagen se recorta en los límites exteriores del producto.

Buena imagen: el producto se ve directamente desde el frente y la imagen se recorta en los límites exteriores del producto.
Color (Propiedades del artículo)
Esta propiedad permite especificar un color uniforme para cada elemento de la base de datos.
El color tiene el siguiente efecto en los elementos:
- El color especificado se aplica a las áreas mencionadas en la descripción de la forma elegida (consultar Forma).
- El color especificado se aplica a todo el elemento si no se especifica ninguna imagen para el elemento.
- El color también se aplica en Vista esquematica si Estilo de los artículos se establece en Caja y etiqueta.
En todos los casos, el color se puede especificar de la siguiente manera como valor de texto:
- Valores admitidos: códigos de color HTML (con o sin el prefijo #, no distingue entre mayúsculas y minúsculas). La referencia completa de estos códigos de color HTML se puede encontrar, por ejemplo, en:
- Valor predeterminado: vacío (= #FFFFFF) (blanco)
- Ejemplo: #FF8000 (naranja)
Al crear o editar un elemento directamente en la tarea Base de datos, el color también se puede seleccionar de la siguiente manera:
- Muestra de color:
- Haga clic en la muestra de color junto a Color Para mostrar la paleta de colores
- Seleccione el color deseado.
- Haga clic en Aceptar.
- Selector de color:
- Haga clic en el icono del selector de color junto a Color para activar la herramienta.
- Elija cualquier color del elemento 3D en el área de vista previa.
- Al presionar el botón del mouse sobre cualquier área con el selector de color, la muestra de color se actualiza con el color seleccionado.
- Suelta el botón del ratón para aplicar el color.
Nota: La herramienta Selector de color permanece activa hasta que haga clic en cualquier otra herramienta como Zoom.
Valores establecidos en DB y modificables en planogramas
La parte inferior de este panel contiene las propiedades del elemento cuyos valores se definen en la base de datos, pero que se pueden reemplazar por elemento en proyectos de planograma. Esto proporciona flexibilidad para los valores de propiedad que no siempre son los mismos en función de la situación.
Normalmente, establecerá estos valores de propiedad en la base de datos para que coincidan con los valores más comunes (si los hay) de cada elemento o, en caso contrario, dejará valores vacíos.
Por ejemplo, establecerá el comportamiento de un producto en Vinculado en la base de datos si normalmente se coloca en ganchos, pero puede anular este comportamiento para cualquier producto en un planograma cambiándolo a estándar en caso de que necesite colocar el producto en un estante. (Consultar Datos artículos para obtener información sobre cómo invalidar estas propiedades por revestimiento).
Cada propiedad se describe a continuación.
Comportamiento (Productos)
Esta propiedad define cómo se coloca cada producto en estanterías y muebles.
PlanogramBuilder proporciona varios comportamientos para que coincidan con las ubicaciones típicas de los productos. Elija el comportamiento que corresponda al modo de colocación más utilizado para el producto seleccionado.
- Valores admitidos: consulte la lista a continuación
- Valores predeterminados:
- En hojas de cálculo: celda vacía (= standard)
- En la interfaz gráfica de usuario: standard
- Ejemplo: pegged
Se pueden utilizar cuatro tipos de productos en PlanogramBuilder. Están disponibles los siguientes valores:
|
Comportamiento |
Descripción |
Ejemplo |
pegged |
Un producto vinculado. Se cuelga de clavijas y se repite a lo largo de la clavija. Utilice este comportamiento para cualquier producto que se coloque con mayor frecuencia en ganchos (por ejemplo, blísteres). |
|
stackable |
Esto es lo mismo que los productos estándar, excepto que se puede apilar en diferentes productos que también tienen el comportamiento apilable. Use este comportamiento para productos que a menudo deben apilarse sobre o debajo de diferentes productos (por ejemplo, bolsas grandes de comida para perros con variaciones que deben compartir el mismo espacio en el estante para ganar espacio). Nota: un producto apilado está centrado lateralmente en el producto de abajo, por lo que es el más adecuado para apilar diferentes productos del mismo ancho. Advertencia: no utilice este comportamiento si desea crear pilas verticales del mismo producto. En este caso consultar Frentes de altura. |
|
standard(valor predeterminado) |
Un producto estándar. Se coloca en estantes y se puede repetir para llenar la profundidad del estante. Use este comportamiento para cualquier producto que se coloque con mayor frecuencia en los estantes (por ejemplo, botellas de refrescos). |
|
tester |
Un producto de prueba. Se coloca en estantes y solo se coloca un producto en el borde frontal del estante. Puede colocar productos estándar detrás de él. Úselo para productos listos para usar colocados frente a la versión empaquetada del mismo producto (por ejemplo, probadores de perfumes) |
|
Propina: Para los productos que a veces se colocan de manera diferente según las estanterías disponibles, puede anular posteriormente el comportamiento de la base de datos por artículo en cualquier planograma (consulte Datos artículos).
Nota: Incluso si elige un idioma distinto del inglés para la interfaz de usuario, los nombres de los comportamientos permanecen como se indican anteriormente.
Colisiones (Propiedades del artículo)
Esta propiedad habilita o deshabilita la detección de colisiones para el elemento.
- Valores admitidos:
- Sí (marcado en la GUI): el elemento chocará con otros elementos.
- No (no marcado en la GUI): el elemento podrá superponerse a otros elementos en el planograma. Normalmente, puede ser necesario desactivar las colisiones para los elementos que tienen partes que sobresalen o están inclinados hacia los lados. Esto permitirá colocarlos adyacentes.
- Valor predeterminado: Sí (= Marcado en la GUI)
Nota: El valor de esta propiedad no tiene ningún efecto si Colisiones (Parámetros) no está marcado.
Propina: Posteriormente, puede anular este valor de la base de datos por elemento en cualquier planograma (consulte Datos artículos).
Nota: En las hojas de cálculo, al importar o exportar elementos por lotes, aún puede usar nuestro sistema de notación anterior para estos valores: 1 para Sí, 0 para No.
Frentes de profundidad
Solo aplicable a productos.
El número de productos iguales colocados adyacentes en profundidad en un estante o clavija, si hay suficiente espacio para que quepa esta cantidad.
Si hay varias unidades del producto, forman un bloque que se trata como un objeto en PlanogramBuilder.
- Valores admitidos: valor numérico [0-150], vacío, auto
- Valor predeterminado: celda vacía (= auto)
- Ejemplo: 5

Ejemplo: un producto con 5 Frentes de profundidad
Si este valor = vacío o auto, la cantidad de productos a lo largo del eje de profundidad se determina de la siguiente manera:
- En el caso de los productos en clavijas, la cantidad se determina automáticamente por la longitud de la clavija.
- Para los productos en Estante de góndola (consultar Tipo de estante), la cantidad se determina automáticamente por la profundidad disponible del estante subyacente.
- Para los productos en Tablero de mesa y Arcón refrigerado (consultar Tipo de estante), la cantidad se establece en 1 producto.
Propina: Más adelante, puede invalidar este valor de base de datos por elemento en cualquier planograma en (especificando un valor en Datos artículos o con el ratón en Ajustar la cantidad de producto).
- Atajos de teclado al ajustar valores en el proyecto abierto actualmente:
- Disminuya el número de Frentes de profundidad: Menos (-) en el teclado numérico
- Incremente el número de Frentes de profundidad: Más (+) en el teclado numérico
Notas:
- Si el valor especificado en la base de datos supera el número de productos que pueden caber en la profundidad de la estantería o en la longitud de la clavija en el proyecto actual, la cantidad de artículos realmente colocados se reduce automáticamente para caber en el espacio disponible. Tenga en cuenta que en este caso, Datos artículos Muestra fijamente El valor definido en la base de datos, de modo que se colocará el número correcto de elementos si aumenta el espacio disponible.
- En Datos artículos, el valor de auto es solo para productos en clavijas o Estante de góndola. Productos en Tablero de mesa o Arcón refrigerado y con un valor de auto Se le asigna automáticamente un valor de 1 en el proyecto.
Ancho de ancho
Solo aplicable a productos.
El espacio horizontal entre los productos si es múltiple Frentes de ancho se utilizan.
- Valores admitidos: valor numérico positivo/negativo [+-0-9 y punto decimal] (basado en Unidad de medida)
- Valor predeterminado: vacío (= 0)
- Ejemplo: 0.3
Nota: Para un producto fijado en paneles de tableros de clavijas, el valor ingresado corresponde al espacio mínimo: el producto se colocará en el gancho más cercano garantizando este espacio mínimo.
Propina: Posteriormente, puede anular este valor de la base de datos por elemento en cualquier planograma (consulte Datos artículos).
Espacio de altura
Solo aplicable a productos.
El espacio vertical entre los productos si hay varios Frentes de altura se utilizan.
- Valores admitidos: valor numérico positivo/negativo [+-0-9 y punto decimal] (basado en Unidad de medida)
- Valor predeterminado: vacío (= 0)
- Ejemplo: 2
Nota: Para los productos fijados en tableros de clavijas o paneles de listones, el valor ingresado corresponde al espacio mínimo: el producto se colocará en el gancho más cercano garantizando este espacio mínimo.
Consejo: Este parámetro también es muy conveniente si desea representar productos anidados en una pila. En este caso, introduzca un valor negativo correspondiente a la cantidad de espacio en el que el producto debe estar anidado dentro del que se muestra a continuación. Por ejemplo, introduzca -3 para un cuenco que está anidado 3 unidades dentro del cuenco que se encuentra debajo.
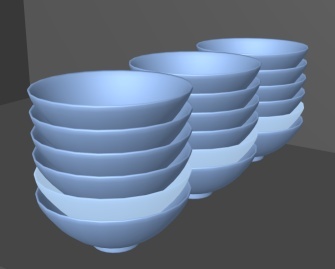
Ejemplo de cuencos anidados con un valor negativo
Propina: Posteriormente, puede anular este valor de la base de datos por elemento en cualquier planograma (consulte Datos artículos).
Brecha de profundidad
Solo aplicable a productos.
El intervalo de profundidad entre los productos si es múltiple Frentes de profundidad se utilizan.
- Valores admitidos: valor numérico positivo/negativo [+-0-9 y punto decimal] (basado en Unidad de medida)
- Valor predeterminado: vacío (= 0)
- Ejemplo: 1.25
Nota: Para los productos fijados en tableros de clavijas o paneles de listones, el valor ingresado corresponde al espacio mínimo: el producto se colocará en el gancho más cercano garantizando este espacio mínimo.
Consejo: Este parámetro es conveniente si desea representar productos anidados en profundidad, como una placa. En este caso, introduzca un valor negativo correspondiente a la cantidad de espacio en el que el producto debe estar anidado dentro del que está detrás. Por ejemplo, introduzca -1,2 para una placa que está anidada 1,2 unidades dentro de la placa detrás de sí misma.
Propina: Posteriormente, puede anular este valor de la base de datos por elemento en cualquier planograma (consulte Datos artículos).

Ejemplo de productos espaciados con un valor de 3 cm
Desajuste lateral (Propiedades del artículo)
Aplicable solo a productos vinculados.
La posición de desplazamiento a la izquierda o a la derecha de los productos fijados. Esto es conveniente cuando la lengüeta para colgar el producto no está centrada en el producto.
- Valores admitidos: valor numérico positivo/negativo [+-0-9 y punto decimal] (basado en Unidad de medida)
- Valor predeterminado: vacío (= 0)
- Ejemplo: -1.2
Uso:
- valor de 0 = el producto está centrado en el agujero de la clavija
- Valores positivos = compensar el producto a la derecha
- Valores negativos = compensar el producto a la izquierda
Nota: El desplazamiento se puede previsualizar en el editor de base de datos si Ver ganchos está marcado.
Propina: Posteriormente, puede anular este valor de la base de datos por elemento en cualquier planograma (consulte Datos artículos).
Desajuste vertical
Aplicable solo a productos vinculados.
La posición de desplazamiento vertical de los productos anclados. Esto es conveniente para ajustar la ubicación vertical exacta del orificio para colgar el producto.
- Valores admitidos: valor numérico positivo/negativo [+-0-9 y punto decimal] (basado en Unidad de medida)
- Valor predeterminado: celda vacía (= -1 cm, -10 milímetros, 0,1 m, -0.39 pulgadas; De acuerdo con Unidad de medida)
- Ejemplo: -1.6
Uso:
- Valor vacío = El orificio de la clavija está desplazado por debajo del borde superior del producto por el valor predeterminado.
- valor de 0 = el borde superior del producto está alineado con el orificio de la clavija en el panel posterior
- Valores positivos = compensar el producto hacia arriba
- Valores negativos = compensar el producto hacia abajo
Nota: El desplazamiento se puede previsualizar en el editor de base de datos si Ver ganchos está marcado.
Propina: Posteriormente, puede anular este valor de la base de datos por elemento en cualquier planograma (consulte Datos artículos).
Título
Aplicable solo a accesorios con Comportamiento: tag
El texto que se mostrará en la etiqueta seleccionada.
- Valores admitidos:
- cadenas de texto, incluidos los caracteres Unicode para valores de texto no latinos (por ejemplo, A la venta)
- [br]: muestra un salto de línea
- [rp]: muestra el precio de venta al público (impuestos incluidos) del producto situado más cerca de la etiqueta. El valor del precio se toma de la hoja de cálculo importada en el archivo de lista de precios. Los productos a los que les faltan precios están etiquetados como N/A.
- [position]: muestra un número que refleja la posición del producto más cercana a la etiqueta. El número ayuda a identificar la posición del producto y tiene el mismo valor que Posición en Lista de artículos del proyecto.
- [reference]: muestra el valor de la siguiente propiedad para el producto más cercano a la etiqueta: Referencia.
- [name]: muestra el valor de la siguiente propiedad para el producto más cercano a la etiqueta: Nombre (Propiedades del artículo).
- [Propiedades personalizadas de artículos [1 – 12]: muestra el valor de la propiedad personalizada correspondiente para el producto más cercano. Reemplace Propiedades personalizadas de artículos [1 – 12] por el nombre de propiedad real que definió en la configuración. Por ejemplo, [custom3]
- cualquier combinación de los valores anteriores
- Valor predeterminado: vacío
- Ejemplo: A la venta [br] 20% DE DESCUENTO [br] [name]
Nota: Asegúrese de escribir los corchetes cuando corresponda.
Propina: Posteriormente, puede anular este valor de la base de datos por elemento en cualquier planograma (consulte Datos artículos).
Altura del texto
Aplicable solo a accesorios con Comportamiento: tag
La altura del título de la etiqueta seleccionada.
- Valores admitidos: valor numérico positivo [0-9 y punto decimal] (según Unidad de medida)
- Valor predeterminado: vacío (= 0) (altura automática del texto)
- Ejemplo: 0.3
Con un valor vacío o un valor de 0, la altura del texto se calcula automáticamente en función de la altura del elemento.
Propina: Posteriormente, puede anular este valor de la base de datos por elemento en cualquier planograma (consulte Datos artículos).
Color de los textos (Propiedades del artículo)
Aplicable solo a accesorios con Comportamiento: tag
El color de los subtítulos de texto de la etiqueta seleccionada.
- Valores admitidos: códigos de color HTML (con o sin el prefijo #, no distingue entre mayúsculas y minúsculas). La referencia completa de estos códigos de color HTML se puede encontrar, por ejemplo, en:
- Valor predeterminado: vacío (= 000000) (negro)
- Ejemplo: #0000FF (azul).
Al crear o editar un elemento directamente en la tarea Base de datos, el color también se puede seleccionar de la siguiente manera:
- Muestra de color:
- Haga clic en la muestra de color junto a Color de los textos (Propiedades del artículo) Para mostrar la paleta de colores
- Seleccione el color deseado.
- Haga clic en Aceptar.
- Selector de color:
- Haga clic en el icono del selector de color a la derecha de la muestra de color para activar la herramienta.
- Elija cualquier color del elemento 3D en el área de vista previa. Al presionar el botón del mouse sobre cualquier área con el selector de color, la muestra de color se actualiza con el color seleccionado.
- Suelta el botón del ratón para aplicar el color.
Nota: La herramienta Selector de color permanece activa hasta que haga clic en otra herramienta como Zoom.
Propina: Posteriormente, puede anular este valor de la base de datos por elemento en cualquier planograma (consulte Datos artículos).
Azulejo
Solo aplicable a materiales.
Este parámetro determina cómo se aplica la imagen del material a los elementos.
- Valores admitidos:
-
- Sí (marcado en la GUI): la imagen del material se coloca en mosaico (se repite) en el elemento cuando se aplica.
- No (no marcado en la GUI): la imagen se estira para cubrir el elemento de la habitación cuando se aplica.
- Valor predeterminado: Marcado
Propina: Posteriormente, puede anular este valor de la base de datos por elemento en cualquier planograma (consulte Datos artículos).
Comandos de elementos
Se puede acceder a los siguientes comandos como botones debajo de las propiedades del elemento.
Se utilizan para aplicar o cancelar los cambios realizados en las propiedades del elemento.
Crear (elemento de la base de datos)
Este comando finaliza la creación del elemento.
Consultar Nuevo artículo para obtener instrucciones completas.
Aplicar (elemento de la base de datos)
Este comando actualiza los elementos seleccionados con todos los valores introducidos y las elecciones realizadas en Propiedades del artículo.
Propina: El proceso que se describe a continuación es para modificar elementos directamente en la interfaz de usuario. Otra característica, Import lista + imágenes, te permite actualizar lotes de artículos y es mucho más rápido cuando necesitas modificar varios artículos con diferentes valores de una sola vez. También tenga en cuenta que el uso mixto de la edición de elementos en la interfaz de usuario y la importación por lotes no es una buena idea. Puede provocar discrepancias entre el contenido de la base de datos y el contenido del archivo local, lo que complica la sincronización de las actualizaciones de elementos.
Instrucciones:
- A la izquierda de Lista de elementos de la base de datos, expandir Elección de contenido si está colapsado.
- Bajo Tipo de artículos, haga clic en un botón de radio para elegir materiales, productos o accesorios.
- Seleccione los elementos que desea modificar en la lista. Utilice Filtro artículos Ayudar.
- Bajo Propiedades del artículo A la derecha de la pantalla, cambia las propiedades de tu(s) artículo(s).
- Una vez que haya ingresado todos los valores deseados:
- Haga clic en Aplicar (elemento de la base de datos) para validar las modificaciones de su(s) artículo(s). (También puede presionar Entrar en el teclado).
- De lo contrario, si ha cambiado de opinión y no desea aplicar las modificaciones, puede hacer clic en Cancelar (elemento de la base de datos) (o el Escapar clave).
- Si las modificaciones se aplican a más de un elemento, aparecerá un mensaje emergente. Haga clic en Aceptar para confirmar que desea actualizar los elementos seleccionados.
- Después de la actualización, los elementos se volverán a generar en 3D. Esto puede llevar algún tiempo si está cargando una imagen.
- Puedes ver tu(s) artículo(s) actualizado(s) en Vista previa del artículo seleccionando un elemento a la vez.
- Su(s) artículo(s) también se actualiza(n) en las siguientes áreas de PlanogramBuilder:
Nota: Si los elementos actualizados están presentes en el planograma abierto actualmente, debe guardar, cerrar y volver a abrir este proyecto para reflejar las modificaciones de los elementos.
Cancelar (elemento de la base de datos)
Este comando cancela la creación o los cambios que aún no se han aplicado a un elemento (antes Crear (elemento de la base de datos) o Aplicar (elemento de la base de datos)).
Suprimir (elemento de la base de datos)
Este comando elimina los elementos seleccionados de la base de datos.
Utilice este comando para eliminar elementos de la base de datos cuando ya no se deban utilizar en planogramas. Tenga mucho cuidado al eliminar elementos, ya que eliminará permanentemente los elementos de todos los usuarios de su empresa.
Notas:
- Para minimizar la eliminación accidental, aparecerá un mensaje emergente como advertencia. Haga clic en Aceptar para confirmar la eliminación de los elementos seleccionados.
- Este comando es el único método para eliminar elementos de la base de datos. Los elementos no se pueden eliminar con Import lista + imágenes o Import lista.
Propina: En algunos casos, es posible que desee simplemente deshabilitar los elementos en lugar de eliminarlos de la base de datos. Consultar Activado para obtener instrucciones.
Vista previa del artículo
Si se selecciona un solo elemento en la lista de la base de datos, este panel muestra una vista previa interactiva del elemento almacenado en la base de datos en su estado actual.
Puede ajustar la vista previa con las herramientas y comandos en Navegación.
Nota: Si ha realizado algunos cambios en las propiedades de un artículo, primero debe hacer clic en Crear (elemento de la base de datos) o Aplicar (elemento de la base de datos) para validar los cambios y actualizar la versión preliminar.