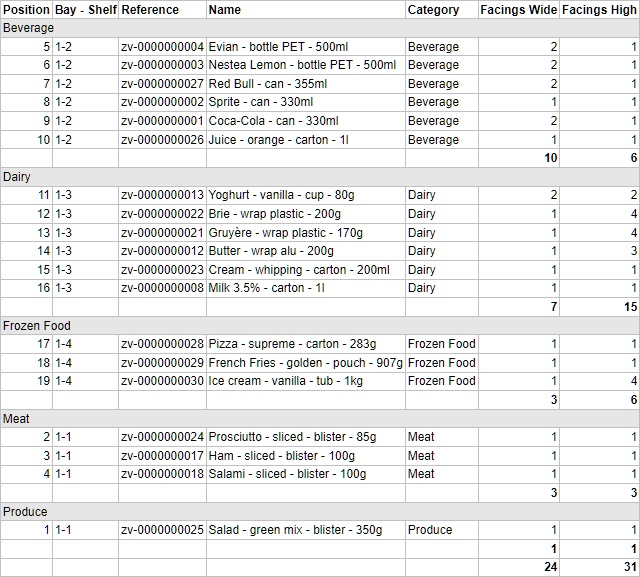Informes
Puede publicar sus planogramas como informes detallados que incluyen la lista de elementos de su proyecto, así como imágenes predefinidas opcionales del planograma.
Los informes se pueden guardar en formatos de archivo comunes, como PDF, y son muy adecuados para imprimir y transmitir sus pautas de planograma para su implementación.
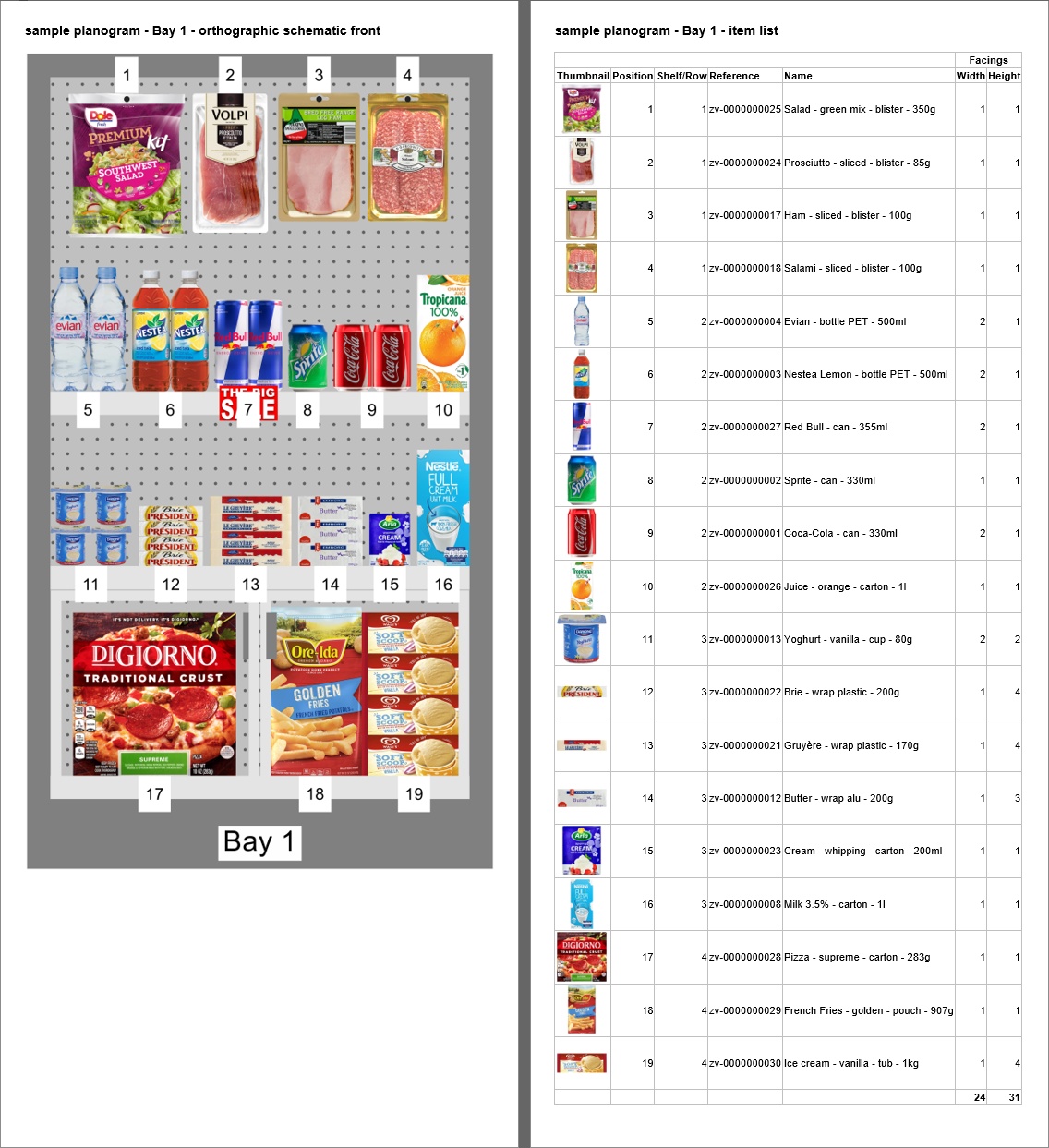
Ejemplo de Informes
En este panel, puede configurar los informes para la salida.
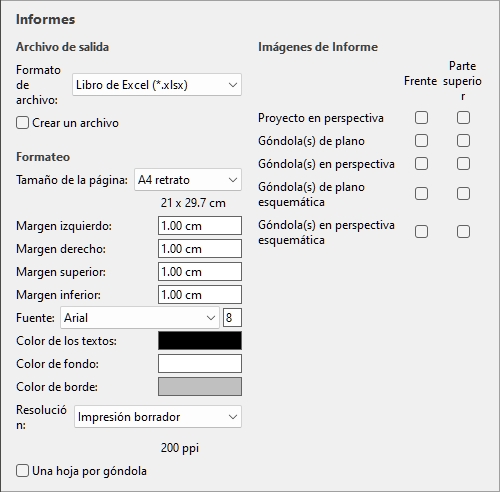
Nota: Una vez configurado el informe, utilice el comando dedicado para guardarlo (Informe).
Archivo de salida
En esta sección, puede configurar la salida de archivos para los informes.
Formato de archivo (Informes)
El formato de archivo para guardar el informe.
- Valores admitidos:
- HTML (*.html): (Lenguaje de marcado de hipertexto). Un archivo con archivos de imagen separados en formato jpeg (imágenes de planograma y miniaturas de elementos). Elija este formato para:
- Publique el informe y las imágenes "tal cual" directamente en una intranet o en un sitio web de Internet.
- Abrir en Microsoft ® Word para su posterior edición e impresión. Una vez abierto en Word, también puede guardarlo como documentos PDF, DOC o DOCX, lo que reagrupa la lista y las imágenes del informe, que de otro modo estarían separadas, en un solo archivo.
- Libro de Excel (*.xlsx): (Libro de Microsoft ® Excel). Elija este formato para:
- Abra y edite la lista de productos del planograma en una aplicación de hoja de cálculo.
- Notas:
- Al imprimir el informe desde Excel, si la lista es demasiado ancha para caber en el tamaño de página seleccionado, se generan páginas adicionales para las columnas adicionales.
- Las imágenes de planograma y las miniaturas de elementos se incrustan en archivos de Excel.
- En este formato, cualquier grupo (Agrupar) Se muestra en estado contraído en Lista de artículos del proyecto también se contrae en la lista de informes de Excel. Se puede expandir si se desea en Excel usando el símbolo más (+).
- Libro de Excel 97-2003 (*.xls): el formato de archivo de Excel más antiguo. Úselo por compatibilidad si es necesario.
- PDF (*.pdf): (Formato de documento portátil). Elija este formato para:
- Obtenga el informe y las imágenes en un formato listo para imprimir o enviar a otros.
- Notas:
- No elija este formato si desea seguir editando el diseño o el contenido del informe.
- En este formato, si las columnas de la lista son demasiado anchas para el tamaño de página seleccionado, se generan páginas adicionales para las columnas adicionales.
- Las imágenes de planograma y las miniaturas de los elementos se incrustan en archivos PDF.
- Valor predeterminado: HTML (*.html)
Crear un archivo
Alterna la creación de una nueva carpeta en la que guardar el informe.
- Valores admitidos:
- Marcado: se crea automáticamente una nueva carpeta al guardar un informe. La carpeta se crea dentro de la carpeta seleccionada en el cuadro de diálogo Guardar y se denomina con el mismo nombre que el nombre del informe.
- Sin marcar: no se crea ninguna carpeta nueva al guardar un informe. El informe se guarda directamente en la carpeta especificada al guardarlo.
- Valor predeterminado: Sin marcar
Formateo
La siguiente configuración proporciona diversas opciones para personalizar el diseño de los informes.
Tamaño de la página
Una lista de valores predefinidos que definen las dimensiones de las páginas del informe. Esta lista incluye tamaños de página comunes y personalizados.
- Valores admitidos:
- A3 paisaje
- A3 retrato
- A4 paisaje
- A4 retrato
- Ledger (paisaje)
- Legal paisaje
- Legal retrato
- Carta paisaje
- Carta retrato
- Tabloide
- Personalizado: Si no encuentra un valor preestablecido adecuado, elija este y establezca sus propios valores de ancho y alto de página en el cuadro de texto que aparece a continuación. Introduzca los valores de la siguiente manera: Unidad de ancho x alto (cm / milímetro / m / en). Utilice la letra "x" para especificar el símbolo de multiplicación. Si no se introduce ningún tipo de unidad, el valor predeterminado es Su elección actual de Unidad de medida tal y como se establece en la configuración de la aplicación.
- Valor predeterminado: A4 retrato
- Ejemplo: 18 x 24 cm
Notas:
- El tamaño de página para el formato PDF es bien compatible.
- Al abrir un informe HTML en un explorador web, el tamaño de la página no tiene ningún efecto cuando solo se visualiza el informe. El tamaño de página solo se utiliza para determinar el diseño de página para imprimir los informes desde navegadores web o cuando se abren en aplicaciones en papel como Microsoft ® Word.
- El tamaño de página para los formatos HTML y Excel solo es reconocido por algunos navegadores web y aplicaciones, como se muestra en la tabla a continuación:
|
|
Microsoft ® Word |
Microsoft ® Excel |
Microsoft ® Edge |
Google Chrome |
Mozilla Firefox |
|
Compatibilidad con el tamaño de página |
Sí |
No |
Sí |
Sí |
No |
- En caso de que el tamaño de página no sea compatible, debe configurar el diseño de página manualmente en su aplicación cuando desee imprimir un informe, desde Excel, por ejemplo.
Margen izquierdo (Informes)
El ancho del margen izquierdo del informe.
- Valores admitidos: valor numérico positivo [0-9 y punto decimal] (basado en Unidad de medida)
- Valor predeterminado: 0
- Ejemplo: 15
Margen derecho (Informes)
El ancho del margen derecho en el informe en la elección actual de Unidad de medida.
Margen superior (Informes)
La altura del margen superior en el informe en la elección actual de Unidad de medida.
Margen inferior (Informes)
La altura del margen inferior en el informe en la elección actual de Unidad de medida.
Fuente (Informes)
Establece el tipo de letra y el tamaño del texto de las listas de productos en los informes. Los títulos de los informes también se escalan en función del valor seleccionado.
- Valores admitidos para el tipo de letra: fuentes instaladas en su computadora.
- Valores admitidos para el tamaño: valores numéricos enteros positivos [0-9] correspondientes al tamaño del punto de fuente. Máximo 100 puntos.
- Valor predeterminado: Arial, 8
- Ejemplo: Tahoma, 14 años
Sugerencia: Si las listas de informes no caben en la página, intente seleccionar un tamaño de fuente más pequeño.
Color de los textos (Informes)
El color de los textos de los informes.
- Valores admitidos: cualquier color seleccionado de la paleta de colores.
- Valor predeterminado: negro
- Ejemplo: azul
Instrucciones:
- Haga clic en el botón Muestra de color a la derecha de Color de los textos.
- Elige cualquier color de la paleta de colores.

- Haga clic en Aceptar para confirmar.
Color de fondo (Informes)
El color del fondo de página de los informes.
- Valores admitidos: cualquier color seleccionado de la paleta de colores.
- Valor predeterminado: blanco
- Ejemplo: amarillo
Instrucciones:
- Haga clic en el botón Muestra de color a la derecha de Color de fondo.
- Elige cualquier color de la paleta de colores.

- Haga clic en Aceptar para confirmar.
Color de borde (Informes)
El color de los bordes de las tablas que contienen los listados de productos.
- Valores admitidos: cualquier color seleccionado de la paleta de colores.
- Valor por defecto: plata
- Ejemplo: gris oscuro
Instrucciones:
- Haga clic en el botón Muestra de color a la derecha de Color de borde.
- Elige cualquier color de la paleta de colores.

- Haga clic en Aceptar para confirmar.
Resolución (Informes)
La resolución en píxeles por pulgada (PPI) de todas las imágenes de un informe. Hay varias opciones preestablecidas disponibles, y también puede introducir un valor personalizado. Cuanto más alto sea el ajuste, más detalladas serán las imágenes. Es útil cuando se hace zoom o cuando se imprimen. La contrapartida de una resolución más alta es un tamaño de archivo más grande.
- Valores admitidos:
- Pantalla: (96 ppi). Esto corresponde al ppi del sistema Windows con un escalado de pantalla al 100%. Adecuado para informes que se muestran en pantallas de baja resolución que no se ampliarán.
- Impresión borrador: (200 ppi). Adecuado para impresión de baja calidad o informes en pantalla.
- Impresión calidad mediana: (300 ppi). Recomendado para los informes que se imprimirán.
- Impresión calidad alta: (600 ppi). Recomendado para informes que desee imprimir en alta resolución.
- Personalizado: puede especificar cualquier valor de hasta 1000 ppi. Ten en cuenta que no tienes que entrar Ppi después del valor.
Una hoja por góndola
Alterna el diseño de los informes entre una y varias hojas de Excel.
- Valores admitidos:
- Marcado: el informe de Excel se divide en: Sábanas separadas para cada mueble. Cada hoja incluye las imágenes (Imágenes de Informe) y la lista de elementos (Lista de artículos del proyecto) para un solo mueble.
- Sin marcar: todo el informe de Excel se muestra en una sola hoja, que incluye las imágenes (Imágenes de Informe) y la lista de elementos (Lista de artículos del proyecto) para todos los muebles del proyecto. Las imágenes y las listas se ordenan verticalmente desde el primer mueble en la parte superior hasta el último mueble en la parte inferior de la hoja.
- Valor predeterminado: Sin marcar
Notas:
- Esta opción solo está disponible si un Sobresalir El formato de archivo se eligió en Formato de archivo (Informes).
- Esta opción solo está disponible si Agrupar por… Número de góndola o Nombre de góndola se aplica en Lista de artículos del proyecto.
Imágenes de Informe
Puede incluir imágenes de su proyecto de planograma en sus informes. Estas imágenes son diferentes de Imágenes Individuales: Las imágenes del informe se toman desde puntos de vista predefinidos y se recortan y amplían automáticamente para que se ajusten bien a su planograma en el informe.
Las casillas de verificación de esta sección le permiten elegir qué imágenes incluir en sus informes.
Notas para todas las imágenes de los informes:
- Las dimensiones de la imagen son un máximo de 10000 píxeles de ancho y 10000 píxeles de alto. Las imágenes que dan como resultado un ancho o alto de píxeles más alto en función de la elegidaTamaño de la página y Resolución (Informes) se restringen hasta el máximo de píxeles permitidos.
- Al generar imágenes de informe, la visibilidad de los siguientes elementos depende de la configuración actual en el área de visualización (Vista):
- Si ha habilitado Agrupar por… Nombre de góndola o Número de góndola, la(s) imagen(es) de cada mueble aparece(n) en el informe encima de su respectiva lista de artículos. De lo contrario, todas las imágenes aparecen encima de la lista de elementos de todo el proyecto.
- Si Ver dimensiones está marcada, el texto de dimensión y las flechas de las imágenes de salida se ajustan automáticamente para dar como resultado una altura de texto de 3 mm en las imágenes impresas. Esto no se corresponde con el tamaño del texto de la dimensión en pantalla en el área de visualización.
- Si Ver dimensiones está marcado, El tipo de dimensión que se muestra en las imágenes del informe varía en función del tipo de imágenes:
- Proyecto en perspectiva (Imágenes de Informe): estas imágenes incluyen las dimensiones de cada grupo de estanterías (cada mueble aislado y cada grupo de muebles adyacentes). También se muestran las dimensiones de los elementos de la habitación, pero solo para los elementos de la habitación que se seleccionan en el área de visualización. El Ancho, altura y profundidad se muestran en función del ángulo de visión y del espacio disponible para el dimensionamiento. Puede ajustar la vista con Zoom, Panorama, Pivote para mostrar las dimensiones deseadas.
- Imágenes de muebles individuales (Góndola(s) de plano, Góndola(s) en perspectiva): estas imágenes incluyen las dimensiones de los muebles, además de las medidas de los estantes verticales y las distancias laterales entre cada uno Panel separador.
- Las vistas frontales solo muestran la anchura y la altura.
- Las vistas superiores solo muestran la anchura y la profundidad.
Proyecto en perspectiva (Imágenes de Informe)
Imágenes que muestran el planograma completo en el informe, justo debajo del título del informe.
La configuración de vista actual determina el aspecto de las imágenes, como se establece, por ejemplo, con Vista esquematica (Vista), Vista esquemática (Parámetros), Ver bordes y Vista ortográfica.
Puede habilitar dos puntos de vista:
Frente
- Valores admitidos:
- Marcado:
- Sin Colocación libre de gôndolas, el proyecto de planograma se muestra desde el frente y se enmarca para que quepa en la página.
- Con Colocación libre de gôndolas, el proyecto de planograma se muestra desde el mismo ángulo de visión que en Área de visualización y está enmarcado para que quepa en la página.
- No marcado: la imagen del proyecto vista de frente no se incluye en el informe.
- Valor predeterminado: Sin marcar
Ejemplos:
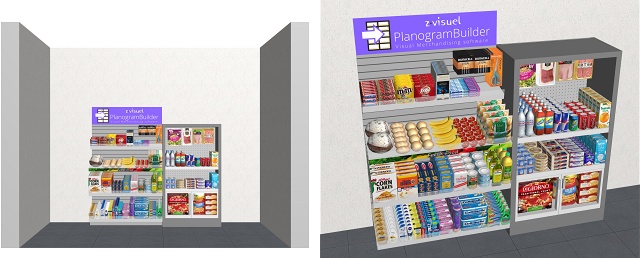
Imagen de la izquierda: Ejemplo con Colocación libre de gôndolas No está marcado
Imagen de la derecha: Ejemplo con Colocación libre de gôndolas Marcado como favorito
Parte superior
- Valores admitidos:
- Marcado: el proyecto de planograma se ve desde la parte superior.
- No marcado: la imagen del proyecto vista desde arriba no se incluye en el informe.
- Valor predeterminado: Sin marcar
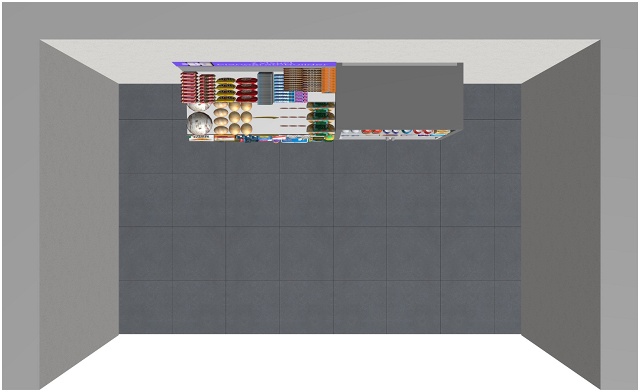
Ejemplo de un proyecto visto desde Parte superior
Góndola(s) de plano
Imágenes que muestran cada uno de los muebles del informe, sin ningún efecto de perspectiva.
La configuración de vista actual determina el aspecto de las imágenes, como se establece, por ejemplo, con Vista esquematica (Vista), Vista esquemática (Parámetros) y Ver bordes.
Consejo: Para encontrar fácilmente cada producto en las imágenes del informe y en los listados de artículos:
- Habilitar Vista esquematica (Vista).
- Marca de verificación Posición bajo Contenido de las etiquetas, en Vista esquemática (Parámetros).
- Además, marque la casilla de verificación Posición bajo Columnas, en Elección de contenido (Lista de artículos del proyecto).
Puede habilitar dos puntos de vista:
Frente
- Valores admitidos:
- Marcado: el mueble se muestra de frente y está enmarcado para que quepa en la página.
- Sin marcar: la imagen del mueble visto de frente no se incluye en el informe.
- Valor predeterminado: Sin marcar
Ejemplos:
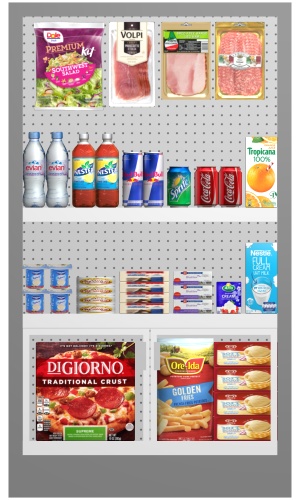
Ejemplo de Góndola(s) de plano – Frente (con Vista esquematica (Vista) deshabilitado)
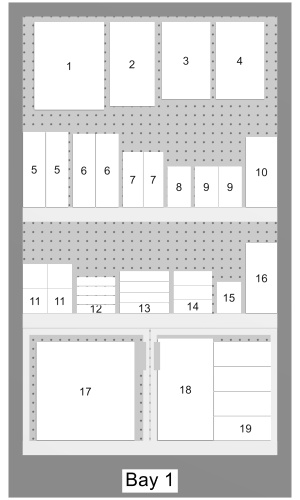
Ejemplo de Góndola(s) de plano – Frente (con Vista esquematica (Vista) habilitado)
Parte superior
- Valores admitidos:
- Marcado: el mueble se muestra desde la parte superior y se enmarca para que quepa en la página.
- No marcado: la imagen del mueble visto desde arriba no se incluye en el informe.
- Valor predeterminado: Sin marcar
Góndola(s) en perspectiva
Imágenes que muestran cada uno de los muebles del informe, con un efecto de perspectiva.
La configuración de vista actual determina el aspecto de las imágenes, como se establece, por ejemplo, con Vista esquematica (Vista), Vista esquemática (Parámetros) y Ver bordes.
Consejo: Para encontrar fácilmente cada producto en las imágenes del informe y en los listados de artículos:
- Habilitar Vista esquematica (Vista).
- Marca de verificación Posición bajo Contenido de las etiquetas, en Vista esquemática (Parámetros).
- Además, marque la casilla de verificación Posición bajo Columnas, en Elección de contenido (Lista de artículos del proyecto).
Puede habilitar dos puntos de vista:
Frente
- Valores admitidos:
-
- Marcado: el mueble se muestra de frente y está enmarcado para que quepa en la página.
- Sin marcar: la imagen del mueble visto de frente no se incluye en el informe.
- Valor predeterminado: Sin marcar
Ejemplos:
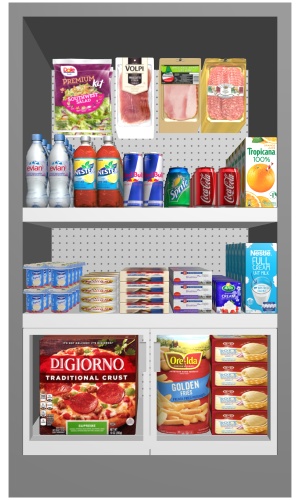
Ejemplo de Góndola(s) en perspectiva – Frente (con Vista esquematica (Vista) deshabilitado)
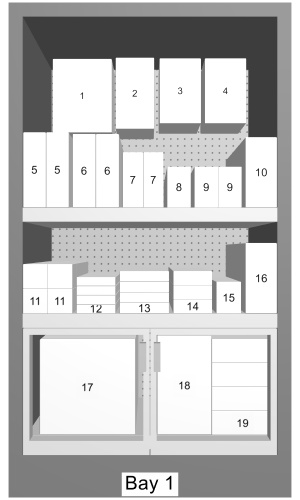
Ejemplo de Góndola(s) en perspectiva - Frente (con Vista esquematica (Vista) habilitado)
Parte superior
- Valores admitidos:
-
- Marcado: el mueble se muestra desde la parte superior y se enmarca para que quepa en la página.
- No marcado: la imagen del mueble visto desde arriba no se incluye en el informe.
- Valor predeterminado: Sin marcar
Lista de informes
Los informes también contienen la lista de todos los productos utilizados en un proyecto.
La lista de informes refleja Lista de artículos del proyecto. Por esta razón, esta lista siempre se muestra en la tarea denominada Publicar.
Asegúrese de configurar Lista de artículos del proyecto para obtener el diseño y el contenido deseados en sus informes. Aconsejamos ahorrar Presets de la lista para diversas necesidades.
Notas sobre los grupos en las listas de informes:
- Si los elementos no están agrupados en Lista de artículos del proyecto, el informe contiene una sola lista con todos los elementos. (Consultar Agrupar)
- Si ha agrupado elementos por Nombre de góndola o por Número de góndola, el informe contiene una lista de artículos separada para cada mueble en el informe.
- Si ha agrupado elementos por cualquier otra propiedad (por ejemplo, categoría), el informe contiene una sola lista con todos los elementos. Las filas adicionales con un color distinto muestran el nombre de cada grupo (por ejemplo, bebida). Vea el siguiente ejemplo:
Ejemplo de una lista de informes