Herramientas y comandos (Vista)
La barra de herramientas incluye los siguientes botones:

También están disponibles en Menú Principal > Vista:
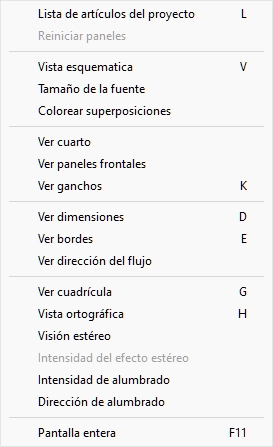
Lista de artículos del proyecto (Vista)
Alterna la visualización de la lista de productos y accesorios en el planograma actual. Consulte la descripción de este panel en la sección dedicada: Lista de artículos del proyecto.
- Método abreviado de teclado: L
- Valores admitidos:
- Pulsado (marcado): Lista de artículos del proyecto se muestra en la pantalla.
- Sin presionar (sin marcar): Lista de artículos del proyecto no se muestra.
- Valor predeterminado:
- En la tarea denominada Publicar: Presionado (marcado)
- En otras tareas: No presionado (no marcado)
Nota: La lista también se puede cerrar haciendo clic en el icono de la cruz en la esquina superior derecha.
Ajustes de la cámara (Vista)
Alterna la visualización del panel de parámetros de la cámara. Consulte la descripción de este panel en la sección dedicada: Ajustes de la cámara.
- Valores admitidos:
- Pulsado (marcado): Ajustes de la cámara se muestran en la pantalla.
- Sin presionar (sin marcar): Ajustes de la cámara no se muestran.
- Valor predeterminado: No presionado (no marcado)
Nota: Este panel también se puede cerrar haciendo clic en el icono de la cruz en la esquina superior derecha.
Reiniciar paneles
Este comando cambia el tamaño y la posición de todos los paneles de la interfaz de usuario a sus valores predeterminados.
Vista esquematica (Vista)
Alterna un modo de visualización especial que muestra todos los productos y accesorios de su proyecto como una vista simplificada y esquemática.
- Método abreviado de teclado: V
- Valores admitidos:
- Pulsado (marcado): Vista esquematica está habilitado.
- Sin presionar (sin marcar): Vista esquematica está deshabilitado.
- Valor predeterminado: No presionado (no marcado)
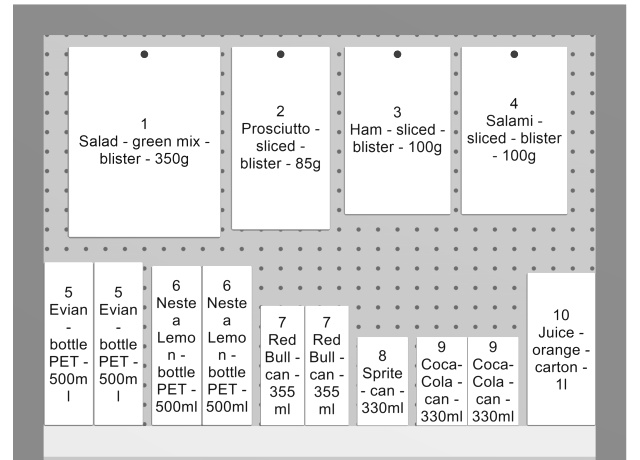
Ejemplo 1 de Vista esquematica
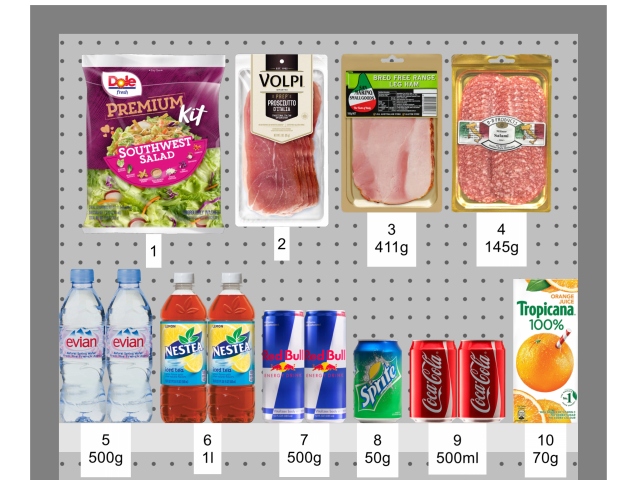
Ejemplo 2 de Vista esquematica
Nota importante: Hay varias opciones para configurar Vista esquematica. Consultar Vista esquemática (Parámetros) y a Vista esquemática / Productos genéricos / Dimensiones para obtener instrucciones y ejemplos de estas opciones.
Tamaño de la fuente
Con esta herramienta, puede ajustar el tamaño de las etiquetas con el mouse.
Instrucciones:
- Activa la herramienta desde el menú.
- Coloque el cursor del ratón en el área de visualización.
- Mantenga pulsado el botón izquierdo del ratón.
- Mueva el ratón hacia la izquierda, la derecha, arriba o abajo. El tamaño del texto cambia.
- Suelte el botón del ratón.
- Active otra herramienta para salir de esta función. Por ejemplo, Zoom
Para volver a establecer el tamaño del texto en su valor predeterminado:
- Activa la herramienta desde el menú.
- Coloque el cursor del ratón en el área de visualización.
- Haga clic con el botón izquierdo del ratón.
- Active otra herramienta para salir de esta función. Por ejemplo, Zoom
Propina: También puede establecer el valor del tamaño de fuente con precisión con la siguiente configuración: Altura de fuente de etiquetas. En esa sección también se explica en detalle qué textos de etiqueta se ven afectados por esta herramienta.
Colorear superposiciones
Alterna los productos que se superponen físicamente a otros artículos o componentes de muebles.
Es especialmente útil identificar superposiciones en el proyecto si se ha deshabilitado Colisiones (Parámetros), ya que en este caso los elementos pueden colocarse fácilmente parcialmente sobre otros elementos.
- Valores admitidos:
- Presionado (marcado): los elementos que se superponen se resaltan en amarillo.
- No presionado (no marcado): los elementos que se superponen no se resaltan.
- Valor predeterminado: No presionado (no marcado)
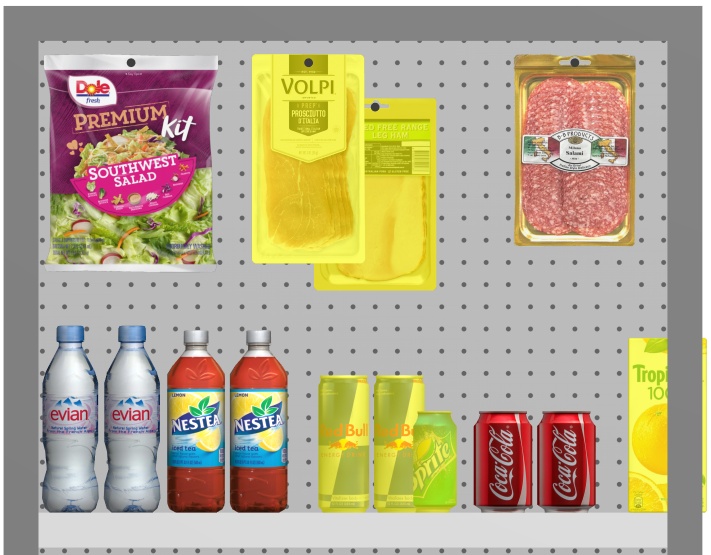
Ejemplo de Colorear superposiciones
Ver cuarto
Alterna la visibilidad de Cuarto. Ocultarlo es útil, por ejemplo, cuando bloquea la vista mientras se trabaja con estanterías o productos.
- Valores admitidos:
- Pulsado (marcado): Cuarto es visible.
- Sin presionar (sin marcar): Cuarto está oculto.
- Valor predeterminado: Presionado (marcado)
Nota: Ver cuarto se activa automáticamente cuando se inserta un proyecto o un proyecto de plantilla que contiene los siguientes elementos de sala.
Ver paneles frontales
Alterna la visibilidad de los componentes del mueble de tipo: Panel delantero. Ocultar los paneles frontales permite seleccionar y editar productos detrás de los paneles, por ejemplo, en caso de que tenga puertas de vidrio en una hielera. A continuación, puede mostrar los paneles frontales una vez que todos los elementos que hay detrás estén colocados.
- Valores admitidos:
- Pulsado (marcado): los paneles frontales son visibles.
- No pulsado (no marcado): los paneles frontales están ocultos.
- Valor predeterminado: Presionado (marcado)
Nota: Consultar Panel delantero (Nuevos componentes de góndola) para obtener detalles sobre dichos componentes de muebles.
Ver ganchos
Alternadores que muestran los ganchos reales de los productos anclados. Mostrar los ganchos puede ayudar a visualizar dónde se encuentra exactamente la clavija, incluido cualquier desplazamiento.
- Método abreviado de teclado: K
- Valores admitidos:
- Pulsado (marcado): los paneles frontales son visibles.
- No pulsado (no marcado): los paneles frontales están ocultos.
- Valor predeterminado: Presionado (marcado)

Ejemplo de Ver ganchos
Nota: Para definir la longitud de la clavija, consulte:
- Longitud de los ganchos (Tabla trasera (Crear góndolas))
- Longitud de los ganchos (Paneles posteriores seleccionados)
Ver dimensiones
Alterna la visualización de las líneas de cota y los valores de los objetos del planograma.
Mostrar las dimensiones le ayuda a la hora de colocar productos, construir o cambiar el tamaño de las estanterías y los elementos de la habitación.
- Método abreviado de teclado: D
- Valores admitidos:
- Pulsado (marcado): se muestran las dimensiones.
- No pulsado (no marcado): las dimensiones no se muestran.
- Valor predeterminado: No presionado (no marcado)
Nota: Puede configurar varias opciones para la visualización de las dimensiones en Parámetros. Consultar Vista esquemática / Productos genéricos / Dimensiones.
Dependiendo del contexto, se muestran varias dimensiones en la pantalla:
De forma predeterminada, se muestran la anchura, la profundidad y la altura totales para cada mueble aislado y cada grupo de muebles adyacentes:

Además, para cada mueble con al menos una pieza seleccionada estante, Medidas de la estantería vertical se muestran. Y para cada mueble con al menos un Panel separador seleccionado distancias laterales entre cada uno Panel separador se muestran, como se muestra a continuación:
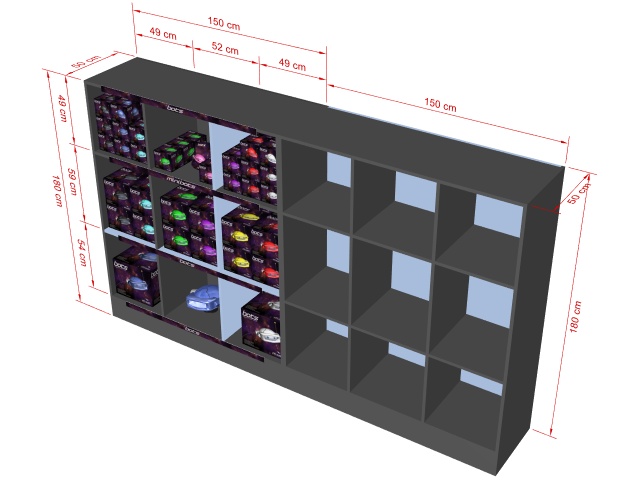
Además, también se muestran el ancho, la profundidad y la altura generales de cada elemento de la habitación seleccionados, como se muestra a continuación:
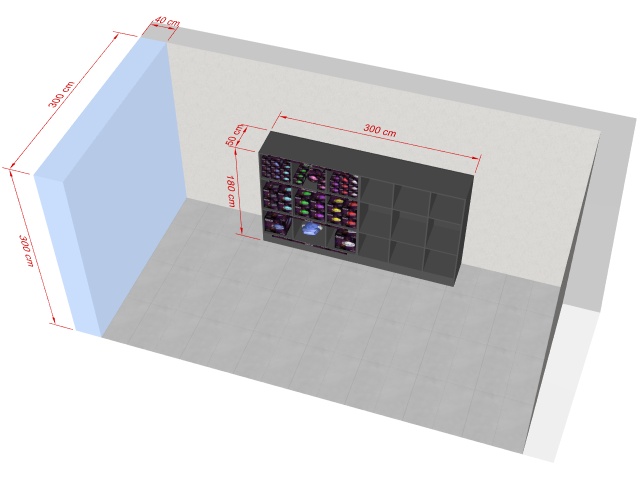
Las dimensiones de cualquier mueble, componente de mueble o bloque de productos también se muestran al hacer clic en uno de sus tiradores redondos en el modo de edición correspondiente, como se muestra a continuación:
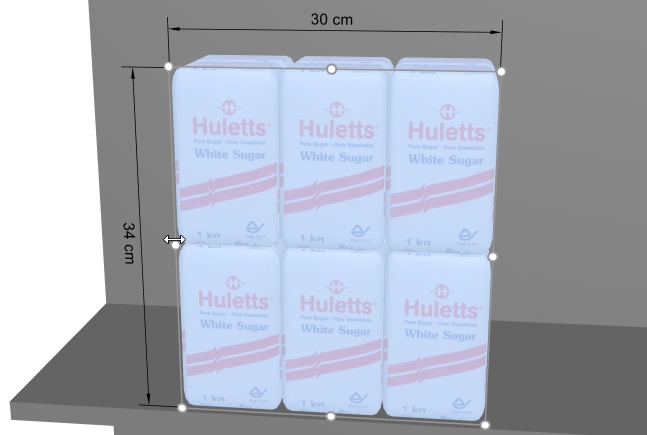
Nota: Una dimensión solo se muestra si el ángulo de visión y el espacio disponible lo permiten. Si no puede ver la dimensión deseada, use Zoom, Pivote, Panorama herramientas para ajustar la vista en consecuencia.
Ver bordes
Alterna el dibujo de las líneas de borde de los objetos. Esto es útil para ayudar a distinguir cada producto y componente de mueble en los planogramas.
- Método abreviado de teclado: E
- Valores admitidos:
- Pulsado (marcado): se dibujan las líneas de borde.
- No presionado (no marcado): las líneas de borde no se dibujan.
- Valores predeterminados:
- Vista previa en Crear góndolas: Presionado (marcado)
- Área de visualización:
- PlanogramBuilder versión ligera: Pulsado (marcado)
- Versión completa de PlanogramBuilder: No presionado (no marcado)
Si está marcada, los bordes se dibujan para los siguientes casos y objetos:
- Para todos Cuarto y componentes de muebles (incluidos los Crear góndolas)
- Para los productos que utilizan la forma: box y no tienen ninguna imagen aplicada. Consultar Formas para 1 imagen (sin transparencia).
- Para Productos genéricos consultar Insertar producto genérico.
- Para todos los productos, si Vista esquematica está marcado y Estilo de los artículos se establece en Caja y etiqueta.
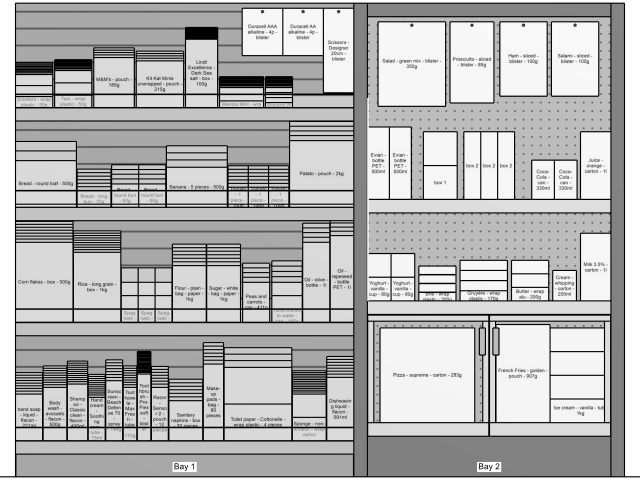
Ejemplo anterior:
- Ver bordes: marcado
- Vista esquematica: marcado
- Estilo de los artículos: Caja y etiqueta
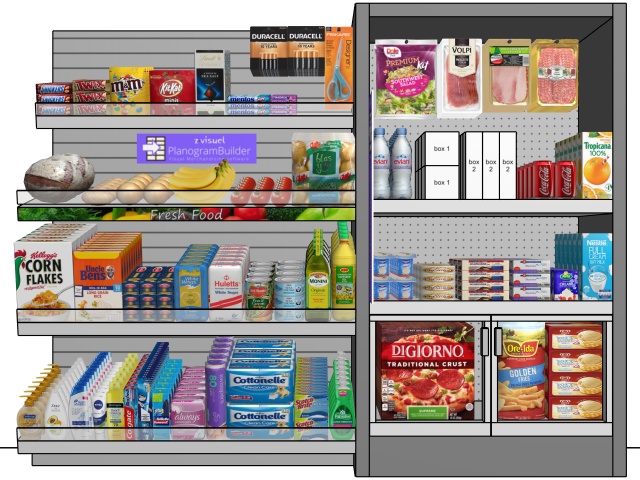
Ejemplo anterior:
- Ver bordes: marcado
- Vista esquematica: no marcado
Ver dirección del flujo
Alterna la visualización de las flechas que indican Dirección del flujo en la base de cada mueble de tu proyecto. Este comando no tiene ningún efecto en los muebles para los que Dirección del flujo no se ha definido. Consultar Dirección del flujo para obtener más información sobre cómo establecer la dirección del flujo de los muebles.
- Valores admitidos:
- Pulsado (marcado): los paneles frontales son visibles.
- No pulsado (no marcado): los paneles frontales están ocultos.
- Valor predeterminado: No presionado (no marcado)
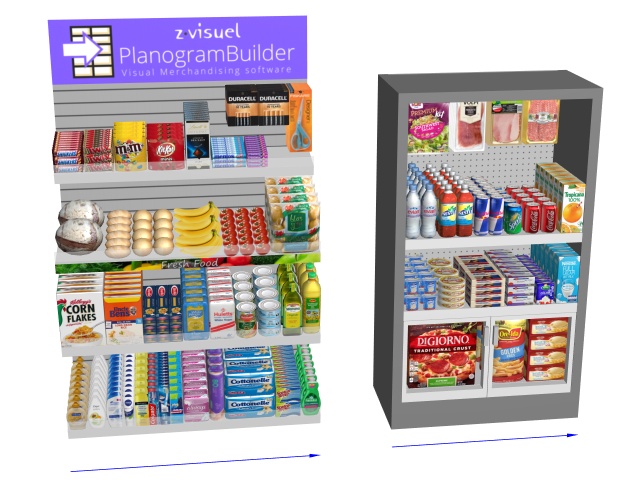
Ver cuadrícula
Alterna la visualización de un ayudante de rejilla en el plano de planta. La cuadrícula se puede utilizar para colocar muebles y elementos de la habitación ajustándolos en las líneas de la cuadrícula y las intersecciones.
- Método abreviado de teclado: G
- Valores admitidos:
- Pulsado (marcado): se muestra la cuadrícula.
- No presionado (no marcado): no se muestra ninguna cuadrícula.
- Valor predeterminado: No presionado (no marcado)
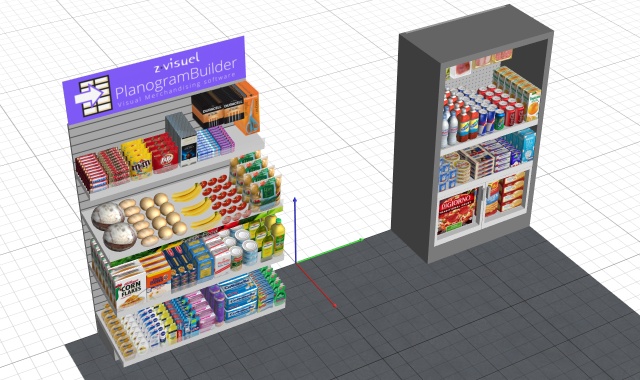
Visión estéreo
Alterna la visualización del planograma en modo anaglifo estereoscópico. Necesitarás un par de gafas rojas/cian para percibir la profundidad 3D de la vista.
- Valores admitidos:
- Marcado: el planograma se muestra en modo anaglifo estereográfico.
- Sin marcar: el planograma se muestra sin efecto estéreo.
- Valor predeterminado: Sin marcar
Nota: este comando solo está disponible en el menú, no como un botón de la barra de herramientas.

Intensidad del efecto estéreo
Esta herramienta le permite ajustar la cantidad de efecto estéreo si Visión estéreo está marcado. Lo hace cambiando las distancias de separación entre las imágenes izquierda y derecha. Esto ayuda a que coincida con la separación física de los ojos.
Instrucciones:
- Haga clic en este comando: Visión estéreo.
- Ponte las gafas rojas/cian.
- Activar Esta herramienta: Menú Principal > Vista > Intensidad del efecto estéreo.
- Mientras mantiene pulsado el botón izquierdo del ratón en el área de visualización, mueva el ratón hacia arriba o hacia abajo para aumentar o disminuir el efecto.
Nota: Este comando solo está disponible en el menú, no en la barra de herramientas.
Consejos:
- Aconsejamos utilizar un efecto mínimo para evitar imágenes fantasma y dolores de cabeza.
- Mientras la herramienta está activa, puede hacer clic en el área de visualización para restablecer el valor predeterminado.
Intensidad de alumbrado
Esta herramienta le permite ajustar la cantidad de luz en su planograma.
Instrucciones:
- Activar Esta herramienta de: Menú Principal > Vista.
- Mientras mantiene pulsado el botón izquierdo del ratón en el área de visualización, mueva el ratón hacia arriba o hacia abajo para aumentar o disminuir la iluminación.
Nota: Mientras la herramienta está activa, puede hacer clic en el área de visualización para restablecer el valor predeterminado.
Dirección de alumbrado
Esta herramienta le permite ajustar la orientación de la luz en su planograma.
Instrucciones:
- Activar Esta herramienta de: Menú Principal > Vista.
- Mientras mantiene pulsado el botón izquierdo del ratón en el área de visualización, mueva el ratón en cualquier dirección para cambiar la dirección de la iluminación.
Nota: Mientras la herramienta está activa, puede hacer clic en el área de visualización para restablecer el valor predeterminado.
Pantalla entera
Este comando alterna el modo de pantalla completa.
- Atajo: F11: alterna Pantalla entera
En este modo, la visualización del planograma se maximiza para ocupar toda la pantalla.
Todavía puede usar comandos para Editar, Vista y Navegación desde las barras de herramientas y desde el menú contextual principal.
También puede seguir usando Atajos de ratón y teclado para realizar las acciones admitidas.