Herramientas y comandos (Navegación)
La barra de herramientas incluye herramientas y comandos comunes para navegar en el área de visualización:

Estos y otros comandos relacionados están disponibles en Menú Principal > Navegación:
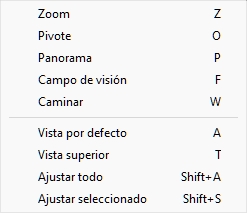
Vista ortográfica (Herramienta de navegación)
Alterna un modo de visualización que elimina cualquier efecto de perspectiva: esto se llama vista ortográfica.
- Método abreviado de teclado: H
- Valores admitidos:
- Pulsado (marcado): el planograma se muestra en modo ortográfico.
- No pulsado (no marcado): el planograma se muestra en modo de perspectiva.
- Valor predeterminado: No presionado (no marcado)
Consejos:
- Combinar Vista ortográfica con Vista por defecto para obtener una vista frontal en 2D de su planograma.
- Combinar Vista ortográfica con Vista superior para obtener una vista en planta 2D de su planograma.
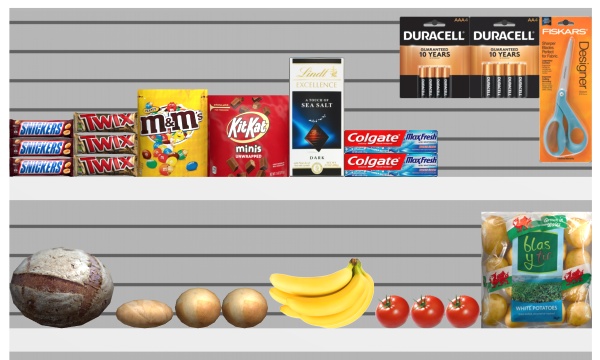
Ejemplo de Vista ortográfica: marcado
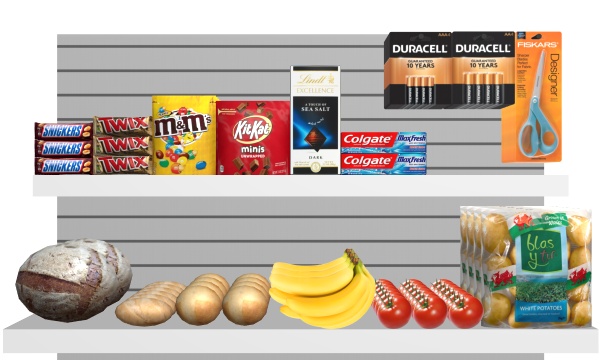
Ejemplo de Vista ortográfica: no marcado
Zoom
Esta herramienta le permite acercar y alejar el área de visualización.

- Método abreviado de teclado: Z
Instrucciones:
Método 1: modo de herramienta dedicado
- Active la herramienta con su botón, entrada de menú o atajo de teclado.
- A continuación, realice una de las siguientes acciones:
- Mientras mantiene pulsado el botón izquierdo del ratón en el área de visualización, mueva el ratón hacia arriba para acercar o hacia abajo para alejar. Esto proporciona un control de zoom progresivo.
- Haga clic con el botón izquierdo en un punto del área de visualización. Cada clic logra un zoom incremental dirigido al punto en el que hizo clic. Utilice Mayús + clic para alejar en incrementos.
- Cambie a otra herramienta una vez que haya terminado de hacer zoom.
Método 2: modo temporal
También puede acercar y alejar sin activar la herramienta. Este método proporciona un zoom temporal conveniente mientras mantiene activa cualquier otra herramienta, como las herramientas de edición:
- Desplácese la rueda del ratón en el área de visualización.
Nota: Al acercar la imagen, la escena se centra en la ubicación del puntero del ratón.
Consejo: para hacer zoom más lento, mantén pulsada la barra espaciadora mientras haces zoom.
Pivote
Esta herramienta le permite rotar el punto de vista de la escena.
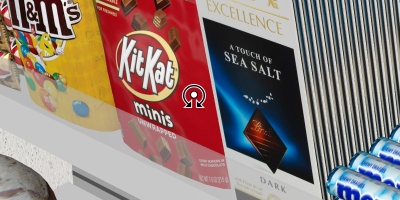
- Método abreviado de teclado: O
Instrucciones:
Método 1: modo de arrastre de herramienta dedicado
- Active la herramienta con su botón, entrada de menú o atajo de teclado.
- A continuación, realice una de las siguientes
acciones:
- Mientras mantiene pulsado el botón izquierdo del ratón en el área de visualización, mueva el ratón en la dirección que desea girar hasta alcanzar el ángulo de visión deseado. Esto proporciona un control de rotación progresivo.
- Haga clic con el botón izquierdo en cualquier faceta del objeto del proyecto. El ángulo de visión se ajusta instantáneamente para que sea perpendicular a la faceta en la que se hace clic.
Método 2: modo de arrastre temporal
También puede pivotar la vista sin activar la herramienta. Este método proporciona una órbita temporal conveniente mientras mantiene activa cualquier otra herramienta, como las herramientas de edición:
- Mientras mantiene presionada la tecla Ctrl + botón central del ratón, arrastre el ratón en el área de visualización.
Nota: La escena gira en torno a la posición del puntero del ratón.
Consejos:
- Para girar más lento, mantenga presionada la barra espaciadora mientras gira.
- También puede establecer la orientación del punto de vista con precisión con Orientación (Ajustes de la cámara) y Inclinación (Ajustes de la cámara).
Panorama
Esta herramienta le permite cambiar el punto de vista hacia la izquierda, la derecha, hacia arriba o hacia abajo.
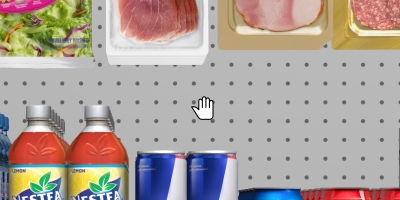
- Método abreviado de teclado: P
Instrucciones:
Método 1: modo de herramienta dedicado
- Active la herramienta con su botón, entrada de menú o atajo de teclado.
- A continuación, realice una de las siguientes acciones:
- Mientras mantiene pulsado el botón izquierdo del ratón en el área de visualización, mueva el ratón en la dirección en la que desea cambiar la vista. Esto proporciona un control panorámico progresivo.
- Haga clic con el botón izquierdo en cualquier parte del área de visualización. El punto de vista se centra instantáneamente en el punto en el que hizo clic.
Método 2: modo temporal
También puede desplazarse por la vista sin activar la herramienta. Este método proporciona una panorámica temporal conveniente mientras se mantiene activa cualquier otra herramienta, como las herramientas de edición:
- Mientras mantiene pulsado el botón central del ratón, arrastre el ratón en el área de visualización.
Consejo: para desplazarse más lentamente, mantenga pulsada la barra espaciadora mientras realiza el desplazamiento.
Campo de visión (Herramienta de navegación)
Esta herramienta le permite aumentar y disminuir el efecto de perspectiva (FOV) en el área de visualización. Es como cambiar la distancia focal de una lente en una cámara real.
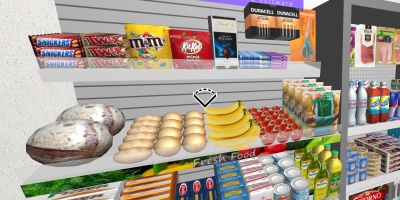
Método abreviado de teclado: F
Instrucciones:
- Active la herramienta con su botón, entrada de menú o atajo de teclado.
- Mientras mantiene presionado el botón central del mouse, mueva el mouse hacia arriba o hacia abajo hasta que esté satisfecho con la perspectiva.
Notas:
- Mientras la herramienta está activa, puede hacer clic en el área de visualización para restablecer su valor a un valor predeterminado.
- El valor predeterminado también se restablece automáticamente al cerrar PlanogramBuilder.
Consejo: también puede establecer un valor preciso del campo de visión aquí: Ajustes de la cámara.
Caminar
Esta herramienta le permite mover su punto de vista en el área de visualización como si estuviera caminando en la tienda.
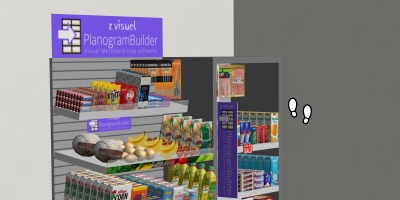
- Método abreviado de teclado: W
Instrucciones:
Método 1: navegación con el ratón
- Active la herramienta con su botón, entrada de menú o atajo de teclado.
- Mientras mantiene presionado el botón central del mouse, mueva el mouse en la dirección en la que desea caminar:
- Avanzar: dirección del ratón hacia arriba
- Mover hacia atrás: dirección del ratón hacia abajo
- Girar a la izquierda: dirección del ratón a la izquierda
- Girar a la derecha: dirección del ratón a la derecha
- Una vez que haya alcanzado la dirección y la velocidad deseadas, mantenga el mouse en la misma ubicación para mantener la velocidad y la dirección.
- Mueva el ratón en la dirección deseada cuando desee ajustar la dirección o la velocidad.
- Para mirar hacia arriba o hacia abajo, presione el botones izquierdo y luego derecho del mouse y mantenga presionados. También puede utilizar el método 2 a continuación.
Método 2: navegación con el teclado
- Active la herramienta con su botón, entrada de menú o atajo de teclado.
- Utilice las siguientes teclas del teclado para caminar:
- Girar a la izquierda: Flecha a la izquierda
- Girar a la derecha: Flecha derecha
- Avanzar: Flecha hacia arriba
- Mover hacia atrás: Flecha hacia abajo
- Mirar hacia arriba: Barra espaciadora + Flecha arriba
- Mirar hacia abajo: Barra espaciadora + Flecha hacia abajo
Nota: Tan pronto como haga clic en esta herramienta, el punto de vista se reubicará automáticamente para que coincida con el nivel del ojo humano promedio y el ángulo de visión.
Consejos:
- Para caminar más despacio, mantenga presionada la barra espaciadora mientras camina.
- Es posible que desee ampliar el campo de visión para una experiencia más realista al caminar (Campo de visión).
Vista por defecto
Este comando restablece el área de visualización a una vista predefinida que se ajusta a todos los elementos visibles en su planograma.
Esta vista predeterminada varía en función de la tarea que esté activa al aplicar el comando:
- En la tarea denominada Cuarto, su planograma se muestra desde el frente mirando hacia abajo para facilitar la creación y edición de la habitación, como en el siguiente ejemplo:
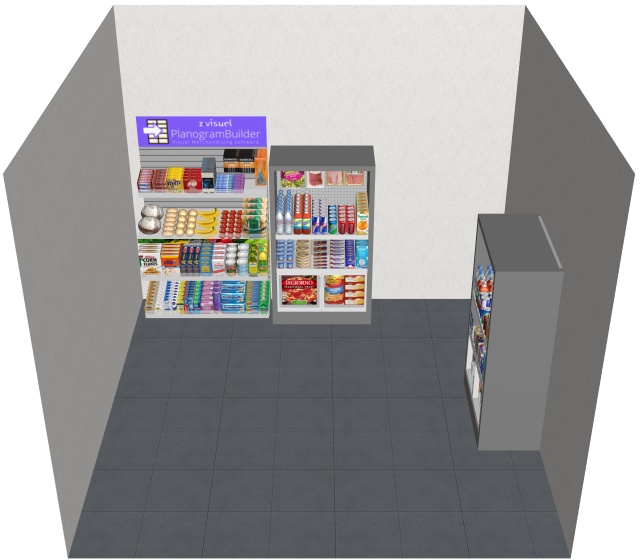
- En otras tareas, el planograma se muestra directamente desde el frente, como en el siguiente ejemplo:
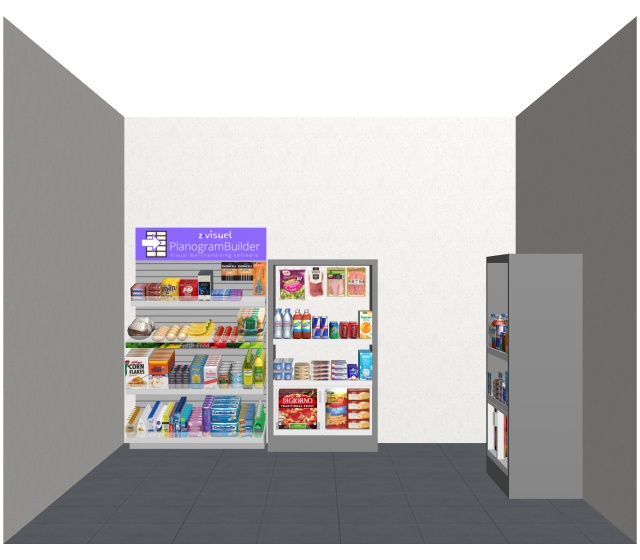
- Método abreviado de teclado: A
Vista superior
Este comando muestra todos los elementos del planograma en una vista en planta.
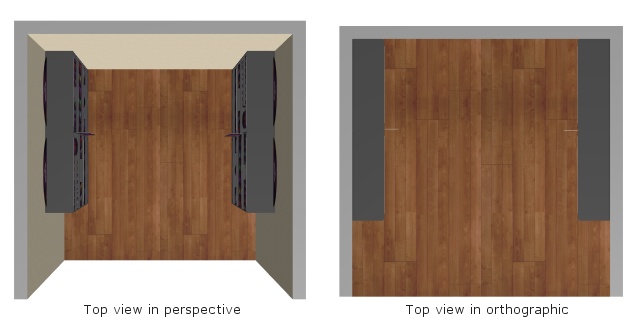
Método abreviado de teclado: T
Ajustar todo
Este comando amplía la vista para mostrar todo el contenido del planograma, a la vez que conserva el ángulo de visión y el campo de visión actuales.
- Método abreviado de teclado: Mayús + A

Ajustar seleccionado
Este comando amplía la vista a los elementos del planograma seleccionados, a la vez que conserva el ángulo de visión y el campo de visión actuales.
- Método abreviado de teclado: Mayús + S
