Góndolas seleccionadas
Esta sección le permite ver y editar las propiedades de los muebles seleccionados.
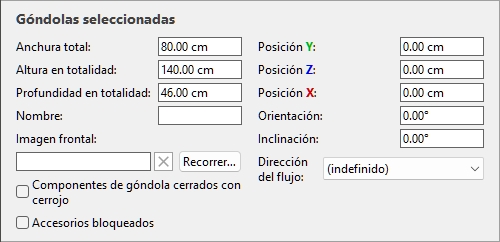
Los parámetros de todo el mueble (Góndolas seleccionadas)
Estos son parámetros para todo el mueble seleccionado.
Anchura total (Góndolas seleccionadas)
La anchura física de los muebles seleccionados en la unidad de medida actual.
- Valores admitidos: valor numérico positivo [0-9 y punto decimal]
- Valor por defecto: anchura del mueble seleccionado
- Ejemplo: 240
Al cambiar este valor, se cambia el tamaño de todos los muebles en ancho. Tenga en cuenta que el grosor de los componentes se mantiene, lo que le permite crear de manera efectiva variaciones de ancho del mismo mueble.
Nota: Si varios muebles seleccionados tienen anchos diferentes, no se muestra ningún valor, pero aún puede asignar un valor común escribiéndolo en el cuadro de texto.
Consejos:
- No es necesario que escriba la unidad de medida real (por ejemplo, cm), solo el valor.
- El ancho total también se puede definir con el ratón. Consultar Cambiar tamaño (Editar góndolas).
- Cambie la forma en que se cambia el tamaño de los componentes con Redimensionable con estante (Componentes de góndola seleccionados).
- Ver dimensiones En pantalla es útil para cambiar el tamaño de las estanterías y los componentes.
Altura en totalidad (Góndolas seleccionadas)
La altura física de los muebles seleccionados en la unidad de medida actual.
- Valores admitidos: valor numérico positivo [0-9 y punto decimal]
- Valor predeterminado: altura del mueble seleccionado
- Ejemplo: 185
Al cambiar este valor, se cambia el tamaño de los muebles enteros en altura. Tenga en cuenta que el grosor de los componentes se mantiene, lo que le permite crear de manera efectiva variaciones de altura de los mismos muebles.
Nota: Si varios muebles seleccionados tienen diferentes alturas, no se muestra ningún valor, pero aún puede asignar un valor común escribiéndolo en el cuadro de texto.
Consejos:
- No es necesario que escriba la unidad de medida real (por ejemplo, cm), solo el valor.
- La altura total también se puede definir con el ratón. Consultar Cambiar tamaño (Editar góndolas).
- Cambie la forma en que se cambia el tamaño de los componentes con Redimensionable con estante (Componentes de góndola seleccionados).
- Ver dimensiones En pantalla es útil para cambiar el tamaño de las estanterías y los componentes.
Profundidad en totalidad (Góndolas seleccionadas)
La profundidad física de los muebles seleccionados en la unidad de medida actual.
- Valores admitidos: valor numérico positivo [0-9 y punto decimal]
- Valor por defecto: profundidad del mueble seleccionado
- Ejemplo: 62
Al cambiar este valor, se cambia el tamaño de todos los muebles en profundidad. Tenga en cuenta que el grosor de los componentes se mantiene, lo que le permite crear de manera efectiva variaciones de profundidad del mismo mueble.
Nota: Si varios muebles seleccionados tienen diferentes profundidades, no se muestra ningún valor, pero aún puede asignar un valor común escribiéndolo en el cuadro de texto.
Consejos:
- No es necesario que escriba la unidad de medida real (por ejemplo, cm), solo el valor.
- La profundidad total también se puede definir con el ratón. Consultar Cambiar tamaño (Editar góndolas).
- Cambie la forma en que se cambia el tamaño de los componentes con Redimensionable con estante (Componentes de góndola seleccionados).
- Ver dimensiones En pantalla es útil para cambiar el tamaño de las estanterías y los componentes.
Posición Y (Góndolas seleccionadas)
La posición de los muebles seleccionados en el eje Y en la unidad de medida actual.
- Valores admitidos: valor numérico positivo/negativo [+-0-9 y punto decimal]
- Valores predeterminados: no hay valor predeterminado (la posición inicial depende de dónde se arrastró el componente)
- Ejemplo: 0
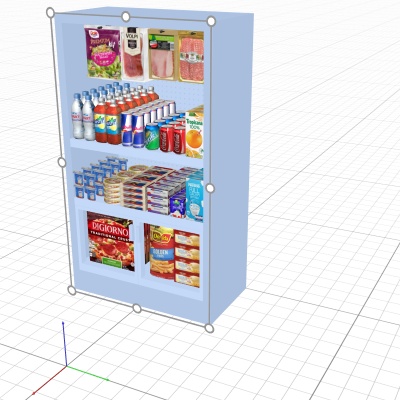
Ejemplo de la posición de un mueble (colocado en 0, 0, -100)
Nota: El trípode con ejes de colores también se muestra en el área de visualización, indicando el punto de origen del espacio (0, 0, 0) y la dirección de cada eje.
Nota: La posición se calcula a partir del borde inferior trasero del mueble en el punto medio de su anchura.
Propina: La posición también se puede definir con el ratón. Consultar Mover (Editar góndolas).
Posición Z (Góndolas seleccionadas)
La posición de los muebles seleccionados en el eje Y en la unidad de medida actual.
- Valores admitidos: valor numérico positivo/negativo [+-0-9 y punto decimal]
- Valores predeterminados: no hay valor predeterminado (la posición inicial depende de dónde se arrastró el componente)
- Ejemplo: 420
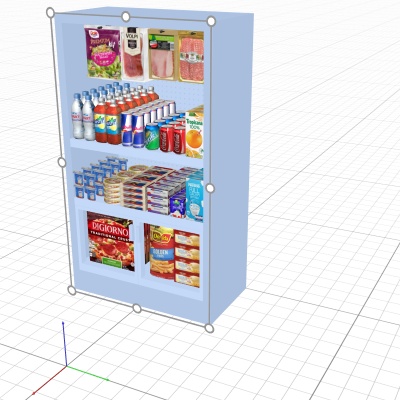
Ejemplo de la posición de un mueble (colocado en 0, 0, -100)
Nota: El trípode con ejes de colores también se muestra en el área de visualización, indicando el punto de origen del espacio (0, 0, 0) y la dirección de cada eje.
Nota: La posición se calcula a partir del borde inferior trasero del mueble en el punto medio de su anchura.
Propina: La posición también se puede definir con el ratón. Consultar Mover (Editar góndolas).
Posición X (Góndolas seleccionadas)
La posición de los muebles seleccionados en el eje Y en la unidad de medida actual.
- Valores admitidos: valor numérico positivo/negativo [+-0-9 y punto decimal]
- Valores predeterminados: no hay valor predeterminado (la posición inicial depende de dónde se arrastró el componente)
- Ejemplo: -200
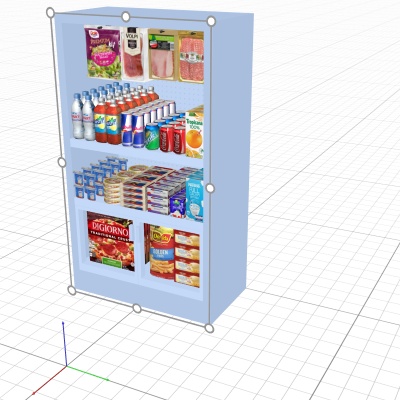
Ejemplo de la posición de un mueble (colocado en 0, 0, -100)
Nota: El trípode con ejes de colores también se muestra en el área de visualización, indicando el punto de origen del espacio (0, 0, 0) y la dirección de cada eje.
Nota: La posición se calcula a partir del borde inferior trasero del mueble en el punto medio de su anchura.
Propina: La posición también se puede definir con el ratón. Consultar Mover (Editar góndolas).
Orientación (Góndolas seleccionadas)
El ángulo de los muebles en grados alrededor del eje vertical (Z). Un valor de 0 es el valor predeterminado.
- Valores admitidos: valor numérico positivo/negativo [+-0-9 y punto decimal]
- Valor predeterminado: 0 (el mueble mira hacia la pantalla en Vista por defecto)
- Ejemplo: 90
Nota: cuando cambia el valor de orientación de varios muebles, estos se giran alrededor de su eje respectivo y mantienen sus posiciones originales.
Propina: Si prefiere reorientar varios muebles como un bloque completo con un eje de rotación común, use Girar gôndolas en lugar de.
Inclinación (Góndolas seleccionadas)
El ángulo de los muebles en grados alrededor del eje horizontal (Y).
- Valores admitidos: valor numérico positivo/negativo [+-0-9 y punto decimal]
- Valor por defecto: 0 (el mueble es vertical)
- Ejemplo: 20
Dirección del flujo
Indica en qué dirección es más probable que viajen las personas en el pasillo donde se encuentran los muebles seleccionados.
- Valores admitidos:
- (indefinido): sin dirección específica.
- a derecha: la gente camina de izquierda a derecha del mueble visto de frente.
- Llene el ancho del estante: la gente camina de derecha a izquierda del mueble visto de frente.
- Valor predeterminado: (indefinido)
- Ejemplo: a derecha
Nota: Consultar Ver dirección del flujo Para aprender a indicar la dirección, siga con las flechas en la pantalla.
Nombre de góndola
Nombre descriptivo del mueble seleccionado.
A continuación, se puede mostrar el nombre Mostrar etiqueta en el mueble en Vista esquematica, así como en Lista de artículos del proyecto y en Informes. Esto es útil para identificar cada estantería en sus planogramas.
- Valores admitidos: texto, incluidos los caracteres Unicode para los valores de texto no latinos
- Valor predeterminado: vacío (= sin nombre)
- Ejemplo: mi enfriador de bebidas
Imagen frontal
Una imagen que se muestra en la cara frontal del mueble para un aspecto más realista.
- Valor admitido: archivo de imagen en formato compatible (jpg, png, bmp, gif, tif)
- Valor predeterminado: vacío (= sin imagen)
- Ejemplo: my_brand_gondola.jpg
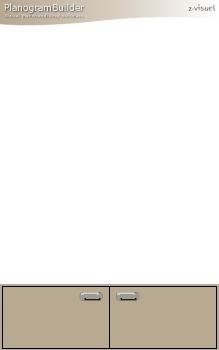

Ejemplo con una imagen aplicada a la base y al panel superior de un mueble
Instrucciones:
- Haga clic en Examinar.
- Seleccione el archivo de imagen deseado en su PC.
- Haga clic en Abrir.
- Espere a que se cargue la imagen.
Para eliminar la imagen de fondo, haga clic en el pequeño botón de la cruz roja.
Notas:
- La imagen solo se muestra en los componentes de los muebles que tienen Mostrar imagen frontal de góndola Marcado como verificado.
- La imagen se estira automáticamente para ajustarse a las dimensiones generales de los componentes que tienen Mostrar imagen frontal de góndola Marcado como verificado.
Componentes de góndola cerrados con cerrojo
Activa la posibilidad de modificar los muebles seleccionados.
Esto es útil para evitar la modificación accidental de las estanterías.
- Valores admitidos:
- Marcado:
- El mueble y sus componentes aún se pueden seleccionar, pero sus propiedades ya no se pueden cambiar, excepto los parámetros Componentes de góndola cerrados con cerrojo y Accesorios bloqueados.
- Los componentes existentes no se pueden mover con el ratón.
- Los componentes existentes no se pueden eliminar del mueble.
- No se pueden agregar nuevos componentes al mueble.
- Sin marcar: El mueble y sus componentes se pueden modificar.
- Valor predeterminado: Sin marcar
Nota: El valor elegido se guarda con el proyecto para cada mueble.
Accesorios bloqueados
Alterna el bloqueo de los accesorios en los muebles seleccionados.
Esto es útil para evitar cambios accidentales de los accesorios colocados en el mueble. Supongamos que has creado un mueble con varios accesorios como: bay header, panel y Shelf strip. El bloqueo de accesorios le permitirá agregar y mover productos en los estantes sin correr el riesgo de desplazar los accesorios al mismo tiempo.
- Valores admitidos:
- Marcado: Los accesorios no se pueden mover, eliminar ni agregar en el mueble.
- Sin marcar: Los accesorios se pueden mover, eliminar y agregar en el mueble.
- Valor predeterminado: Sin marcar
Nota: El valor elegido se guarda con el proyecto para cada mueble.