Catálogo de productos
Este panel muestra todos los productos disponibles para el planograma. Aquí es donde puedes seleccionar y arrastrar tus productos a la estantería.
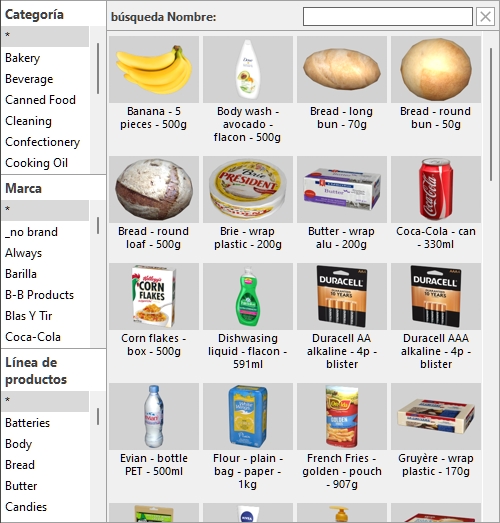
Fuente (Catálogo de productos)
Hay dos catálogos de productos disponibles, utilizando botones de opción para la elección:
Predefinidos (Catálogo de productos)
Este catálogo contiene un conjunto de productos de muestra proporcionados con el software. Son útiles para probar la aplicación antes de agregar sus propios productos.
Personales (Catálogo de productos)
Este catálogo contiene los productos añadidos a su base de datos por usted mismo o por sus colegas.
Consultar Base de datos para ver cómo agregar sus productos a su base de datos de PlanogramBuilder.
Clasificación (Catálogo de productos)
En el lado izquierdo del panel, los elementos se enumeran en un menú jerárquico con 3 niveles, cada uno de los cuales está etiquetado como se define en Propiedades de clasificación de artículos. (Ajustes) .
Nota: la clasificación de Predefinidos (Catálogo de productos) no se puede cambiar.
Cada nivel muestra la lista de valores de clasificación asignados a los artículos:
- [Propiedades de clasificación de artículos. - Nivel 1]
- [Propiedades de clasificación de artículos. - Nivel 2]
- [Propiedades de clasificación de artículos. - Nivel 3]
Al hacer clic en los valores de la jerarquía, se filtran los elementos mostrados en el catálogo.
Al seleccionar un elemento en el 1er nivel de la jerarquía, solo los elementos que coinciden con su elección se muestran en el 2do nivel, y así sucesivamente para el 3er nivel.
Nota: los elementos con valores vacíos para un nivel determinado en la jerarquía se muestran en el grupo (indefinido) para este nivel de clasificación.
Consejo: Puede mostrar todos los elementos de cualquier nivel de clasificación seleccionando el símbolo "*".
Consejo: Puede navegar por la lista de clasificación con el teclado:
- Desplácese hacia arriba o hacia abajo en el contenido de la lista con las teclas de flecha arriba/abajo.
- Desplácese hacia abajo en los niveles de clasificación con la tecla Tab.
- Sube en los niveles de clasificación con las teclas Mayús + Tabulador.
búsqueda texto (Catálogo de productos)
Justo encima de las miniaturas del catálogo, un cuadro de texto le permite escribir texto para buscar y mostrar elementos coincidentes. Al utilizar este método para buscar elementos, la jerarquía aparece atenuada y PlanogramBuilder busca en toda la base de datos elementos que coincidan con el texto introducido.
Valores admitidos y reglas de búsqueda:
- Varias palabras clave deben estar separadas por espacios
- Todas las palabras clave deben estar presentes para que coincidan con un producto
- Las palabras clave no distinguen entre mayúsculas y minúsculas
- El orden de las palabras clave no importa
Ejemplo: escriba CHOCOLATE congelado en el cuadro de texto. Mostrará todos los artículos que contengan chocolate Y congelados en su nombre.
De forma predeterminada, la función de búsqueda busca por nombre del elemento, pero también puede establecerlo para buscar por otra propiedad, como Referencia o una combinación de propiedades (consultar Subtítulos y búsqueda). Tenga en cuenta que la etiqueta de búsqueda texto (Catálogo de productos) se actualiza para que coincida con los criterios de búsqueda seleccionados.
Para volver al método de filtro de clasificación, use el botón Borrar.
Lista (Catálogo de productos)
El lado derecho del panel del catálogo muestra la lista de productos correspondientes a Clasificación (Catálogo de productos) o para búsqueda texto (Catálogo de productos).
Cada producto está representado por una miniatura y una descripción de texto.
De forma predeterminada, el título en miniatura es el nombre del producto, pero también puede establecerlo en otra propiedad, como Referencia o una combinación de propiedades (consultar Subtítulos y búsqueda).
Adición de productos a un planograma
Para colocar un producto del catálogo en el planograma actual:
- Encuentre el producto deseado en el catálogo utilizando la clasificación o los filtros de texto.
- Mantenga pulsado el botón del ratón y arrastre el producto a la ubicación deseada en la estantería:
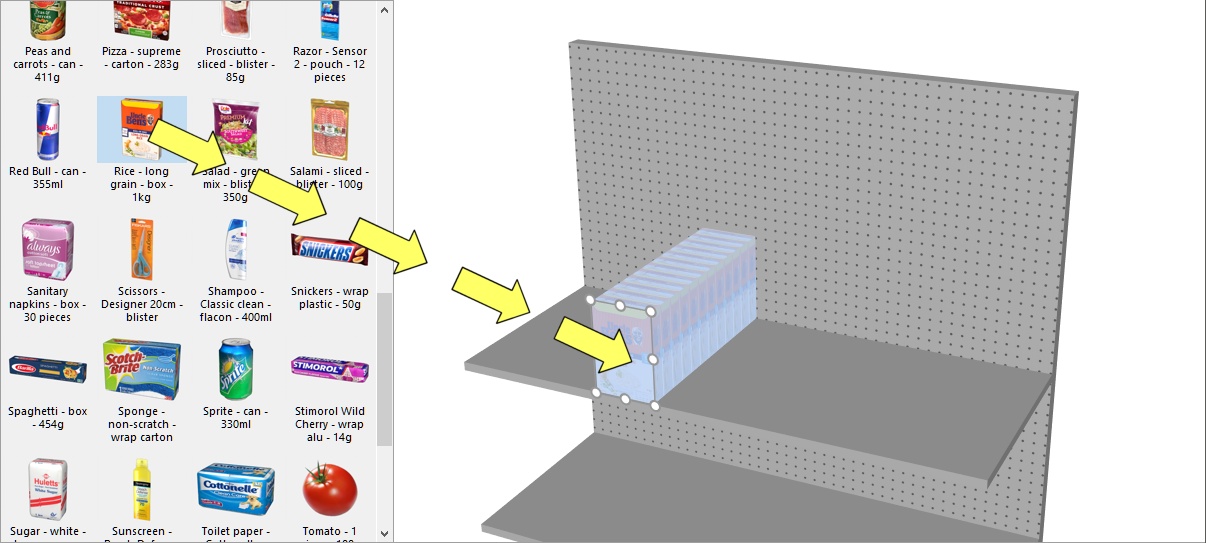
- Normalmente, los productos con los siguientes comportamientos se pueden arrastrar a Tabla trasera: pegged:
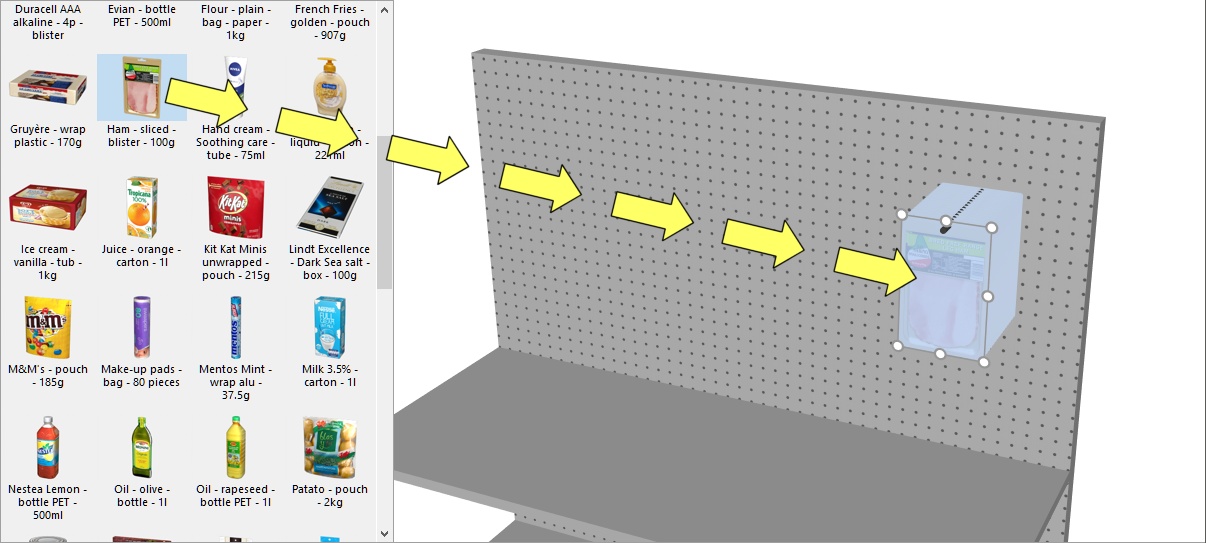
- Si desea colocar un producto diseñado para estanterías en una clavija, o viceversa, mantenga pulsada la tecla Mayús mientras arrastra el producto del catálogo a la estantería. El efecto es el siguiente en el comportamiento del producto arrastrado:
-
- standard, stackable o tester cambia a pegged
- pegged cambia a standard
- Si desea agregar un producto en un planograma sin que esté en su base de datos, por ejemplo, un marcador de posición para un producto de la competencia, consulte Insertar producto genérico.
- Suelte el botón del ratón una vez que haya llegado a la ubicación deseada. El artículo se coloca en la estantería.
- Una vez que un producto se ha colocado en su planograma, el fondo de su miniatura cambia a un color más claro en el catálogo, lo que le ayuda a identificar los productos ya utilizados:
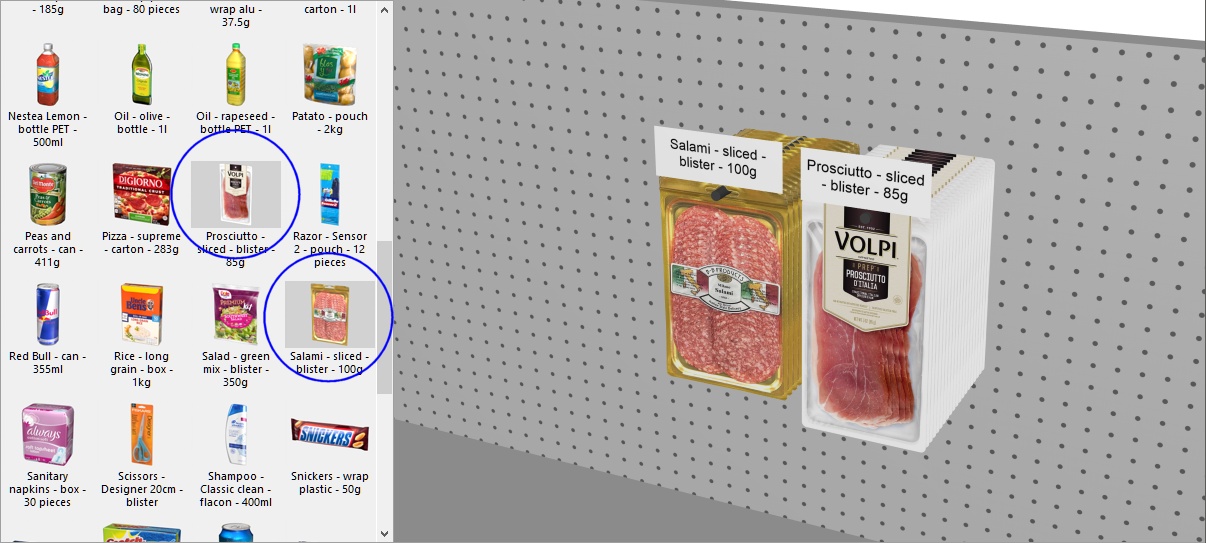
Notas sobre el número de productos colocados:
Al colocar un objeto producto con standard, stackable o pegged comportamiento, PlanogramBuilder coloca automáticamente tantas instancias en profundidad como sea posible en la profundidad de la plataforma, a menos que haya predefinido Frentes de profundidad en la base de datos de este producto.
- Solo 1 Frentes de ancho y 1 Frentes de altura se coloca de forma predeterminada.
- Después de colocar el producto, puede cambiar el número de instancias que se deben colocar. Esto se puede hacer especificando valores en Datos artículos o con el ratón en Ajustar la cantidad de producto.
- Productos con tester siempre se colocan como instancias individuales delante de otros productos.
Consejos:
- Si no hay un panel trasero en su mueble, asegúrese de colocar el cursor del mouse exactamente en un estante cuando lance el producto, de lo contrario, el producto no se colocará en el estante.
- Hay ocasiones en las que es posible que desee desactivar temporalmente las colisiones para evitar desplazar otros productos mientras coloca un producto. Mantenga presionado el botón C tecla presionada mientras arrastra el producto para lograr esto. Las colisiones también se pueden desactivar por completo en Colisiones (Parámetros), o para productos específicos en Colisiones (Propiedades del artículo) en caso de que deban superponerse.
- Puede bloquear los accesorios en su lugar (Accesorios bloqueados) para evitar que se muevan accidentalmente los accesorios existentes durante la colocación de los productos.
- Si usted tiene Elementos de la habitación En su proyecto, es posible que desee ocultarlos mientras trabaja con productos, para que las paredes no bloqueen la vista de las estanterías (consulte Ver cuarto).
- De forma predeterminada, los ganchos reales se muestran en PlanogramBuilder para los productos vinculados. Para alternar la visibilidad de los ganchos, consulte Ver ganchos.
- Puede controlar el área donde se pueden colocar los productos estableciendo márgenes en Los parámetros (Estantes seleccionados) y en Los parámetros (Paneles posteriores seleccionados) .
- Puede permitir productos a horcajadas sobre 2 componentes de muebles en Permitir voladizo lateral (Estantes seleccionados) y en Permitir voladizo lateral (Paneles posteriores seleccionados).
- Puede limitar el número de productos permitidos en cualquier estante con Máx. de productos en ancho.
Sustitución de productos en un planograma
Puede reemplazar un producto que ya está en su planograma por un producto del catálogo. Esto le permite cambiar productos en una ranura rápidamente sin tener que eliminar manualmente el producto para reemplazarlo.
Instrucciones:
- Mantenga pulsado el botón del ratón y la tecla Alt en un producto del catálogo.
- Arrastre el producto del catálogo sobre el producto que desea reemplazar en el planograma.
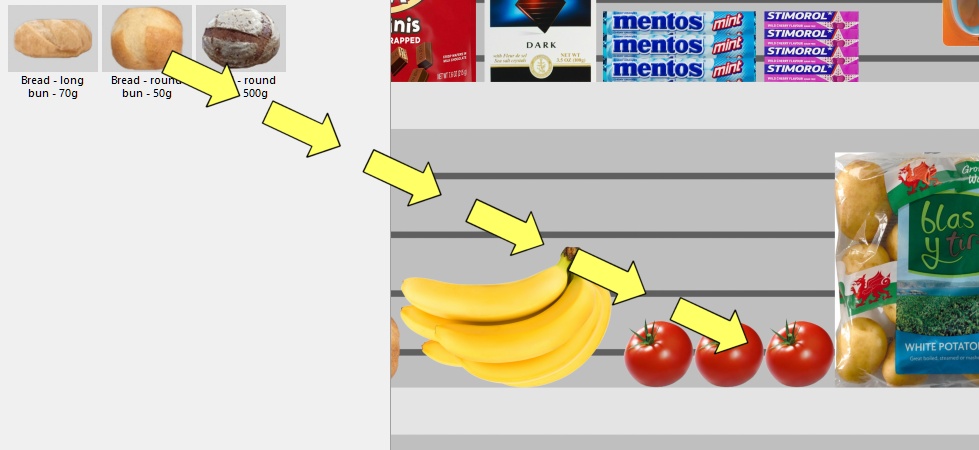
- Suelte el botón del ratón y la tecla Alt.
- El producto sustituye al producto anterior.
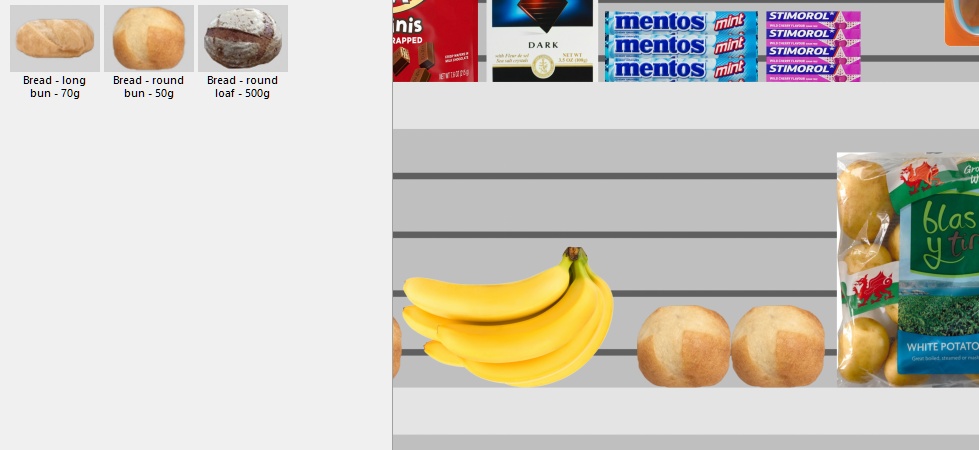
Notas:
Al sustituir un producto, todos los parámetros del producto sustituido se transfieren al nuevo producto (Comportamiento (Productos) , Colisiones (Propiedades del artículo), Ancho de ancho, etc.), excepto el número de instancias (Frentes de ancho, Frentes de altura, Frentes de profundidad) que se calcula automáticamente de la siguiente manera:
- El nuevo producto tendrá tantas instancias como quepan en el espacio utilizado por el antiguo bloque de productos.
- Si el nuevo producto es más grande que el bloque de productos anterior, aún se colocará si hay suficiente espacio entre los artículos vecinos.
- Si no hay suficiente espacio entre los elementos vecinos para colocar al menos una nueva instancia del nuevo producto, no se realiza el reemplazo.
Por ejemplo, si reemplaza un producto por uno que tiene exactamente las mismas dimensiones, se coloca la misma cantidad en el espacio.