Herramientas y comandos (Base de datos)
Hay varios comandos disponibles para administrar su base de datos.

PlanogramBuilder proporciona 2 métodos para administrar elementos en su base de datos:
- Agregue elementos uno por uno con Nuevo artículo y definan sus características directamente en el editor de base de datos incorporado en Propiedades del artículo. Este método es adecuado si solo tiene un conjunto muy limitado de productos y accesorios. También se recomienda utilizar este método temporalmente cuando comience a usar la aplicación para familiarizarse con la base de datos y las diversas propiedades de los elementos.
- Agregue o actualice elementos y sus características desde un archivo de hoja de cálculo con Import lista + imágenes o Import lista. Este método se recomienda si tiene muchos materiales, productos o accesorios, ya que puede agregar o modificar varios elementos en una sola operación.
Una vez que haya aprendido los dos métodos anteriores, le recomendamos que utilice el método 1 o el método 2, pero que no mezcle ambos, ya que esto podría provocar discrepancias entre el contenido de la base de datos y el contenido del archivo local, lo que complicaría la sincronización de las actualizaciones de elementos.
La barra de herramientas de la base de datos también incluye comandos para Vaciar BD y para exportar (Export lista + imágenes, Export lista) su base de datos a archivos locales en su PC para hacer una copia de seguridad.
Consulte la descripción de cada comando en la sección a continuación.
Import lista + imágenes
Nota: Solo disponible para Administrador de PlanogramBuilder
Video tutorial sobre este tema: 9: Importación por lotes de elementos en la base de datos
Este comando le permite agregar y actualizar elementos en su base de datos desde un archivo de hoja de cálculo e imágenes en su PC.
Utilice este comando cuando desee:
- Agregue nuevos elementos a la base de datos, incluidas imágenes de los elementos.
- Actualice los elementos existentes en su base de datos y vuelva a cargar sus imágenes. Por ejemplo, si algunas imágenes de productos han cambiado.
Antes de agregar elementos a la base de datos, asegúrese de configurar los siguientes parámetros de la aplicación, ya que afectarán a la base de datos:
- Lengua
- Unidad de medida
- Propiedades de clasificación de artículos. (Ajustes)
- Propiedades personalizadas de artículos (Parámetros)
Instrucciones:
- Para ayudarte a preparar tu primera hoja de cálculo para la importación, puedes obtener los siguientes ejemplos:
- Exporte su archivo existente base de datos (Export lista + imágenes) de PlanogramBuilder. Si su base de datos está vacía actualmente, el archivo exportado será una plantilla en blanco con las columnas adecuadas. Si su base de datos ya contiene elementos, los archivos exportados también incluirán los elementos existentes y sus imágenes como ejemplos.
- Si su base de datos está vacía actualmente, aún puede descargar un conjunto de archivos con elementos e imágenes como ejemplos: sample_files/database_import/database_import_example.zip
- Abra en un programa de hoja de cálculo el archivo de Excel obtenido en el paso 1.
- Cada línea representa un material, producto o accesorio, y cada columna representa una propiedad del artículo. Consulte Propiedades del artículo Para una descripción de todas las propiedades disponibles.
|
Referencia |
Categoría |
Marca |
Línea de productos |
Nombre |
Anchura |
Altura |
Profundidad |
Imagen1 |
Forma |
Comportamiento |
Color |
Tipo de panel posterior |
|
045631 |
Bebida |
Coca-Cola |
Cero |
Coca Zero 500 ml |
6 |
20 |
6 |
045.png |
cylinder |
standard |
#ff0000 |
|
|
054256 |
Bebida |
Coca-Cola |
Cereza |
Coca Cereza 500 ml |
6 |
20 |
6 |
042.png |
cylinder |
standard |
|
|
|
136853 |
Bebida |
Duende |
Cereza |
Sprite Cereza 330 ml |
8 |
11 |
8 |
153.jpg |
cylinder |
standard |
#6C0232 |
|
|
bjh002 |
Bebida |
Coca-Cola |
|
Tira de estantería de Coca-Cola 80 cm |
80 |
2.5 |
0.3 |
002.jpg |
box_front |
Shelf strip |
#6C0232 |
Accesorio |
Ejemplo de hoja de cálculo para importación
- Si omite algunas columnas o deja valores vacíos para las propiedades que no son obligatorias, los valores predeterminados se aplicarán al elemento en el momento de la importación.
- Para importar accesorios o materiales, la columna Llamado Tipo de panel posterior mosto estar presente en la hoja de cálculo con los valores correctos por artículo. Consultar Tipo (Propiedades del artículo).
- Para cargar imágenes en sus artículos, proceda de la siguiente manera:
- Consultar Imagen (1 – 6) para obtener instrucciones sobre cómo preparar sus imágenes.
- Escriba solo el nombre del archivo de imagen y la extensión en la columna de imagen correspondiente (por ejemplo, myimage.png). Nota: si inserta solo el nombre del archivo de la imagen sin su extensión, PlanogramBuilder intentará encontrar automáticamente su imagen con un formato compatible en el siguiente orden: png, jpg, jpeg, jpe, jfif, bmp, tif, tiff, gif, tga, ico.
- Copie todos los archivos de imagen a los que se hace referencia en la carpeta o en una subcarpeta de donde guardó el archivo de hoja de cálculo. Nota: como alternativa a copiar todas las imágenes, si sus imágenes ya están en una carpeta en una ruta diferente en su computadora (pero no en una red), puede crear un acceso directo a su carpeta de imágenes existente en la carpeta donde se encuentra el archivo de Excel. Este paso es importante ya que, de lo contrario, PlanogramBuilder no podrá cargar las imágenes.
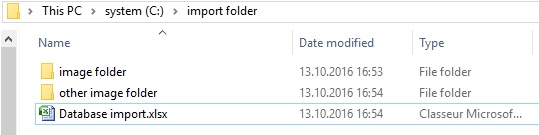
Ejemplo de estructura de carpetas sugerida para la importación de bases de datos con imágenes
- Guarde su hoja de cálculo como un archivo de Excel (*.xls o *.xlsx) o, si no puede guardarla como archivos de Excel desde la aplicación, guárdela como un archivo de texto Unicode (*.txt).
- En PlanogramBuilder, Base de datos, haga clic en Import lista + imágenes y, a continuación, seleccione el archivo de hoja de cálculo que ha preparado y espere a que se generen todos los elementos. PlanogramBuilder también encontrará y cargará automáticamente las imágenes referenciadas en la base de datos al importar y creará los modelos 3D utilizando estas imágenes.
- La barra de estado muestra el progreso de la carga.
- Una vez finalizado, un mensaje emergente muestra un resumen de lo que se importó, así como la velocidad media de carga para lotes de 5 MiB o más.
- Sus artículos ahora se muestran en los siguientes paneles según su tipo respectivo:
- Si actualizó uno o más elementos, también se actualizan en su archivo Guardado existente Proyectos. Nota: Si los elementos actualizados están presentes en el planograma abierto actualmente, debe guardar, cerrar y volver a abrir este proyecto para reflejar las modificaciones de los elementos.
Consejos:
- Puedes cancelar Import lista + imágenes haciendo clic en su icono cuando se está cargando una imagen por lotes.
- Puede utilizar tantos archivos de hoja de cálculo como desee como fuentes para importar. Cada hoja de cálculo se puede importar por separado para agregar o actualizar solo algunos elementos de la base de datos. Por ejemplo:
- Puede dividir sus productos por categoría o por marca, cada uno en una lista de hoja de cálculo separada para facilitar la administración de productos.
- Puede crear una nueva hoja de cálculo independiente, que contenga solo los nuevos elementos que se agregarán en cada operación de importación para evitar volver a importar los elementos que ya están en la base de datos.
Advertencia: Si editas tu hoja de cálculo en Excel, es posible que las referencias (SKU, Gencode o EAN) u otros valores expresados como números largos o números que comiencen con 0 no se muestren correctamente. En este caso, tiene dos soluciones:
- Si desea guardar el archivo como archivos nativos de Excel (xls o xlsx), establezca las celdas que contienen dichos números en texto para que la referencia del artículo se muestre correctamente.
- Si desea guardar el archivo como texto Unicode, puede agregar un signo de número [#] como prefijo a una referencia de elemento. A continuación, PlanogramBuilder elimina automáticamente el primer carácter al importarlo si es un [#], por lo que la referencia del elemento se mostrará correctamente en PlanogramBuilder.
Por ejemplo, un código de referencia de 13 dígitos 0235485217568 no es compatible con Excel como número. Por lo tanto, cambie la celda contenedora a texto y Excel la mostrará correctamente. Por lo tanto, PlanogramBuilder también mostrará 0235485217568 en su base de datos después de la importación.
Notas:
- El nombre del encabezado de cada columna de la hoja de cálculo debe coincidir exactamente con cada una de las propiedades disponibles en el editor de bases de datos.
- Si ha establecido el idioma de la interfaz de usuario en un idioma distinto del inglés, los nombres de las propiedades de la base de datos se muestran en el idioma elegido. Al importar, también debe asignar un nombre a los encabezados de columna de la hoja de cálculo de origen tal como aparecen en su idioma en la interfaz de la base de datos.
- Puede utilizar caracteres no latinos para la mayoría de las entradas de texto. Por ejemplo, puede introducir nombres de productos en griego. Consultar Propiedades del artículo para averiguar qué columnas de texto admiten caracteres Unicode.
- El orden de las columnas en la hoja de cálculo no es importante para la importación, ya que el importador compara los valores del encabezado para que coincidan con las columnas.
- Consulte las secciones relacionadas para obtener ayuda sobre cómo definir los nombres de Propiedades de clasificación de artículos. (Ajustes) y Propiedades personalizadas de artículos (Parámetros).
- Puede forzar una unidad de medida para las dimensiones de sus artículos agregando la abreviatura de la unidad entre corchetes después del encabezado. Estas son las 4 opciones posibles:
- No se ha especificado ninguna unidad (Ejemplo: Anchura). La unidad utilizada para la importación será la unidad PlanogramBuilder actual. Consultar Unidad de medida para detalles sobre esta configuración.
- [mm] (Ej. encabezado: Anchura [mm]). El ancho del producto se interpretará en milímetros.
- [cm] (Ej. encabezado: Anchura [cm]). El ancho del producto se interpretará en centímetros.
- [pulgada] (Ej. encabezado: Anchura [pulgada]). El ancho del producto se interpretará en pulgadas decimales.
- [m] (Ej. encabezado: Anchura [m]). El ancho del producto se interpretará en metros.
- Los valores de color se especifican mediante el código de color HTML correspondiente. Consultar Color (Propiedades del artículo).
Regla para determinar si un elemento se agregará o modificará:
Para cada elemento que aparece en la hoja de cálculo, el valor de Referencia Determina si el elemento se agregará o actualizará:
- Si el valor importado de Referencia no se puede encontrar en su base de datos de PlanogramBuilder, se creará un nuevo elemento.
- Si el valor importado de Referencia ya existe en su base de datos de PlanogramBuilder, el elemento se actualizará para que coincida con los valores de su hoja de cálculo.
Reglas para las columnas que faltan:
Cuando importas un artículo, la única columna obligatoria de tu hoja de cálculo es la Referencia. Si omite otras columnas, PlanogramBuilder rellena sus valores de acuerdo con las siguientes reglas:
- Si el valor importado de Referencia ya existe en la base de datos y el valor de columna que falta ya está definido allí, el valor de la base de datos existente se mantiene sin cambios.
- Si el valor importado de Referencia ya existe en la base de datos, pero el valor de columna que falta no está definido allí, o si el valor importado de Referencia aún no existe en la base de datos, se aplican los valores predeterminados para sus propiedades si corresponde, de lo contrario, los valores se dejan vacíos.
Ejemplo: Actualice el archivo Nombres de varios elementos que ya están en la base de datos simplemente importando una hoja de cálculo con dos columnas: Referencia, Nombre. Incluso si se usa Import lista + imágenes, las imágenes existentes no se cambiarán ni eliminarán, ya que no hay ninguna columna denominada Imagen (1 – 6) .
Reglas para celdas vacías:
Si dejas algunas celdas vacías para un elemento debajo de las columnas de tu archivo de entrada:
- Si se documenta un valor predeterminado en Propiedades del artículo Para la propiedad correspondiente, el valor de la base de datos existente se sobrescribe con el valor predeterminado.
- Si no se documenta ningún valor predeterminado, el valor de la base de datos existente se sobrescribe con un valor vacío.
Ejemplos:
- Importar nuevos elementos de una hoja de cálculo con celdas vacías debajo de la columna etiquetada Comportamiento. Esto establecerá todos los elementos en su valor predeterminado para las siguientes propiedades: Comportamiento (Productos) o Comportamiento (Accesorios) .
- Utilice Import lista + imágenes para eliminar imágenes de uno o varios productos importando una hoja de cálculo con celdas vacías para los elementos deseados en las columnas de la imagen. Las imágenes se eliminarán para los elementos que tengan celdas de imagen vacías.
- Utilice Import lista + imágenes Para actualizar imágenes de productos importando una hoja de cálculo con nuevas imágenes a las que se hace referencia con las siguientes propiedades: Imagen (1 – 6) . Todas las imágenes a las que se haga referencia en el archivo se volverán a subir. Propina: Si solo desea actualizar las imágenes de algunos productos, no coloque celdas vacías porque esto eliminaría las imágenes de los productos correspondientes. En su lugar, cree un archivo de entrada con solo las líneas de los productos que necesitan imágenes actualizadas.
Import lista
Nota: Solo disponible para Administrador de PlanogramBuilder
Este comando le permite Agregue o modifique varios elementos en su base de datos de una sola vez. Eso realiza la misma función que Import lista + imágenes, pero sin subir imágenes de tus artículos. Cualquier columna de imagen (1 - 6) presente en el archivo de hoja de cálculo de entrada simplemente se ignora.
Utilice este comando cuando desee:
- Agregue nuevos elementos a su base de datos si no tiene imágenes de los elementos. Tenga en cuenta que aún podrá importar imágenes más adelante actualizando los elementos con Import lista + imágenes.
- Actualice los elementos existentes en su base de datos sin tener que volver a cargar sus imágenes. Por ejemplo, cuando solo desea cambiar algunos nombres de elementos o valores de propiedades personalizadas.
Ejemplo: Actualice varias propiedades de los elementos de la base de datos, como el nombre, la categoría o las dimensiones, sin volver a cargar las imágenes de los elementos. Con este comando, las imágenes existentes no se volverán a cargar ni se eliminarán de la base de datos.
Consultar Import lista + imágenes para obtener detalles e instrucciones sobre este comando, ya que es el mismo excepto para las imágenes.
Export lista + imágenes
Video tutorial sobre este tema: 8: Exportación de la base de datos
Este comando exporta la lista de todos sus materiales, productos y accesorios, incluidas sus propiedades. Esto también exporta todas las imágenes almacenadas en la base de datos a su computadora.
Utilice este comando:
- Para crear una copia de seguridad completa de su base de datos. Le recomendamos encarecidamente que haga copias de seguridad periódicas para que pueda recuperar su base de datos en caso de que la haya borrado o eliminado elementos accidentalmente.
- Para obtener archivos de plantilla con el formato y la estructura de carpetas correctos para Import lista + imágenes. Le recomendamos encarecidamente que realice este paso antes de la importación por lotes.
- Para volver a sincronizar los archivos de origen de su PC local con el estado de la base de datos más reciente. Esto es útil si realizó modificaciones manuales de elementos y cargas de imágenes en Propiedades del artículo después de la última importación por lotes.
La lista de elementos exportados puede estar en formato Microsoft Excel (*.xls o *.xlsx) o en formato de texto Unicode (*.txt), compatible con cualquier aplicación de hoja de cálculo.
Las imágenes exportadas se guardan en el mismo formato en el que se cargaron originalmente.
Instrucciones:
- Haga clic en Export lista + imágenes.
- En el cuadro de diálogo, vaya a la carpeta en la que desea guardar la base de datos exportada. Consejo: elija una carpeta vacía o cree una nueva carpeta para evitar que los archivos exportados se mezclen con otros archivos existentes en su computadora.
- Elija el tipo de archivo
- Escriba un nombre de archivo.
- Haga clic en Grabar.
- Espere a que todos los archivos terminen de descargarse en su computadora. El primer archivo exportado es la lista de artículos, que es muy rápida de descargar, luego las imágenes. La barra de estado muestra el progreso de la descarga.
- Una vez finalizado, un mensaje emergente muestra un resumen de lo que se exportó, así como la velocidad media de carga para lotes de 5 MiB o más.
Consejos:
- Puede abortar el proceso de exportación simplemente haciendo clic en Export lista + imágenes una vez más durante el proceso de exportación.
- Aconsejamos elegir el formato *.xls o *.xlsx. De lo contrario, si selecciona el formato *.txt, se agrega automáticamente un signo de número [#] en el archivo txt exportado como prefijo a todas las referencias de elementos que comiencen con [0] o que sean números grandes (más de 11 dígitos). Esta convención es una solución alternativa para mostrar estos números correctamente si abre la lista exportada en Excel, que no admite números largos.
Notas:
- Las imágenes se guardan en una nueva carpeta llamada imágenes. Las imágenes pueden tardar mucho tiempo en exportarse dependiendo de la cantidad de imágenes, su tamaño y la velocidad de su conexión a Internet.
- Las dimensiones de sus artículos (ancho, profundidad y alto) se exportan en la unidad de medida activa actual. Consultar Unidad de medida para obtener más información sobre cómo configurar esta preferencia.
Export lista
Este comando exporta la lista de todos sus materiales, productos y accesorios, incluyendo su Propiedades, desde la base de datos de PlanogramBuilder hasta el ordenador. Eso realiza la misma función que Export lista + imágenes, pero sin guardar las imágenes de tus artículos.
Utilice este comando para exportar su base de datos cuando no necesite las imágenes, normalmente en caso de que ya tenga todas las imágenes de la base de datos actuales de sus elementos en su PC.
Consultar Export lista + imágenes para obtener detalles e instrucciones sobre este comando, ya que es el mismo excepto para las imágenes.
Vaciar BD
Este comando borra todo el contenido de la base de datos: todos sus materiales, productos y accesorios.
Notas:
- Solo disponible para Administrador de PlanogramBuilder
- Solo disponible si Permitir Vaciar BD está marcado en la configuración de la aplicación.
Instrucciones:
- Marca de verificación Parámetros > Permitir Vaciar BD.
- Haga clic en Vaciar BD.
- A continuación, confirme haciendo clic en Aceptar.
- Una vez completado, su base de datos está completamente vacía.
Advertencia: Todos sus productos, accesorios y materiales se eliminarán permanentemente de la base de datos y no se podrán recuperar después de esta operación. Asegúrese de al menos hacer una copia de seguridad de su base de datos antes de borrarla. Por favor, consulte Export lista + imágenes para obtener instrucciones sobre la copia de seguridad.
Nuevo artículo
Nota: Solo disponible para Administrador de PlanogramBuilder
Video tutorial sobre este tema: 5: Agregar su primer producto a la base de datos
Video tutorial sobre este tema: 6: Agregar productos de varias formas a la base de datos
Video tutorial sobre este tema: 7: Agregar accesorios a la base de datos
Este comando crea un único elemento nuevo en la base de datos. El tipo de elemento creado depende de su elección actual de Tipo de artículos: Materiales, Productos o Accesorios.
Utilice este comando en los siguientes casos:
- Para aprender a usar la base de datos, especialmente Propiedades del artículo.
- Para agregar elementos uno por uno si la base de datos tiene un número muy pequeño de elementos.
En todos los demás casos, sugerimos usar Import lista + imágenes para agregar varios elementos rápidamente. Mezclar el elemento único y el método de importación por lotes no es una buena idea, ya que puede provocar discrepancias entre el contenido de la base de datos y el contenido del archivo local, lo que complica la sincronización de las actualizaciones de elementos.
Antes de agregar elementos a la base de datos, asegúrese de configurar los siguientes parámetros de la aplicación, ya que afectarán a su base de datos:
- Lengua
- Unidad de medida
- Propiedades de clasificación de artículos. (Ajustes)
- Propiedades personalizadas de artículos (Parámetros)
Instrucciones:
- A la izquierda de la lista de la base de datos en Elección de contenido, establezca el valor de Tipo de artículos para que coincida con lo que desea crear: Material, Producto o Accesorio.
- Haga clic en Nuevo artículo.
- Bajo Propiedades del artículo A la derecha de la pantalla, defina las propiedades del nuevo elemento. Por favor, consulte Propiedades del artículo para obtener una descripción detallada de cada propiedad disponible.
- Una vez que haya ingresado todos los valores deseados, haga clic en Crear debajo de las propiedades para validar la creación de su nuevo elemento. (También puede presionar Entrar en el teclado). De lo contrario, si ha cambiado de opinión y no desea crear el nuevo artículo, haga clic en Cancelar (elemento de la base de datos) (o el Escapar clave).
- Sus artículos ahora se muestran en los siguientes paneles según su tipo respectivo:
Propina: En el caso de los materiales, a la hora de rellenar sus propiedades, primero Hojear para la imagen de su material. Los siguientes campos se rellenarán automáticamente con el nombre del archivo de imagen: Referencia, Nombre.
Suprimir (elemento de la base de datos)
Nota: Solo disponible para Administrador de PlanogramBuilder
Elimina los elementos seleccionados en la lista.
- Método abreviado de teclado: Suprimir
Aparecerá un cuadro de mensaje de confirmación para confirmar la eliminación.
Advertencia: los elementos eliminados no se pueden recuperar a menos que haya realizado previamente una copia de seguridad local de la base de datos (consulte Export lista + imágenes).