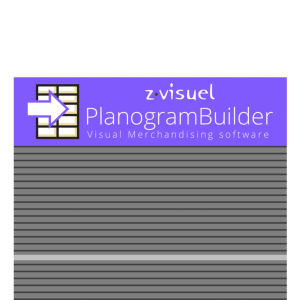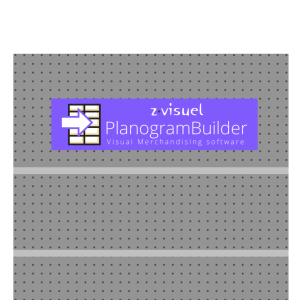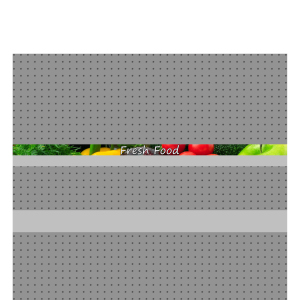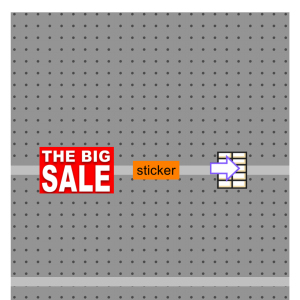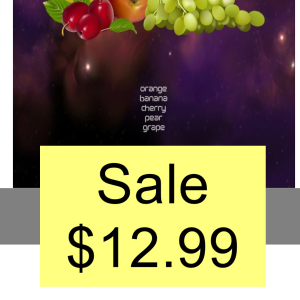Artikeldetails
Auf der rechten Seite des Bildschirms werden alle Eigenschaften der ausgewählten Elemente angezeigt. Hier können Sie Elementeigenschaften wie Name, Abmessungen, Form, Bilder usw. überprüfen und bearbeiten.
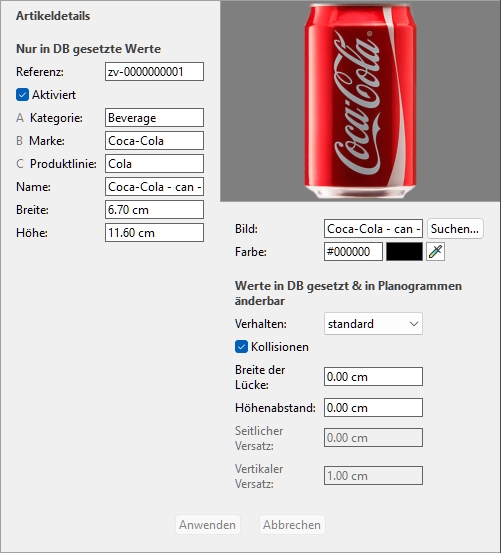
Die verfügbaren Eigenschaften variieren je nach ausgewähltem Elementtyp.
Die einzige Eigenschaft, für die ein Wert obligatorisch ist, ist die folgende: Referenz.
Wir empfehlen jedoch, auch für die folgenden grundlegenden Eigenschaften immer Werte zu vergeben:
- Name (Artikeldetails)
- Breite (Artikeldetails)
- Höhe (Artikeldetails)
- [Klassifizierungseigenschaften Artikel - Level 2]
- [Klassifizierungseigenschaften Artikel - Level 3]
- Bild
- Verhalten (Verhalten (Produkte) und Verhalten (Zubehör) )
Andere Eigenschaften können oft leer gelassen werden, so dass in diesem Fall Standardwerte verwendet werden.
Hinweis: Wenn Sie mehrere Elemente ausgewählt haben, werden die Eigenschaftswerte angezeigt, die für alle ausgewählten Elemente gelten. Für Eigenschaftswerte, die je nach ausgewähltem Element variieren, wird ein leerer Wert angezeigt.
Der Eigenschaftenbereich ist in zwei Gruppen von Eigenschaften unterteilt, die jeweils im Folgenden beschrieben werden.
Nur in DB gesetzte Werte
Der obere Teil dieses Fensters enthält die Elementeigenschaften, deren Werte in der Datenbank definiert sind und nicht pro Element in einem Planogrammprojekt geändert werden können.
Dabei handelt es sich in der Regel um Attribute, die dem Element selbst inhärent sind und in jedem Planogramm dieselben Werte beibehalten, z. B. seine Abmessungen, seinen Namen oder seine Farbe.
Jede Eigenschaft wird im Folgenden beschrieben.
Typ (Artikeldetails)
Diese Eigenschaft definiert den Typ des Elements in der Datenbank.
- Unterstützte Werte:
Produkt
Diese Art von Artikeln entspricht den Artikeln, die Sie verkaufen. Dazu gehören auch Testerprodukte, die vor der verkaufsfähigen verpackten Version platziert werden (siehe tester in Verhalten (Produkte) ).
Zubehör
Dieser Typ wird für alle Artikel verwendet, die in Regalen ausgestellt werden, um die Produktpräsentation zu verbessern: Regalstreifen, Etiketten, Kopfzeilen, Poster, nicht verkäufliche Produkte, die ohne Verpackung ausgestellt werden, usw.
- Standardwerte:
- In Tabellenkalkulationen: leere Zelle (= Produkt)
- In der GUI: Sie haben die Wahl Artikelart in Inhaltsauswahl
Der Typ jedes Elements kann dann in Ihren Planogrammen und Berichten angezeigt werden (Projektartikelliste, Berichte).
Hinweis: In Tabellenkalkulationen können Sie beim Stapelimport von Elementen weiterhin unser bisheriges Notationssystem für diese Werte verwenden:
- 0 für Produkt
- 1 für Zubehör
Referenz
Die obligatorische eindeutige Kennung des Artikels.
Diese Eigenschaft wird verwendet, um jedes Element in der Datenbank zu identifizieren. Jedes Element muss daher einen eindeutigen Wert haben, der nicht für ein anderes Element verwendet werden kann.
Auch kann der bei der Erstellung vergebene Wert im Nachhinein in der Datenbank nicht mehr geändert werden, im Gegensatz zu allen anderen Eigenschaften.
Wir empfehlen die Verwendung des EAN-, UPC-, SKU-Codes oder einer anderen dauerhaften und eindeutigen Produktreferenz.
- Unterstützte Werte: [0-9][A-Z][a-z][the space character]$&@=.,;-_!^~)(][}{
- Nicht unterstützte Werte: alle Zeichen, die oben nicht aufgeführt sind (z. B. nicht-lateinische Zeichen). Ungültige Zeichen werden beim Stapelimport durch einen Unterstrich [_] ersetzt.
- Standardwert: kein Standardwert
- Beispiel: 045631548b
Notizen:
- Das Zahlensymbol [#] ist im Feld Datenbankaufgabe nicht erlaubt, kann aber mit einer besonderen Bedeutung verwendet werden mit Liste + Bilder Import und mit Liste Import.
Aktiviert
Der Aktivierungsstatus des Elements.
- Unterstützte Werte:
- Ja (in der GUI markiert): Der Artikel ist in den Katalogen verfügbar, um ihn in Planogrammen zu platzieren (Produkt-Katalog, Zubehörkatalog).
- Nein (in der GUI nicht markiert): Der Artikel existiert in der Datenbank, ist aber nicht in den Katalogen verfügbar. Das Deaktivieren von Artikeln ist nützlich, um zu verhindern, dass andere Benutzer in Ihrem Unternehmen diese Elemente in Planogrammen platzieren, z. B. Produkte, die nicht mehr verkauft werden, die Sie aber möglicherweise später reaktivieren möchten.
- Standardwert: Ja (in der GUI markiert)
Tipp: Sie können deaktivierte Elemente im aktuellen Planogramm-Projekt rot markieren. Konsultieren Färbung durch… Aktiviert.
[Klassifizierungseigenschaften Artikel - Level 1]
Der Wert der Artikelklassifizierung auf der ersten Ebene. (Bevor Sie diese Immobilie nutzen, konsultieren Sie Klassifizierungseigenschaften Artikel (Einstellungen) , um seinen Namen zu definieren.)
Weisen Sie diesen optionalen Wert zu, um Ihren Artikel zu organisieren.
- Unterstützte Werte: Text, einschließlich Unicode-Zeichen für nicht-lateinische Textwerte
- Standardwert: leer
- Beispiel: Getränke
Anmerkung: Artikel mit leeren Werten werden im Katalog wie folgt angezeigt: unbestimmt.
Hinweis: Bei diesem Wert wird nicht zwischen Groß- und Kleinschreibung unterschieden, daher werden Artikel mit Variationen in der Datenbankliste und in den Artikelkatalogen gruppiert. Z.B. werden Spielzeug und SPIELZEUG als derselbe Wert gruppiert.
[Klassifizierungseigenschaften Artikel - Level 2]
Der Elementklassifizierungswert in der Klassifizierungseigenschaft der zweiten Ebene. (Bevor Sie diese Immobilie nutzen, konsultieren Sie Klassifizierungseigenschaften Artikel (Einstellungen) , um seinen Namen zu definieren.)
Weisen Sie diesen optionalen Wert zu, um Ihren Artikel zu organisieren.
- Unterstützte Werte: Text, einschließlich Unicode-Zeichen für nicht-lateinische Textwerte
- Standardwert: leer
- Beispiel: Coca-Cola
Anmerkung: Artikel mit leeren Werten werden im Katalog wie folgt angezeigt: unbestimmt.
Hinweis: Bei diesem Wert wird nicht zwischen Groß- und Kleinschreibung unterschieden, daher werden Artikel mit Variationen in der Datenbankliste und in den Artikelkatalogen gruppiert. Z.B. werden Spielzeug und SPIELZEUG als derselbe Wert gruppiert.
[Klassifizierungseigenschaften Artikel - Level 3]
Der Elementklassifizierungswert in der Klassifizierungseigenschaft der dritten Ebene. (Bevor Sie diese Immobilie nutzen, konsultieren Sie Klassifizierungseigenschaften Artikel (Einstellungen) , um seinen Namen zu definieren.)
Weisen Sie diesen optionalen Wert zu, um Ihren Artikel zu organisieren.
- Unterstützte Werte: Text, einschließlich Unicode-Zeichen für nicht-lateinische Textwerte
- Standardwert: leer
- Beispiel: Kirsche
Anmerkung: Artikel mit leeren Werten werden im Katalog wie folgt angezeigt: unbestimmt.
Hinweis: Bei diesem Wert wird nicht zwischen Groß- und Kleinschreibung unterschieden, daher werden Artikel mit Variationen in der Datenbankliste und in den Artikelkatalogen gruppiert. Z.B. werden Spielzeug und SPIELZEUG als derselbe Wert gruppiert.
Name (Artikeldetails)
Der Name des Elements.
Das Zuweisen eines Werts für diese Eigenschaft ist optional, wird jedoch dringend empfohlen, um das Element im Katalog und in Ihren Planogrammen zu identifizieren.
Geben Sie den tatsächlichen Artikelnamen ein, der in der Regel auf der Artikelverpackung aufgedruckt ist.
- Unterstützte Werte: Text, einschließlich Unicode-Zeichen für nicht-lateinische Textwerte
- Standardwert: leer
- Beispiel: Coca-Cola Zero 500 ml
Anmerkung: Wenn der Wert bei Materialien leer ist, wird automatisch ein Anfangswert zugewiesen, wobei der Name der Bilddatei (ohne Erweiterung) als Grundlage verwendet wird. Sie können auch einen eigenen Wert zuweisen, wenn Sie dies bevorzugen.
Benutzerdefinierte Artikeleigenschaften [1 – 12]
Der Wert des Elements für die ausgewählte benutzerdefinierte Eigenschaft.
Optional können maximal 12 benutzerdefinierte Eigenschaften verwendet werden, um jedem Element in der Datenbank Werte zuzuweisen. Nur die benutzerdefinierten Eigenschaften, die definiert wurden, werden in den Eigenschaften des Datenbankelements angezeigt. Konsultieren Benutzerdefinierte Artikeleigenschaften (Einstellung), um Ihre benutzerdefinierten Eigenschaften zu definieren.
- Unterstützte Werte: Text, einschließlich Unicode-Zeichen für nicht-lateinische Textwerte
- Standardwert: leer
- Beispiel: 5 kg
Verhalten (Zubehör)
Diese Eigenschaft definiert, wie jedes Accessoire auf Regalen und Möbelstücken platziert wird.
PlanogramBuilder bietet verschiedene Verhaltensweisen, die den typischen Platzierungen von Zubehör entsprechen. Wählen Sie das Verhalten aus, das dem am häufigsten verwendeten Platzierungsmodus für das ausgewählte Zubehör entspricht.
- Unterstützte Werte: Konsultieren Sie die untenstehende Liste
- Standardwerte:
- In Tabellenkalkulationen: leere Zelle (= panel)
- In der GUI: panel
- Beispiel: bay header
In PlanogramBuilder können verschiedene Arten von Zubehör erstellt werden. Folgende Werte stehen zur Verfügung:
|
Verhalten |
Beschreibung |
Beispiel |
bay header |
Ein Zubehör, das an der Oberseite jeder Rückwand einrastet. Hinweis: Wenn das Möbelstück keine Rückwand hat, können Sie keine Kopfzeile platzieren. In diesem Fall empfehlen wir Ihnen, eine kleine Rückwand als Querstange zu erstellen, um Ihre gewünschte Kopfzeile zu stützen. Verwenden Sie diese Option, um Kopfzeilen über Ihren Rückwänden zu platzieren. |
|
panel(Standardwert) |
Ein Accessoire, das an den Rückwänden jedes Regals eingerastet wird. Hinweis: Wenn das Möbelstück keine Rückwand hat, kann die Blende zwischen dem untersten und dem höchsten Regal positioniert werden. Verwenden Sie dies, um Poster, Rückseitenkarten oder andere hängende POS zu erstellen. |
|
Shelf strip |
Ein Zubehör, das an der Vorderkante eines jeden Regals eingerastet wird. Er ist horizontal zentriert und zur Oberseite des Regals ausgerichtet. Verwenden Sie diese Option, um einzelne Regalstreifen zu erstellen. |
|
sticker |
Ein Zubehör, das an der Vorderseite eines Regals oder einer Regalleiste in jeder seitlichen Position einrastet. Verwenden Sie diese Option, um Karten zu erstellen, die in der Regel verwendet werden, um Informationen oder Sonderangebote anzuzeigen. |
|
tag |
Eine Schachtel, die an der Vorderkante eines Regals als Etikett für den tatsächlichen Produktnamen, die Preisgestaltung oder einen anderen Text (ohne Bild) platziert werden kann. Tags haben dedizierte Parameter: Konsultieren Sie die obigen Links für jeden Parameter. |
|
shape defined |
Dies ist ein spezielles Verhalten, das Sie nur verwenden sollten, wenn Sie dazu aufgefordert wurden. |
|
Hinweis: Auch wenn Sie eine andere Sprache als Englisch für die Benutzeroberfläche auswählen, bleiben die Namen der Verhaltensweisen wie oben aufgeführt.
Breite (Artikeldetails)
Die physikalische Breite des Artikels in der aktuellen Maßeinheit.
- Unterstützte Werte: positiver numerischer Wert [0-9 und Dezimalpunkt]
- Standardwert: leer (= ca. 10 cm, ca. 100 mm, 0,1 m, 5 Zoll; gemäß Maßeinheit)
- Beispiel: 6.5
Tipp: Sie müssen nicht die tatsächliche Maßeinheit (z. B. cm) eingeben, sondern nur den Wert.
Höhe (Artikeldetails)
Die physikalische Höhe des Artikels in der aktuellen Maßeinheit.
- Unterstützte Werte: positiver numerischer Wert [0-9 und Dezimalpunkt]
- Standardwert: leer (= ca. 10 cm, ca. 100 mm, 0,1 m, 5 Zoll; gemäß Maßeinheit)
- Beispiel: 10.2
Tipp: Sie müssen nicht die tatsächliche Maßeinheit (z. B. cm) eingeben, sondern nur den Wert.
Bild
Ein Bild, das auf den Artikel angewendet wird, um ein realistischeres Aussehen zu erzielen.
- Unterstützte Werte: Dateiname und Erweiterung im unterstützten Format (jpg, png, bmp, gif, tif)
- Standardwert: leer
- Beispiel: Duschgel - Avocado - Flakon - 500g.png
Anweisungen:
- Klicken Sie auf Durchsuchen.
- Wählen Sie die gewünschte Bilddatei auf Ihrem PC aus.
- Warten Sie, bis das Bild in die Datenbank hochgeladen wurde. Der Fortschritt wird in der Statusleiste als Prozentwert angezeigt.
- Klicken Sie auf Erstellen (Datenbankeintrag), um das Ergebnis zu sehen (oder klicken Sie auf Anwenden (Datenbankeintrag), wenn Sie das Element aktualisieren).
- Wiederholen Sie diese Schritte für alle verfügbaren Bildfelder.
Um Bilder für mehrere Artikel in einem einzigen Vorgang hochzuladen, konsultieren Sie bitte Liste + Bilder Import.
Anmerkung: Bilder sind nicht verpflichtend. Wenn Sie kein Bild verwenden, hat das Produkt eine einheitliche Farbe (die Sie mit Farbe (Artikeldetails)), und sein Name wird auf das Produkt gedruckt (nur wenn seine Form = box).
Bildtransparenz
- Mit Bildern mit transparentem Hintergrund können Sie ein realistisches Aussehen erzielen, indem Sie nur das Objekt anzeigen und den Hintergrundbereich des Bildes ausblenden. Dies ist besonders nützlich bei unverpackten Produkten. Bilddateiformate, die Transparenz unterstützen:
- PNG und TIF in 32-Bit-Farbe: 256 Transparenzstufen (Alphakanal).
- PNG und GIF in 8-Bit-Farbe: 1 transparente Farbe.
Maximale Größe der Bilddatei: 5 MB. Größere Dateien werden nicht hochgeladen.
Maximale Pixelanzahl: Bilder werden von PlanogramBuilder automatisch verkleinert, wenn sie grösser als 786'432 Pixel sind (=1024 x 768 oder 500 x 1573 z.B.). Das Hochladen größerer Bilder sorgt daher nicht für eine bessere Qualität. Verwenden Sie idealerweise Bilder, deren Pixelauflösung gerade groß genug ist, um die gewünschten Details wie den Text auf dem Produkt oder der Verpackung zu unterscheiden.
Die Wahl der richtigen Produktansicht
- Machen Sie ein Foto von der repräsentativsten Vorderseite des Produkts (in der Regel die Vorderseite).
Fotografieren
- Schalten Sie den Blitz Ihrer Kamera nicht ein, da er helle Hotspots auf dem Foto erzeugt.
- Nehmen Sie das Bild gerade auf, nicht aus einem Winkel.
- Verwenden Sie im Idealfall kein Weitwinkelobjektiv (z. B. Smartphone), da es Objekte verzerrt.
Zuschneiden Ihrer Bilder
- Automatisches Zuschneiden: Wenn Ihre Bilder wie oben beschrieben einen transparenten Hintergrund haben, führt PlanogramBuilder einen automatischen Zuschnitt durch, um den unerwünschten Bereich um das Produkt herum zu entfernen.
- Manuelles Zuschneiden: Bilder, die keinen transparenten Hintergrund haben, sollten manuell bis zu den äußeren Grenzen Ihres Produkts zugeschnitten werden (d. h. das Bild muss so zugeschnitten werden, dass der Umriss des Produkts die 4 Außenkanten des Bildes berührt). Sehen Sie sich die folgenden Bildbeispiele an.
Beispielbilder
Bitte schauen Sie sich die Beispiele für gute und schlechte Bilder unten an. Die gestrichelten Linien stellen die Kanten der einzelnen Bilder dar:

Schlechtes Bild: Es ist verzerrt, weil es aus einem Winkel aufgenommen wurde.
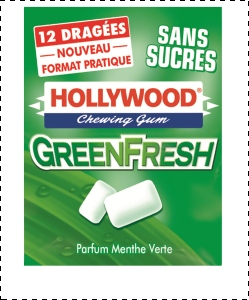
Schlechtes Bild: Der unerwünschte zusätzliche Platz im Bild um das Produkt herum wird nicht automatisch beschnitten, da dieses Bild keine Transparenz aufweist.
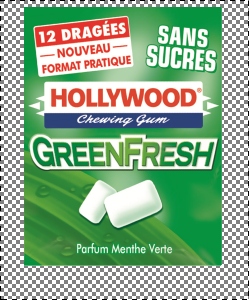
Gutes Bild: Der unerwünschte zusätzliche Platz im Bild um das Produkt herum wird automatisch beschnitten, da es transparent ist.

Gute Bilder: Das Produkt ist direkt von vorne zu sehen und das Bild wird an den äußeren Rändern des Produkts beschnitten.

Gutes Bild: Das Produkt ist direkt von vorne zu sehen und das Bild wird an den äußeren Rändern des Produkts beschnitten.
Farbe (Artikeldetails)
Mit dieser Eigenschaft können Sie eine einheitliche Farbe für jedes Element in der Datenbank angeben.
Die Farbe hat folgende Auswirkung auf Artikel:
- Die angegebene Farbe wird auf das gesamte Element angewendet, wenn für das Element kein Bild angegeben ist.
- Die Farbe wird auch in Schematische Ansicht wenn Artikelstil ist gesetzt auf Box & Text.
In allen Fällen kann die Farbe wie folgt als Textwert angegeben werden:
- Unterstützte Werte: HTML-Farbcodes (mit oder ohne das Präfix #, Groß-/Kleinschreibung wird nicht beachtet). Die vollständige Referenz dieser HTML-Farbcodes finden Sie z.B. unter:
- Standardwert: leer (= #FFFFFF) (weiß)
- Beispiel: #FF8000 (orange)
Wenn Sie ein Element direkt in der Datenbankaufgabe erstellen oder bearbeiten, kann die Farbe auch wie folgt ausgewählt werden:
- Farbmuster:
- Klicken Sie auf das Farbfeld neben Farbe So zeigen Sie die Farbpalette an
- Wählen Sie die gewünschte Farbe aus.
- Klicken Sie auf OK.
- Farbwähler:
- Klicken Sie auf das Farbwähler-Symbol neben Farbe, um das Werkzeug zu aktivieren.
- Wählen Sie eine beliebige Farbe aus dem 3D-Element im Vorschaubereich aus.
- Wenn Sie die Maustaste über einen beliebigen Bereich mit dem Farbwähler drücken, wird das Farbfeld mit der ausgewählten Farbe aktualisiert.
- Lassen Sie die Maustaste los, um die Farbe anzuwenden.
Anmerkung: Das Farbauswahl-Werkzeug bleibt aktiv, bis Sie auf ein anderes Werkzeug klicken, z. B. Zoom.
Werte in DB gesetzt & in Planogrammen änderbar
Der untere Teil dieses Fensters enthält die Elementeigenschaften, deren Werte in der Datenbank definiert sind, die aber in Planogrammprojekten pro Element überschrieben werden können. Dies bietet Flexibilität für Eigenschaftswerte, die je nach Situation nicht immer gleich sind.
In der Regel legen Sie diese Eigenschaftswerte in der Datenbank so fest, dass sie mit den gebräuchlichsten Werten (falls vorhanden) für jedes Element übereinstimmen, oder lassen Sie andernfalls leere Werte.
Sie legen z. B. das Verhalten eines Produkts auf angenagelt in der Datenbank, wenn es normalerweise auf Hooks platziert wird, aber Sie können dieses Verhalten für jedes Produkt in einem Planogramm überschreiben, indem Sie es in Norm Für den Fall, dass Sie das Produkt in ein Regal stellen müssen. (Konsultieren Sie Artikel-Info, um zu erfahren, wie Sie diese Eigenschaften pro Verkleidung überschreiben können.)
Jede Eigenschaft wird im Folgenden beschrieben.
Verhalten (Produkte)
Diese Eigenschaft definiert, wie jedes Produkt auf Regalen und Möbelstücken platziert wird.
PlanogramBuilder bietet verschiedene Verhaltensweisen, um typischen Platzierungen von Produkten zu entsprechen. Wählen Sie das Verhalten aus, das dem am häufigsten verwendeten Platzierungsmodus für das ausgewählte Produkt entspricht.
- Unterstützte Werte: Konsultieren Sie die untenstehende Liste
- Standardwerte:
- In Tabellenkalkulationen: leere Zelle (= standard)
- In der GUI: standard
- Beispiel: pegged
Vier Arten von Produkten können in PlanogramBuilder verwendet werden. Folgende Werte stehen zur Verfügung:
|
Verhalten |
Beschreibung |
Beispiel |
pegged |
Ein Produkt mit Bindung. Er hängt an Heringen. Verwenden Sie dieses Verhalten für alle Produkte, die am häufigsten auf Haken gelegt werden (z. B. Blisterverpackungen). |
|
stackable |
Dies ist das Gleiche wie bei Standardprodukten, außer dass es auf verschiedene Produkte gestapelt werden kann, die ebenfalls das stapelbare Verhalten aufweisen. Verwenden Sie dieses Verhalten für Produkte, die oft auf oder unter verschiedenen Produkten gestapelt werden müssen (z. B. große Hundefutterbeutel mit Variationen, die sich die gleiche Regalfläche teilen müssen, um Platz zu gewinnen). Hinweis: Ein gestapeltes Produkt wird seitlich auf dem darunter liegenden Produkt zentriert und eignet sich daher am besten zum Stapeln verschiedener Produkte gleicher Breite. Warnung: Verwenden Sie dieses Verhalten nicht, wenn Sie vertikale Stapel desselben Produkts erstellen möchten. In diesem Fall konsultieren Sie Facings Höhe. |
|
standard(Standardwert) |
Ein Standardprodukt. Es steht in Regalen. Verwenden Sie dieses Verhalten für jedes Produkt, das am häufigsten in Regalen steht (z. B. Limonadenflaschen). |
|
tester |
Ein Tester-Produkt. Er sitzt auf Regalen und wird an der Vorderkante des Regals platziert. Dahinter können Sie Standardprodukte platzieren. Verwenden Sie diese Option für sofort einsatzbereite Produkte, die vor der verpackten Version desselben Produkts platziert werden (z. B. Parfümtester) |
|
Tipp: Für Produkte, die je nach verfügbarem Regal manchmal unterschiedlich platziert sind, können Sie später das Datenbankverhalten pro Artikel in einem beliebigen Planogramm überschreiben (siehe Artikel-Info).
Hinweis: Auch wenn Sie eine andere Sprache als Englisch für die Benutzeroberfläche auswählen, bleiben die Namen der Verhaltensweisen wie oben aufgeführt.
Kollisionen (Artikeldetails)
Diese Eigenschaft aktiviert oder deaktiviert die Kollisionserkennung für das Element.
- Unterstützte Werte:
- Ja (in der GUI markiert): Das Element kollidiert mit anderen Elementen.
- Nein (in der GUI nicht markiert): Das Element kann andere Elemente im Planogramm überlappen. In der Regel kann es erforderlich sein, Kollisionen für Elemente zu deaktivieren, die überhängende Teile haben oder seitlich geneigt sind. Dies ermöglicht es, sie nebeneinander zu platzieren.
- Standardwert: Ja (= in der GUI markiert)
Anmerkung: Der Wert dieser Eigenschaft hat keine Auswirkung, wenn Kollisionen (Einstellung) ist nicht markiert.
Tipp: Sie können diesen Datenbankwert später pro Element in jedem Planogramm überschreiben (siehe Artikel-Info).
Hinweis: In Tabellenkalkulationen können Sie beim Stapelimport oder -export von Elementen weiterhin unser bisheriges Notationssystem für diese Werte verwenden: 1 für Ja, 0 für Nein.
Breite der Lücke
Gilt nur für Produkte.
Der horizontale Abstand zwischen den Produkten, wenn mehrere Facings Breite verwendet werden.
- Unterstützte Werte: positiver/negativer numerischer Wert [+-0-9 und Dezimalpunkt] (basierend auf Maßeinheit)
- Standardwert: leer (= 0)
- Beispiel: 0,3
Hinweis: Bei einem Produkt, das an Steckbrettern befestigt ist, entspricht der eingegebene Wert dem minimalen Abstand: Das Produkt wird auf den nächstgelegenen Haken gelegt, um diesen minimalen Abstand zu gewährleisten.
Tipp: Sie können diesen Datenbankwert später pro Element in jedem Planogramm überschreiben (siehe Artikel-Info).
Höhenabstand
Gilt nur für Produkte.
Der vertikale Abstand zwischen den Produkten, wenn mehrere Facings Höhe verwendet werden.
- Unterstützte Werte: positiver/negativer numerischer Wert [+-0-9 und Dezimalpunkt] (basierend auf Maßeinheit)
- Standardwert: leer (= 0)
- Beispiel: 2
Hinweis: Bei Produkten, die auf Steckbrettern oder Lamellenplatten befestigt sind, entspricht der eingegebene Wert dem minimalen Abstand: Das Produkt wird auf den nächstgelegenen Haken gelegt, um diesen minimalen Abstand zu gewährleisten.
Tipp: Dieser Parameter ist auch sehr praktisch, wenn Sie Produkte darstellen möchten, die in einem Stapel verschachtelt sind. Geben Sie in diesem Fall einen negativen Wert ein, der dem Platz entspricht, den das Produkt in dem darunter liegenden Wert verschachteln soll. Geben Sie z.B. -3 für eine Schüssel ein, die 3 Einheiten in der Schüssel unter sich selbst verschachtelt ist.
Tipp: Sie können diesen Datenbankwert später pro Element in jedem Planogramm überschreiben (siehe Artikel-Info).
Seitlicher Versatz (Artikeldetails)
Gilt nur für Produkte mit Zapfur.
Die linke oder rechte versetzte Position von fixierten Produkten. Dies ist praktisch, wenn die Aufhängelasche des Produkts nicht mittig auf dem Produkt zentriert ist.
- Unterstützte Werte: positiver/negativer numerischer Wert [+-0-9 und Dezimalpunkt] (basierend auf Maßeinheit)
- Standardwert: leer (= 0)
- Beispiel: -1.2
Verwendung:
- Wert von 0 = das Produkt ist auf dem Stiftloch zentriert
- positive Werte = versetzt das Produkt nach rechts
- negative Werte = versetzt das Produkt nach links
Anmerkung: Der Offset kann im Datenbankeditor in der Vorschau angezeigt werden, wenn Aufhängehaken ansehen ist markiert.
Tipp: Sie können diesen Datenbankwert später pro Element in jedem Planogramm überschreiben (siehe Artikel-Info).
Vertikaler Versatz
Gilt nur für Produkte mit Zapfur.
Die vertikale Versatzposition von fixierten Produkten. Dies ist praktisch, um die genaue vertikale Position des Produktaufhängelochs einzustellen.
- Unterstützte Werte: positiver/negativer numerischer Wert [+-0-9 und Dezimalpunkt] (basierend auf Maßeinheit)
- Standardwert: leere Zelle (= -1 cm, -10 mm, 0,1 m, -0,39 Zoll; gemäß Maßeinheit)
- Beispiel: -1,6
Verwendung:
- Leerer Wert = Das Stiftloch wird um den Standardwert unter die Oberkante des Produkts versetzt.
- Wert von 0 = die Produktoberkante ist an der Stiftöffnung auf der Rückwand ausgerichtet
- Positive Werte = Offset des Produkts
- negative Werte = versetzt das Produkt nach unten
Anmerkung: Der Offset kann im Datenbankeditor in der Vorschau angezeigt werden, wenn Aufhängehaken ansehen ist markiert.
Tipp: Sie können diesen Datenbankwert später pro Element in jedem Planogramm überschreiben (siehe Artikel-Info).
Überschrift
Gilt nur für Zubehör mit Verhalten: tag
Der Text, der auf dem ausgewählten Tag angezeigt werden soll.
- Unterstützte Werte:
- Textzeichenfolgen, einschließlich Unicode-Zeichen für nicht-lateinische Textwerte (z. B. "Im Angebot")
- [br]: zeigt einen Zeilenumbruch an
- [position]: Zeigt eine Zahl an, die die Position des Produkts am nächsten zum Etikett angibt. Die Zahl hilft bei der Identifizierung der Produktposition und hat den gleichen Wert wie Position in Projektartikelliste.
- [reference]: zeigt den Wert von Referenz für das Produkt, das dem Etikett am nächsten liegt.
- [name]: zeigt den Wert von Name (Artikeldetails) für das Produkt, das dem Etikett am nächsten liegt.
- [Benutzerdefinierte Artikeleigenschaften [1 – 12]: Zeigt den Wert der entsprechenden benutzerdefinierten Eigenschaft für das nächstgelegene Produkt an. Ersetzen Benutzerdefinierte Artikeleigenschaften [1 – 12] nach dem tatsächlichen Eigenschaftsnamen, den Sie in den Einstellungen definiert haben. Z.B. [custom3]
- Eine beliebige Kombination der oben genannten Werte
- Standardwert: leer
- Beispiel: Im Angebot [br] 20% RABATT [br] [name]
Hinweis: Achten Sie darauf, die eckigen Klammern einzugeben, falls zutreffend.
Tipp: Sie können diesen Datenbankwert später pro Element in jedem Planogramm überschreiben (siehe Artikel-Info).
Texthöhe
Gilt nur für Zubehör mit Verhalten: tag
Die Beschriftungshöhe des ausgewählten Tags.
- Unterstützte Werte: positiver numerischer Wert [0-9 und Dezimalpunkt] (gemäß Maßeinheit)
- Standardwert: leer (= 0) (automatische Texthöhe)
- Beispiel: 0,3
Bei einem leeren Wert oder einem Wert von 0 wird die Texthöhe automatisch basierend auf der Elementhöhe berechnet.
Tipp: Sie können diesen Datenbankwert später pro Element in jedem Planogramm überschreiben (siehe Artikel-Info).
Textfarbe (Artikeldetails)
Gilt nur für Zubehör mit Verhalten: tag
Die Farbe der Textbeschriftungen für das ausgewählte Tag.
- Unterstützte Werte: HTML-Farbcodes (mit oder ohne das Präfix #, Groß-/Kleinschreibung wird nicht beachtet). Die vollständige Referenz dieser HTML-Farbcodes finden Sie z.B. unter:
- Standardwert: leer (= 000000) (schwarz)
- Beispiel: #0000FF (blau).
Wenn Sie ein Element direkt in der Datenbankaufgabe erstellen oder bearbeiten, kann die Farbe auch wie folgt ausgewählt werden:
- Farbmuster:
- Klicken Sie auf das Farbfeld neben Textfarbe (Artikeldetails) So zeigen Sie die Farbpalette an
- Wählen Sie die gewünschte Farbe aus.
- Klicken Sie auf OK.
- Farbwähler:
- Klicken Sie auf das Farbwähler-Symbol rechts neben dem Farbfeld, um das Werkzeug zu aktivieren.
- Wählen Sie eine beliebige Farbe aus dem 3D-Element im Vorschaubereich aus. Wenn Sie die Maustaste über einen beliebigen Bereich mit dem Farbwähler drücken, wird das Farbfeld mit der ausgewählten Farbe aktualisiert.
- Lassen Sie die Maustaste los, um die Farbe anzuwenden.
Anmerkung: Das Farbwähler-Werkzeug bleibt aktiv, bis Sie auf ein anderes Werkzeug klicken, z. B. Zoom.
Tipp: Sie können diesen Datenbankwert später pro Element in jedem Planogramm überschreiben (siehe Artikel-Info).
Artikel-Befehle
Die folgenden Befehle sind als Schaltflächen unterhalb der Elementeigenschaften zugänglich.
Sie werden verwendet, um Änderungen an den Elementeigenschaften anzuwenden oder zu verwerfen.
Erstellen (Datenbankeintrag)
Mit diesem Befehl wird die Erstellung des Elements abgeschlossen.
Konsultieren Neuer Artikel für vollständige Anweisungen.
Anwenden (Datenbankeintrag)
Dieser Befehl aktualisiert das/die ausgewählte(n) Element(e) mit allen eingegebenen Werten und den getroffenen Auswahlen unter Artikeldetails.
Tipp: Der unten beschriebene Prozess dient zum Ändern von Elementen direkt in der Benutzeroberfläche. Ein weiteres Merkmal, Liste + Bilder Import, ermöglicht es Ihnen, Stapel von Artikeln zu aktualisieren und ist viel schneller, wenn Sie mehrere Elemente mit unterschiedlichen Werten auf einmal ändern müssen. Beachten Sie auch, dass die gemischte Verwendung von Bearbeitungselementen in der Benutzeroberfläche und beim Batch-Import keine gute Idee ist. Dies kann zu Diskrepanzen zwischen dem Inhalt der Datenbank und dem Inhalt der lokalen Datei führen, was die Synchronisierung von Elementaktualisierungen erschwert.
Anweisungen:
- Auf der linken Seite von Liste der Datenbankelemente, erweitern Inhaltsauswahl wenn es eingeklappt ist.
- Unter Artikelart, klicken Sie auf ein Optionsfeld, um Produkte oder Zubehör.
- Wählen Sie in der Liste die Elemente aus, die Sie ändern möchten. Verwendung Artikel-Filter um zu helfen.
- Unter Artikeldetails Ändern Sie auf der rechten Seite des Bildschirms die Eigenschaften Ihrer Elemente.
- Nachdem Sie alle gewünschten Werte eingegeben haben:
- Klicken Sie auf Anwenden (Datenbankeintrag), um die Änderungen an Ihrem/Ihren Artikel(n) zu validieren. (Sie können auch drücken Eintreten auf Ihrer Tastatur.)
- Andernfalls, wenn Sie Ihre Meinung geändert haben und die Änderungen nicht übernehmen möchten, können Sie auf Abbrechen (Datenbankeintrag) (oder die Flucht Schlüssel).
- Wenn Ihre Änderungen auf mehr als ein Element angewendet werden, wird eine Popup-Meldung angezeigt. Klicken Sie auf OK, um zu bestätigen, dass Sie die ausgewählten Elemente aktualisieren möchten.
- Nach dem Update werden die Elemente neu generiert. Dies kann einige Zeit dauern, wenn Sie ein Bild hochladen.
- Sie können Ihre(n) aktualisierte(n) Artikel(n) in Artikelvorschau indem Sie jeweils ein Element auswählen.
- Ihr(e) Artikel(n) wird/werden) auch in den folgenden PlanogramBuilder-Bereichen aktualisiert:
Hinweis: Wenn die aktualisierten Elemente im aktuell geöffneten Planogramm vorhanden sind, müssen Sie dieses Projekt speichern, schließen und erneut öffnen, um die Artikeländerungen widerzuspiegeln.
Abbrechen (Datenbankeintrag)
Dieser Befehl bricht die Erstellung oder Änderungen ab, die noch nicht auf ein Element angewendet wurden (vor Erstellen (Datenbankeintrag) oder Anwenden (Datenbankeintrag)).
Löschen (Datenbankeintrag)
Mit diesem Befehl werden die ausgewählten Elemente aus der Datenbank gelöscht.
Verwenden Sie diesen Befehl, um Elemente aus der Datenbank zu entfernen, wenn sie nicht mehr in Planogrammen verwendet werden sollen. Seien Sie beim Löschen von Elementen sehr vorsichtig, da dadurch die Elemente für alle Benutzer in Ihrem Unternehmen dauerhaft entfernt werden.
Notizen:
- Um versehentliches Löschen zu minimieren, wird eine Popup-Meldung als Warnung angezeigt. Klicken Sie auf OK, um das Löschen der ausgewählten Elemente zu bestätigen.
- Dieser Befehl ist die einzige Methode zum Löschen von Elementen aus der Datenbank. Elemente können nicht gelöscht werden mit Liste + Bilder Import oder Liste Import.
Tipp: In einigen Fällen kann es sinnvoll sein, Elemente einfach zu deaktivieren, anstatt sie aus der Datenbank zu löschen. Konsultieren Aktiviert für Anweisungen.
Artikelvorschau
Wenn ein einzelnes Element in der Datenbankliste ausgewählt ist, wird in diesem Fensterausschnitt eine interaktive Vorschau des in der Datenbank gespeicherten Elements in seinem aktuellen Zustand angezeigt.
Sie können die Vorschau mit den Werkzeugen und Befehlen in Navigation.
Anmerkung: Wenn Sie einige Änderungen an den Eigenschaften eines Artikels vorgenommen haben, müssen Sie zuerst auf Erstellen (Datenbankeintrag) oder Anwenden (Datenbankeintrag), um die Änderungen zu validieren und die Vorschau zu aktualisieren.