Werkzeuge und Befehle (Datenbank)
Es stehen mehrere Befehle zur Verfügung, um Ihre Datenbank zu verwalten.

PlanogramBuilder bietet 2 Methoden zum Verwalten von Elementen in Ihrer Datenbank:
- Fügen Sie Elemente nacheinander hinzu mit Neuer Artikel und definieren Sie ihre Eigenschaften direkt im eingebauten Datenbankeditor in Artikeldetails. Diese Methode eignet sich, wenn Sie nur eine sehr begrenzte Anzahl von Produkten und Zubehör haben. Es wird auch empfohlen, diese Methode vorübergehend zu verwenden, wenn Sie die Anwendung verwenden, um sich mit der Datenbank und den verschiedenen Elementeigenschaften vertraut zu machen.
- Hinzufügen oder Aktualisieren von Artikeln und deren Eigenschaften aus einer Tabellenkalkulationsdatei mit Liste + Bilder Import oder Liste Import. Diese Methode wird empfohlen, wenn Sie über viele Produkte oder Zubehör verfügen, da Sie mehrere Artikel in einem Vorgang hinzufügen oder ändern können.
Nachdem Sie die beiden oben genannten Methoden kennengelernt haben, empfehlen wir Ihnen, Methode 1 oder Methode 2 zu verwenden, aber nicht beide zu mischen, da dies zu Diskrepanzen zwischen Ihrem Datenbankinhalt und Ihrem lokalen Dateiinhalt führen kann, was die Synchronisierung von Elementaktualisierungen erschwert.
Die Datenbanksymbolleiste enthält auch Befehle für DB löschen und zum Exportieren (Liste + Bilder Export, Liste Export) Ihre Datenbank zur Sicherung in lokale Dateien auf Ihrem PC umwandeln.
Lesen Sie die Beschreibung der einzelnen Befehle im folgenden Abschnitt.
Liste + Bilder Import
Anmerkung: Nur verfügbar für PlanogramBuilder-Administrator
Video-Tutorial zu diesem Thema: 9: Batch-Import von Elementen in die Datenbank
Mit diesem Befehl können Sie Elemente in Ihrer Datenbank aus einer Tabellenkalkulationsdatei und Bildern auf Ihrem PC hinzufügen und aktualisieren.
Verwenden Sie diesen Befehl, wenn Sie entweder:
- Fügen Sie Ihrer Datenbank neue Elemente hinzu, einschließlich Bildern der Elemente.
- Aktualisieren Sie vorhandene Elemente in Ihrer Datenbank und laden Sie deren Bilder erneut hoch. Zum Beispiel, wenn sich einige Produktbilder geändert haben.
Bevor Sie der Datenbank Elemente hinzufügen, stellen Sie sicher, dass Sie die folgenden Anwendungsparameter konfigurieren, da sie sich auf Ihre Datenbank auswirken:
- Sprache
- Maßeinheit
- Klassifizierungseigenschaften Artikel (Einstellungen)
- Benutzerdefinierte Artikeleigenschaften (Einstellung)
Anweisungen:
- Um Ihnen bei der Vorbereitung Ihrer ersten Tabelle für den Import zu helfen, können Sie folgende Beispiele erhalten:
- Exportieren Sie Ihre vorhandene Datenbank (Liste + Bilder Export) aus PlanogramBuilder. Wenn Ihre Datenbank derzeit leer ist, ist die exportierte Datei eine leere Vorlage mit den richtigen Spalten. Wenn Ihre Datenbank bereits Elemente enthält, enthalten die exportierten Dateien auch die vorhandenen Elemente und deren Bilder als Beispiele.
- Wenn Ihre Datenbank derzeit leer ist, können Sie trotzdem eine Reihe von Dateien mit Elementen und Bildern als Beispiele herunterladen: sample_files/database_import/database_import_example.zip
- Öffnen Sie die Excel-Datei, die Sie in Schritt 1 erhalten haben, in einem Tabellenkalkulationsprogramm.
- Jede Zeile steht für ein Produkt oder Zubehör, und jede Spalte stellt eine Artikeleigenschaft dar. Bitte konsultieren Sie Artikeldetails für eine Beschreibung aller verfügbaren Eigenschaften.
|
Referenz |
Kategorie |
Marke |
Produktlinie |
Name |
Breite |
Höhe |
|
Bild1 |
Verhalten |
Farbe |
Rückseitetyp |
|
045631 |
Getränk |
Coca-Cola |
Null |
Coca Zero 500 ml |
6 |
20 |
|
045.png |
standard |
#ff0000 |
|
|
054256 |
Getränk |
Coca-Cola |
Kirsche |
Coca Kirsche 500 ml |
6 |
20 |
|
042.png |
standard |
|
|
|
136853 |
Getränk |
Elfe |
Kirsche |
Sprite Kirsche 330 ml |
8 |
11 |
|
153.jpg |
standard |
#6C0232 |
|
|
BJH002 |
Getränk |
Coca-Cola |
|
Cola-Regalleiste 80 cm |
80 |
2.5 |
|
002.jpg |
Shelf strip |
#6C0232 |
Zubehör |
Beispiel für eine Tabellenkalkulation für den Import
- Wenn Sie einige Spalten weglassen oder Werte für Eigenschaften, die nicht obligatorisch sind, leer lassen, werden die Standardwerte beim Import auf das Element angewendet.
- Um Zubehör zu importieren, wird die Spalte benannt Rückseitetyp muss in der Tabelle mit den richtigen Werten pro Element vorhanden sein. Konsultieren Typ (Artikeldetails).
- Um Bilder auf Ihre Artikel hochzuladen, gehen Sie wie folgt vor:
- Konsultieren Bild für Anweisungen zum Vorbereiten Ihrer Bilder.
- Geben Sie nur den Dateinamen und die Erweiterung des Bildes in die Bildspalte ein (z. B. myimage.png). Hinweis: Wenn Sie nur den Dateinamen des Bildes ohne seine Erweiterung einfügen, versucht PlanogramBuilder automatisch, Ihr Bild mit einem unterstützten Format in der folgenden Reihenfolge zu finden: png, jpg, jpeg, jpe, jfif, bmp, tif, tiff, gif, tga, ico.
- Kopieren Sie alle referenzierten Bilddateien in den Ordner oder einen Unterordner des Ordners, in dem Sie die Tabellenkalkulationsdatei gespeichert haben. Hinweis: Als Alternative zum Kopieren aller Bilder können Sie, wenn sich Ihre Bilder bereits in einem Ordner unter einem anderen Pfad auf Ihrem Computer (aber nicht in einem Netzwerk) befinden, eine Verknüpfung zu Ihrem vorhandenen Bildordner in dem Ordner erstellen, in dem sich die Excel-Datei befindet. Dieser Schritt ist wichtig, da PlanogramBuilder sonst die Bilder nicht hochladen kann.
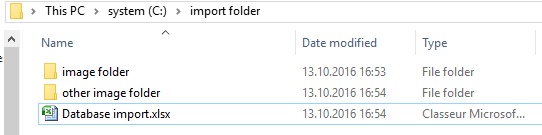
Beispiel für eine vorgeschlagene Ordnerstruktur für den Datenbankimport mit Bildern
- Speichern Sie Ihre Tabelle als Excel-Datei (*.xls oder *.xlsx), oder wenn Sie nicht als Excel-Datei aus Ihrer Anwendung speichern können, speichern Sie sie als Unicode-Textdatei (*.txt).
- In PlanogramBuilder, Datenbank anklicken Liste + Bilder Import, wählen Sie dann die Tabellenkalkulationsdatei aus, die Sie vorbereitet haben, und warten Sie, bis alle Elemente generiert wurden. PlanogramBuilder findet auch automatisch die referenzierten Bilder und lädt sie in die Datenbank hoch, wenn sie mit diesen Bildern importiert werden.
- In der Statusleiste wird der Fortschritt des Uploads angezeigt.
- Sobald der Vorgang abgeschlossen ist, zeigt eine Popup-Meldung eine Zusammenfassung der importierten Elemente sowie die durchschnittliche Upload-Geschwindigkeit für Batches von 5 MiB und mehr an.
- Ihre Elemente werden nun in den folgenden Fenstern entsprechend ihrem jeweiligen Typ angezeigt:
- Wenn Sie ein oder mehrere Elemente aktualisiert haben, werden diese auch in Ihrem aktualisiert. Vorhandenes gespeichert Projekte. Anmerkung: Wenn die aktualisierten Elemente im aktuell geöffneten Planogramm vorhanden sind, müssen Sie dieses Projekt speichern, schließen und erneut öffnen, um die Elementänderungen widerzuspiegeln.
Tipps:
- Sie können stornieren Liste + Bilder Import indem Sie auf das Symbol klicken, wenn ein Batch-Bildupload stattfindet.
- Sie können so viele Tabellenkalkulationsdateien als Quellen für den Import verwenden, wie Sie möchten. Jede Tabelle kann dann separat importiert werden, um nur einige Elemente in der Datenbank hinzuzufügen oder zu aktualisieren. Zum Beispiel:
- Sie können Ihre Produkte nach Kategorie oder Marke aufteilen, jedes in einer separaten Tabellenliste, um die Verwaltung der Produkte zu erleichtern.
- Sie können eine neue separate Tabelle erstellen, die nur die neuen Elemente enthält, die bei jedem Importvorgang hinzugefügt werden sollen, um ein erneutes Importieren der bereits in der Datenbank befindlichen Elemente zu vermeiden.
Warnung: Wenn Sie Ihre Tabelle in Excel bearbeiten, werden Referenzen (SKUs, Gencode oder EANs) oder andere Werte, die als lange Zahlen oder Zahlen, die mit 0 beginnen, ausgedrückt werden, möglicherweise nicht korrekt angezeigt. In diesem Fall haben Sie zwei Möglichkeiten:
- Wenn Sie die Datei als native Excel-Datei (xls oder xlsx) speichern möchten, setzen Sie die Zellen, die solche Zahlen enthalten, auf Text, damit Ihre Elementreferenz korrekt angezeigt wird.
- Wenn Sie die Datei als Unicode-Text speichern möchten, können Sie ein Nummernzeichen [#] als Präfix zu einer Elementreferenz hinzufügen. PlanogramBuilder entfernt dann beim Import automatisch das erste Zeichen, wenn es sich um ein [#] handelt, sodass Ihre Artikelreferenz in PlanogramBuilder korrekt angezeigt wird.
Beispiel: Ein 13-stelliger Referenzcode 0235485217568 von Excel nicht als Zahl unterstützt wird. Ändern Sie also die enthaltende Zelle in Text und Excel zeigt sie dann korrekt an. PlanogramBuilder wird daher auch nach dem Import 0235485217568 in seiner Datenbank anzeigen.
Notizen:
- Der Kopfzeilenname jeder Spalte in Ihrer Tabelle muss genau mit jeder verfügbaren Eigenschaft im Datenbankeditor übereinstimmen.
- Wenn Sie die Sprache der Benutzeroberfläche auf eine andere Sprache als Englisch eingestellt haben, werden die Namen der Datenbankeigenschaften in der von Ihnen gewählten Sprache angezeigt. Beim Importieren müssen Sie auch die Spaltenüberschriften der Ausgangstabelle so benennen, wie sie in Ihrer Sprache in der Datenbankoberfläche angezeigt werden.
- Sie können für die meisten Texteinträge nicht-lateinische Zeichen verwenden. Sie können beispielsweise Produktnamen in griechischer Sprache eingeben. Konsultieren Sie Artikeldetails, um herauszufinden, welche Textspalten Unicode-Zeichen unterstützen.
- Die Reihenfolge der Spalten in Ihrer Tabelle spielt für den Import keine Rolle, da der Importer die Kopfzeilenwerte so vergleicht, dass sie mit den Spalten übereinstimmen.
- In den entsprechenden Abschnitten finden Sie Hilfe zum Definieren der Namen von Klassifizierungseigenschaften Artikel (Einstellungen) und Benutzerdefinierte Artikeleigenschaften (Einstellung).
- Sie können eine Maßeinheit für die Abmessungen Ihrer Artikel erzwingen, indem Sie die Einheitenabkürzung in eckigen Klammern nach der Kopfzeile hinzufügen. Hier sind die 4 möglichen Optionen:
- Keine Einheit angegeben (Beispiel: Breite). Die für den Import verwendete Einheit ist die aktuelle PlanogramBuilder-Einheit. Konsultieren Maßeinheit für Details zu dieser Einstellung.
- [mm] (z. B. Kopfzeile: Breite [mm]). Die Produktbreite wird in Millimetern interpretiert.
- [cm] (z. B. Kopfzeile: Breite [cm]). Die Produktbreite wird in Zentimetern interpretiert.
- [Zoll] (z. B. Kopfzeile: Breite [Zoll]). Die Produktbreite wird als Dezimalzoll interpretiert.
- [m] (z. B. Kopfzeile: Breite [m]). Die Produktbreite wird in Metern interpretiert.
- Farbwerte werden mit dem entsprechenden HTML-Farbcode angegeben. Konsultieren Farbe (Artikeldetails).
Regel, um zu bestimmen, ob ein Element hinzugefügt oder geändert wird:
Für jedes Element, das in Ihrer Tabelle aufgeführt ist, wird der Wert von Referenz Legt fest, ob das Element hinzugefügt oder aktualisiert wird:
- Wenn der importierte Wert von Referenz nicht in Ihrer PlanogramBuilder-Datenbank gefunden werden kann, wird ein neues Element erstellt.
- Wenn der importierte Wert von Referenz bereits in Ihrer PlanogramBuilder-Datenbank vorhanden ist, wird das Element aktualisiert, um es mit den Werten aus Ihrer Tabelle abzugleichen.
Regeln für fehlende Spalten:
Wenn Sie ein Element importieren, ist die einzige obligatorische Spalte in Ihrer Tabelle die Referenz. Wenn Sie andere Spalten weglassen, füllt PlanogramBuilder ihre Werte nach den folgenden Regeln aus:
- Wenn der importierte Wert von Referenz bereits in der Datenbank vorhanden ist und der fehlende Spaltenwert dort bereits definiert ist, wird der vorhandene Datenbankwert unverändert beibehalten.
- Wenn der importierte Wert von Referenz bereits in der Datenbank vorhanden ist, aber der fehlende Spaltenwert dort nicht definiert ist, oder wenn der importierte Wert von Referenz noch nicht in der Datenbank vorhanden ist, werden ggf. Standardwerte für ihre Eigenschaften angewendet, andernfalls werden die Werte leer gelassen.
Beispiel: Aktualisieren Sie die Namen von mehreren Elementen, die bereits in der Datenbank vorhanden sind, indem einfach eine Tabelle mit zwei Spalten importiert wird: Referenz, Name. Auch wenn Sie Liste + Bilder Import, werden die vorhandenen Bilder nicht geändert oder gelöscht, da es keine Spalte mit dem Namen Bild.
Regeln für leere Zellen:
Wenn Sie einige leere Zellen für ein Element unter den Spalten Ihrer Eingabedatei lassen:
- Wenn ein Standardwert in Artikeldetails Für die entsprechende Eigenschaft wird der vorhandene Datenbankwert durch den Standardwert überschrieben.
- Wenn kein Standardwert dokumentiert ist, wird der vorhandene Datenbankwert durch einen leeren Wert überschrieben.
Beispiele:
- Importieren Sie neue Elemente aus einer Tabelle mit leeren Zellen unter der Spalte mit der Bezeichnung Verhalten. Dadurch werden alle Elemente auf ihren Standardwert für die folgenden Eigenschaften gesetzt: Verhalten (Produkte) oder Verhalten (Zubehör) .
- Verwendung Liste + Bilder Import Um Bilder von einem oder mehreren Produkten zu entfernen, importieren Sie eine Tabelle mit leeren Zellen für die gewünschten Artikel unter der Bildspalte. Die Bilder werden für die Elemente entfernt, die leere Bildzellen haben.
- Verwendung Liste + Bilder Import Um Bilder von Produkten zu aktualisieren, indem Sie eine Tabelle mit neuen Bildern importieren, auf die unter den folgenden Eigenschaften verwiesen wird: Bild. Alle Bilder, auf die in Ihrer Datei verwiesen wird, werden erneut hochgeladen. Tipp: Wenn Sie nur Bilder von einigen Produkten aktualisieren möchten, setzen Sie keine leeren Zellen, da dies die Bilder von den entsprechenden Produkten entfernen würde. Erstellen Sie stattdessen eine Eingabedatei mit nur den Zeilen für Produkte, die aktualisierte Bilder benötigen.
Liste Import
Anmerkung: Nur verfügbar für PlanogramBuilder-Administrator
Mit diesem Befehl können Sie Fügen Sie mehrere Elemente in Ihrer Datenbank auf einmal hinzu oder ändern Sie sie. Es erfüllt die gleiche Funktion wie Liste + Bilder Import, aber ohne Bilder Ihrer Artikel hochzuladen. Jede Bildspalte, die in Ihrer Eingabetabellendatei vorhanden ist, wird einfach ignoriert.
Verwenden Sie diesen Befehl, wenn Sie entweder:
- Fügen Sie Ihrer Datenbank neue Elemente hinzu, wenn Sie keine Bilder der Elemente haben. Beachten Sie, dass Sie auch später noch Bilder importieren können, indem Sie die Elemente mit Liste + Bilder Import.
- Aktualisieren Sie vorhandene Elemente in Ihrer Datenbank, ohne deren Bilder erneut hochzuladen. Dies ist beispielsweise der Fall, wenn Sie nur einige Elementnamen oder benutzerdefinierte Eigenschaftswerte ändern möchten.
Beispiel: Aktualisieren Sie mehrere Eigenschaften von Datenbankelementen wie Name, Kategorie oder Dimensionen, ohne die Artikelbilder erneut hochzuladen. Mit diesem Befehl werden die vorhandenen Bilder nicht erneut hochgeladen oder aus der Datenbank entfernt.
Konsultieren Liste + Bilder Import für Details und Anweisungen zu diesem Befehl, da er mit Ausnahme von Bildern identisch ist.
Liste + Bilder Export
Video-Tutorial zu diesem Thema: 8: Exportieren der Datenbank
Mit diesem Befehl wird die Liste aller Ihrer Produkte und Zubehörteile einschließlich ihrer Eigenschaften exportiert. Dadurch werden auch alle in der Datenbank gespeicherten Bilder auf Ihren Computer exportiert.
Verwenden Sie diesen Befehl:
- So erstellen Sie eine vollständige Sicherung Ihrer Datenbank. Wir empfehlen dringend, regelmäßige Backups durchzuführen, damit Sie Ihre Datenbank wiederherstellen können, falls Sie sie versehentlich gelöscht oder Elemente gelöscht haben.
- Um Vorlagendateien mit dem richtigen Format und der richtigen Ordnerstruktur für Liste + Bilder Import. Wir empfehlen dringend, diesen Schritt vor dem ersten Batch-Import durchzuführen.
- Zum erneuten Synchronisieren der Quelldateien des lokalen PCs mit dem aktuellen Datenbankstatus. Dies ist nützlich, wenn Sie manuelle Elementänderungen und Bild-Uploads in Artikeldetails nach dem letzten Batch-Import.
Die exportierte Elementliste kann entweder im Microsoft Excel-Format (*.xls oder *.xlsx) oder im Unicode-Textformat (*.txt) vorliegen und mit jeder Tabellenkalkulationsanwendung kompatibel sein.
Die exportierten Bilder werden im gleichen Format gespeichert, in dem sie ursprünglich hochgeladen wurden.
Anweisungen:
- Anklicken Liste + Bilder Export.
- Navigieren Sie im Dialogfeld zu dem Ordner, in dem Sie die exportierte Datenbank speichern möchten. Tipp: Wählen Sie einen leeren Ordner oder erstellen Sie einen neuen Ordner, um zu vermeiden, dass die exportierten Dateien mit anderen vorhandenen Dateien auf Ihrem Computer verwechselt werden.
- Wählen Sie den Dateityp
- Geben Sie einen Dateinamen ein.
- Anklicken Speichern.
- Warten Sie, bis alle Dateien auf Ihren Computer heruntergeladen wurden. Die erste exportierte Datei ist die Auflistung der Artikel, die sehr schnell heruntergeladen werden kann, gefolgt von den Bildern. In der Statusleiste wird der Download-Fortschritt angezeigt.
- Sobald der Vorgang abgeschlossen ist, zeigt eine Popup-Meldung eine Zusammenfassung der exportierten Elemente sowie die durchschnittliche Upload-Geschwindigkeit für Batches von 5 MiB und mehr an.
Tipps:
- Sie können den Exportvorgang abbrechen, indem Sie einfach auf Liste + Bilder Export Auch hier während des Exportprozesses.
- Wir empfehlen, das Format *.xls oder *.xlsx zu wählen. Andernfalls, wenn Sie das Format *.txt auswählen, wird in der exportierten txt-Datei automatisch ein Nummernzeichen [#] als Präfix für alle Elementreferenzen hinzugefügt, die mit einem [0] beginnen oder bei denen es sich um große Zahlen (mehr als 11 Ziffern) handelt. Diese Konvention ist eine Problemumgehung, um diese Zahlen korrekt anzuzeigen, wenn Sie die exportierte Liste in Excel öffnen, das lange Zahlen nicht unterstützt.
Notizen:
- Die Bilder werden in einem neuen Ordner mit dem Namen Bilder. Das Exportieren von Bildern kann je nach Anzahl der Bilder, ihrer Größe und der Geschwindigkeit Ihrer Internetverbindung sehr lange dauern.
- Die Abmessungen Ihrer Artikel (Breite, Tiefe und Höhe) werden in der aktuell aktiven Maßeinheit exportiert. Konsultieren Maßeinheit für Details zum Festlegen dieser Voreinstellung.
Liste Export
Dieser Befehl exportiert die Liste der alle Ihre Produkte und Zubehör, einschließlich ihrer Eigenschaften, von Ihrer PlanogramBuilder-Datenbank auf Ihren Computer. Es erfüllt die gleiche Funktion wie Liste + Bilder Export, aber ohne die Bilder Ihrer Artikel zu speichern.
Verwenden Sie diesen Befehl, um Ihre Datenbank zu exportieren, wenn Sie die Bilder nicht benötigen, in der Regel für den Fall, dass Sie bereits alle aktuellen Datenbankabbilder Ihrer Elemente auf Ihrem PC haben.
Konsultieren Liste + Bilder Export für Details und Anweisungen zu diesem Befehl, da er mit Ausnahme von Bildern identisch ist.
DB löschen
Mit diesem Befehl wird der gesamte Inhalt der Datenbank gelöscht: alle Ihre Produkte und Zubehörteile.
Notizen:
- Nur verfügbar für PlanogramBuilder-Administrator
- Nur verfügbar, wenn Erlaube DB löschen ist in den Anwendungseinstellungen markiert.
Anweisungen:
- Häkchen Einstellung > Erlaube DB löschen.
- Klicken Sie auf DB löschen.
- Bestätigen Sie anschließend mit OK.
- Sobald der Vorgang abgeschlossen ist, ist Ihre Datenbank vollständig leer.
Warnung: Alle Ihre Produkte und Zubehörteile werden dauerhaft aus der Datenbank gelöscht und können nach diesem Vorgang nicht wiederhergestellt werden. Stellen Sie sicher, dass Sie zumindest Ihre Datenbank sichern, bevor Sie die Datenbank löschen. Bitte konsultieren Sie Liste + Bilder Export für Anweisungen zum Sichern.
Neuer Artikel
Anmerkung: Nur verfügbar für PlanogramBuilder-Administrator
Video-Tutorial zu diesem Thema: 5: Hinzufügen Ihres ersten Produkts zur Datenbank
Video-Tutorial zu diesem Thema: 7: Hinzufügen von Zubehör zur Datenbank
Mit diesem Befehl wird ein einzelnes neues Element in der Datenbank erstellt. Die Art des erstellten Elements hängt von Ihrer aktuellen Auswahl ab Artikelart: Produkte oder Zubehör.
Verwenden Sie diesen Befehl in den folgenden Fällen:
- Um den Umgang mit der Datenbank zu lernen, insbesondere Artikeldetails.
- So fügen Sie Elemente nacheinander hinzu, wenn Ihre Datenbank eine sehr kleine Anzahl von Elementen enthält.
In allen anderen Fällen empfehlen wir eher die Verwendung von Liste + Bilder Import, um schnell mehrere Elemente hinzuzufügen. Es ist keine gute Idee, sowohl das einzelne Element als auch die Batchimportmethode zu mischen, da dies zu Diskrepanzen zwischen dem Inhalt der Datenbank und dem Inhalt der lokalen Datei führen kann, was die Synchronisierung von Elementaktualisierungen erschwert.
Bevor Sie der Datenbank Elemente hinzufügen, stellen Sie sicher, dass Sie die folgenden Anwendungsparameter konfigurieren, da sie sich auf Ihre Datenbank auswirken:
- Sprache
- Maßeinheit
- Klassifizierungseigenschaften Artikel (Einstellungen)
- Benutzerdefinierte Artikeleigenschaften (Einstellung)
Anweisungen:
- Auf der linken Seite der Datenbankliste in Inhaltsauswahl, setze den Wert von Artikelart passend zu dem, was Sie erstellen möchten: Produkt oder Zubehör.
- Klicken Sie auf Neuer Artikel.
- Unter Artikeldetails Definieren Sie auf der rechten Seite des Bildschirms die Eigenschaften des neuen Artikels. Bitte konsultieren Sie Artikeldetails für eine detaillierte Beschreibung jeder verfügbaren Immobilie.
- Wenn Sie alle gewünschten Werte eingegeben haben, klicken Sie auf Erstellen unter den Eigenschaften, um die Erstellung des neuen Elements zu überprüfen. (Sie können auch drücken Eintreten auf Ihrer Tastatur.) Andernfalls, wenn Sie Ihre Meinung geändert haben und den neuen Artikel nicht erstellen möchten, klicken Sie auf Abbrechen (Datenbankeintrag) (oder die Flucht Schlüssel).
- Ihre Elemente werden nun in den folgenden Fenstern entsprechend ihrem jeweiligen Typ angezeigt:
Löschen (Datenbankeintrag)
Anmerkung: Nur verfügbar für PlanogramBuilder-Administrator
Löscht die in der Liste ausgewählten Elemente.
- Tastenkombination: Entf
Es wird eine Bestätigungsmeldung angezeigt, in der Sie den Löschvorgang bestätigen können.
Warnung: Gelöschte Elemente können nicht wiederhergestellt werden, es sei denn, Sie haben zuvor eine lokale Sicherung der Datenbank erstellt (konsultieren Sie Liste + Bilder Export).