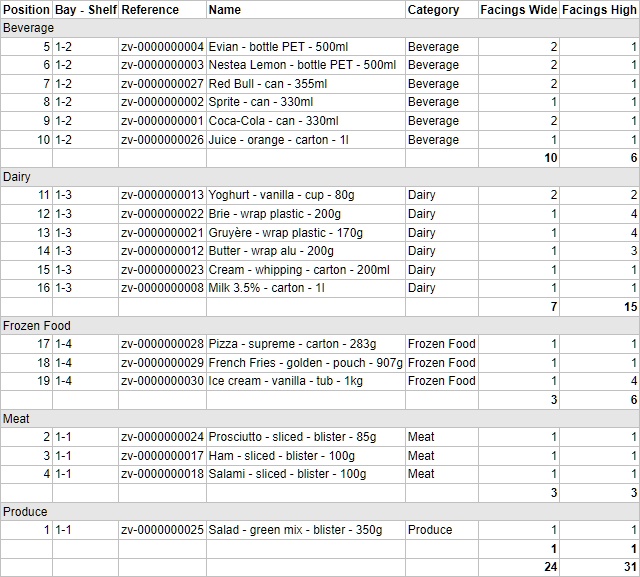Berichte
Sie können Ihre Planogramme als detaillierte Berichte veröffentlichen, die die Liste der Elemente in Ihrem Projekt sowie optionale vordefinierte Bilder des Planogramms enthalten.
Berichte können in gängigen Dateiformaten wie PDF gespeichert werden und eignen sich gut zum Drucken und Übermitteln Ihrer Planogrammierungsrichtlinien für die Umsetzung.
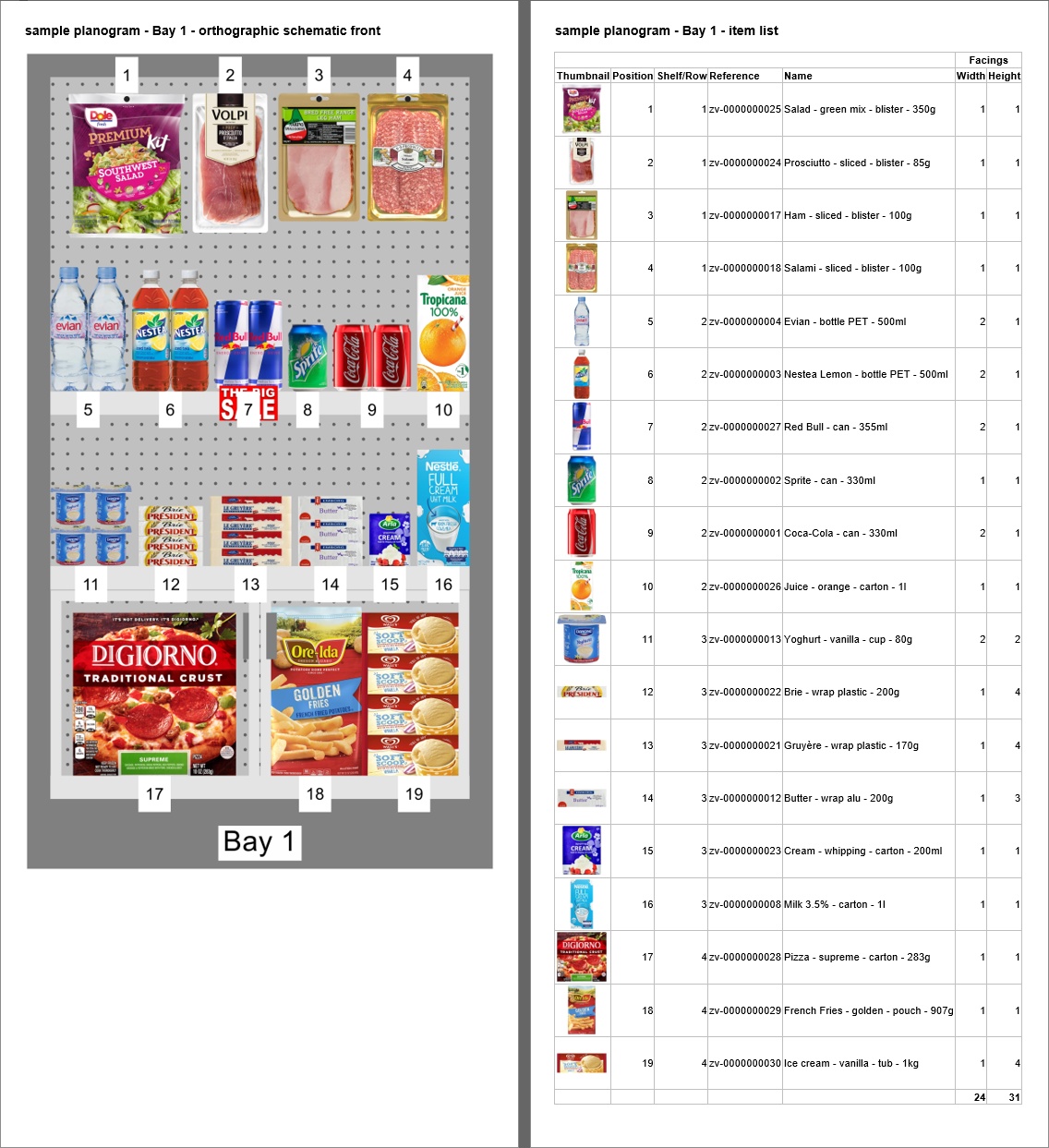
Beispiel für Berichte
In diesem Bereich können Sie Ihre Berichte für die Ausgabe konfigurieren.
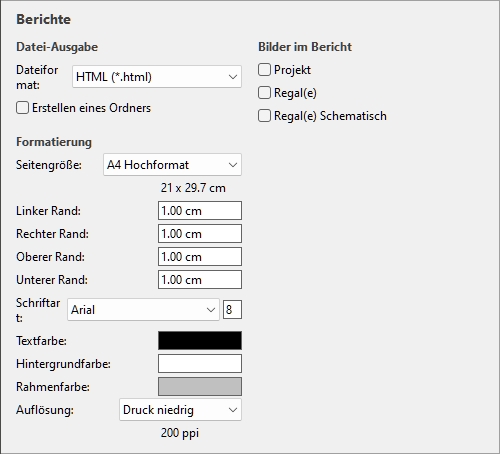
Anmerkung: Sobald der Bericht konfiguriert ist, verwenden Sie den entsprechenden Befehl, um ihn zu speichern (Bericht).
Datei-Ausgabe
In diesem Abschnitt können Sie die Dateiausgabe für Berichte konfigurieren.
Dateiformat (Berichte)
Das Dateiformat zum Speichern des Berichts.
- Unterstützte Werte:
- HTML (*.html): (Hypertext-Auszeichnungssprache). Eine Datei mit separaten Bilddateien im JPEG-Format (Planogrammbilder und Miniaturansichten von Elementen). Wählen Sie dieses Format aus, um:
- Veröffentlichen Sie den Bericht und die Bilder ohne Mängelgewähr direkt auf einer Intranet- oder Internet-Website.
- In Microsoft ® Word öffnen, um es weiter zu bearbeiten und zu drucken. Nach dem Öffnen in Word können Sie auch als PDF-, DOC- oder DOCX-Dokument speichern, wodurch die ansonsten getrennte Auflistung und die Bilder des Berichts in einer einzigen Datei zusammengefasst werden.
- Excel Arbeitsmappe (*.xlsx): (Microsoft ® Excel-Arbeitsmappe). Wählen Sie dieses Format aus, um:
- Öffnen und bearbeiten Sie die Planogramm-Produktliste in einer Tabellenkalkulationsanwendung.
- Notizen:
- Wenn beim Drucken des Berichts aus Excel die Liste zu breit ist, um in die ausgewählte Seitengröße zu passen, werden zusätzliche Seiten für die zusätzlichen Spalten generiert.
- Planogrammbilder und Elementminiaturansichten werden in Excel-Dateien eingebettet.
- In diesem Format kann jede Gruppe (Gruppieren) Dargestellt im eingeklappten Zustand in Projektartikelliste ist auch in der Excel-Berichtsliste eingeklappt. Es kann auf Wunsch in Excel über das Pluszeichen (+) erweitert werden.
- Excel 97-2003 Arbeitsmappe (*.xls): das ältere Excel-Dateiformat. Verwenden Sie dies bei Bedarf aus Gründen der Kompatibilität.
- PDF (*.pdf): (Portable Document Format). Wählen Sie dieses Format aus, um:
- Rufen Sie den Bericht und die Bilder in einem Format ab, das gedruckt oder an andere gesendet werden kann.
- Notizen:
- Wählen Sie dieses Format nicht aus, wenn Sie das Layout oder den Inhalt des Berichts weiter bearbeiten möchten.
- Wenn in diesem Format die Auflistungsspalten für die ausgewählte Seitengröße zu breit sind, werden zusätzliche Seiten für die zusätzlichen Spalten generiert.
- Planogrammbilder und Miniaturansichten von Elementen werden in PDF-Dateien eingebettet.
- Standardwert: HTML (*.html)
Erstellen eines Ordners
Schaltet die Erstellung eines neuen Ordners um, in dem der Bericht gespeichert werden soll.
- Unterstützte Werte:
- Häkchen: Beim Speichern eines Berichts wird automatisch ein neuer Ordner erstellt. Der Ordner wird in dem Ordner erstellt, der im Dialogfeld Speichern ausgewählt ist, und erhält den gleichen Namen wie der Berichtsname.
- Nicht markiert: Beim Speichern eines Berichts wird kein neuer Ordner erstellt. Der Bericht wird direkt in dem Ordner gespeichert, der beim Speichern angegeben wurde.
- Standardwert: Nicht markiert
Formatierung
Die folgenden Einstellungen bieten verschiedene Optionen, um das Layout Ihrer Berichte anzupassen.
Seitengröße
Eine Liste vordefinierter Werte, die die Dimensionen der Seiten im Bericht definieren. Diese Liste enthält gängige und benutzerdefinierte Seitenformate.
- Unterstützte Werte:
- A3 Querformat
- A3 Hochformat
- A4 Querformat
- A4 Hochformat
- Ledger (Querformat)
- Legal (Querformat)
- Legal (Hochformat)
- Letter (Querformat)
- Letter (Hochformat)
- Tabloid (Hochformat)
- Benutzerdefiniert: Wenn Sie keinen passenden voreingestellten Wert finden, wählen Sie diesen und legen Sie Ihre eigenen Werte für Seitenbreite und -höhe in dem Textfeld fest, das unten erscheint. Geben Sie die Werte wie folgt ein: Breite x Höheneinheit (cm / Mm / m / in). Verwenden Sie den Buchstaben "x", um das Multiplikationssymbol anzugeben. Wenn kein Einheitentyp eingegeben wird, wird standardmäßig Ihre aktuelle Auswahl aus Maßeinheit wie in den Anwendungseinstellungen festgelegt.
- Standardwert: A4 Hochformat
- Beispiel: 18 x 24 cm
Notizen:
- Die Seitengröße für das PDF-Format wird gut unterstützt.
- Wenn Sie einen HTML-Bericht in einem Webbrowser öffnen, hat die Seitengröße keine Auswirkungen, wenn der Bericht nur angezeigt wird. Die Seitengröße wird nur verwendet, um das Seitenlayout für den Druck der Berichte über Webbrowser oder beim Öffnen in papierbasierten Anwendungen wie Microsoft ® Word zu bestimmen.
- Die Seitengröße für HTML- und Excel-Formate wird nur von einigen Webbrowsern und Anwendungen erkannt, wie in der folgenden Tabelle dargestellt:
|
|
Microsoft ® Word |
Microsoft ® Excel |
Microsoft Edge (Englisch) ® |
Google Chrome |
Mozilla Firefox |
|
Unterstützung der Seitengröße |
Ja |
Nein |
Ja |
Ja |
Nein |
- Falls die Seitengröße nicht unterstützt wird, müssen Sie das Seitenlayout manuell in Ihrer Anwendung festlegen, wenn Sie einen Bericht drucken möchten, z. B. aus Excel.
Linker Rand (Berichte)
Die Breite des linken Randes im Bericht.
- Unterstützte Werte: positiver numerischer Wert [0-9 und Dezimalpunkt] (basierend auf Maßeinheit)
- Standardwert: 0
- Beispiel: 15
Rechter Rand (Berichte)
Die Breite des rechten Randes im Bericht in der aktuellen Auswahl von Maßeinheit.
Oberer Rand (Berichte)
Die Höhe des oberen Randes im Bericht mit der aktuellen Auswahl von Maßeinheit.
Unterer Rand (Berichte)
Die Höhe des unteren Randes im Bericht in der aktuellen Auswahl von Maßeinheit.
Schriftart (Berichte)
Legt die Schriftart und die Textgröße für Produktangebote in Berichten fest. Die Berichtstitel werden ebenfalls basierend auf dem ausgewählten Wert skaliert.
- Unterstützte Werte für die Schriftart: Schriftarten, die auf Ihrem Computer installiert sind.
- Unterstützte Werte für die Größe: positive ganzzahlige numerische Werte [0-9], die der Schriftpunktgröße entsprechen. Maximal 100 Punkte.
- Standardwert: Arial, 8
- Beispiel: Tahoma, 14
Tipp: Wenn Ihre Berichtslisten nicht auf die Seite passen, versuchen Sie, eine kleinere Schriftgröße auszuwählen.
Textfarbe (Berichte)
Die Farbe von Texten in Berichten.
- Unterstützte Werte: jede Farbe, die aus der Farbpalette ausgewählt wurde.
- Standardwert: schwarz
- Beispiel: blau
Anweisungen:
- Klicken Sie auf das Symbol Farbmuster rechts von Textfarbe.
- Wählen Sie eine beliebige Farbe aus der Farbpalette aus.

- Klicken Sie zur Bestätigung auf OK.
Hintergrundfarbe (Berichte)
Die Farbe des Seitenhintergrunds für Berichte.
- Unterstützte Werte: jede Farbe, die aus der Farbpalette ausgewählt wurde.
- Standardwert: weiß
- Beispiel: gelb
Anweisungen:
- Klicken Sie auf das Symbol Farbmuster rechts von Hintergrundfarbe.
- Wählen Sie eine beliebige Farbe aus der Farbpalette aus.

- Klicken Sie zur Bestätigung auf OK.
Rahmenfarbe (Berichte)
Die Farbe der Rahmen für die Tabellen mit Produktlisten.
- Unterstützte Werte: jede Farbe, die aus der Farbpalette ausgewählt wurde.
- Standardwert: Silber
- Beispiel: dunkelgrau
Anweisungen:
- Klicken Sie auf das Symbol Farbmuster rechts von Rahmenfarbe.
- Wählen Sie eine beliebige Farbe aus der Farbpalette aus.

- Klicken Sie zur Bestätigung auf OK.
Auflösung (Berichte)
Die Auflösung in Pixel pro Zoll (PPI) für alle Bilder in einem Bericht. Es stehen mehrere Voreinstellungen zur Verfügung, und Sie können auch einen benutzerdefinierten Wert eingeben. Je höher die Einstellung, desto detaillierter werden Ihre Bilder. Dies ist nützlich, wenn Sie sie vergrößern oder drucken. Der Kompromiss einer höheren Auflösung ist eine größere Dateigröße.
- Unterstützte Werte:
- Bildschirm: (96 ppi). Dies entspricht dem Windows-System ppi mit einer Bildschirmskalierung bei 100%. Geeignet für Berichte, die auf Bildschirmen mit niedrigen DPI angezeigt werden, die nicht vergrößert werden.
- Druck niedrig: (200 ppi). Geeignet für Drucke mit geringer Qualität oder Bildschirmberichte.
- Druck mittel: (300 ppi). Empfohlen für Berichte, die gedruckt werden.
- Druck hoch: (600 ppi). Empfohlen für Berichte, die Sie in hoher Auflösung drucken möchten.
- Benutzerdefiniert: Sie können beliebige Werte bis zu 1000 ppi angeben. Beachten Sie, dass Sie nicht eingeben müssen ppi nach dem Wert.
Ein Blatt pro Regal
Schaltet das Layout von Berichten zwischen einer und mehreren Excel-Tabellen um.
- Unterstützte Werte:
- Häkchen: Der Excel-Bericht ist unterteilt in Für jedes Möbelstück gibt es separate Laken. Jedes Blatt enthält die Bilder (Bilder im Bericht) und die Liste der Elemente (Projektartikelliste) für ein einzelnes Möbelstück.
- Nicht angekreuzt: der gesamte Excel-Bericht wird auf einem einzigen Blatt angezeigt, die die Bilder (Bilder im Bericht) und die Liste der Elemente (Projektartikelliste) für alle Möbelstücke im Projekt. Bilder und Listen werden vertikal vom ersten Möbelstück oben bis zum letzten Möbelstück am unteren Rand des Blattes angeordnet.
- Standardwert: Nicht markiert
Notizen:
- Diese Option ist nur verfügbar, wenn ein Ausstechen Dateiformat wurde gewählt in Dateiformat (Berichte).
- Diese Option ist nur verfügbar, wenn Gruppiere nach… Regalnummer oder Regalname wird angewendet in Projektartikelliste.
Bilder im Bericht
Sie können Bilder Ihres Planogrammprojekts in Ihre Berichte einfügen. Diese Bilder unterscheiden sich von Einzelbilder: Berichtsbilder werden aus vordefinierten Blickwinkeln aufgenommen und automatisch zugeschnitten und gezoomt, um Ihr Planogramm gut in den Bericht einzufügen.
Mit den Kontrollkästchen in diesem Abschnitt können Sie auswählen, welche Bilder in Ihre Berichte aufgenommen werden sollen.
Hinweise zu allen Bildern in Berichten:
- Die Bildabmessungen betragen maximal 10000 Pixel in der Breite und 10000 Pixel in der Höhe. Bilder, die zu einer höheren Pixelbreite oder -höhe führen, je nach gewähltem Seitengröße und Auflösung (Berichte) werden auf die maximal zulässigen Pixel festgeklemmt.
- Bei der Ausgabe von Berichtsbildern hängt die Sichtbarkeit der folgenden Elemente von Ihren aktuellen Einstellungen im Visualisierungsbereich ab (Ansicht):
- Wenn Sie aktiviert haben Gruppiere nach… Regalname oder Regalnummer, erscheinen Bilder jedes Möbelstücks im Bericht über der jeweiligen Artikelliste. Andernfalls erscheinen alle Bilder über der Elementliste des gesamten Projekts.
- Wenn Dimensionen ansehen markiert ist, werden die Abmessungen und Pfeile Ihrer Ausgabebilder automatisch angepasst, um eine Texthöhe von 3 mm in Ihren gedruckten Bildern zu erhalten. Dies entspricht nicht der Textgröße der Dimension auf dem Bildschirm im Visualisierungsbereich.
- Wenn Dimensionen ansehen ist markiert, Die Art der Dimension, die in den Berichtsbildern angezeigt wird, hängt von der Art der Bilder ab:
- Projektperspektive (Bilder im Bericht): Diese Bilder enthalten die Abmessungen der einzelnen Regale (jeweils isoliertes Möbelstück und jede Gruppe benachbarter Möbelstücke). Dimensionen von Raumelementen werden ebenfalls angezeigt, jedoch nur für Raumelemente, die im Visualisierungsbereich ausgewählt sind. Bilder von einzelnen Möbelstücken (Regal(e) orthographisch): Diese Bilder enthalten die Abmessungen des Möbelstücks sowie die vertikalen Regalmaße und die seitlichen Abstände zwischen den einzelnen Gegenständen Trennwand.
Projektperspektive (Bilder im Bericht)
Das Bild zeigt Ihr gesamtes Planogramm im Bericht, dass direkt unter dem Berichtstitel angezeigt wird.
Das Aussehen des Bildes bestimmen Ihre aktuellen Ansichtseinstellungen, wie z.B. mit Schematische Ansicht (Ansicht), Schematische Darstellung (Einstellung), Kanten ansehen.
- Unterstützte Werte:
- Häkchen:
- Das Planogramm-Projekt wird so gerahmt, dass es auf die Seite passt.
- Nicht markiert: Das Bild des Projekts wird nicht in den Bericht aufgenommen.
- Standardwert: Nicht markiert
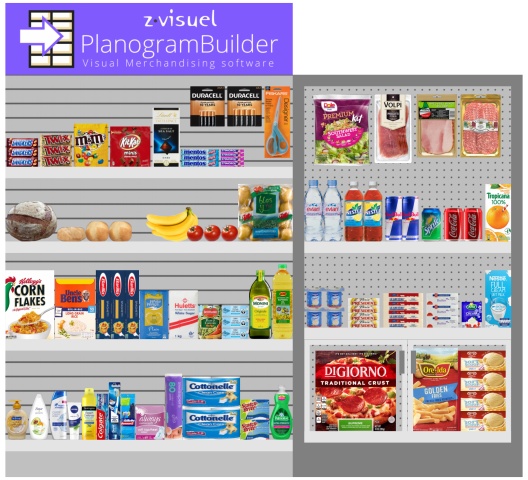
Beispiel
Regal(e) orthographisch
Bilder, die jedes einzelne Möbelstück im Bericht zeigen.
Ihre aktuellen Ansichtseinstellungen bestimmen das Aussehen der Bilder, wie z.B. mit Schematische Ansicht (Ansicht), Schematische Darstellung (Einstellung) und Kanten ansehen.
Tipp: So finden Sie jedes Produkt in den Berichtsbildern und in den Artikellisten:
- Aktivieren Schematische Ansicht (Ansicht).
- Häkchen Position unter Inhalt der Etiketten, in Schematische Darstellung (Einstellung).
- Außerdem, Häkchen Position unter Spalten, in Inhaltsauswahl (Projektartikelliste).
- Unterstützte Werte:
- Häkchen: Das Möbelstück wird gerahmt, damit es auf die Seite passt.
- Nicht markiert: Das Bild des Möbelstücks wird nicht in den Bericht aufgenommen.
- Standardwert: Nicht markiert
Beispiele:
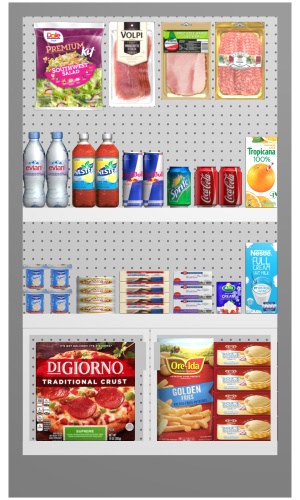
Beispiel für Regal(e) orthographisch (mit Schematische Ansicht (Ansicht) behindert)
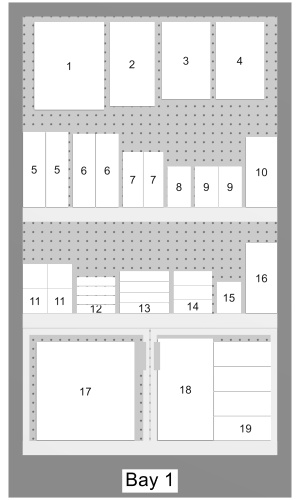
Beispiel für Regal(e) orthographisch (mit Schematische Ansicht (Ansicht) aktiviert)
Tipp: So finden Sie jedes Produkt in den Berichtsbildern und in den Artikellisten:
- Aktivieren Schematische Ansicht (Ansicht).
- Häkchen Position unter Inhalt der Etiketten, in Schematische Darstellung (Einstellung).
- Außerdem, Häkchen Position unter Spalten, in Inhaltsauswahl (Projektartikelliste).
Liste der Berichte
Berichte enthalten auch die Liste aller Produkte, die in einem Projekt verwendet werden.
Die Berichtsliste enthält Projektartikelliste. Aus diesem Grund wird diese Liste immer in der Aufgabe mit dem Namen Veröffentlichen.
Stellen Sie sicher, dass Sie konfigurieren Projektartikelliste, um das gewünschte Layout und den gewünschten Inhalt in Ihren Berichten zu erhalten. Wir empfehlen zu sparen Voreinstellungen der Liste für unterschiedliche Bedürfnisse.
Hinweise zu Gruppen in Berichtslisten:
- Wenn Elemente nicht gruppiert sind in Projektartikelliste enthält der Bericht eine einzige Liste mit allen Elementen. (Konsultieren Sie Gruppieren)
- Wenn Sie Elemente gruppiert haben nach Regalname oder durch Regalnummer enthält der Bericht für jedes Möbelstück im Bericht eine separate Artikelliste.
- Wenn Sie Elemente nach einer anderen Eigenschaft (z. B. Kategorie) gruppiert haben, enthält der Bericht eine einzelne Liste mit allen Elementen. Zusätzliche Zeilen mit einer eindeutigen Farbe zeigen den Namen jeder Gruppe (z. B. Getränke). Siehe folgendes Beispiel:
Beispiel für eine Berichtsliste