Einzelbilder
Diese Funktion ist nützlich, um einfache und schnelle Bilder Ihres Planogramms aus beliebigen Blickwinkeln zu erstellen. Bilder, die mit dieser Methode erstellt wurden, spiegeln genau das wider, was Sie im Visualisierungsbereich sehen.
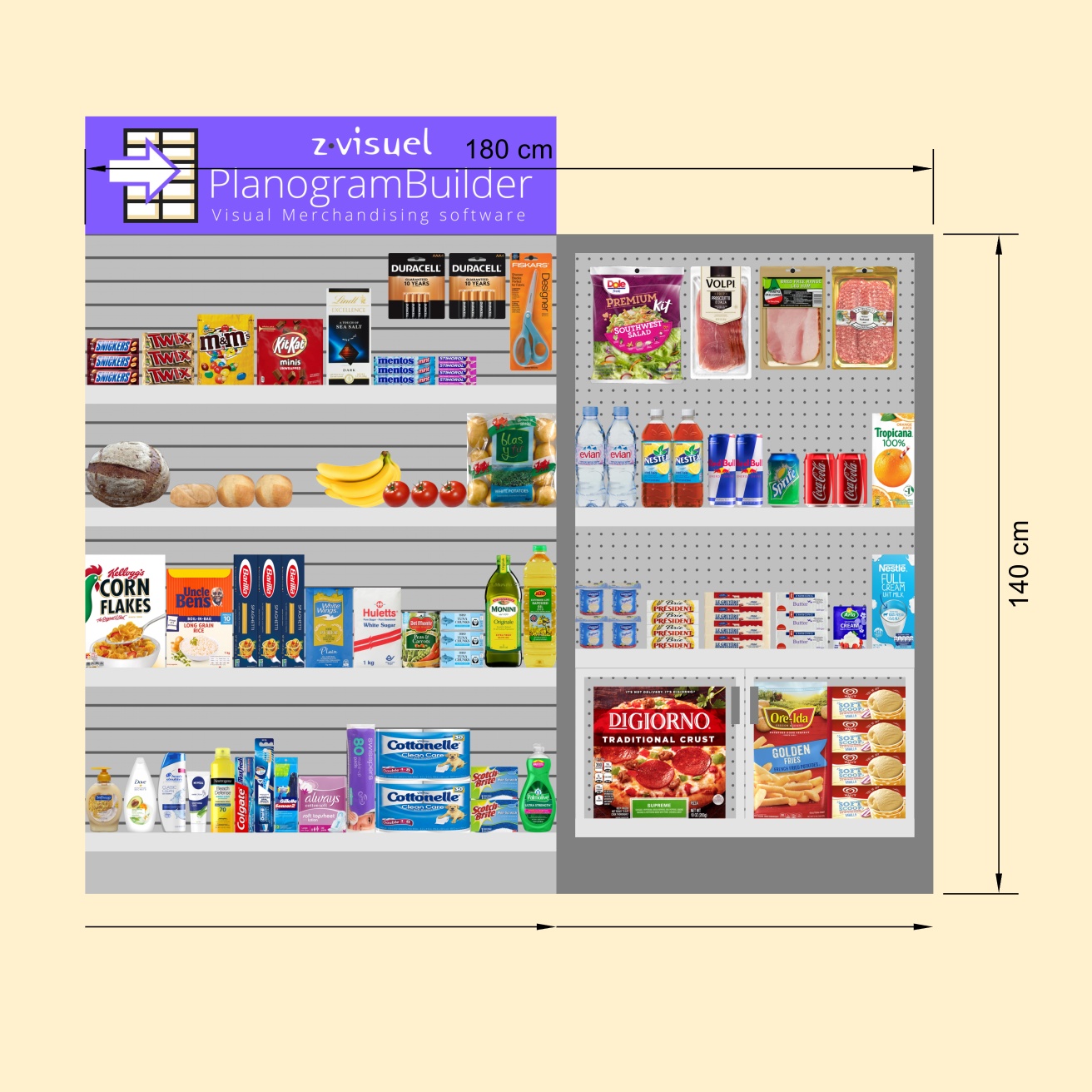
Beispiel für Einzelbilder
Parameter (Einzelbilder)
In diesem Bereich können Sie Bilder Ihres Planogramms für die externe Verwendung konfigurieren.
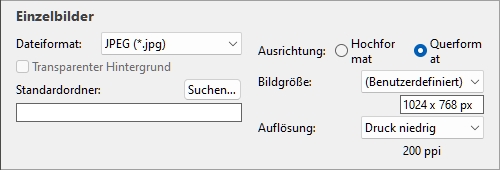
Anmerkung: Sobald das Image konfiguriert ist, verwenden Sie einen der dedizierten Befehle, um es auszugeben (Bild kopieren, Bild speichern). Bilder können in der Windows-Zwischenablage abgelegt oder in einer Vielzahl von Bilddateiformaten gespeichert werden.
Tipp: Wenn Sie Ihr Planogramm lieber als Bericht mit einer Produktliste und Bildern veröffentlichen möchten, verwenden Sie bitte die entsprechende Funktion: Berichte.
Dateiformat (Einzelbilder)
Das Dateiformat zum Speichern der Bilder.
- Unterstützte Werte:
- JPEG (*.jpg): (Gemeinsame Sachverständigengruppe für Fotografie). Verlustbehaftete Komprimierung, aber geringe Dateigröße. Empfohlen für die meisten Bilder wegen seines guten Verhältnisses zwischen Größe und Qualität.
- PNG (*.png): (Portable Network Graphics). Verlustfreie Komprimierung, höhere Qualität, aber größere Größe als JPG. Empfohlen zum Drucken oder wenn Transparenter Hintergrund ist erforderlich.
- GIF (*.gif): (Format für den Austausch von Grafiken). Verlustfreie Komprimierung, aber nur maximal 256 Farben. Nicht empfohlen, es sei denn, Ihre Zielanwendung unterstützt keine anderen Formate.
- TIFF (*.tif): (Markiertes Bildformat). Verlustfreie LZW-Komprimierung, ähnliche Größe wie PNG. Geeignet für den Druck, kann aber nicht direkt in einem Webbrowser angezeigt werden.
- 24-Bit-Bitmap (*.bmp): (Geräteunabhängige Bitmap). Keine Komprimierung, gleiche Qualität, aber größer als PNG. Nicht empfohlen, es sei denn, Ihre Zielanwendung unterstützt keine anderen Formate.
- Standardwert: JPEG (*.jpg)
Transparenter Hintergrund
Hinweis: nur verfügbar mit Papua-Neuguinea und KABBELEI (Dateiformat).
Schaltet den transparenten Hintergrund für gespeicherte Bilder um.
- Häkchen: Der Bildhintergrund ist transparent. Dies ist praktisch, wenn Sie Ihr Planogrammbild mit dem von Ihnen gewählten Hintergrund in einem anderen Dokument überlagern möchten.
- Nicht angekreuzt: Der Hintergrund des Bildes ist nicht transparent. Es spiegelt wider, was in Hintergrundfarbe oder Hintergrundbild wenn überhaupt.
- Standardwert: Nicht markiert
Anmerkung: Bilder, die in die Zwischenablage kopiert werden mit Bild kopieren darf keinen transparenten Hintergrund haben. Gebrauchen Bild speichern Stattdessen, wenn Sie einen transparenten Hintergrund wünschen.
Standardordner
Der Ordner auf Ihrem Computer, in dem Bilder standardmäßig gespeichert werden.
- Unterstützter Wert: Ordnerpfad, ausgedrückt mit Windows-Syntax.
- Standardwert: leer
- Beispiel: C:\PlanogramBuilder\planogram_images
Anweisungen:
- Klicken Sie auf Durchsuchen.
- Wählen Sie den gewünschten Ordner auf Ihrem PC aus.
- Klicken Sie auf OK.
- Der Pfad wird nun im Textfeld aufgeführt.
Hinweis: Als Alternative zum Navigieren zum gewünschten Ordner können Sie den Pfad direkt in das Textfeld eingeben.
Um den Standardordner auf leer zurückzusetzen, klicken Sie auf das kleine rote Kreuz.
Ausrichtung (Einzelbilder)
Die Bildausrichtung.
- Unterstützte Werte:
- Hochformat: Die Bildhöhe ist größer als seine Breite.
- Querformat: Die Bildbreite ist größer als die Höhe.
- Standardwert: Querformat
Anmerkung: Diese Einstellung korreliert mit Bildgröße wie in diesem Abschnitt erläutert.
Bildgröße
Eine Liste vordefinierter Werte, die die Abmessungen der zu speichernde Bilder definieren. Diese Liste enthält gängige Formate in Pixeln oder in Druckgrößen.
- Unterstützte Werte:
- A3
- A4
- A5
- Ledger/Tabloid
- Legal
- Letter
- Verschiedene gängige Bildgrößen in Ihrer Wahl Maßeinheit.
- Verschiedene gängige Bildgrößen in Pixeln.
- Benutzerdefiniert: Wenn Sie keinen passenden voreingestellten Wert finden, wählen Sie diesen und legen Sie Ihre eigenen Breiten- und Höhenwerte in dem Textfeld fest, das unten erscheint. Geben Sie die Werte wie folgt ein: Breite x Höheneinheit (cm / Mm / m / in / px). Verwenden Sie den Buchstaben "x", um das Multiplikationssymbol anzugeben. Wenn kein Einheitentyp eingegeben wird, wird standardmäßig Ihre aktuelle Auswahl aus Maßeinheit wie in den Anwendungseinstellungen festgelegt.
- Standardwert: Benutzerdefiniert: 1024 x 768 px
- Beispiel: 12 x 24 cm
Notizen:
- Die Bildgröße definiert nicht die Ausrichtung des Bildes, die hier allein gewählt werden muss: Ausrichtung (Einzelbilder). Wenn Sie z. B. 1920 x 1080 Pixel bestimmt nur die Dimension. Sie müssen auch auswählen Hochformat in Ausrichtung (Einzelbilder) Wenn Sie möchten, dass das Bild wirksam ist 1080 x 1920 Pixel.
- Wenn Sie die Bildgröße und -ausrichtung ändern, wird das Seitenverhältnis von Bereich Visualisierung wird automatisch an die Proportionen des endgültigen Bildes angepasst. Dies ist praktisch, um eine Vorschau anzuzeigen und den Bildausschnitt zu optimieren (mit den Werkzeugen in Navigation).
- Die maximale Breite und Höhe eines Bildes beträgt 65000 Pixel, entweder basierend auf den direkt in Pixel eingegebenen Werten oder auf den Pixeln, die sich aus der Druckgröße und -auflösung ergeben. Die Gesamtzahl der Pixel im Bild (Breite x Höhe) ist auf 530 Megapixel begrenzt (z. B. 30688 x 17262 px, 65000 x 8153 px, 23021 x 23021 px,). Werte, die zu einer höheren Pixelanzahl führen, werden auf die maximal zulässigen Werte heruntergeklammert. Typische Anwendungen für Bilder mit großen Abmessungen sind Broschüren in Druckvorstufenqualität oder großformatige Poster, die Sie auf Messen verwenden können.
Auflösung (Einzelbilder)
Die Anzahl der Pixel pro Zoll (PPI) im Bild. Sie können Vorgaben oder einen benutzerdefinierten Wert verwenden.
- Wenn Bildgröße ist in Zentimeter, m, Zoll oder Mm, das PPI Bestimmt, wie viele Pixel das Bild enthalten wird. Z.B. eine Breite von 10 in × 200 PPI = 2000 Pixel in der Bildbreite.
- Wenn Sie Bildgröße in Pixel (Pixel) bestimmt der PPI die Druckgröße. Z.B. eine Breite von 1500 px / 300 PPI = 5 Zoll (12,7 cm) Breite für das Bild.
Dieser Wert definiert im Wesentlichen die Dichte der Pixel, wenn das Bild gedruckt oder in anderen Dokumenten wie Textverarbeitungsprogrammen und Tabellenkalkulationen platziert wird:
- Unterstützte Werte:
- Bildschirm: (96 ppi). Dies entspricht dem Windows-System ppi mit einer Bildschirmskalierung bei 100%. Geeignet für Bilder, die auf Bildschirmen mit niedrigen DPI angezeigt werden, die nicht vergrößert werden.
- Druck niedrig: (200 ppi). Geeignet für Drucke in geringer Qualität oder Bilder auf dem Bildschirm.
- Druck mittel: (300 ppi). Empfohlen für Bilder, die gedruckt werden sollen.
- Druck hoch: (600 ppi). Empfohlen für Bilder, die Sie in hoher Auflösung drucken möchten.
- Benutzerdefiniert: Sie können beliebige Werte bis zu 10000 ppi angeben. Beachten Sie, dass Sie nicht eingeben müssen ppi nach dem Wert.
Notizen:
- Die maximale Breite und Höhe eines Bildes beträgt 65000 Pixel, entweder basierend auf den direkt in Pixel eingegebenen Werten oder auf den Pixeln, die sich aus der Druckgröße und -auflösung ergeben. Die Gesamtzahl der Pixel im Bild (Breite x Höhe) ist auf 530 Megapixel begrenzt (z. B. 30688 x 17262 px, 65000 x 8153 px, 23021 x 23021 px,). Werte, die zu einer höheren Pixelanzahl führen, werden auf die maximal zulässigen Werte heruntergeklammert. Typische Anwendungen für Bilder mit großen Abmessungen sind Broschüren in Druckvorstufenqualität oder großformatige Poster, die Sie auf Messen verwenden können.
- Wenn Dimensionen ansehen aktiviert ist, werden die Abmessungen und Pfeile Ihrer Ausgabebilder automatisch angepasst, um eine Texthöhe von 3 mm in Ihren gedruckten Bildern zu erhalten, basierend auf Bildgröße und Lösung.