Tools and commands (Project item list)
There are many options to change the way the list and its content is displayed.
This is done from the list toolbar, from the list context menu, and directly from within the list.
![]()
Project item list: toolbar
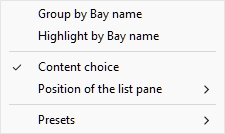
Project item list: context menu
Notes:
- The menu item named Content choice is not described in the section below. Consult the dedicated section in this guide: Content choice (Project item list).
- The list can be used as a tool to select products and accessories in your project. This and other selection methods are described in the dedicated section of this guide: Select (Edit products and accessories).
Formatting (Project item list)
Group by
You can group items in the list by any available item property.
When using groups, sub-totals per group are also displayed for applicable columns (percentages and numeric values).
To group items in the list:
- Open Content choice (Project item list)
- Under Columns, right-click on the property name by which you want to group items. For example, right-click on Bay number.
- A context menu is displayed.
- Select Group by Bay number.
- The list of items is now grouped by Bay number. An icon is also displayed in the list header bar showing the current grouping property.
Examples:
- The screenshot in Project item list shows the list grouped by Bay name.
- The screenshot in Highlight by Category shows the list grouped by Category.
Note: if you group items by Bay name or by Bay number, Position count re-starts at 1 for each group.
To ungroup items in the list:
- Right-click anywhere within the list pane to show its context menu.
- Select Group by (None).
To expand / collapse a group in the list:
- Click on the right-pointing / down-pointing arrow next to the group name in the list.
Expand all groups / Collapse all groups
To expand / collapse all groups in the list:
- Right-click anywhere within the list pane to show its context menu.
- Click on respectively Expand all groups / Collapse all groups.
Highlight by
You can highlight items in the list and in the visualization area by any available item property and several calculated values, for example space usage per product in your project.
Highlights are applied onto items in the following way:
- For textual values (ex: Highlight by Category):
- A distinct color is applied to each distinct value. This gives a visual indicator of which value items have.
- For Boolean values (ex: Highlight by Enabled):
- A red color is applied to items which values for the selected property are not checkmarked (No).
- A green color is applied to items which values for the selected property are checkmarked (Yes).
- For numeric and percentage values (ex: Highlight by Linear space [%]):
- A color from a range between red and green is allocated to each item based on its value relative to the minimum and maximum item values found in your planogram. In this case, the applied colored range also appears at the top of the visualization area as a colored horizontal bar with sample values as a legend. Highlighting items per measurable properties or calculated values gives you a visual performance indicator.
Instructions:
- Open Content choice (Project item list)
- Under Columns, right-click on the property name by which you want to highlight items. For example, right-click on Category.
- A context menu is displayed.
- Select Highlight by Category.
- The list of items and the items in the visual area are now highlighted by Category: a color is assigned to each category. An icon is also displayed in the list header bar showing the current highlighted property.
To un-highlight items:
- Right-click anywhere within the list pane to show its context menu.
- Select Highlight by (None).
Examples:
Highlight by Category
Items are highlighted with colors based on their category.
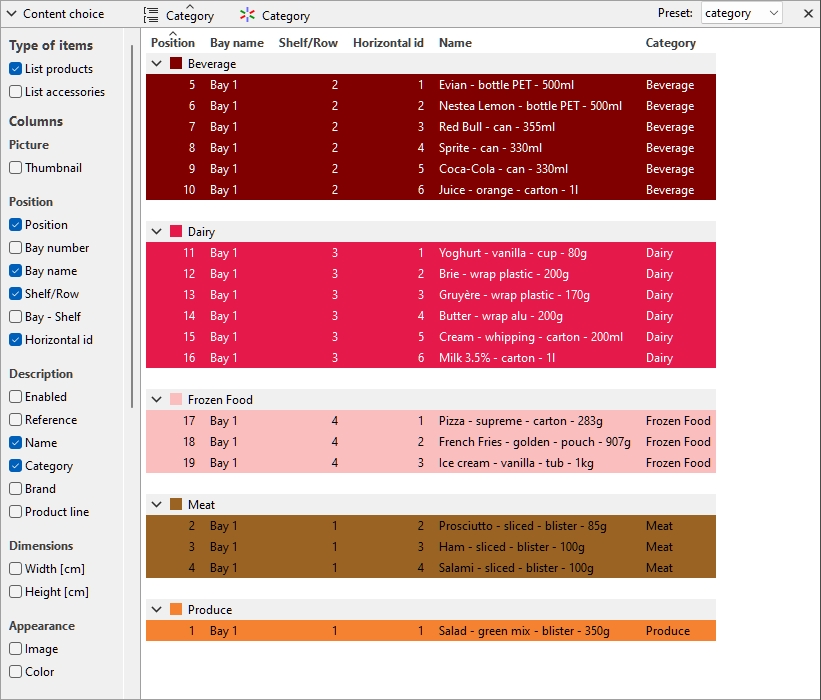
Products highlighted by category in Project item list
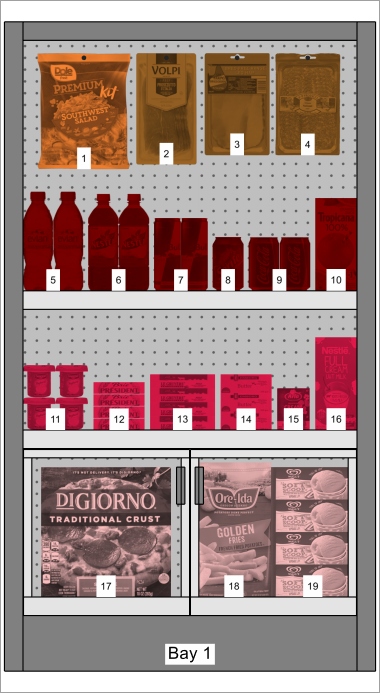
Products highlighted by category in Visualization area
Highlight by Enabled
Items are highlighted in red or in green depending on the status of the property named Enabled in your database.
Explanation: products and accessories can be disabled in the database, so they aren’t displayed in the catalog. However, if you open a project which contains disabled items, these are loaded and display on your bays because they still exist in the database.
Highlighting these items in red helps you quickly identify them in your current project.
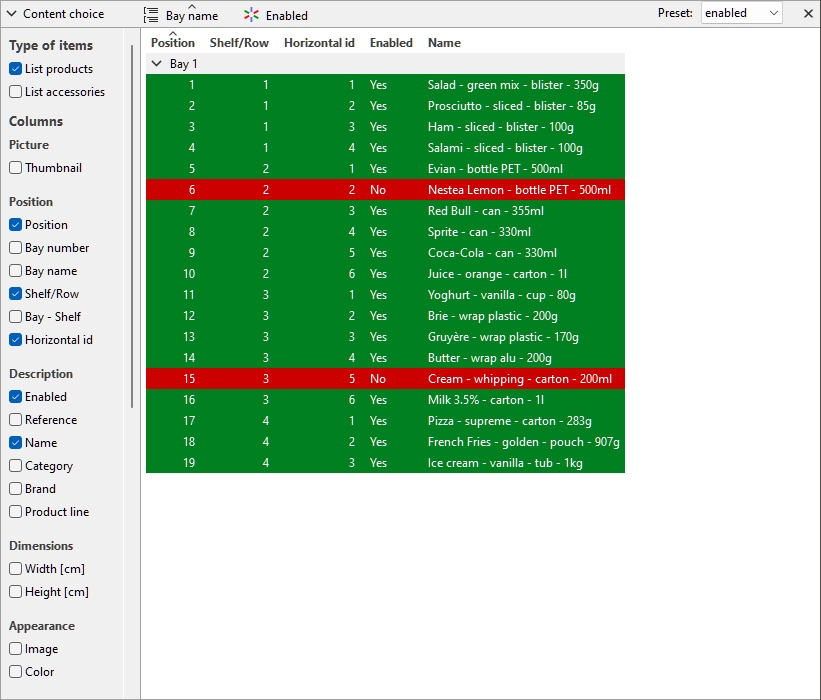
Products highlighted by Enabled in Project item list
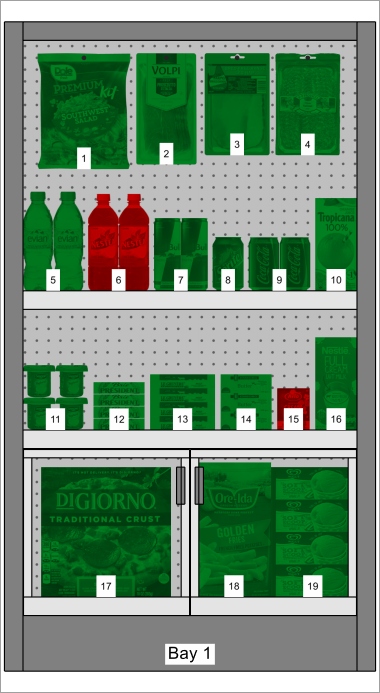
Products highlighted by Enabled in Visualization area
Note: If you disable items in the database while they are in the currently opened project, the disabled items will only be highlighted after reloading the project.
Highlight by Linear space [%]
Items are highlighted in red or in green depending on the calculated Linear space [%] per product in the opened project.
The color range helps you quickly visualize the space used by each product.
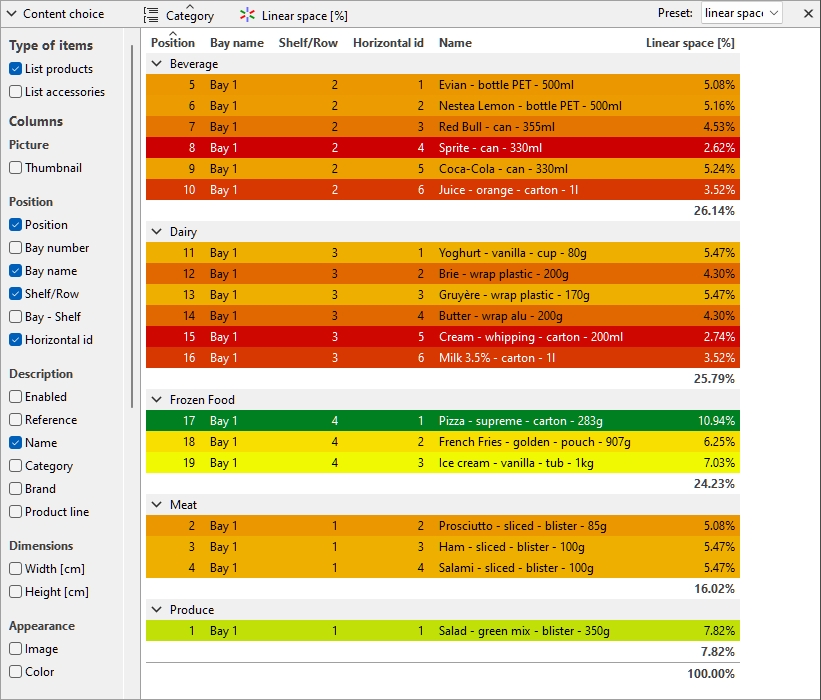
Products highlighted by Linear space [%] in Project item list
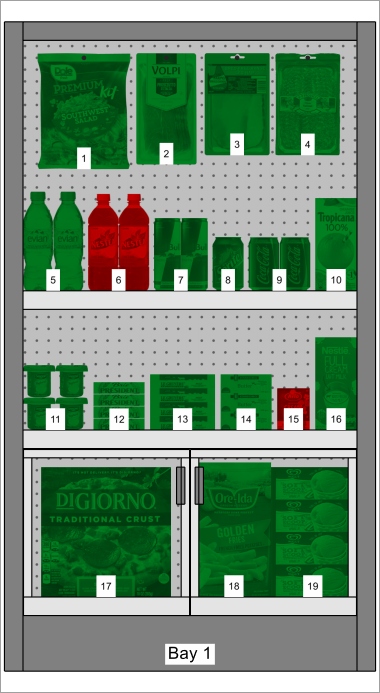
Products highlighted by Enabled in Visualization area
Item sort order
To sort the items in the list according to a desired column content:
- Click on the desired column header in the list of items, for example Position.
- Click again to invert the sort order.
To sort the list groups (if any) in the desired order:
- Click on the group header next to the group icon, for example Bay number.
- Click again to invert the sort order.
Column order
To re-arrange the order of columns in the list:
- drag any column header left or right to the desired position.
Presets
This feature lets you save and apply multiple preferred parameters for the list. This is very useful to quickly switch between various types of lists to display on screen or to include in reports.
The following list parameters are stored in the presets:
Create a preset
To save the current list configuration as a preset:
- Right-click anywhere within the list pane to show its context menu.
- Move your mouse cursor over Presets in the menu.
- Click on Save as…
- In the list toolbar, next to Preset:, type the desired name for the current list configuration.
- Click on Save.
- The current list configuration is now saved and available for re-use.
Apply a preset
To apply a previously saved preset:
- In the list toolbar, next to Preset:, click on the preset list to expand it.
- Select the desired preset to apply it.
Delete a preset
To delete a previously saved preset:
- In the list toolbar, next to Preset:, click on the preset list to expand it.
- Select the preset you want to delete.
- Right-click anywhere within the project item list.
- A context menu is displayed.
- Move your mouse cursor over Presets in the menu.
- Click on Delete to delete the current preset.
Layout of the pane of the list
You can move and resize the entire pane of Project item list.
Position of the list pane
To move the pane to a different location on screen:
- Right-click anywhere within the Project Item List panel to show its context menu.
- Move your mouse cursor on Position
- Click on Left, Right, Top or Bottom.
- The Project Item List is now placed in the selected location.
Size of the pane of the list
To resize the pane on the screen:
- Place the mouse cursor on the separation line between the list pane and the visualization area. The cursor turns into a double-ended arrow.
- Drag the separation line to the desired location on screen.
- The pane is now resized.
Note: if some columns don't fit in the list pane, you can use the horizontal scrollbar to view them.