Analyse d'assortiment
Analyse d'assortiment vous permet de définir un sous-ensemble des produits de votre base de données.
Vous pouvez ensuite classer et filtrer ce sous-ensemble par ventes et par classification afin d'optimiser votre assortiment de planogrammes.
L'un des cas d'utilisation typiques est l'application du principe de Pareto pour identifier les produits les plus précieux.
Les performances de chaque produit peuvent être affichées à deux endroits :
- Journal des résultats (Analyse d'assortiment) : un journal de texte avec toutes les valeurs d'analyse.
- Catalogue de produits : filtrez et triez les produits par résultats d'analyse.
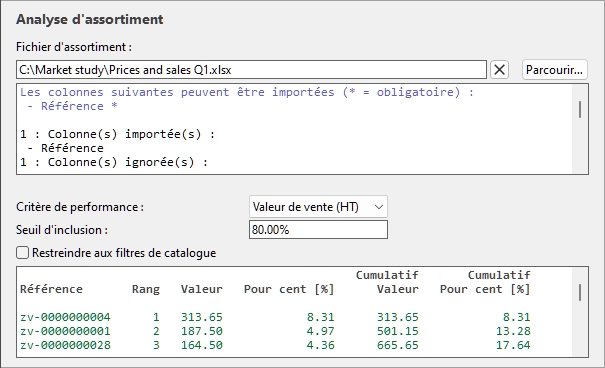
Voici un flux de travail typique pour effectuer une analyse d'assortiment :
- Définissez et chargez la liste souhaitée des produits à analyser (Fichier d'assortiment).
- Définissez les paramètres d'analyse (Critère de performance, Seuil d'inclusion, Restreindre aux filtres de catalogue). Selon votre choix de Critère de performance, vous pourriez aussi avoir besoin de Fichier des prix et Fichier des chiffres de vente.
- Voir les résultats complets de l'analyse dans Journal des résultats (Analyse d'assortiment).
- Classez et filtrez éventuellement le catalogue de produits en fonction des résultats d'analyse (Assortiment (mode en Catalogue de produits).
Fichier d'assortiment
Un fichier définissant la liste des produits que vous souhaitez analyser.
Il peut contenir tout ou partie des produits de votre base de données, chacun répertorié par la valeur de sa propriété suivante : Référence.
Produits introuvables dans votre base de données et produits désactivés (consultez Activé) sont ignorés par l'analyse.
- Formats de fichiers pris en charge : Microsoft Excel (*.xls ou *.xlsx)
- Exemple de fichier : vous pouvez télécharger le fichier suivant répertoriant les produits de toutes les catégories d'aliments des échantillons de produits dans PlanogramBuilder : sample_files/assortment_analysis/assortment_analysis_sample_source_file.xlsx
Colonnes prises en charge (Fichier d'assortiment)
Référence : une colonne obligatoire avec ce nom d'en-tête.
- Valeurs prises en charge sur chaque ligne : Référence valeur d'un produit existant dans la base de données.
- Exemple : zv-0000000028
Chargement du fichier d'assortiment
Cliquez sur Parcourir.
- Sélectionnez votre fichier d'assortiment sur votre PC.
- Le chemin d'accès et le nom du fichier d'assortiment actuellement chargé s'affichent dans la zone de texte.
- Un journal d'importation s'affiche dans la zone de texte juste en dessous du nom de fichier, ce qui vous permet de vérifier si les données importées sont correctes.
- En texte bleu, pour vous aider à préparer votre tableur de saisie : liste des colonnes prises en charge
- En texte noir, une fois que vous avez importé un fichier : liste des colonnes importées et ignorées.
- En texte rouge, une fois que vous avez importé un fichier : liste des erreurs
- Cliquez sur le bouton croix rouge si vous souhaitez décharger le fichier actuel.
Notes :
- L'analyse est effectuée dès qu'un fichier valide est chargé.
- Le chemin d'accès au fichier est conservé dans les sessions PlanogramBuilder.
- PlanogramBuilder fournit un rechargement automatique des fichiers de données locaux. Ceci est utile car vous pouvez garder l'application Excel ouverte pour modifier vos données locales, enregistrer les modifications dans Excel avec Ctrl-S et refléter instantanément les modifications dans PlanogramBuilder.
Conseils :
- Vous pouvez sélectionner (Ctrl + a) et copier (Ctrl + c) du texte à partir du journal d'importation. Ceci est également disponible dans son menu contextuel.
- Vous pouvez effectuer un zoom avant/arrière dans la fenêtre du journal à l'aide de Ctrl + molette de la souris. Le niveau de zoom par défaut est réinitialisé lors du basculement de tâche.
Paramètres (Analyse d'assortiment)
Les paramètres suivants vous permettent de personnaliser l'analyse.
Critère de performance
Une liste déroulante avec un choix de critères pour classer les produits.
- Valeurs prises en charge :
(Aucun) (Analyse d'assortiment)
Ce choix vous permet de créer un sous-assortiment de votre base de données basé sur Fichier d'assortiment, mais sans aucune analyse. Les produits sont répertoriés par Référence par ordre alphabétique Journal des résultats (Analyse d'assortiment).
Note : nécessite Fichier d'assortiment
Pourboire : Pour travailler sur un sous-ensemble de votre base de données dans le catalogue de produits, utilisez cette méthode combinée à Assortiment (mode en Catalogue de produits).
Valeur de marge (Analyse d'assortiment)
Ce choix trie les produits en fonction de leur valeur de majoration en fonction de la quantité vendue.
|
|
|
|
× |
|
|
= |
Valeur de marge (Analyse d'assortiment) |
Note : nécessite Fichier d'assortiment, Fichier des prix et Fichier des chiffres de vente
Quantités vendues (Analyse d'assortiment)
Ce choix trie les produits par quantité d'articles vendus définie dans Fichier des chiffres de vente, sans tenir compte de la valeur monétaire de chaque article. Le produit avec le plus grand nombre d'unités vendues est classé premier et le plus petit nombre d'unités vendues est classé dernier.
Note : nécessite Fichier d'assortiment et Fichier des chiffres de vente
Valeur de vente (HT) (Analyse d'assortiment)
Cela permet de trier les produits en fonction du montant d'argent généré par les ventes avant taxes. Le produit avec le chiffre d'affaires le plus élevé est classé premier et celui avec le chiffre d'affaires le plus bas est dernier.
|
|
|
|
× |
|
|
= |
Valeur de vente (HT) (Analyse d'assortiment) |
Note : nécessite Fichier d'assortiment, Fichier des prix et Fichier des chiffres de vente
Valeur de vente (TTC) (Analyse d'assortiment)
Cela trie les produits en fonction du montant d'argent généré par les ventes, taxes comprises. Le produit avec le chiffre d'affaires le plus élevé est classé premier et celui avec le chiffre d'affaires le plus bas est dernier.
|
|
|
|
× |
|
|
= |
Valeur de vente (TTC) (Analyse d'assortiment) |
Note : nécessite Fichier d'assortiment, Fichier des prix et Fichier des chiffres de vente
Seuil d'inclusion
Ce paramètre vous permet de spécifier un seuil de pourcentage définissant les produits qui ont suffisamment de valeur pour être conservés.
Ce type d'analyse utilise ce que l'on appelle le principe de Pareto pour identifier les quelques produits vitaux par rapport aux nombreux produits triviaux. Appliqué à la vente, ce principe stipule que la grande majorité de vos résultats sont générés par un petit pourcentage de produits.
- Valeurs prises en charge : pourcentage numérique positif [0-9 et virgule] (0 %-100 %)
- Valeur par défaut : 80%
- Exemple : 100%
Seuil d'inclusion Représente les valeurs en pourcentage cumulées que vous souhaitez atteindre pour décider quels produits font partie des Vital Few. Un rapport de 80/20 (valeur de 80 %) est souvent utilisé, mais vous pouvez saisir n'importe quelle valeur de pourcentage souhaitée.
Exemple d'analyse :
Avec 80% et en utilisant Valeur de vente (HT) (Analyse d'assortiment) En tant que critère de performance, l'analyse fonctionne de la manière suivante :
- Les produits listés dans votre Fichier d'Assortiment sont analysés.
- Ils sont classés par Valeur de vente (HT) (Analyse d'assortiment).
- En commençant par le produit le mieux classé, Valeur de vente (HT) (Analyse d'assortiment) sont ajoutés pour chaque produit jusqu'à ce que leur somme atteigne le seuil de 80 %. Ces produits sont jugés au-dessus du seuil par l'analyse (les quelques vitaux).
- Les autres produits, pour lesquels le sous-total de Valeur de vente (HT) (Analyse d'assortiment) représente 20% ou moins du total sont jugés en dessous du seuil par l'analyse (le nombre trivial).
Voici un journal des résultats d'analyse pour l'exemple ci-dessus avec 11 produits. Dans cet exemple, 4 produits (en vert) suffisent pour atteindre au moins 80% du chiffre d'affaires. Les 7 produits restants (en rouge) représentent moins de 20% du chiffre d'affaires :
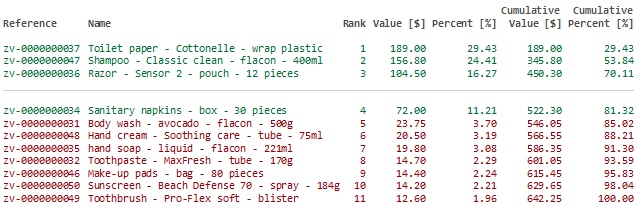
Ci-dessous un graphique de Pareto typique illustrant le même exemple :
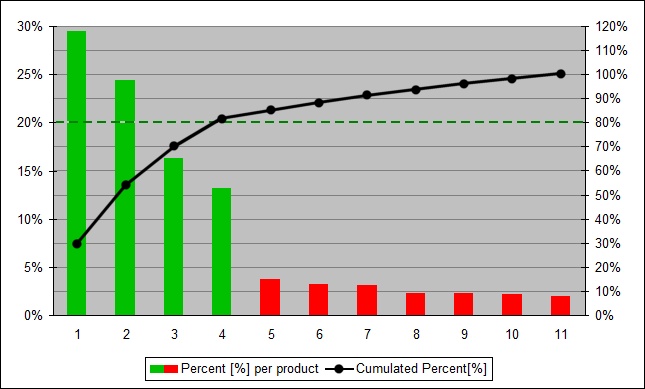
Restreindre aux filtres de catalogue
Une bascule qui limite l'analyse aux produits de la classification sélectionnée du catalogue (Classification (Catalogue de produits) dans Catalogue de produits).
- Valeurs prises en charge :
- Coché : L'analyse se fait uniquement sur les produits dans Fichier d'assortiment appartenant au niveau de classification actuellement sélectionné dans Catalogue de produits. Les produits qui ne se trouvent pas dans le niveau actuellement sélectionné sont ignorés par l'analyse.
Conseil : Utilisez cette méthode pour analyser les ventes pour n'importe quelle catégorie, marque ou autre propriété de classification d'articles que vous avez définie. Par exemple, sélectionnez n'importe quelle catégorie dans le catalogue de produits et voyez immédiatement comment les produits se classent uniquement dans cette catégorie.
- Non coché : L'analyse est faite sur tous les produits (ceux en Fichier d'assortiment). Dans ce cas, les résultats de l'analyse de l'assortiment seront les mêmes, quel que soit le niveau de classification sélectionné (dans Catalogue de produits).
- Valeur par défaut : non cochée
Journal des résultats (Analyse d'assortiment)
Après le chargement Fichier d'assortiment, les résultats de l'analyse sont affichés dans la zone du journal, avec la liste d'un produit par ligne.
- Dans noir texte sans résultat : produits ignorés (exclus par Restreindre aux filtres de catalogue)
- En texte rouge sans résultat : produits ignorés avec des valeurs manquantes.
- Dans vert Texte avec résultats : Produits à l'intérieur Seuil d'inclusion.
- Dans rouge Texte avec résultats : Produits à l'extérieur Seuil d'inclusion.
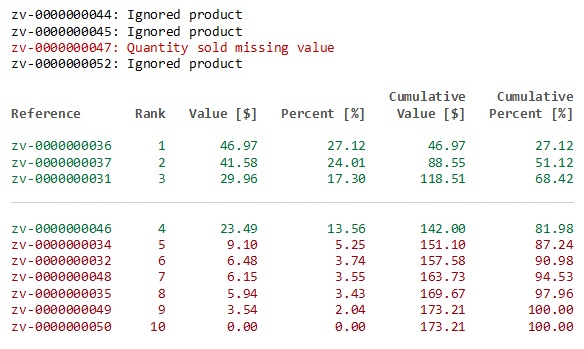
Astuce : vous pouvez effectuer un zoom avant/arrière dans la fenêtre du journal à l'aide de Ctrl + molette de la souris. Le niveau de zoom par défaut est réinitialisé lors du basculement de tâche.
Notes :
- Les mesures non définies sont affichées avec la valeur N/A.
- La valeur calculée est ajoutée à la valeur calculée pour les métriques basées sur des données incomplètes.
Menu contextuel du journal (Analyse d'assortiment)
Cliquez avec le bouton droit de la souris dans la zone de journal pour voir son menu contextuel.
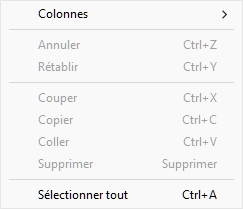
Les outils et options suivants sont disponibles :
- Colonnes : Permet de choisir les colonnes à afficher dans le journal :
-
- Référence : une colonne avec Référence de chaque produit.
- Nom : une colonne avec Nom (Propriétés de l'article) de chaque produit.
- Rang : une colonne indiquant le classement de chaque produit dans l'analyse.
- Valeur : une colonne avec le résultat de l'analyse pour chaque produit.
- Pour cent : une colonne avec le résultat de l'analyse, en pourcentage du total de tous les produits analysés.
- Cumulatif Valeur : une colonne avec le résultat de l'analyse pour les valeurs cumulées des produits analysés jusqu'au produit actuel dans la liste.
- Cumulatif Pour cent : une colonne avec le résultat de l'analyse pour les valeurs cumulées des produits analysés jusqu'au produit actuel dans la liste en pourcentage du total de tous les produits analysés.
- Copier : vous permet de copier le texte sélectionné dans le journal (Ctrl + c).
- Sélectionner tout : sélectionne tout le texte du journal (Ctrl + a).
Conseil : Pour conserver les couleurs et le format du texte lorsque vous collez les résultats de l'analyse dans une autre application, choisissez la méthode de collage intitulée Format de texte enrichi, RTF de texte formaté ou Conserver le format.
Assortiment (mode en Catalogue de produits)
En plus de consulter les résultats dans Journal des résultats (Analyse d'assortiment), vous pouvez également utiliser les résultats de l'analyse de l'assortiment pour classer et filtrer les articles dans Catalogue de produits.
Ceci est très utile pour vous aider à trouver facilement les produits les plus performants pendant que vous construisez votre planogramme.
- Valeurs prises en charge :
- Coché : Les résultats de l'analyse ne sont pas affichés dans Catalogue de produits. Dans ce mode, le catalogue affiche un reflet des résultats de votre analyse d'assortiment :
- Les produits sont classés du plus performant au moins performant.
- Leurs pourcentages de performance respectifs sont affichés en bleu sous les vignettes des produits. Les valeurs en pourcentage différeront si Restreindre aux filtres de catalogue est coché ou non.
- Produits peu performants (en dehors de la Seuil d'inclusion) sont masqués dans la liste du catalogue.
- Non coché : Les résultats de l'analyse ne sont pas affichés dans Catalogue de produits.
- Valeur par défaut : non cochée
Instructions :
- Exécuter Analyse d'assortiment comme indiqué dans les sections ci-dessus.
- Passez à la tâche : Produits.
- Cochez la case nommée Assortiment. Il se trouve juste au-dessus du filtre de recherche et n'apparaît que si Analyse d'assortiment est actif.
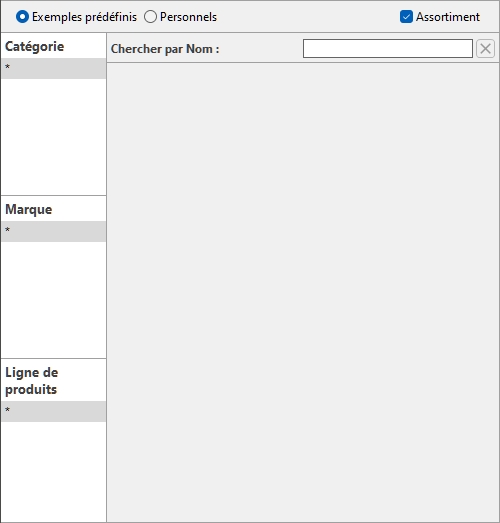
Notes :
- Dans ceci mode, vous pouvez toujours utiliser Chercher par texte (Catalogue de produits) au sein des produits affichés.
- Il suffit de décocher Assortiment d'afficher le catalogue de produits avec tous les produits et sans tenir compte des résultats de Analyse d'assortiment.
- Les mesures non définies sont affichées avec la valeur N/A.
- La valeur calculée est ajoutée à la valeur calculée pour les métriques basées sur des données incomplètes.