Données locales
Cette tâche vous permet de charger des données de produits à partir de fichiers locaux, supplémentaires mais non enregistrés dans la base de données, tels que les prix et les chiffres de vente.
Étant donné que ce type de données peut varier en fonction de la région ou de la période ciblée, chaque utilisateur de PlanogramBuilder de votre entreprise peut charger des données distinctes qui restent sur le PC de l'utilisateur. Cela contraste avec le contenu de la base de données qui est partagé entre tous les utilisateurs de votre entreprise et est conservé sur les serveurs zVisuel.
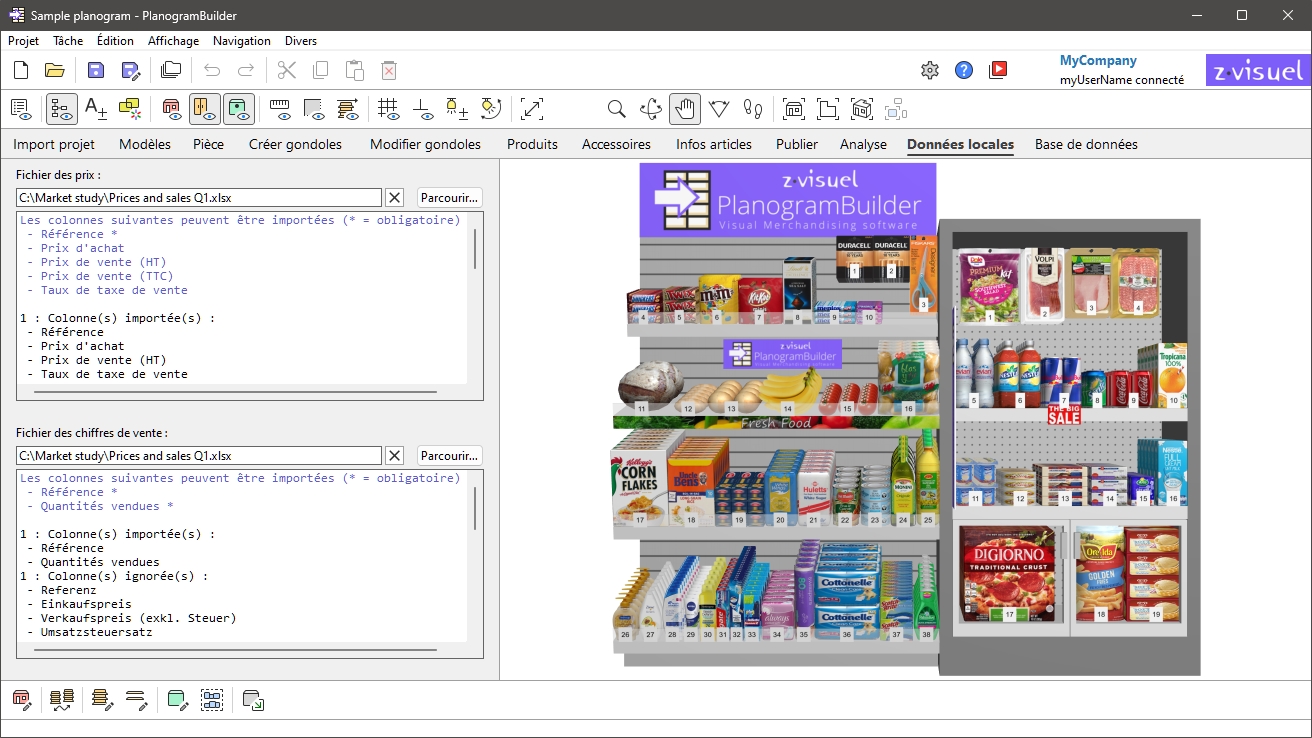
Fichier des prix
Un fichier avec les prix de vos produits.
Les prix peuvent ensuite être utilisés pour calculer et afficher divers chiffres à l'écran et dans des rapports. Par exemple, ils peuvent être utilisés par Analyse d'assortiment et par Liste d'articles du projet.
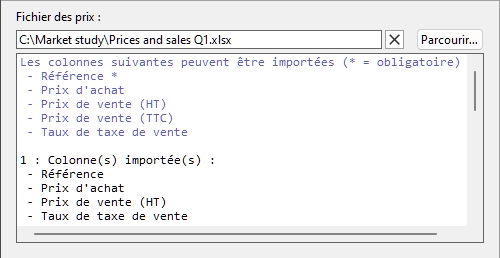
La liste de prix peut contenir tout ou partie des produits de votre base de données, chacun répertorié par Référence. Les produits qui ne se trouvent pas dans votre base de données ne sont pas pris en compte.
- Formats de fichiers pris en charge : Microsoft Excel (*.xls ou *.xlsx)
- Exemple de fichier : vous pouvez télécharger un exemple de fichier de prix valide contenant les prix des exemples de produits dans PlanogramBuilder : sample_files/price_list/price_list_sample_source_file.xlsx
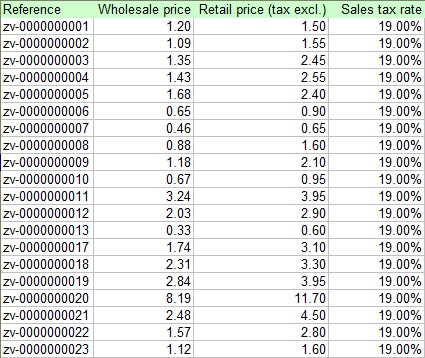
Colonnes prises en charge (Fichier des prix)
Le fichier importé peut contenir les colonnes suivantes avec les noms d'en-tête exacts répertoriés ci-dessous et une valeur par produit sur chaque ligne :
Référence
Une colonne obligatoire avec ce nom d'en-tête.
- Valeurs prises en charge sur chaque ligne : Référence Valeur d'un produit existant dans la base de données
- Exemple : zv-0000000028
Prix d'achat
Colonne facultative portant ce nom d'en-tête.
- Valeurs prises en charge sur chaque ligne : le prix d'achat du produit, en valeur numérique positive [0-9 et décimale], sans symbole monétaire
- Exemple : 14.50
Prix de vente (HT)
Colonne facultative portant ce nom d'en-tête.
- Valeurs prises en charge sur chaque ligne : le prix de vente du produit, hors taxes, en valeur numérique positive [0-9 et décimale], sans symbole monétaire
- Exemple : 38.14
Prix de vente (TTC)
Colonne facultative portant ce nom d'en-tête.
- Valeurs prises en charge sur chaque ligne : le prix de vente du produit, toutes taxes comprises, en valeur numérique positive [0-9 et virgule], sans symbole monétaire
- Exemple : 45
Taux de taxe de vente
Colonne facultative portant ce nom d'en-tête.
- Valeurs prises en charge sur chaque ligne : la taxe sur le produit, en pourcentage numérique positif [0-9 et virgule], avec le symbole de pourcentage.
- Exemple : 19 %
Chargement d'un fichier de liste de prix
Instructions :
- Cliquez sur Parcourir.
- Sélectionnez votre fichier de liste de prix sur votre PC.
- Le chemin d'accès et le nom du fichier actuellement chargé s'affichent dans la zone de texte.
- Un journal d'importation s'affiche dans la zone de texte juste en dessous du nom de fichier, ce qui vous permet de vérifier si les données importées sont correctes.
- En texte bleu, pour vous aider à préparer votre tableur de saisie : liste des colonnes prises en charge
- En texte noir, une fois que vous avez importé un fichier : liste des colonnes importées et ignorées.
- En texte rouge, une fois que vous avez importé un fichier : liste des erreurs
- Cliquez sur le bouton croix rouge si vous souhaitez décharger le fichier actuel.
Notes :
- Le chemin d'accès au fichier est conservé dans les sessions PlanogramBuilder.
- PlanogramBuilder fournit un rechargement automatique des fichiers de données locaux. Ceci est utile car vous pouvez garder l'application Excel ouverte pour modifier vos données locales, enregistrer les modifications dans Excel avec Ctrl-S et refléter instantanément les modifications dans PlanogramBuilder.
- Les noms d'en-tête de colonne ne sont pas sensibles à la casse. Vous pouvez utiliser n'importe quelle combinaison de noms d'en-tête en minuscules et en majuscules.
- Si certaines colonnes et/ou valeurs sont manquantes, PlanogramBuilder ne sera pas en mesure d'afficher ou de calculer les chiffres associés pour les produits correspondants.
- Si vous avez des colonnes supplémentaires, elles ne feront pas de mal et seront ignorées pour les informations de tarification (par exemple, Nom, Marque, Catégorie, Comportement, etc.). Ainsi, vous pouvez par exemple utiliser le même fichier pour importer votre base de données de produits (Import liste + images) et le prix de votre produit.
Conseils :
- Vous pouvez avoir plusieurs fichiers de listes de prix pour les mêmes produits, mais pour des détaillants différents ou des zones géographiques différentes. Il suffit de charger celui qui correspond à vos besoins actuels.
- Vous n'avez qu'à fournir 2 des 3 colonnes suivantes. PlanogramBuilder déduira les valeurs manquantes de la troisième colonne :
- Vous pouvez sélectionner (Ctrl + a) et copier (Ctrl + c) du texte à partir du journal d'importation. Ceci est également disponible dans son menu contextuel.
- Vous pouvez effectuer un zoom avant/arrière dans la fenêtre du journal à l'aide de Ctrl + molette de la souris. Le niveau de zoom par défaut est réinitialisé lors du changement de tâche.
Fichier des chiffres de vente
Un fichier avec les statistiques de vente de vos produits.
Les chiffres de vente peuvent ensuite être utilisés pour calculer et afficher diverses mesures à l'écran et dans des rapports. Par exemple, ils peuvent être utilisés par Analyse d'assortiment et par Liste d'articles du projet.
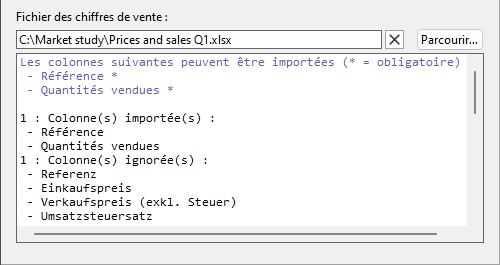
Les chiffres de vente peuvent contenir tout ou partie des produits de votre base de données, chacun répertorié par Référence. Les produits qui ne se trouvent pas dans votre base de données ne sont pas pris en compte.
- Formats de fichiers pris en charge : Microsoft Excel (*.xls ou *.xlsx)
- Exemple de fichier : vous pouvez télécharger le fichier suivant contenant les chiffres de vente des exemples de produits dans PlanogramBuilder : sample_files/sales_figures/sales_figures_sample_source_file.xlsx
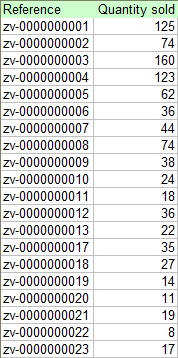
Colonnes prises en charge (Fichier des chiffres de vente)
Le fichier importé peut contenir les colonnes suivantes avec les noms d'en-tête exacts répertoriés ci-dessous et une valeur par produit sur chaque ligne :
Référence
Une colonne obligatoire avec ce nom d'en-tête.
- Valeurs prises en charge sur chaque ligne : Référence Valeur d'un produit existant dans la base de données
- Exemple : zv-0000000028
Quantités vendues (Fichier des chiffres de vente)
Colonne facultative portant ce nom d'en-tête.
- Valeurs prises en charge sur chaque ligne : le nombre d'unités vendues pour le produit, en valeur numérique entière positive [0-9]
- Exemple : 145
Chargement d'un fichier de chiffres de vente
Instructions :
- Cliquez sur Parcourir.
- Sélectionnez votre fichier de liste de prix sur votre PC.
- Le chemin d'accès et le nom du fichier actuellement chargé s'affichent dans la zone de texte.
- Un journal d'importation s'affiche dans la zone de texte juste en dessous du nom de fichier, ce qui vous permet de vérifier si les données importées sont correctes.
- En texte bleu, pour vous aider à préparer votre tableur de saisie : liste des colonnes prises en charge
- En texte noir, une fois que vous avez importé un fichier : liste des colonnes importées et ignorées.
- En texte rouge, une fois que vous avez importé un fichier : liste des erreurs
- Cliquez sur le bouton croix rouge si vous souhaitez décharger le fichier actuel.
Notes :
- Le chemin d'accès au fichier est conservé dans les sessions PlanogramBuilder.
- PlanogramBuilder fournit un rechargement automatique des fichiers de données locaux. Ceci est utile car vous pouvez garder l'application Excel ouverte pour modifier vos données locales, enregistrer les modifications dans Excel avec Ctrl-S et refléter instantanément les modifications dans PlanogramBuilder.
- Les noms d'en-tête de colonne ne sont pas sensibles à la casse. Vous pouvez utiliser n'importe quelle combinaison de noms d'en-tête en minuscules et en majuscules.
- Si certaines colonnes et/ou valeurs sont manquantes, PlanogramBuilder ne sera pas en mesure d'afficher ou de calculer les chiffres associés pour les produits correspondants.
- Si vous avez des colonnes supplémentaires, elles ne feront pas de mal et seront ignorées pour les informations sur les chiffres de vente (par exemple, Nom, Marque, Catégorie, Comportement, etc.). Ainsi, vous pouvez par exemple utiliser le même fichier pour importer votre base de données de produits (Import liste + images) et vos ventes de produits.
Conseils :
- Vous pouvez avoir plusieurs fichiers de chiffres de vente pour les mêmes produits, mais pour des détaillants différents ou des zones géographiques différentes. Il suffit de charger celui qui correspond à vos besoins actuels.
- Vous pouvez sélectionner (Ctrl + a) et copier (Ctrl + c) du texte à partir du journal d'importation. Ceci est également disponible dans son menu contextuel.
- Vous pouvez effectuer un zoom avant/arrière dans la fenêtre du journal à l'aide de Ctrl + molette de la souris. Le niveau de zoom par défaut est réinitialisé lors du changement de tâche.