Catalogue de produits
Ce volet affiche tous les produits disponibles pour le planogramme. C'est ici que vous pouvez sélectionner et faire glisser vos produits sur des étagères.
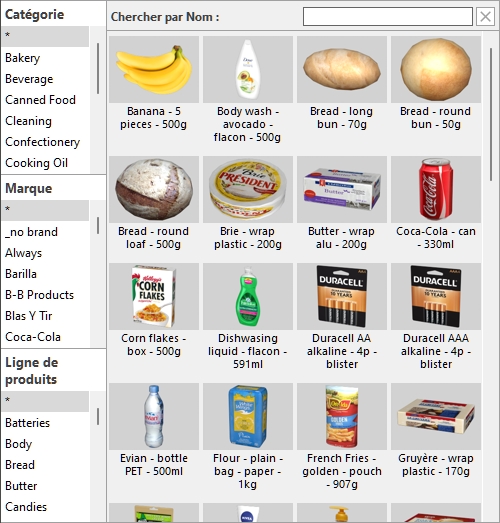
La source (Catalogue de produits)
Deux catalogues de produits sont disponibles, à l'aide de boutons radio pour le choix :
Exemples prédéfinis (Catalogue de produits)
Ce catalogue contient un ensemble d'échantillons de produits fournis avec le logiciel. Ils sont utiles pour tester l'application avant d'ajouter vos propres produits.
Personnels (Catalogue de produits)
Ce catalogue contient les produits ajoutés à votre base de données par vous-même ou par vos collègues.
Consulter Base de données pour voir comment ajouter vos produits à votre base de données PlanogramBuilder.
Classification (Catalogue de produits)
Sur le côté gauche du volet, vos éléments sont répertoriés dans un menu hiérarchique à 3 niveaux, chaque niveau étant étiqueté comme défini dans Propriétés de classification des articles (Paramètres) .
Note : la classification de Exemples prédéfinis (Catalogue de produits) ne peut pas être modifié.
Chaque niveau affiche la liste des valeurs de classification attribuées à vos articles :
- [Propriétés de classification des articles - Niveau 1]
- [Propriétés de classification des articles - Niveau 2]
- [Propriétés de classification des articles - Niveau 3]
Un clic sur les valeurs dans la hiérarchie filtre les éléments affichés dans le catalogue.
Lorsque vous sélectionnez un élément au 1er niveau de la hiérarchie, seuls les éléments correspondant à votre choix sont affichés au 2e niveau, et ainsi de suite pour le 3e niveau.
Remarque : les articles avec des valeurs vides pour un niveau donné dans la hiérarchie sont affichés dans le groupe (non défini) pour ce niveau de classification.
Conseil : Vous pouvez afficher tous les articles de n'importe quel niveau de classification en sélectionnant le symbole « * ».
Astuce : Vous pouvez naviguer dans la liste de classification à l'aide du clavier :
- Se déplacer vers le haut/bas dans le contenu de la liste à l'aide des touches fléchées haut/bas.
- Descendez dans les niveaux de classification à l'aide de la touche Tab.
- Montez dans les niveaux de classification à l'aide des touches Maj + Tab.
Chercher par texte (Catalogue de produits)
Juste au-dessus des vignettes du catalogue, une zone de texte vous permet de saisir du texte pour rechercher et afficher les éléments correspondants. Lorsque vous utilisez cette méthode pour trouver des éléments, la hiérarchie est grisée et PlanogramBuilder recherche dans l'ensemble de votre base de données les éléments correspondant au texte que vous avez entré.
Valeurs et règles de recherche prises en charge :
- Plusieurs mots-clés doivent être séparés par des espaces
- Tous les mots-clés doivent être présents pour correspondre à un produit
- Les mots-clés ne sont pas sensibles à la casse
- L'ordre des mots-clés n'a pas d'importance
Exemple : tapez CHOCOLAT congelé dans la zone de texte. Il affichera tous les articles contenant du chocolat ET congelés dans leur nom.
Par défaut, la fonction de recherche par nom de l'élément, mais vous pouvez également le définir pour effectuer une recherche par une autre propriété, telle que Référence ou une combinaison de propriétés (consulter Légendes & Recherche). Notez que l'étiquette de Chercher par texte (Catalogue de produits) est mis à jour pour correspondre aux critères de recherche que vous avez sélectionnés.
Pour revenir à la méthode de filtrage de classification, utilisez le bouton Effacer.
Liste (Catalogue de produits)
La partie droite du volet du catalogue affiche la liste des produits correspondant à Classification (Catalogue de produits) ou à Chercher par texte (Catalogue de produits).
Chaque produit est représenté par une vignette et une description textuelle.
Par défaut, la légende de la miniature est le nom du produit, mais vous pouvez également lui attribuer une autre propriété, telle que Référence ou une combinaison de propriétés (consulter Légendes & Recherche).
Ajout de produits à un planogramme
Pour placer un produit du catalogue dans votre planogramme actuel :
- Trouvez le produit souhaité dans le catalogue à l'aide de la classification ou des filtres de texte.
- Maintenez le bouton de la souris enfoncé et faites glisser le produit à l'endroit souhaité sur l'étagère :
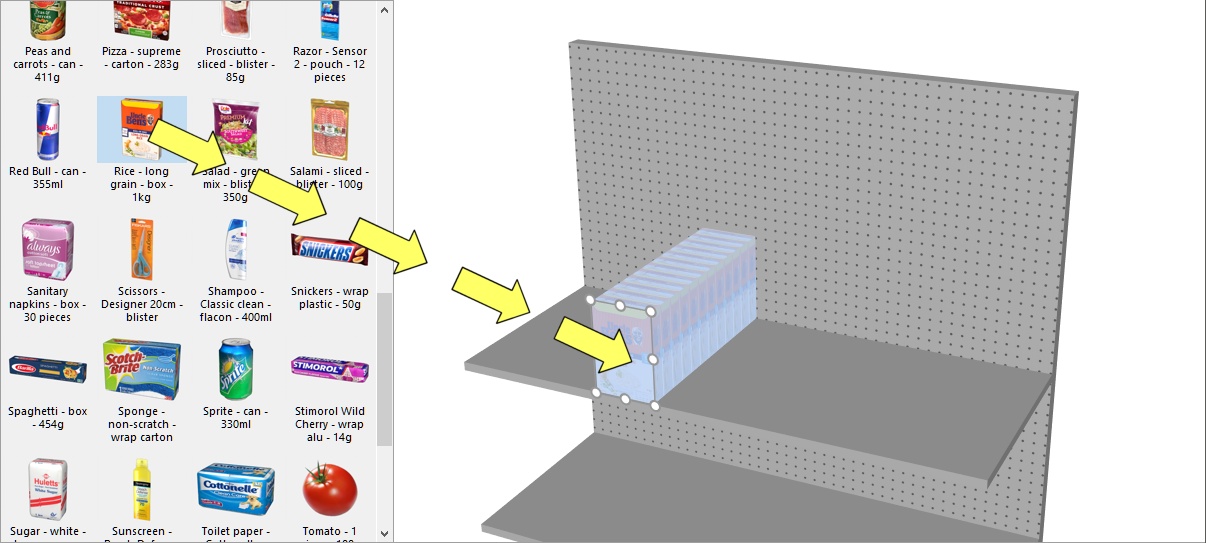
- Les produits présentant les comportements suivants peuvent normalement être glissés Panneau arrière : pegged :
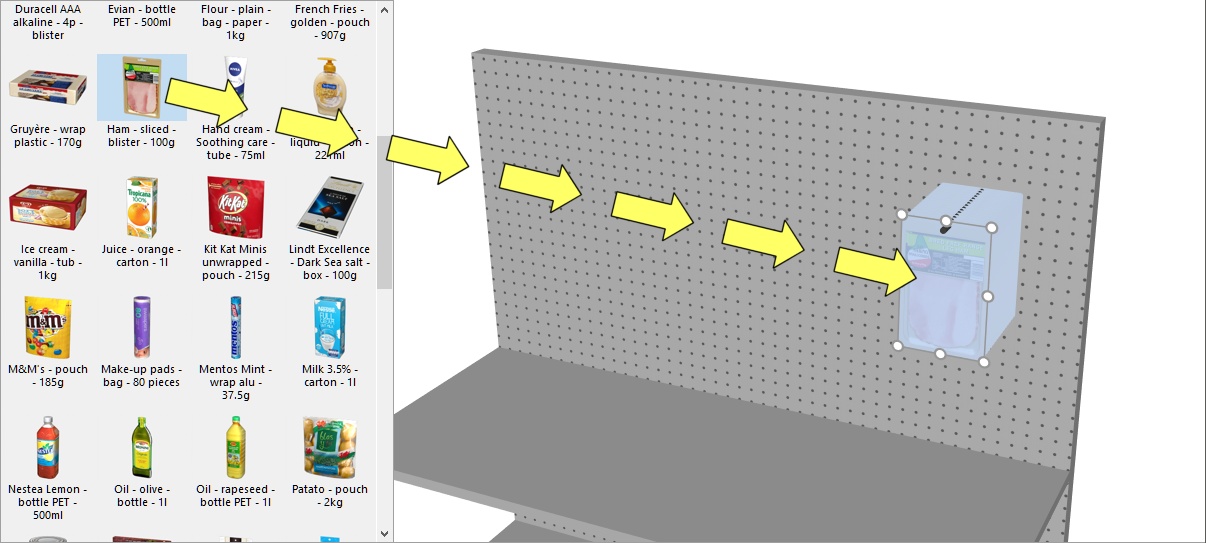
- Si vous souhaitez placer un produit conçu pour les étagères sur une cheville, ou vice versa, maintenez la touche Maj enfoncée tout en faisant glisser le produit du catalogue vers les rayonnages. L'effet est le suivant sur le comportement du produit traîné :
-
- standard, stackable ou tester bascule vers pegged
- pegged bascule vers standard
- Si vous souhaitez ajouter un produit dans un planogramme sans qu'il ne soit dans votre base de données, par exemple un espace réservé pour un produit concurrent, consultez Insérer produit générique.
- Relâchez le bouton de la souris une fois que vous avez atteint l'emplacement souhaité. L'article est placé sur les étagères.
- Une fois qu'un produit a été placé dans votre planogramme, son arrière-plan miniature passe à une couleur plus claire dans le catalogue, ce qui vous permet d'identifier les produits déjà utilisés :
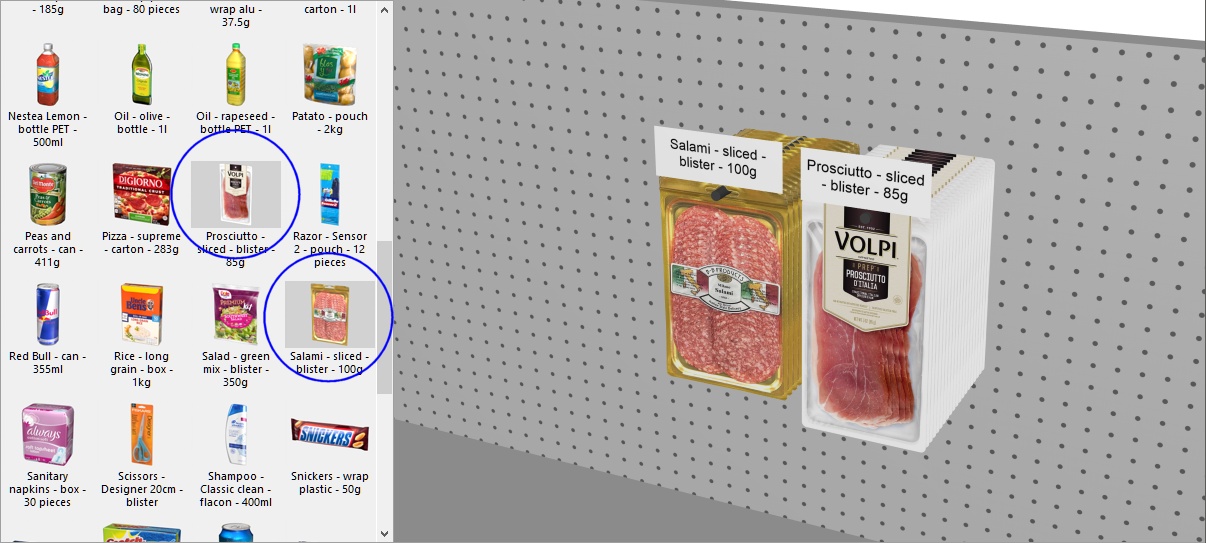
Notes sur le nombre de produits placés :
Lorsque vous placez un produit avec standard, stackable ou pegged PlanogramBuilder place automatiquement autant d'instances en profondeur que possible sur la profondeur de l'étagère, à moins que vous n'ayez prédéfini Facings en profondeur dans la base de données de ce produit.
- Seulement 1 Facings en largeur et 1 Facings en hauteur est placé par défaut.
- Après avoir placé le produit, vous pouvez modifier le nombre d'instances qui doivent être placées. Cela peut être fait en spécifiant des valeurs dans Infos articles ou avec la souris Ajuster la quantité de produit.
- Produits avec tester sont toujours placés sous forme d'instances uniques devant d'autres produits.
Conseils :
- S'il n'y a pas de panneau arrière sur votre meuble, assurez-vous de positionner le curseur de votre souris exactement sur une étagère lorsque vous libérez le produit, sinon le produit ne sera pas placé sur l'étagère.
- Il peut arriver que vous souhaitiez désactiver temporairement les collisions pour éviter de déplacer d'autres produits lors de la mise en place d'un produit. Maintenez le bouton C touche enfoncée tout en faisant glisser le produit pour y parvenir. Les collisions peuvent également être entièrement désactivées dans Collisions (Paramètres), ou pour des produits spécifiques en Collisions (Propriétés de l'article) au cas où ils devraient se chevaucher.
- Vous pouvez verrouiller les accessoires en place (Accessoires verrouillés) pour éviter de déplacer accidentellement des accessoires existants lors de la mise en place de produits.
- Si vous avez Éléments de la pièce Dans votre projet, vous voudrez peut-être les cacher lorsque vous travaillez avec des produits, afin que les murs ne bloquent pas la vue des étagères (consultez Voir pièce).
- Par défaut, les crochets réels sont affichés dans PlanogramBuilder pour les produits chevillés. Pour basculer la visibilité des crochets, consultez Voir crochets.
- Vous pouvez contrôler la zone où les produits peuvent être placés en définissant les marges dans Paramètres (Étagères sélectionnées) et dans Paramètres (Panneaux arrière sélectionnés) .
- Vous pouvez autoriser les produits chevauchant 2 composants de meubles dans Autoriser débordement latéral (Étagères sélectionnées) et dans Autoriser débordement latéral (Panneaux arrière sélectionnés).
- Vous pouvez limiter le nombre de produits autorisés sur n'importe quelle étagère avec Max. de produits sur largeur.
Remplacement de produits dans un planogramme
Vous pouvez remplacer un produit déjà présent dans votre planogramme par un produit du catalogue. Cela vous permet d'échanger rapidement des produits dans un emplacement sans avoir à supprimer manuellement le produit à remplacer.
Instructions :
- Maintenez enfoncés le bouton de votre souris et la touche Alt sur un produit du catalogue.
- Faites glisser le produit du catalogue sur le produit à remplacer dans votre planogramme.
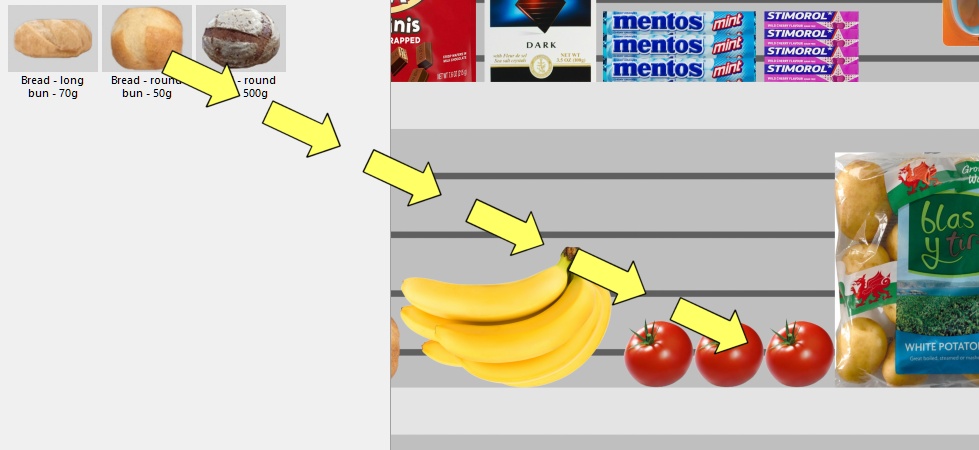
- Relâchez le bouton de la souris et la touche Alt.
- Le produit remplace l'ancien produit.
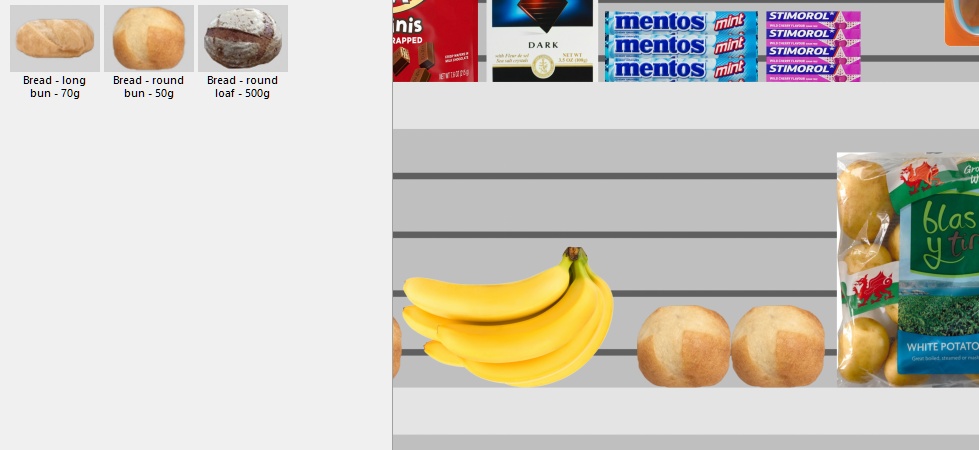
Notes :
Lorsque vous remplacez un produit, tous les paramètres du produit remplacé sont transférés vers le nouveau produit (Comportement (Produits) , Collisions (Propriétés de l'article), Écart en largeur, etc.), sauf le nombre d'instances (Facings en largeur, Facings en hauteur, Facings en profondeur) qui est calculé automatiquement comme suit :
- Le nouveau produit aura autant d'instances que possible dans l'espace utilisé par l'ancien bloc de produit.
- Si le nouveau produit est plus grand que l'ancien bloc de produit, il sera toujours placé s'il y a suffisamment d'espace entre les articles voisins.
- S'il n'y a pas assez d'espace entre les articles voisins pour placer au moins une nouvelle instance du nouveau produit, le remplacement n'est pas effectué.
Par exemple, si vous remplacez un produit par un produit qui a exactement les mêmes dimensions, la même quantité est placée dans l'espace.