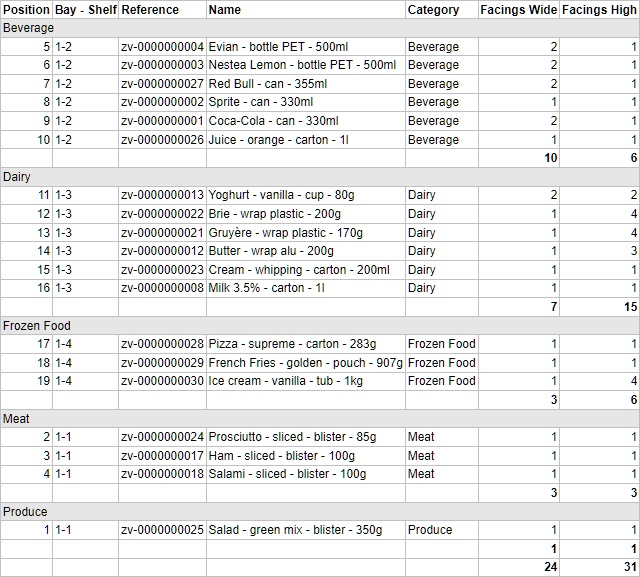Reports
You can publish your planograms as detailed reports which include the list of items in your project as well as optional predefined image(s) of the planogram.
Reports can be saved in common file formats such as PDF and are well suited for printing and transmitting your planogramming guidelines for implementation.
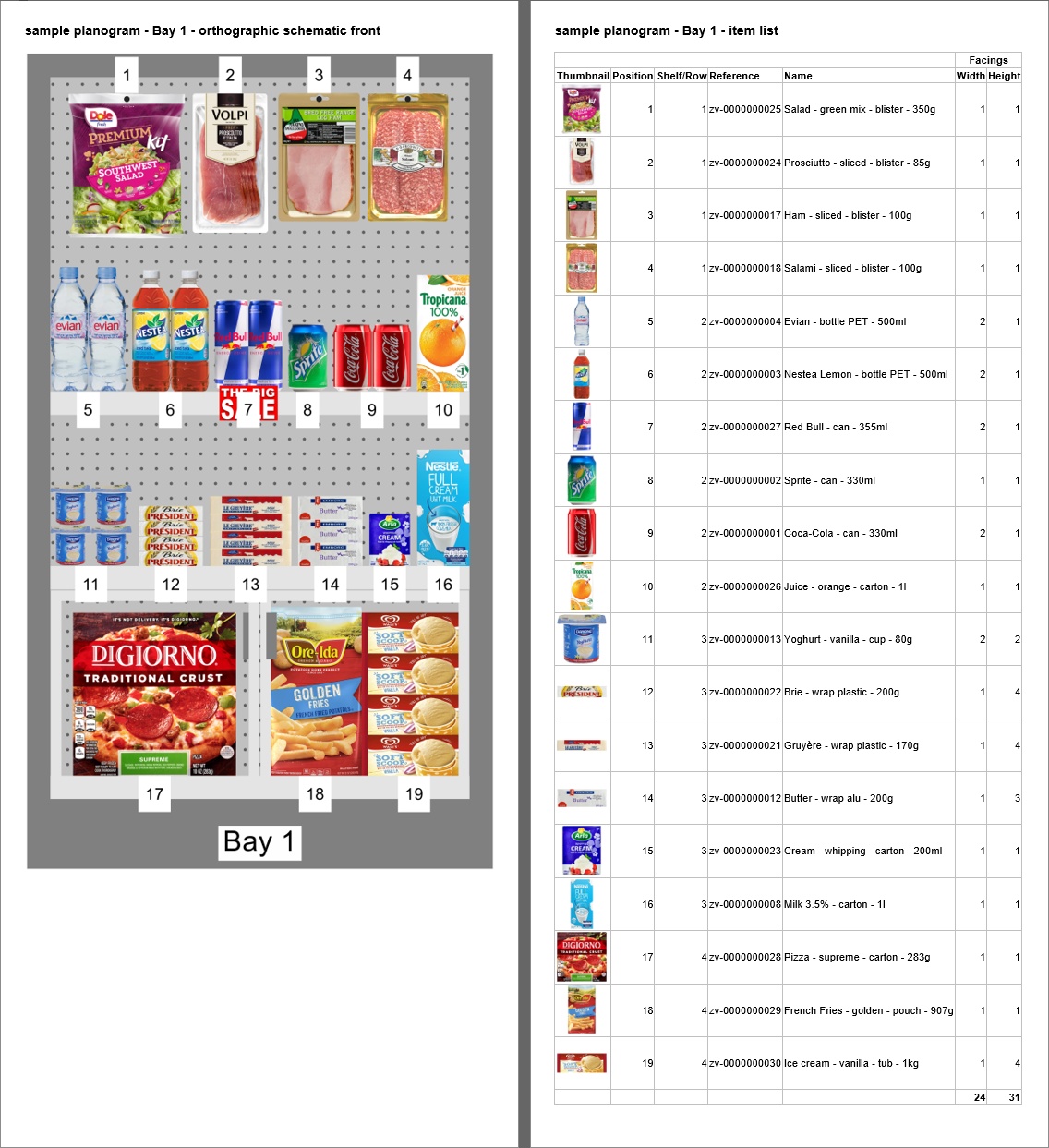
Example of Reports
In this pane, you can configure your reports for output.
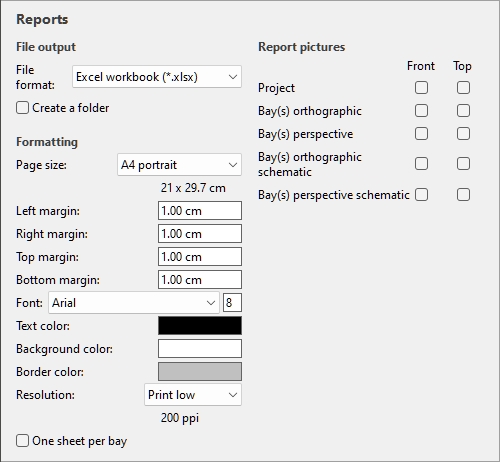
Note: Once the report is configured, use the dedicated command to save it (Report).
File output
Under this section, you can configure file output for reports.
File format (Reports)
The file format to save the report.
- Supported values:
- HTML (*.html): (Hypertext Markup Language). A file with separate image files in jpeg format (planogram pictures and item thumbnails). Choose this format to:
- Publish the report and images “as is” directly on an Intranet or Internet web site.
- Open in Microsoft ® Word for further editing and printing. Once opened in Word, you can also save as PDF, DOC or DOCX documents, which regroups the otherwise separate listing and images of the report in one single file.
- Excel workbook (*.xlsx): (Microsoft ® Excel workbook). Choose this format to:
- Open and edit the planogram product listing in a spreadsheet application.
- Notes:
- When printing the report from Excel, if the list is too wide to fit within the selected page size, additional pages are generated for the extra columns.
- Planogram images and item thumbnails are embedded in Excel files.
- In this format, any group (Group) shown in collapsed state in Project item list is also collapsed in the Excel report list. It can be expanded if desired in Excel using the plus (+) symbol.
- Excel 97-2003 workbook (*.xls): the older Excel file format. Use this for compatibility if necessary.
- PDF (*.pdf): (Portable Document Format). Choose this format to:
- Obtain the report and images in a format ready to print or send to others.
- Notes:
- Do not choose this format if you want to further edit the report layout or content.
- In this format, if the listing columns are too wide for the selected page size, additional pages are generated for the extra columns.
- Planogram pictures and item thumbnails are embedded in PDF files.
- Default value: HTML (*.html)
Create a folder
Toggles the creation of a new folder in which to save the report.
- Supported values:
- Checkmarked: a new folder is automatically created when you save a report. The folder is created within the folder selected in the Save dialog box and is named with the same name as the report name.
- Not checkmarked: no new folder is created when you save a report. The report is saved directly in the folder specified when saving it.
- Default value: Not checkmarked
Formatting
The settings below provide diverse options to customize the layout of your reports.
Page size
A list of predefined values defining the dimensions of the pages in the report. This list includes common and custom page sizes.
- Supported values:
- A3 landscape
- A3 portrait
- A4 landscape
- A4 portrait
- Ledger (landscape)
- Legal landscape
- Legal portrait
- Letter landscape
- Letter portrait
- Tabloid (portrait)
- Custom: if you don’t find a suitable preset value, choose this and set your own page width and height values in the text box which appears below. Enter values as follows: width x height unit (cm / mm / m / in). Use the letter "x" to specify the multiplication symbol. If no unit type is entered, it defaults to your current choice of Measurement unit as set in the application settings.
- Default value: A4 portrait
- Example: 18 x 24 cm
Notes:
- Page size for PDF format is well supported.
- When you open an HTML report in a web browser, the page size doesn’t have any effect when just viewing the report. Page size is only used to determine page layout for printing the reports from web browsers or when opening in paper-based applications like Microsoft ® Word.
- The page size for HTML and Excel formats are recognized only by some web browsers and applications, as shown in the table below:
|
|
Microsoft ® Word |
Microsoft ® Excel |
Microsoft ® Edge |
Google Chrome |
Mozilla Firefox |
|
Page size support |
Yes |
No |
Yes |
Yes |
No |
- In case page size is not supported, you must set the page layout manually in your application when you want to print a report, from Excel for example.
Left margin (Reports)
The width of the left margin in the report.
- Supported values: positive numeric value [0-9 and decimal point] (based on Measurement unit)
- Default value: 0
- Example: 15
Right margin (Reports)
The width of the right margin in the report in the current choice of Measurement unit.
Top margin (Reports)
The height of the top margin in the report in the current choice of Measurement unit.
Bottom margin (Reports)
The height of the bottom margin in the report in the current choice of Measurement unit.
Font (Reports)
Sets the typeface and its size of the text for product listings in reports. The report titles are also scaled based on the selected value.
- Supported values for the typeface: fonts installed on your computer.
- Supported values for the size: positive integer numeric values [0-9] corresponding to font point size. Maximum 100 points.
- Default value: Arial, 8
- Example: Tahoma, 14
Tip: If your report lists don't fit on the page, try to select a smaller font size.
Text color (Reports)
The color of texts in reports.
- Supported values: any color picked from the color palette.
- Default value: black
- Example: blue
Instructions:
- Click on the color swatch on the right of Text color.
- Pick any color from the color palette.

- Click OK to confirm.
Background color (Reports)
The color of the page background for reports.
- Supported values: any color picked from the color palette.
- Default value: white
- Example: yellow
Instructions:
- Click on the color swatch on the right of Background color.
- Pick any color from the color palette.

- Click OK to confirm.
Border color (Reports)
The color of borders for the tables containing product listings.
- Supported values: any color picked from the color palette.
- Default value: silver
- Example: dark grey
Instructions:
- Click on the color swatch on the right of Border color.
- Pick any color from the color palette.

- Click OK to confirm.
Resolution (Reports)
The resolution in pixels per inch (PPI) for all images in a report. Several preset choices are available, and you can also enter a custom value. The higher the setting, the more detailed your images will be. It’s useful when you zoom in or when you print them. The tradeoff of a higher resolution is a larger file size.
- Supported values:
- Screen: (96 ppi). This corresponds to the Windows system ppi with a screen scaling at 100%. Suitable for reports that are displayed on low-dpi screens that won't be zoomed in.
- Print low: (200 ppi). Suitable for low quality printing or onscreen reports.
- Print medium: (300 ppi). Recommended for reports that will be printed.
- Print high: (600 ppi). Recommended for reports that you want to print in high-resolution.
- Custom: you can specify any values up to 1000 ppi. Note that you don't have to enter ppi after the value.
One sheet per bay
Toggles the layout of reports between one and multiple Excel sheets.
- Supported values:
- Checkmarked: the Excel report is split into separate sheets for each bay. Each sheet includes the images (Report pictures) and the list of items (Project item list) for a single bay.
- Not checkmarked: the whole Excel report is shown on a single sheet, which includes the images (Report pictures) and the list of items (Project item list) for all bays in the project. Images and lists are ordered vertically from the first bay at the top, to the last bay at the bottom of the sheet.
- Default value: Not checkmarked
Notes:
- This option is only available if an Excel file format was chosen in File format (Reports).
- This option is only available if Group by… Bay number or Bay name is applied in Project item list.
Report pictures
You can include images of your planogram project in your reports. These images are different from Single pictures: report images are taken from predefined viewpoints and are automatically cropped and zoomed to fit your planogram nicely in the report.
The checkboxes in this section let you choose which images to include in your reports.
Notes for all images in reports:
- Image dimensions are maximum 10000 pixels in width and 10000 pixels in height. Images resulting in higher pixel width or height based on the chosen Page size and Resolution (Reports) are clamped down to the maximum allowed pixels.
- When you output report images, the visibility of the following elements depends on your current settings in the visualization area (View):
- If you have enabled Group by… Bay name or Bay number, image(s) of each bay appear(s) in the report above its respective item list. Otherwise, all images appear above the item list of the whole project.
- If View dimensions is checkmarked, your output images dimension text and arrows are adjusted automatically to result in a text height of 3 mm in your printed images. This does not correspond to the onscreen dimension text size in the visualization area.
- If View dimensions is checkmarked, the type of dimension shown in the report images vary depending on the type of images:
- Project (Report pictures): these images include the dimensions of each cluster of shelving (each isolated bay and each group of adjacent bays). Dimensions of room elements are also shown, but only for room elements which are selected in the visualization area. The width, height and depth are displayed depending on the viewing angle and the available space for dimensioning. You can adjust the view with Zoom, Pan, Orbit to display the desired dimensions.
- Images of individual bays (Bay(s) orthographic, Bay(s) perspective): these images include bay dimensions, plus vertical shelf measures and lateral distances between each Dividing panel.
- Front views only show width and height.
- Top views only show width and depth.
Project (Report pictures)
Images showing your entire planogram in the report, displayed just below the report title.
Your current view settings determine the look of the images, as set for example with Schematic view (View), Schematic view (Settings), View edges and Orthographic view.
You can enable two viewpoints:
Front
- Supported values:
- Checkmarked:
- Without Free bay placement, the planogram project is shown from the front and is framed to fit on the page.
- With Free bay placement, the planogram project is shown from the same viewing angle as in Visualization area and is framed to fit on the page.
- Not checkmarked: the image of the project seen from the front is not included in the report.
- Default value: Not checkmarked
Examples:
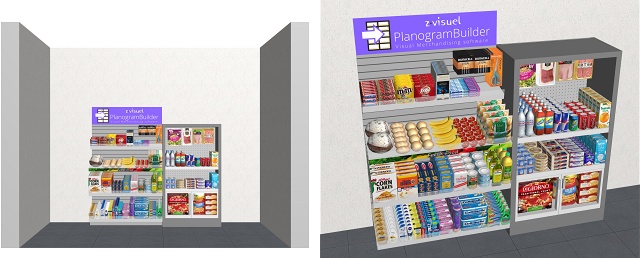
Image on the left: Example with Free bay placement not checkmarked
Image on the right: Example with Free bay placement checkmarked
Top
- Supported values:
- Checkmarked: the planogram project is viewed from the top.
- Not checkmarked: the image of the project seen from the top is not included in the report.
- Default value: Not checkmarked
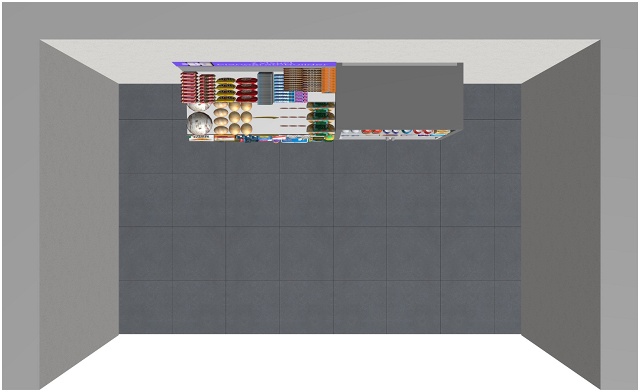
Example of a project seen from Top
Bay(s) orthographic
Images showing each individual bay in the report, with no perspective effect.
Your current view settings determine the look of the images, as set for example with Schematic view (View), Schematic view (Settings) and View edges.
Tip: To easily find each product in the report images and in the item listings:
- Enable Schematic view (View).
- Checkmark Position under Content of labels, in Schematic view (Settings).
- Also, checkmark Position under Columns, in Content choice (Project item list).
You can enable two viewpoints:
Front
- Supported values:
- Checkmarked: the bay is shown from the front and is framed to fit on the page.
- Not checkmarked: the image of the bay seen from the front is not included in the report.
- Default value: Not checkmarked
Examples:
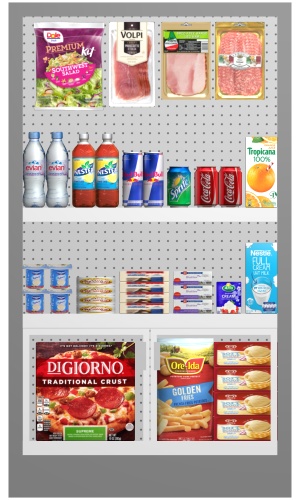
Example of Bay(s) orthographic – Front (with Schematic view (View) disabled)
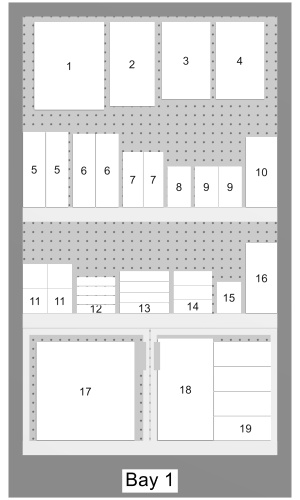
Example of Bay(s) orthographic – Front (with Schematic view (View) enabled)
Top
- Supported values:
- Checkmarked: the bay is shown from the top and is framed to fit on the page.
- Not checkmarked: the image of the bay seen from the top is not included in the report.
- Default value: Not checkmarked
Bay(s) perspective
Images showing each individual bay in the report, with a perspective effect.
Your current view settings determine the look of the images, as set for example with Schematic view (View), Schematic view (Settings) and View edges.
Tip: To easily find each product in the report images and in the item listings:
- Enable Schematic view (View).
- Checkmark Position under Content of labels, in Schematic view (Settings).
- Also, checkmark Position under Columns, in Content choice (Project item list).
You can enable two viewpoints:
Front
- Supported values:
-
- Checkmarked: the bay is shown from the front and is framed to fit on the page.
- Not checkmarked: the image of the bay seen from the front is not included in the report.
- Default value: Not checkmarked
Examples:
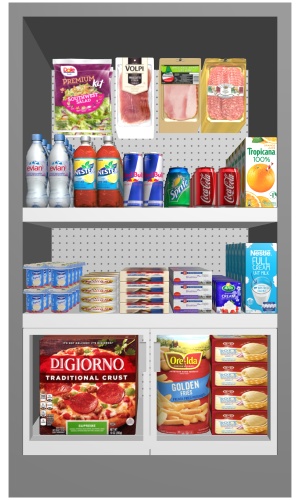
Example of Bay(s) perspective – Front (with Schematic view (View) disabled)
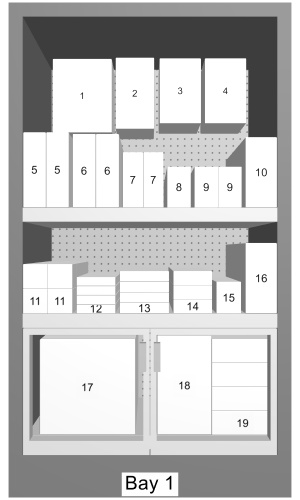
Example of Bay(s) perspective - Front (with Schematic view (View) enabled)
Top
- Supported values:
-
- Checkmarked: the bay is shown from the top and is framed to fit on the page.
- Not checkmarked: the image of the bay seen from the top is not included in the report.
- Default value: Not checkmarked
Report List
Reports also contain the list of all the products used in a project.
The report list reflects Project item list. For this reason, this list is always displayed in the task named Publish.
Make sure to configure Project item list to obtain the desired layout and content in your reports. We advise saving Presets of the list for diverse needs.
Notes on groups in report lists:
- If items are not grouped in Project item list, the report contains a single list with all items. (Consult Group)
- if you have grouped items by Bay name or by Bay number, the report contains a separate item list for each bay in the report.
- If you have grouped items by any other property (e.g., category), the report contains a single list with all items. Additional rows with a distinct color show the name of each group (e.g., beverage). See below example:
Example of a report list