Werkzeuge und Befehle (Regale ändern)
Die Symbolleiste für die Objektbearbeitung enthält mehrere Werkzeuge und Befehle, mit denen Sie mit Regalen in Ihrem Planogramm arbeiten können.


Einige zusätzliche Befehle, die auch für die meisten Objekte gelten, finden Sie in einer anderen Symbolleiste, die hier beschrieben wird: Allgemeine Bearbeitungsbefehle:
Alle Werkzeuge und Befehle für die Arbeit mit Regalen sind auch verfügbar in Hauptmenü > Bearbeitung:
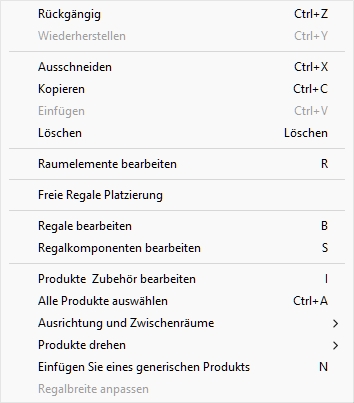
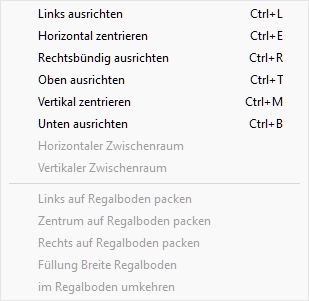
Die Werkzeuge und Befehle, die spezifisch für Regale ändern werden im Folgenden beschrieben.
Freie Regale Platzierung
Gibt an, ob Möbelstücke im aktuellen Projekt frei positioniert und ausgerichtet werden können.
- Unterstützte Werte:
- Gepresst (gehäktiert): Möbelstücke können frei positioniert und ausgerichtet werden. Dieser Modus eignet sich gut für Planogramme, die eine Verkaufsfläche mit nicht angrenzenden Möbelstücken, mehrere Gassen, einen Shop-in-Shop oder einfach mehrseitige Möbelstücke darstellen.
- Nicht gepresst (nicht angekreuzt): Möbelstücke können nicht frei positioniert werden. In diesem Modus werden sie automatisch nebeneinander und parallel zueinander platziert. Sie können die Möbelstücke immer noch verschieben, um ihre Reihenfolge von links nach rechts zu ändern. Dieser Modus eignet sich gut für Planogrammprojekte, die einen einzelnen Ladengang darstellen.
- Standardwert: Nicht gedrückt (nicht markiert)

Beispiel mit Freie Regale Platzierung Häkchen gesetzt
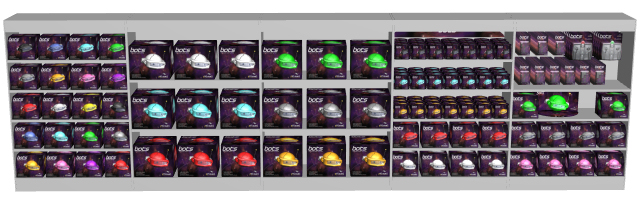
Beispiel mit Freie Regale Platzierung nicht markiert
Warnung: Deaktivieren Freie Regale Platzierung In einem Projekt, das frei positionierte Möbelstücke enthält, werden alle Möbelstücke so neu positioniert, dass sie ausgerichtet und nebeneinander liegen. Wenn Sie dies versehentlich tun, können Sie die Änderungen mit Rückgängig (Bearbeitung).
Notizen:
- Der ausgewählte Wert für Freie Regale Platzierung wird mit dem aktuellen Projekt gespeichert.
- Wenn Ihr aktuelles Projekt Freie Regale Platzierung nicht markiert und Sie führen zusammen (Einfügen (Projekt)) ein Projekt, das Freie Regale Platzierung Häkchen gesetzt, Freie Regale Platzierung wird automatisch Häkchen gesetzt für das aktuelle Projekt, um die richtigen Positionierung der hinzugefügten Möbelstücke zu ermöglichen.
Tipps:
- Erstellen Sie die eigentlichen Architekturkomponenten für Einzelhandelsflächen in Raum.
- Gebrauchen Begehen um das Gehen im Einzelhandelsbereich zu simulieren.
Regale bearbeiten
![]()
Mit diesem Werkzeug können Sie ganze Möbelstücke auswählen, um verschiedene Vorgänge auszuführen, z. B. ihre Eigenschaften zu bearbeiten, sie zu verschieben und zu kopieren.
- Tastenkombination: B
Notizen:
- Wechseln zur Aufgabe mit dem Namen Regale ändern Aktiviert dieses Werkzeug automatisch. Ausnahme: Wenn das Werkzeug mit dem Namen Regalkomponenten bearbeiten aktiv ist, bleibt es so, um zu vermeiden, dass die aktuelle Auswahl an Möbelkomponenten verloren geht.
- Die Tastenkombination und der Menübefehl aktivieren dieses Werkzeug, aber sie aktivieren nicht die Aufgabe: Regale ändern.
Tipp: Wenn Sie dieses Tool verwenden, aber die Aufgabe mit dem Namen Regale ändern ist nicht aktiv, Doppelklick auf einem beliebigen Möbelstück wechselt zu der Aufgabe mit dem Namen Regale ändern und zeigt die Eigenschaften des ausgewählten Möbelstücks an.
Auswählen (Regale bearbeiten)
Möbelstücke können als ganze Einheiten ausgewählt und manipuliert werden.
- Anklicken Regale bearbeiten in der
Symbolleiste oder in dem Hauptmenü > Bearbeitung.

- Möbelstücke auswählen:
- Um ein Möbelstück auszuwählen, klicken Sie es im Visualisierungsbereich an.
- So wählen Sie mehrere Möbelstücke aus:
i. Halten Sie die Strg-Taste gedrückt und klicken Sie darauf.
ii. Oder ziehen Sie mit dem Mauszeiger ein Rechteck über die gewünschten Möbelstücke.
- Ausgewählte Möbelstücke werden blau hervorgehoben. Sie können dann verschiedene Aufgaben ausführen, z. B. Löschen, Verschieben, Ändern von Abmessungen usw. Sie können auch allgemeine Parameter für alle Teile der ausgewählten Möbelstücke ändern. Weisen Sie z. B. allen Komponenten eine Farbe zu, ohne jede Komponente einzeln auswählen zu müssen.
- Um die Auswahl von Möbelstücken aufzuheben, klicken Sie auf die leere Zone des Visualisierungsbereichs.
Verschieben (Regale bearbeiten)
Sie können Möbelstücke mit der Maus verschieben.
- Anklicken Regale bearbeiten in der
Symbolleiste oder in dem Hauptmenü > Bearbeitung.

- Wählen Sie die Möbelstücke aus, die Sie bewegen möchten. Sie werden hervorgehoben und ein Zeiger zum Verschieben wird angezeigt.
- Verwendung Rotieren, um die gewünschten Flächen zum Bildschirm hin zu gestalten.
- Ziehen Sie die markierten Möbelstücke mit gedrückter linker Maustaste.
- Lassen Sie die Maustaste los.
Die Art und Weise, wie die Möbelstücke bewegt werden, hängt vom Zustand des Freie Regale Platzierung :
- Mit Freie Regale Platzierung nicht markiert: Die Möbelstücke werden seitlich in die nächstgelegene Position neben einem anderen Möbelstück oder zwischen zwei Möbelstücken verschoben, wodurch der andere Platz geschaffen werden.
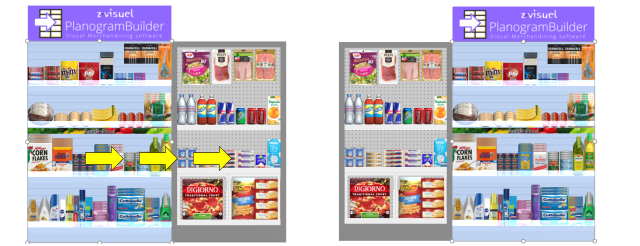
- Mit Freie Regale Platzierung Häkchen gesetzt: Die Möbelstücke werden in beliebiger Richtung in die Zielposition bewegt. Befinden sich an dieser Stelle weitere Möbelstücke, können diese sich überlappen. Um die Bewegung auf eine einzelne Achse zu beschränken, halten Sie die Taste Alt-Taste Drücken Sie die Möbelstücke und ziehen Sie sie entlang der gewünschten Achse (der Cursor zeigt die Achse an).
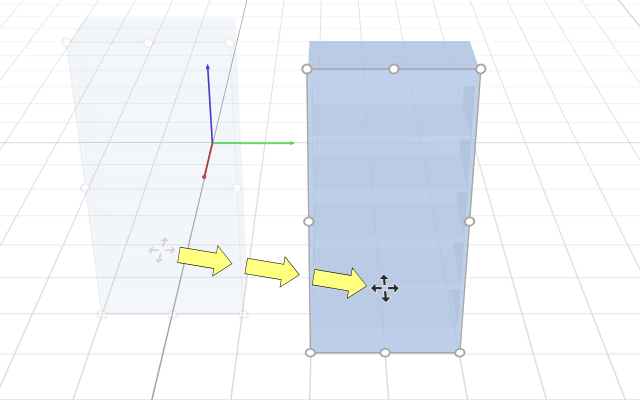
Tipps:
- Mit Gitter ansehen Wenn sie nicht markiert sind, werden Möbelstücke auf 1 cm (oder 0,5") gerundete Positionswerte verschoben.
- Mit Gitter ansehen Häkchen gesetzt, werden Möbelstücke an den Rasterlinien eingerastet.
- Um Möbelstücke völlig frei zu bewegen, können Sie die Leertaste während der Bewegung festhalten, was eine langsamere Bewegung erzeugt und eine Verrundung der Position verhindert.
Anmerkung: Das Ziehen ist praktisch für eine schnelle Bearbeitung mit der Maus, aber Sie können auch genaue Positionswerte in den Parametern von Ausgewählte Regale:
Kopieren durch Verschieben (Regale bearbeiten)
Sie können Möbelstücke mit der Maus auf einer horizontalen Ebene kopieren.
- Anklicken Regale bearbeiten in der
Symbolleiste oder in dem Hauptmenü > Bearbeitung.

- Wählen Sie die Möbelstücke aus, die Sie bewegen möchten. Sie werden hervorgehoben und ein Zeiger zum Verschieben wird angezeigt.
- Verwendung Rotieren, um die gewünschten Flächen zum Bildschirm hin zu gestalten.
- Halten Sie die Strg-Taste gedrückt und ziehen Sie das ausgewählte Möbelstück an die gewünschte neue Position.
- Lassen Sie die Maustaste los.
Die Art und Weise, wie die Möbelstücke kopiert werden, hängt vom Zustand des Freie Regale Platzierung :
- Mit Freie Regale Platzierung nicht markiert: Die Möbelstücke werden seitlich an die nächstgelegene Position neben einem anderen Möbelstück oder zwischen zwei Möbelstücken kopiert, wodurch der andere Platz geschaffen werden.
- Mit Freie Regale Platzierung Häkchen gesetzt: Die Möbelstücke werden in eine beliebige Richtung an die Zielposition kopiert. Befinden sich an dieser Stelle weitere Möbelstücke, können diese sich überlappen. Um die Bewegung auf eine einzelne Achse zu beschränken, halten Sie auch die Alt-Taste drücken und ziehen Sie die Möbelstücke (der Cursor zeigt die Achse).
Tipps:
- Mit Gitter ansehen Ohne Häkchen werden kopierte Möbelstücke mit 1 cm (oder 0,5") gerundeten Positionswerten platziert.
- Mit Gitter ansehen Häkchen gesetzt, werden Möbelstücke an den Rasterlinien eingerastet.
- Um Möbelstücke völlig frei zu kopieren, können Sie die Leertaste beim Ziehen gedrückt halten, was eine langsamere Bewegung erzeugt und eine Verrundung der Position verhindert.
Anmerkung: Das Kopieren von Möbelstücken mit der Maus ist praktisch, um Möbelstücke schnell zu duplizieren. Sie können sie später mit den Parametern von Ausgewählte Regale:
Größe ändern (Regale bearbeiten)
Möbelstücke können mit der Maus in der Größe verändert werden.
Anweisungen:
- Anklicken Regale bearbeiten in der
Symbolleiste oder in dem Hauptmenü > Bearbeitung.

- Wählen Sie die Möbelstücke aus, die Sie bewegen möchten. Sie werden hervorgehoben Mit runden Griffen entlang der vordersten Flächen. Wenn die runden Griffe nicht an der Seite erscheinen, um die Größe zu ändern, verwenden Sie Rotieren, damit es zum Bildschirm zeigt.
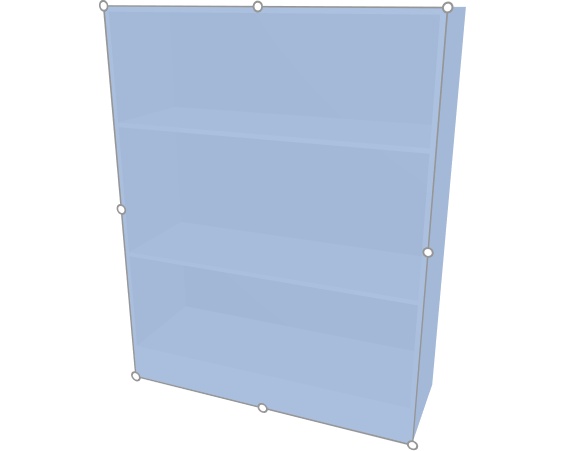
- Greifen Sie nach einem Griff und ziehen Sie ihn, bis Ihre Möbelstücke die gewünschte Größe erreicht haben. Mit den Eckgriffen können Sie die Größe in zwei Richtungen ändern, während Sie mit den Griffen in der Mitte der Kanten die Größenänderung auf eine Richtung beschränken können.
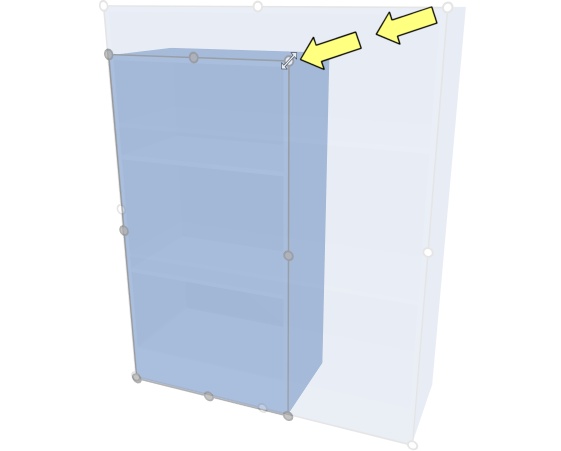
- Lassen Sie die Maustaste los. Die Größe der Möbelstücke wird verändert. Beachten Sie, dass der Regal- und Plattenabstand automatisch neu berechnet wird, wobei die Dicke dieser Komponenten beibehalten wird.
Wichtiger Hinweis:
- Bitte konsultieren Sie Mit Regal größenverstellbar (Ausgewählte Regalkomponenten). Dieser Parameter legt für jede Komponente fest, ob es sich um eine skaliert mit dem gesamten Möbelstück.
Notizen:
- Möbelstücke werden normalerweise auf 1 cm oder 0,5" gerundete Positionswerte verkleinert.
- Um die Größe von Möbelstücken völlig frei zu ändern, können Sie die Leertaste während der Größenänderung gedrückt halten, was zu einer langsameren Bewegung führt und eine Abrundung der Abmessungen verhindert.
Tipps:
- Griffe sind praktisch für eine schnelle Größenänderung der Maus, aber Sie können auch genaue Bemaßungswerte in den Parametern von Ausgewählte Regale:
- Mit Dimensionen ansehen können Sie die Abmessungen des Größenänderungsrechtecks während der Größenänderung anzeigen. Dies ist nützlich, wenn Sie im Voraus wissen, welchen Platz Sie den Möbelstücken zuweisen möchten:
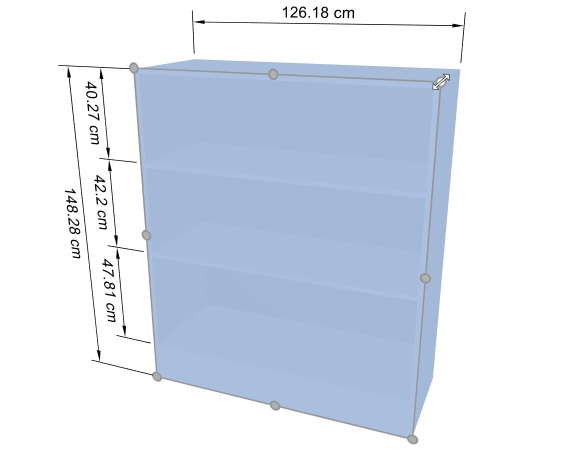
- Mit Dimensionen ansehen können Sie sich auch die tatsächlichen Abmessungen anzeigen lassen, die von allen Möbelstücken verwendet werden:
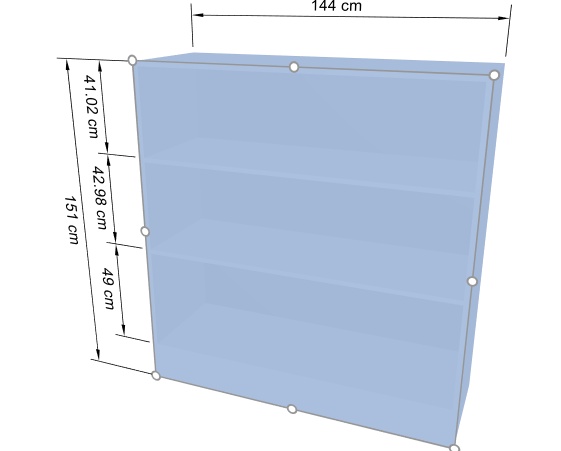
Regale drehen
Wenn die Option Freie Feldplatzierung aktiviert ist, können Sie Möbelstücke mit der Maus um die vertikale Achse drehen:
- Anklicken Regale drehen im Hauptmenü > Bearbeitung oder die entsprechende Schaltfläche in der Symbolleiste für die Objektbearbeitung.
- Wählen Sie die Möbelstücke aus, die gedreht werden sollen. Sie werden blau hervorgehoben.
- Drücken Sie die Maustaste und ziehen Sie die Maus nach links oder rechts, um die Möbelstücke zu drehen.
- Lassen Sie die Maustaste los, wenn die Möbelstücke die gewünschte Ausrichtung haben.
Notizen:
- Das Rotationszentrum befindet sich in der Mitte der ausgewählten Möbelstücke und wird durch ein Achsenstativ angezeigt.
- Mit dem Gitter ansehen nicht markiert, werden Möbelstücke auf 5 Grad gerundete Werte gedreht.
- Mit Gitter ansehen Häkchen gesetzt, werden Möbelstücke um 90 Grad gerundete Werte gedreht.
- Um die Möbelstücke völlig frei zu drehen, können Sie die Leertaste während des Drehens festhalten, was eine langsamere Bewegung erzeugt und eine Verrundung der Ausrichtung verhindert.
Tipp: Die Griffe sind praktisch für die schnelle Bearbeitung mit der Maus, aber Sie können auch genaue Orientierungswerte in den Parametern von Ausgewählte Regale: Ausrichtung.
Regalkomponenten bearbeiten
![]()
Mit diesem Werkzeug können Sie Möbelkomponenten (einzelne Teile der Möbelstücke) auswählen, um verschiedene Vorgänge durchzuführen, z. B. deren Eigenschaften zu bearbeiten, zu verschieben und zu kopieren.
- Tastenkombination: S
Tipp: Wenn Sie dieses Tool verwenden, aber die Aufgabe mit dem Namen Regale ändern ist nicht aktiv, Doppelklick auf einer beliebigen Möbelkomponente wechselt zu der Aufgabe mit dem Namen Regale ändern und zeigt die Eigenschaften der ausgewählten Möbelkomponente an.
Auswählen (Regalkomponenten bearbeiten)
Sie können jede Möbelkomponente separat auswählen und verschiedene Vorgänge ausführen, z. B. die Komponenten und ihre Eigenschaften bearbeiten oder Komponenten verschieben und kopieren.
1.
Anklicken Regalkomponenten bearbeiten in der Symbolleiste
oder in der Hauptmenü > Bearbeitung. ![]()
2. Wählen Sie die Möbelkomponenten aus:
- Um eine Komponente auszuwählen, klicken Sie diese im Visualisierungsbereich an.
- So wählen Sie mehrere Komponenten aus:
-
- Halten Sie die Strg-Taste gedrückt und klicken Sie darauf.
- Oder ziehen Sie mit dem Mauszeiger ein Rechteck über die gewünschten Komponenten.
3. Ausgewählte Komponenten werden blau hervorgehoben. Sie können dann verschiedene Aufgaben ausführen, z. B. Löschen, Verschieben, Ändern von Abmessungen usw. Sie können auch allgemeine Parameter für ausgewählte Komponenten ändern (siehe Liste der Parameter unter Ausgewählte Regalkomponenten). Weisen Sie z. B. mehreren Komponenten eine Farbe zu.
Um die Auswahl von Möbelkomponenten aufzuheben, klicken Sie auf eine leere Zone des Visualisierungsbereichs.
Hinweis: Sie können mehrere Komponenten auswählen, die jeweils zu verschiedenen Möbelstücken gehören.
Verschieben (Regalkomponenten bearbeiten)
Sie können ausgewählte Möbelkomponenten mit der Maus seitlich oder vertikal verschieben:
- Anklicken Regalkomponenten bearbeiten
in der Symbolleiste oder in der Hauptmenü >
Bearbeitung.

- Wählen Sie die zu bewegenden Möbelkomponenten aus. Sie werden hervorgehoben und ein Zeiger zum Verschieben wird angezeigt.
- Verwendung Rotieren, um die gewünschten Flächen zum Bildschirm hin zu gestalten.
- Ziehen Sie die markierten Komponenten mit gedrückter linker Maustaste. Um die Bewegung auf eine einzelne Achse zu beschränken, halten Sie die Alt-Taste gedrückt und ziehen Sie die Komponenten (der Cursor zeigt die Achse an).
- Lassen Sie die Maustaste los, wenn Sie mit der neuen Position zufrieden sind.
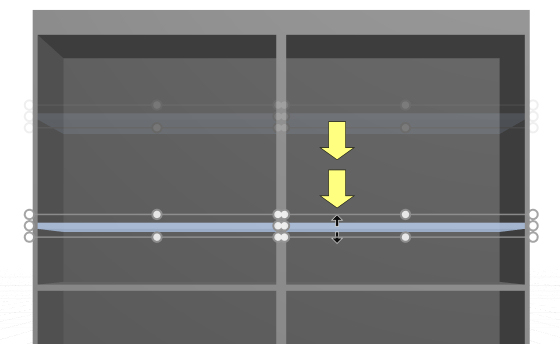
Notizen:
- Möbelkomponenten werden normalerweise auf 1 cm oder 0,5" gerundete Positionswerte verschoben. Wenn Sie z. B. ein Regal aus einem ursprünglichen Abstand vom Boden von 141,2 cm nach oben verschieben, wird es in einem gerundeten neuen Abstand zum Boden neu positioniert (z. B. 163,0 cm).
- Um eine Komponente völlig frei zu bewegen, können Sie die Leertaste während der Bewegung gedrückt halten, um eine langsamere Bewegung zu erzeugen und eine Verrundung der Position zu verhindern.
- Beim Verschieben von Regalen, Kollisionen (Einstellung) werden automatisch vorübergehend deaktiviert, um auch bei Produkten das Überqueren anderer Regale zu ermöglichen.
Tipp: Das Ziehen ist praktisch für eine schnelle Bearbeitung mit der Maus, aber Sie können auch genaue Positionswerte in den Parametern von Ausgewählte Regalkomponenten:
Kopieren (Regalkomponenten bearbeiten)
Sie können ausgewählte Möbelkomponenten mit der Maus kopieren.
- Anklicken Regalkomponenten bearbeiten
in der Symbolleiste oder in der Hauptmenü >
Bearbeitung.

- Wählen Sie die zu kopierenden Möbelkomponenten aus. Sie werden hervorgehoben und ein Zeiger zum Verschieben wird angezeigt.
- Verwendung Rotieren, um die gewünschten Flächen zum Bildschirm hin zu gestalten.
- Halten Sie die Strg-Taste gedrückt, und ziehen Sie die ausgewählten Komponenten. Um die Bewegung auf eine einzelne Achse zu beschränken, halten Sie ebenfalls die Alt-Taste gedrückt und ziehen Sie die Komponenten (der Cursor zeigt die Achse an).
- Lassen Sie die Maustaste los, wenn Sie mit der Position zufrieden sind.
Tipp: Das Kopieren von Möbelstücken mit der Maus ist praktisch, um Regale oder andere Paneele schnell zu duplizieren. Sie können sie später mit den Parametern von Ausgewählte Regalkomponenten:
Größe ändern (Regalkomponenten bearbeiten)
Sie können die Größe von Möbelkomponenten mit der Maus ändern.
- Anklicken Regalkomponenten bearbeiten in
der Symbolleiste oder in der Hauptmenü >
Bearbeitung.

- Auswählen Möbelkomponenten zum Kopieren. Sie werden durch runde Griffe entlang der vordersten Flächen hervorgehoben. Wenn die runden Griffe nicht auf den ausgewählten Komponenten angezeigt werden, verwenden Sie Zoom, um sie auf dem Bildschirm zu vergrößern. Wenn die runden Griffe nicht auf den zu skalierenden Flächen erscheinen, verwenden Sie Rotieren, damit sie dem Bildschirm zugewandt sind.
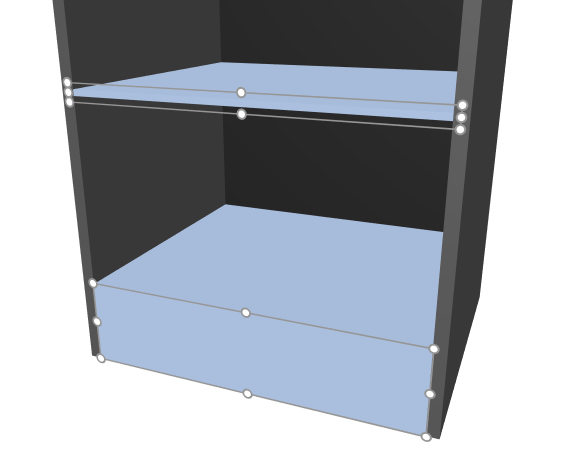
- Fassen Sie einen Griff, und ziehen Sie ihn, bis die Komponenten die gewünschte Größe erreicht haben. Mit den Eckgriffen können Sie die Größe in zwei Richtungen ändern, während Sie mit den Griffen in der Mitte entlang der Kanten die Größenänderung auf eine Richtung beschränken können.
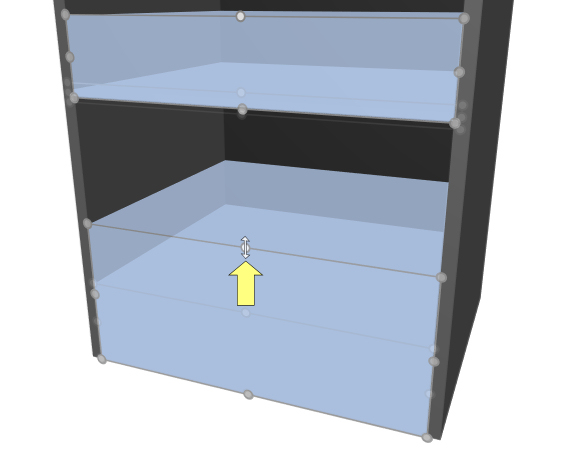
- Lassen Sie die Maustaste los.
Notizen:
- Möbelkomponenten werden normalerweise auf 1 cm oder 0,5" gerundete Positionswerte verkleinert.
- Um die Größe einer Komponente völlig frei zu ändern, können Sie die Leertaste während der Bewegung gedrückt halten, um eine langsamere Bewegung zu erzeugen und eine Abrundung der Bemaßung zu verhindern.
Tipp: Mit Dimensionen ansehen können Sie die Abmessungen des Größenänderungsrechtecks während der Größenänderung anzeigen. Dies ist nützlich, wenn Sie im Voraus wissen, welchen Platz Sie den Möbelkomponenten zuweisen müssen:
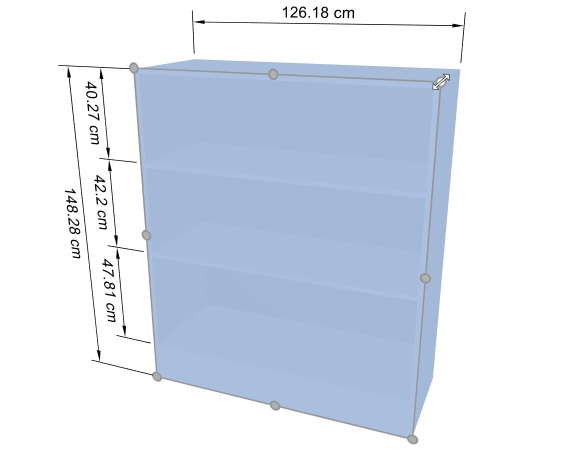
Tipp: Mit Dimensionen ansehen können Sie sich auch die tatsächlichen Abmessungen anzeigen lassen, die von allen Möbelkomponenten verwendet werden:
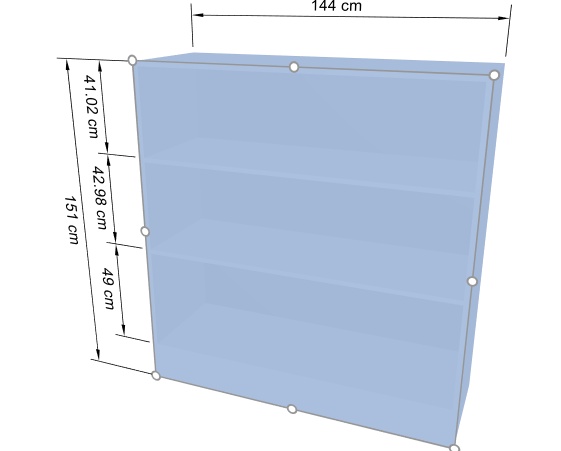
Anmerkung: Griffe sind praktisch für eine schnelle Größenänderung der Maus, aber Sie können auch genaue Bemaßungswerte in den Parametern von Ausgewählte Regalkomponenten:
- Breite (Ausgewählte Regalkomponenten)
- Höhe (Ausgewählte Regalkomponenten)
- Tiefe (Ausgewählte Regalkomponenten)
Ausrichtung und Zwischenräume (Ausgewählte Regalkomponenten)
Sie können verschiedene Abstands- und Ausrichtungsvoreinstellungen auf eine Gruppe ausgewählter Möbelkomponenten anwenden. Sie können z. B. mehrere Einlegeböden auswählen und sie alle gleichmäßig vertikal verteilen.
Anweisungen:
1.
Anklicken Regalkomponenten bearbeiten in der Symbolleiste
oder in Hauptmenü > Bearbeitung. ![]()
2. Wählen Sie die gewünschten Möbelkomponenten aus. Sie werden hervorgehoben und ein Zeiger zum Verschieben wird angezeigt.
3. Klicken Sie auf einen der Ausrichtungsbefehle in der Symbolleiste für die Objektbearbeitung oder in Hauptmenü > Bearbeitung> Ausrichtung und Zwischenräume.
4. Ausgewählte Regalkomponenten werden entsprechend ausgerichtet, wie unten beschrieben.
Links ausrichten (Ausgewählte Regalkomponenten)
Ausgewählte Objekte horizontal an ihrem äußersten linken Rand ausrichten.
- Tastenkombination: Strg + L
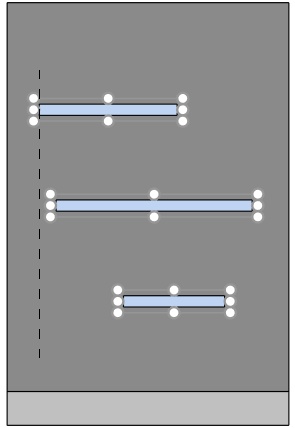
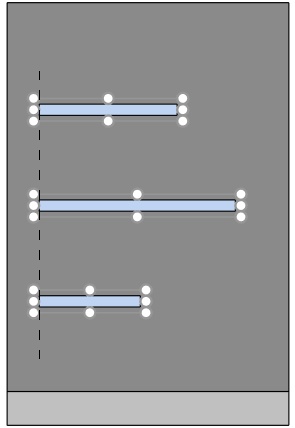
Bild links: Vor dem Ausrichten
Bild rechts: Links ausrichten (Ausgewählte Regalkomponenten)
Horizontal zentrieren (Ausgewählte Regalkomponenten)
Richten Sie die ausgewählten Objekte in ihrer horizontalen Mitte aus.
- Tastenkombination: Strg + E
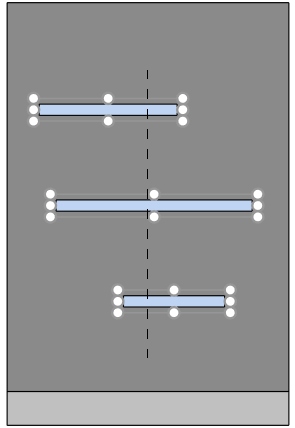
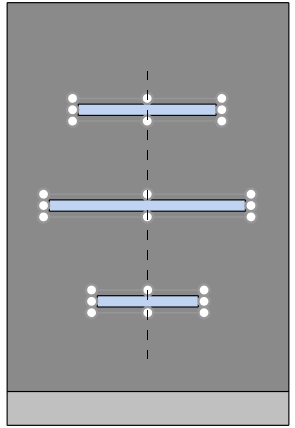
Bild links: Vor dem Ausrichten
Bild rechts: Horizontal zentrieren (Ausgewählte Regalkomponenten)
Rechtsbündig ausrichten (Ausgewählte Regalkomponenten)
Ausgewählte Objekte horizontal an ihrem äußersten rechten Rand ausrichten.
- Tastenkombination: Strg + R
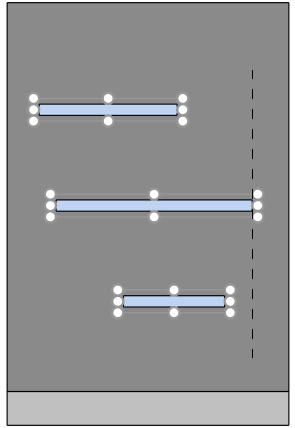
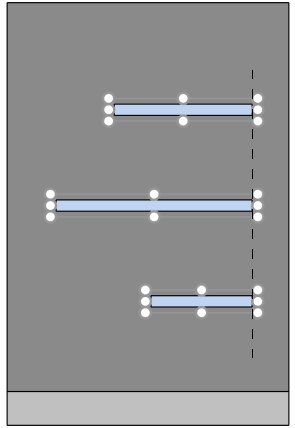
Bild links: Vor dem Ausrichten
Bild rechts: Rechtsbündig ausrichten (Ausgewählte Regalkomponenten)
Oben ausrichten (Ausgewählte Regalkomponenten)
Ausgewählte Objekte vertikal an ihrem obersten Rand ausrichten.
- Tastenkombination: Strg + T
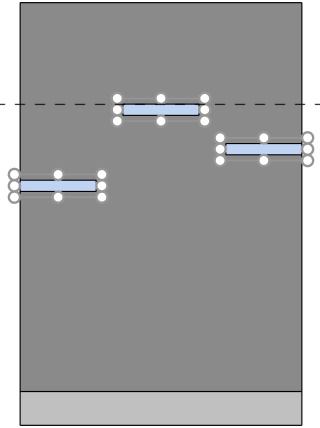
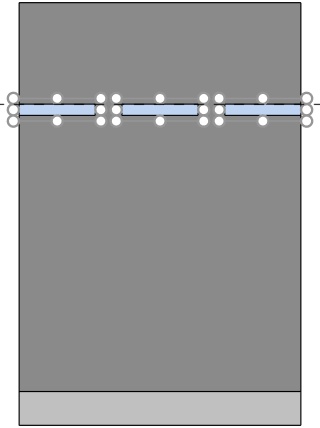
Bild links: Vor dem Ausrichten
Bild rechts: Oben ausrichten (Ausgewählte Regalkomponenten)
Vertikal zentrieren (Ausgewählte Regalkomponenten)
Richten Sie die ausgewählten Objekte an ihrer vertikalen Mitte aus.
- Tastenkombination: Strg + M
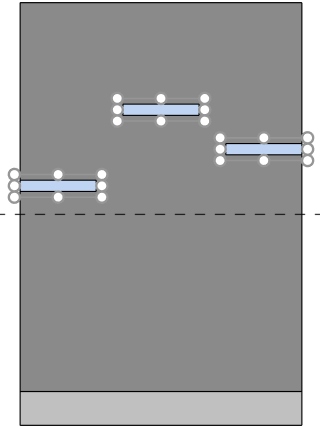
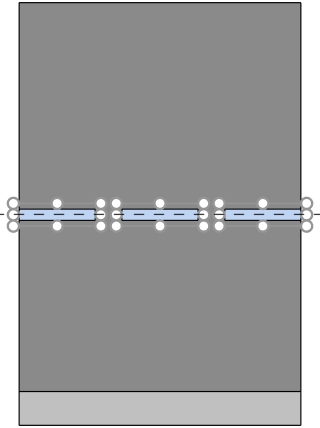
Bild links: Vor dem Ausrichten
Bild rechts: Vertikal zentrieren (Ausgewählte Regalkomponenten) Oben ausrichten (Ausgewählte Regalkomponenten)
Unten ausrichten (Ausgewählte Regalkomponenten)
Ausgewählte Objekte vertikal an der untersten Kante ausrichten.
- Tastenkombination: Strg + B
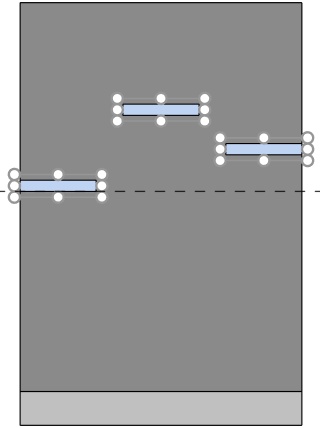
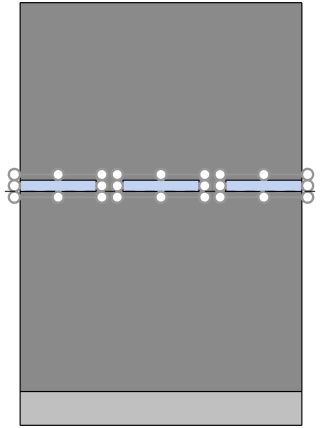
Bild links: Vor dem Ausrichten
Bild rechts: Unten ausrichten (Ausgewählte Regalkomponenten)
Horizontaler Zwischenraum (Ausgewählte Regalkomponenten)
Verteilen Sie ausgewählte Objekte horizontal mit gleichem Abstand zwischen ihnen, ohne den insgesamt verwendeten Platz zu ändern.
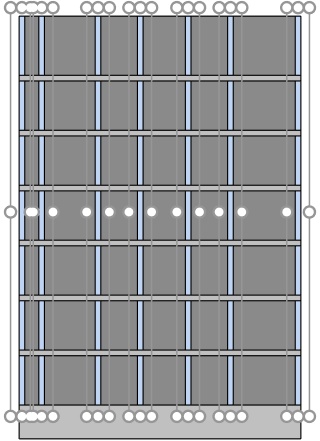
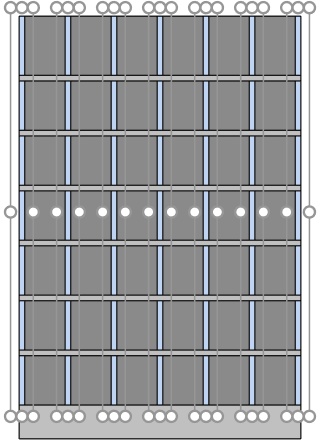
Bild links: Vor dem Abstand
Bild rechts: Horizontaler Zwischenraum (Ausgewählte Regalkomponenten)
Vertikaler Zwischenraum (Ausgewählte Regalkomponenten)
Verteilen Sie ausgewählte Objekte vertikal mit gleichem Abstand zwischen ihnen, ohne den insgesamt verwendeten Platz zu ändern.
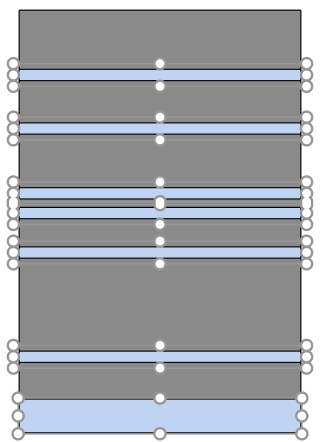
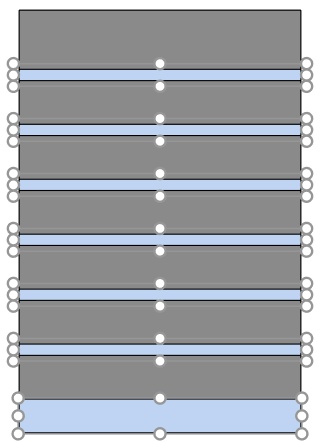
Bild links: Vor dem Abstand
Bild rechts: Vertikaler Zwischenraum (Ausgewählte Regalkomponenten)