Werkzeuge und Befehle (Navigation)
Die Symbolleiste enthält gängige Werkzeuge und Befehle zum Navigieren im Visualisierungsbereich:

Diese und weitere verwandte Befehle sind verfügbar in Hauptmenü > Navigation:
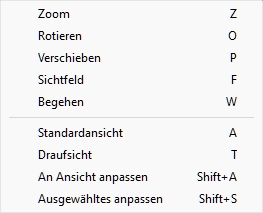
Orthographische Ansicht (Navigationswerkzeug)
Schaltet einen Ansichtsmodus um, der jeden perspektivischen Effekt entfernt: Dies wird als orthogonale Ansicht bezeichnet.
- Tastenkombination: H
- Unterstützte Werte:
- Gedrückt (Häkchen): Das Planogramm wird im orthogonalen Modus angezeigt.
- Nicht gedrückt (nicht markiert): Das Planogramm wird im perspektivischen Modus angezeigt.
- Standardwert: Nicht gedrückt (nicht markiert)
Tipps:
- Kombinieren Orthographische Ansicht mit Standardansicht, um eine 2D-Frontansicht Ihres Planogramms zu erhalten.
- Kombinieren Orthographische Ansicht mit Draufsicht, um eine 2D-Draufsicht Ihres Planogramms zu erhalten.
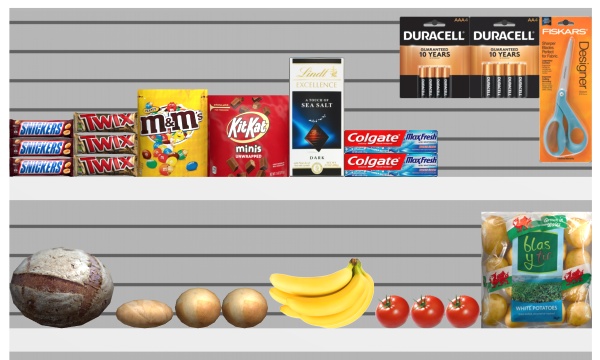
Beispiel für Orthographische Ansicht: Häkchen gesetzt
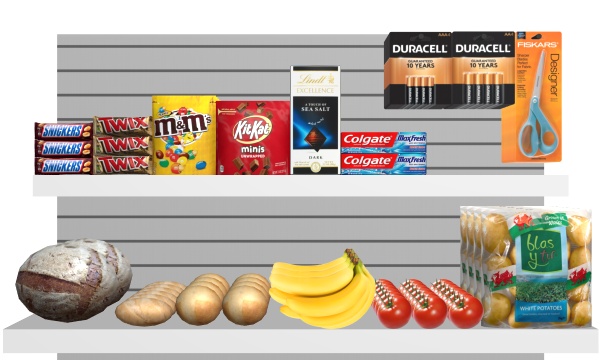
Beispiel für Orthographische Ansicht: nicht markiert
Zoom
Mit diesem Werkzeug können Sie den Visualisierungsbereich vergrößern und verkleinern.

- Tastenkürzel: Z
Anweisungen:
Methode 1: Dedizierter Werkzeugmodus
- Aktivieren Sie das Werkzeug mit seiner Schaltfläche, seinem Menüeintrag oder seiner Tastenkombination.
- Führen Sie dann einen der folgenden Schritte aus:
- Halten Sie die linke Maustaste im Visualisierungsbereich gedrückt und bewegen Sie die Maus zum Vergrößern nach oben oder zum Verkleinern nach unten. Dies bietet eine progressive Zoomsteuerung.
- Klicken Sie mit der linken Maustaste auf einen Punkt im Visualisierungsbereich. Mit jedem Klick wird ein inkrementeller Zoom erreicht, der auf den Punkt abzielt, auf den Sie geklickt haben. Verwenden Sie Umschalt + Klicken, um die Ansicht schrittweise zu verkleinern.
- Wechseln Sie zu einem anderen Werkzeug, nachdem Sie mit dem Zoomen fertig sind.
Methode 2: Temporärer Modus
Sie können auch hinein- und herauszoomen, ohne das Werkzeug zu aktivieren. Diese Methode bietet einen bequemen temporären Zoom, während alle anderen Werkzeuge, wie z. B. Bearbeitungswerkzeuge, aktiv bleiben:
- Scrollen Sie mit dem Mausrad im Visualisierungsbereich.
Hinweis: Wenn Sie die Ansicht vergrößern, wird die Szene an der Position des Mauszeigers zentriert.
Tipp: Um langsamer zu zoomen, halten Sie die Leertaste gedrückt, während Sie zoomen.
Rotieren
Mit diesem Werkzeug können Sie den Szenenansichtspunkt drehen.
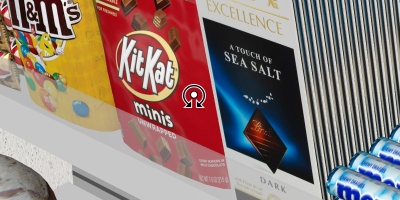
- Tastenkürzel: O
Anweisungen:
Methode 1: Dedizierter Werkzeug-Drag-Modus
- Aktivieren Sie das Werkzeug mit seiner Schaltfläche, seinem Menüeintrag oder seiner Tastenkombination.
- Führen Sie dann einen der folgenden Schritte
aus:
- Halten Sie die linke Maustaste im Visualisierungsbereich gedrückt und bewegen Sie die Maus in die Richtung, in die Sie sich drehen möchten, bis Sie den gewünschten Betrachtungswinkel erreicht haben. Dies bietet eine progressive Rotationssteuerung.
- Klicken Sie mit der linken Maustaste auf eine beliebige Objektfacette im Projekt. Der Betrachtungswinkel wird sofort so angepasst, dass er senkrecht zur angeklickten Facette steht.
Methode 2: Temporärer Drag-Modus
Sie können die Ansicht auch schwenken, ohne das Werkzeug zu aktivieren. Diese Methode bietet einen praktischen temporären Orbit, während alle anderen Werkzeuge, wie z. B. Bearbeitungswerkzeuge, aktiv bleiben:
- Halten Sie Strg + mittlere Maustaste gedrückt und ziehen Sie die Maus in den Visualisierungsbereich.
Hinweis: Die Szene dreht sich um die Position des Mauszeigers.
Tipps:
- Um langsamer zu drehen, halten Sie die Leertaste gedrückt, während Sie schwenken.
- Sie können die Ausrichtung des Aussichtspunkts auch genau einstellen mit Ausrichtung (Kameraparameter) und Neigung (Kameraparameter).
Verschieben
Mit diesem Werkzeug können Sie den Blickwinkel nach links, rechts, oben oder unten verschieben.
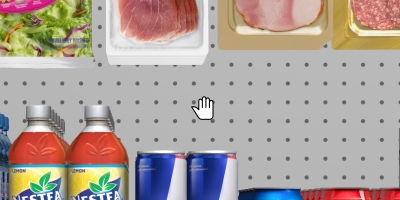
- Tastenkombination: P
Anweisungen:
Methode 1: Dedizierter Werkzeugmodus
- Aktivieren Sie das Werkzeug mit seiner Schaltfläche, seinem Menüeintrag oder seiner Tastenkombination.
- Führen Sie dann einen der folgenden Schritte aus:
- Halten Sie die linke Maustaste im Visualisierungsbereich gedrückt und bewegen Sie die Maus in die Richtung, in die Sie die Ansicht verschieben möchten. Dies bietet eine progressive Pan-Steuerung.
- Klicken Sie mit der linken Maustaste auf eine beliebige Stelle im Visualisierungsbereich. Der Blickpunkt wird sofort auf dem Punkt zentriert, auf den Sie geklickt haben.
Methode 2: Temporärer Modus
Sie können die Ansicht auch schwenken, ohne das Werkzeug zu aktivieren. Diese Methode bietet ein praktisches temporäres Schwenken, während alle anderen Werkzeuge, wie z. B. Bearbeitungswerkzeuge, aktiv bleiben:
- Halten Sie die mittlere Maustaste gedrückt und ziehen Sie die Maus in den Visualisierungsbereich.
Tipp: Um langsamer zu schwenken, halten Sie die Leertaste gedrückt, während Sie schwenken.
Sichtfeld (Navigationswerkzeug)
Mit diesem Werkzeug können Sie den perspektivischen Effekt (FOV) im Visualisierungsbereich vergrößern und verkleinern. Es ist, als würde man die Brennweite eines Objektivs an einer echten Kamera ändern.
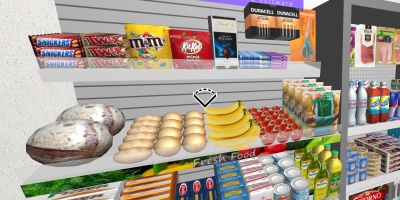
Tastenkombination: F
Anweisungen:
- Aktivieren Sie das Werkzeug mit seiner Schaltfläche, seinem Menüeintrag oder seiner Tastenkombination.
- Halten Sie die mittlere Maustaste gedrückt und bewegen Sie die Maus nach oben oder unten, bis Sie mit der Perspektive zufrieden sind.
Notizen:
- Während das Werkzeug aktiv ist, können Sie auf den Visualisierungsbereich klicken, um seinen Wert auf einen Standardwert zurückzusetzen.
- Der Standardwert wird auch beim Schließen von PlanogramBuilder automatisch auf den Standardwert zurückgesetzt.
Tipp: Sie können hier auch einen genauen Wert für das Sichtfeld einstellen: Kameraparameter.
Begehen
Mit diesem Werkzeug können Sie Ihren Blickwinkel im Visualisierungsbereich verschieben, als ob Sie im Geschäft spazieren gehen würden.
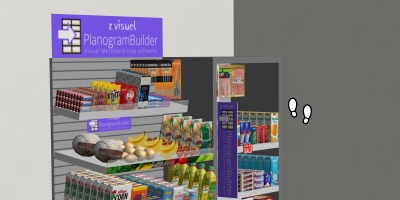
- Tastenkürzel: W
Anweisungen:
Methode 1: Mausnavigation
- Aktivieren Sie das Werkzeug mit seiner Schaltfläche, seinem Menüeintrag oder seiner Tastenkombination.
- Halten Sie die mittlere Maustaste gedrückt und bewegen Sie die Maus in die Richtung, in die Sie gehen möchten:
- Vorwärts: Mausrichtung nach oben
- Rückwärts: Mausrichtung nach unten
- Links abbiegen: Mausrichtung links
- Rechts abbiegen: Mausrichtung rechts
- Sobald Sie die gewünschte Richtung und Geschwindigkeit erreicht haben, halten Sie die Maus an der gleichen Stelle, um die Geschwindigkeit und Richtung beizubehalten.
- Bewegen Sie die Maus in die gewünschte Richtung, wenn Sie die Richtung oder Geschwindigkeit anpassen möchten.
- Um nach oben oder unten zu schauen, drücken Sie die linke, dann die rechte Maustaste und halten Sie beide gedrückt. Sie können auch Methode 2 unten verwenden.
Methode 2: Tastaturnavigation
- Aktivieren Sie das Werkzeug mit seiner Schaltfläche, seinem Menüeintrag oder seiner Tastenkombination.
- Verwenden Sie die folgenden Tastaturtasten, um zu gehen:
- Links abbiegen: Pfeil nach links
- Rechts abbiegen: Pfeil nach rechts
- Vorwärts: Pfeil nach oben
- Rückwärts bewegen: Pfeil nach unten
- Nach oben: Leertaste + Pfeil nach oben
- Nach unten schauen: Leertaste + Abwärtspfeil
Hinweis: Sobald Sie auf dieses Werkzeug klicken, wird der Blickwinkel automatisch verschoben, um ihn an eine durchschnittliche menschliche Augenhöhe und einen durchschnittlichen Blickwinkel anzupassen.
Tipps:
- Um langsamer zu gehen, halten Sie die Leertaste gedrückt, während Sie gehen.
- Vielleicht möchten Sie das Sichtfeld erweitern, um ein lebensechteres Erlebnis beim Gehen zu erleben (Sichtfeld).
Standardansicht
Dieser Befehl setzt den Visualisierungsbereich auf eine vordefinierte Ansicht zurück, die alle sichtbaren Elemente in Ihrem Planogramm einfügt.
Diese Standardansicht variiert je nachdem, welche Aufgabe aktiv ist, wenn Sie den Befehl anwenden:
- In der Aufgabe mit dem Namen Raum wird Ihr Planogramm von vorne mit Blick nach unten angezeigt, um die Raumerstellung und -bearbeitung zu erleichtern, wie im folgenden Beispiel:
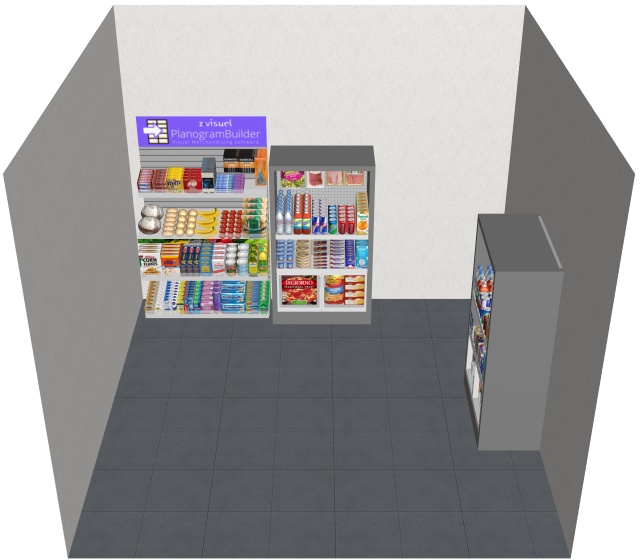
- In anderen Aufgaben wird Ihr Planogramm direkt von vorne angezeigt, wie im folgenden Beispiel:
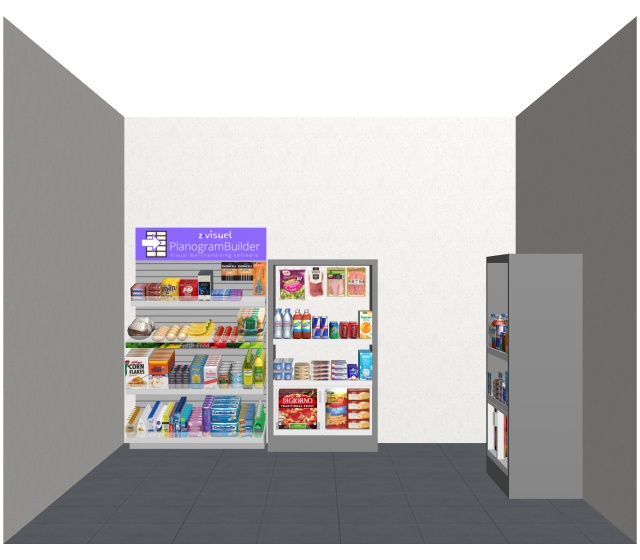
- Tastenkürzel: A
Draufsicht
Dieser Befehl zeigt alle Planogrammelemente in einer Draufsicht an.
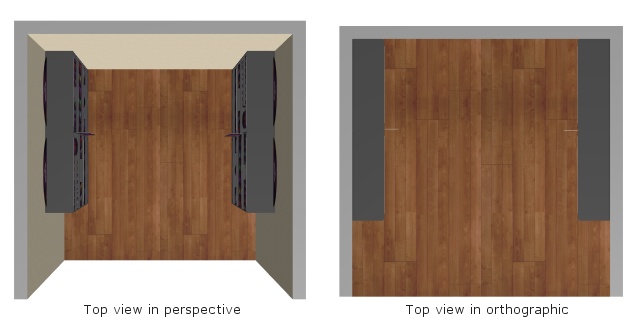
Tastenkombination: T
An Ansicht anpassen
Mit diesem Befehl wird die Ansicht so gezoomt, dass der gesamte Planogramminhalt angezeigt wird, wobei der aktuelle Betrachtungswinkel und das aktuelle Sichtfeld beibehalten werden.
- Tastenkombination: Umschalt + A

Ausgewähltes anpassen
Mit diesem Befehl wird die Ansicht auf die ausgewählten Planogrammelemente gezoomt, wobei der aktuelle Betrachtungswinkel und das aktuelle Sichtfeld beibehalten werden.
- Tastenkombination: Umschalt + S
