Bildschirmaufteilung
Tutorial zu diesem Thema: 3: Funktionen und Schnittstelle
Hier ist ein Überblick über die Benutzeroberfläche von PlanogramBuilder:
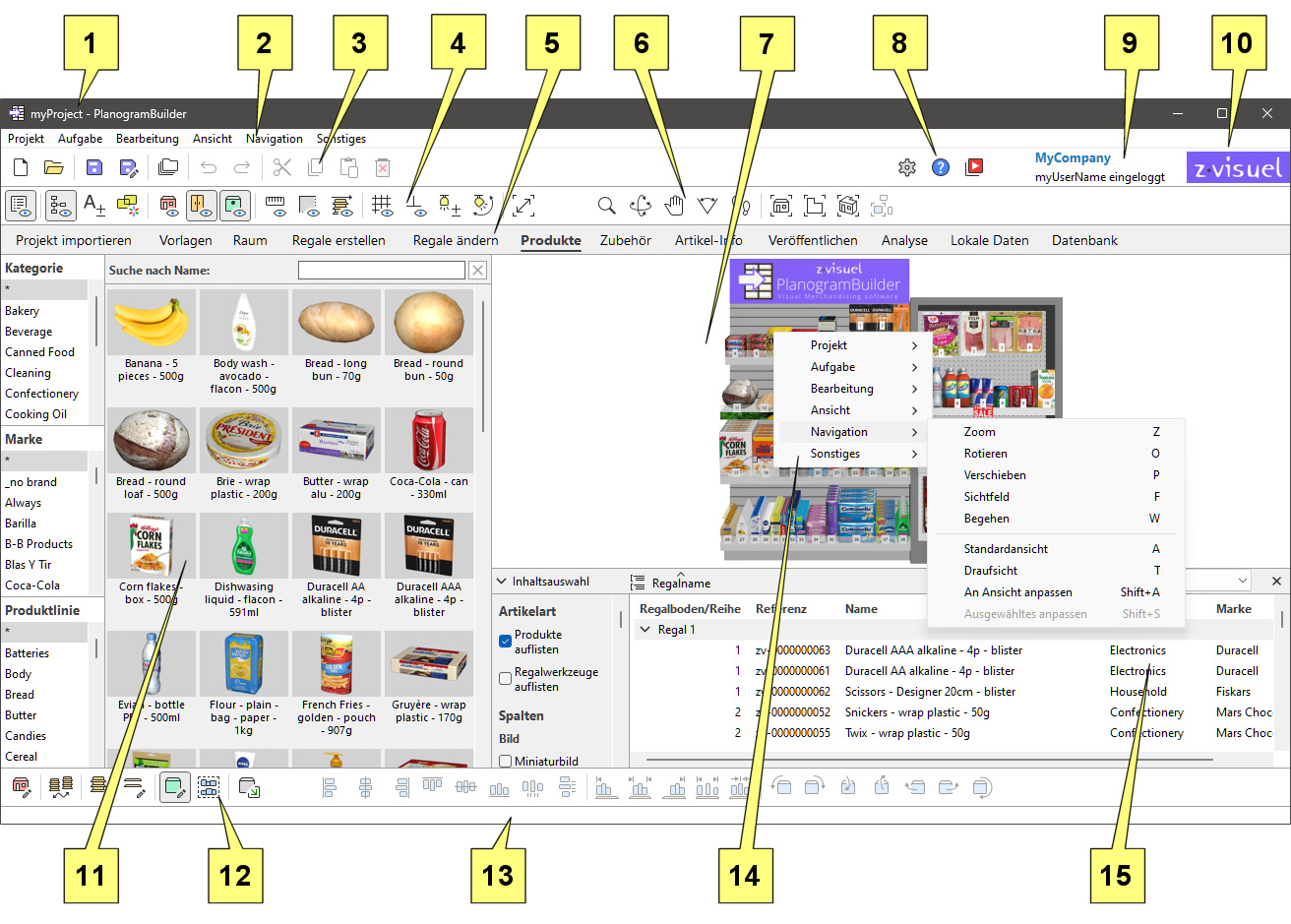
- Der Name des geöffneten Projekts. Konsultieren Name (Projekteigenschaften).
- Top-Menü: Hauptmenü Zugriff über die obere Menüleiste.
- Symbolleiste mit Projektbefehle (Hauptfenster) und Allgemeine Bearbeitungsbefehle.
- Symbolleiste zum Festlegen von Planogramm-Anzeigemodi. Konsultieren Ansicht.
- Registerkarten zur Auswahl Aufgaben für die Planogrammierung.
- Symbolleiste zum Navigieren in Bereich Visualisierung. Konsultieren Werkzeuge und Befehle (Navigation).
- Bereich Visualisierung: die visuelle Darstellung Ihres Planogramms
- Symbolleiste für den Zugriff Einstellung, Hilfe und Tutorials.
- Titel der Anwendung und Benutzername.
- Logo der Anwendung.
- Bereich der aktuellen Aufgabe: aufgabenspezifische Parameter und Informationen
- Symbolleiste zum Bearbeiten der verschiedenen Objekttypen im geöffneten Planogramm: Raum, Regale erstellen, Regale ändern, Produkte und Zubehör.
- Statusleiste: zeigt in der Regel den Fortschritt eines Vorgangs an, z. B. des Hochladens.
- Kontextmenü (Visualisierungsbereich): Hauptmenü Zugriff über einen Rechtsklick.
- Projektartikelliste: Die Liste der Elemente in Ihrem geöffneten Planogramm-Projekt.
Im Folgenden werden die Hauptelemente der Anwendungsschnittstelle beschrieben:
Bereich Visualisierung
Der Visualisierungsbereich ist der Bereich, in dem Sie die visuelle Darstellung des Planogramms sehen.
Beachten Sie, dass Sie den Inhalt Ihres Projekts auch als Liste in einem Fenster anzeigen können: Projektartikelliste.
Tipp: Die Größe dieses Bereichs kann geändert werden, indem Sie die Ränder mit der Maus greifen und ziehen.
Aufgaben
Die Anwendung ist in mehrere Aufgaben unterteilt, auf die über die Aufgabenregisterkarten zugegriffen werden kann. Jede Aufgabe hat ihren eigenen Inhalt, der sich auf eine bestimmte Planogrammaufgabe bezieht, z. B. die Arbeit mit Regalen oder die Verwaltung Ihrer Produktdatenbank.
Bereich der aktuellen Aufgabe
Der Bereich für die aktuelle Aufgabe befindet sich am linken Rand des Bildschirms.
Es enthält aufgabenbezogene Parameter und Informationen, die je nach aktueller Aufgabe und den ausgewählten Elementen variieren.
Einige Aufgabenbereiche enthalten auch eine spezielle Symbolleiste, die sich auf die jeweilige Aufgabe bezieht.
Tipp: Die Größe der meisten Fenster kann geändert werden, indem Sie die Ränder mit der Maus ziehen und greifen.
Symbolleisten
Es gibt mehrere Symbolleisten auf dem Arbeitsbildschirm. Die meisten Symbolleisten werden in allen Aufgaben angezeigt, sodass Sie Ihr Planogramm jederzeit bearbeiten können. Jede Symbolleiste enthält Schaltflächen für Werkzeuge, Befehle und/oder Umschalter zum Bearbeiten von Planogrammen.
Schaltflächen in der Symbolleiste
Jede Schaltfläche wird wie folgt angezeigt:
- ein Symbol, das seinen Zweck veranschaulicht
- Eine optionale Textbeschriftung unter dem Symbol. Konsultieren Symbolbeschriftungen anzeigen
Hinweis: Wenn Sie einen Bildschirm mit niedriger Auflösung haben oder wenn Sie in Windows einen hohen Anzeigemaßstab eingestellt haben, kann die Anzeige der Untertitel dazu führen, dass nicht alle Schaltflächen auf den Bildschirm passen. In diesem Fall werden einige Symbolleisten scrollbar, um Zugriff auf die versteckten Schaltflächen zu gewähren, aber wir empfehlen lieber, die Untertitel für den idealen Komfort zu deaktivieren.
Tipp: Bewegen Sie den Mauszeiger über eine beliebige Schaltfläche, um einen Tooltip mit folgenden Elementen anzuzeigen:
- Sein Name
- seine Beschreibung
- die Verwendung von Maus und Tastatur, falls zutreffend
Hauptmenü
Das Hauptmenü bietet Zugriff auf Werkzeuge und Befehle, die nach Themen geordnet sind.
Der Inhalt des Menüs spiegelt den Inhalt der Symbolleisten wider.
Sie können auf das Hauptmenü mit zwei Methoden zugreifen, beide mit genau denselben Menüpunkten:
Top-Menü
Dieses Menü befindet sich am oberen Rand des Anwendungsfensters und wird als Menüleiste angezeigt, wobei die Abschnitte der ersten Ebene immer sichtbar sind.
![]()
Kontextmenü (Visualisierungsbereich)
Dieses Menü wird durch einen Rechtsklick innerhalb des Visualisierungsbereichs angezeigt. Es enthält die gleichen Untermenüs und Einträge wie Top-Menü.
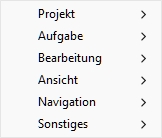
Hinweis: Es gibt einige andere Kontextmenüs, auf die Sie in einigen Aufgaben und Panels zugreifen können. Diese werden in den entsprechenden Kapiteln beschrieben.