Herramientas y comandos (Modificar góndolas)
La barra de herramientas de edición de objetos contiene varias herramientas y comandos para trabajar con estanterías en el planograma.


Algunos comandos adicionales que también se aplican a la mayoría de los objetos se pueden encontrar en otra barra de herramientas descrita aquí: Comandos de edición generales:
Todas las herramientas y comandos para trabajar con estanterías también están disponibles en Menú Principal > Edición:
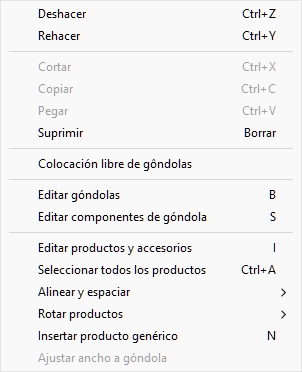
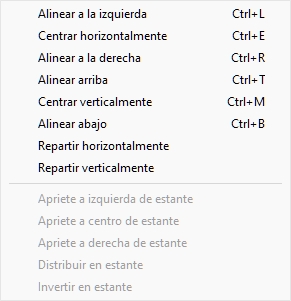
Las herramientas y comandos que son específicos de Modificar góndolas se describen a continuación.
Colocación libre de gôndolas
Especifica si los muebles se pueden colocar y orientar libremente en el proyecto actual.
- Valores admitidos:
- Prensado (marcado): los muebles se pueden colocar y orientar libremente. Este modo es muy adecuado para planogramas que representan un área comercial con muebles no adyacentes.
- No prensado (no marcado): los muebles no se pueden colocar libremente. En este modo, se colocan automáticamente uno al lado del otro. Todavía puedes mover los muebles para reorganizar su orden de izquierda a derecha. Este modo es muy adecuado para proyectos de planograma que representan un solo pasillo de tienda.
- Valor predeterminado: No presionado (no marcado)

Ejemplo con Colocación libre de gôndolas Marcado como favorito
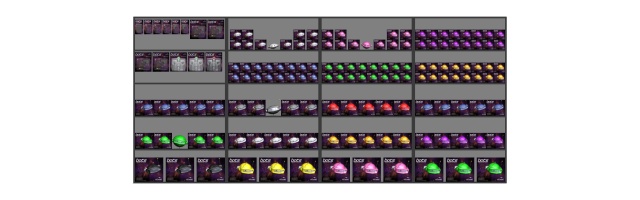
Ejemplo con Colocación libre de gôndolas No está marcado
Advertencia: Desmarcar Colocación libre de gôndolas En un proyecto que contiene muebles colocados libremente, se reposicionarán todos los muebles para que estén alineados y adyacentes entre sí. Si lo hace accidentalmente, puede recuperar los cambios con Deshacer (Edición).
Notas:
- El valor seleccionado para Colocación libre de gôndolas se guarda con el proyecto actual.
- Si su proyecto actual tiene Colocación libre de gôndolas No está marcado y se fusionan (Insertar (proyecto)) un proyecto que ha Colocación libre de gôndolas Marcado como favorito, Colocación libre de gôndolas se publicará automáticamente Marcado como favorito para que el proyecto actual permita colocar correctamente las piezas de mobiliario añadidas.
Editar góndolas
![]()
Esta herramienta le permite seleccionar muebles completos para realizar diversas operaciones, como editar sus propiedades, moverlos y copiarlos.
- Método abreviado de teclado: B
Notas:
- Cambiar a la tarea denominada Modificar góndolas activa automáticamente esta herramienta. Excepción: si la herramienta denominada Editar componentes de góndola está activo, permanece así para evitar perder la selección actual de componentes de muebles.
- El atajo de teclado y el comando de menú activan esta herramienta, pero no activan la tarea: Modificar góndolas.
Propina: Si está utilizando esta herramienta pero la tarea llamada Modificar góndolas no está activo, Doble clic en cualquier mueble cambia a la tarea denominada Modificar góndolas y muestra las propiedades del mueble seleccionado.
Seleccione (Editar góndolas)
Los muebles se pueden seleccionar y manipular como entidades completas.
- Haga clic en Editar góndolas en la
barra de herramientas o en el Menú principal >
Edición.

- Seleccionar piezas de mobiliario:
- Para seleccionar un mueble, haga clic en él en el área de visualización.
- Para seleccionar varios muebles:
i. mantenga presionada la tecla Ctrl y haga clic en ellos.
ii. O dibuje un rectángulo con el puntero del ratón a través de los muebles deseados.
- Los muebles seleccionados se resaltan en azul. A continuación, puede realizar varias tareas, como eliminar, mover, cambiar dimensiones, etc. También puede cambiar los parámetros comunes en todas las partes de los muebles seleccionados. Por ejemplo, asigne un color a todos los componentes sin tener que seleccionar cada componente por separado.
- Para anular la selección de muebles, haga clic en la zona vacía del área de visualización.
Mover (Editar góndolas)
Puedes mover muebles con el ratón.
- Haga clic en Editar góndolas en la
barra de herramientas o en el Menú principal >
Edición.

- Selecciona los muebles que quieres mover. Se resaltan y se muestra un puntero de movimiento.
- Arrastre los muebles seleccionados con el botón izquierdo del ratón pulsado.
- Suelte el botón del ratón.
La forma en que se mueven los muebles depende del estado de Colocación libre de gôndolas:
- Con Colocación libre de gôndolas No está marcado: los muebles están en la posición más cercana adyacente a otro mueble o entre dos muebles, empujando a los demás para hacer espacio.
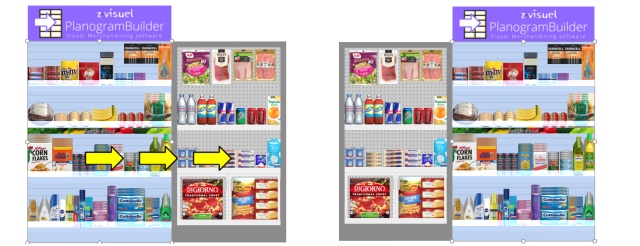
- Con Colocación libre de gôndolas Marcado como favorito: los muebles se mueven en cualquier dirección hasta la posición de destino. Si hay otros muebles en esta posición, es posible que se superpongan. Para restringir el movimiento a un solo eje, mantenga presionado el botón Tecla ALT Presione y arrastre los muebles a lo largo del eje deseado (el cursor indica el eje).
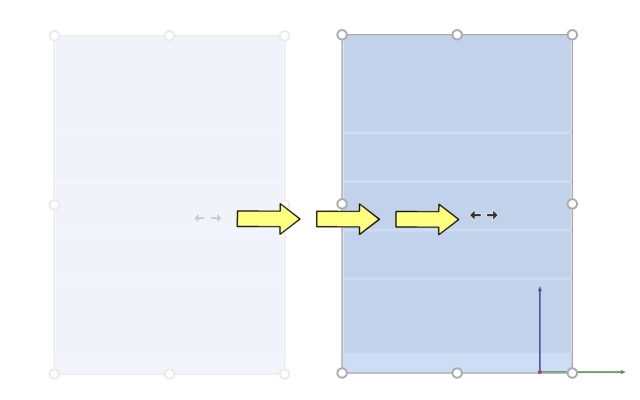
Consejos:
- Para mover los muebles con total libertad, puede mantener presionada la barra espaciadora mientras se mueve, produciendo un movimiento más lento y evitando el redondeo de posición.
Nota: Arrastrar es conveniente para la edición rápida del mouse, pero También puede especificar valores precisos position en los parámetros de Góndolas seleccionadas:
Copiar moviendo (Editar góndolas) Puede copiar muebles con el ratón.
- Haga clic en Editar góndolas en la
barra de herramientas o en el Menú principal >
Edición.

- Selecciona los muebles que quieres mover. Se resaltan y se muestra un puntero de movimiento.
- Mantenga presionada la tecla Ctrl y arrastre el mueble seleccionado a la nueva posición deseada.
- Suelte el botón del ratón.
La forma en que se copian los muebles depende del estado de Colocación libre de gôndolas:
- Con Colocación libre de gôndolas No está marcado: los muebles están en la posición más cercana adyacente a otro mueble o entre dos muebles, empujando a los demás para hacer espacio.
- Con Colocación libre de gôndolas Marcado como favorito: los muebles se copian en la posición de destino. Si hay otros muebles en esta posición, es posible que se superpongan.
Consejos:
- Para copiar muebles con total libertad, puede mantener presionada la barra espaciadora mientras arrastra, produciendo un movimiento más lento y evitando el redondeo de posición.
Nota: Copiar muebles con el ratón es conveniente para duplicar rápidamente muebles. Posteriormente puede reposicionarlos con precisión con los parámetros de Góndolas seleccionadas:
Cambiar tamaño (Editar góndolas)
Los muebles se pueden cambiar de tamaño con el ratón.
Instrucciones:
- Haga clic en Editar góndolas en la
barra de herramientas o en el Menú principal >
Edición.

- Selecciona los muebles que quieres mover. Se resaltan con asas redondas.
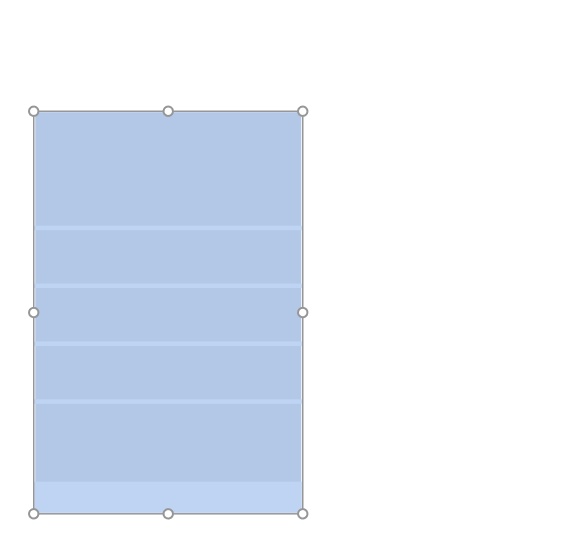
- Agarra un asa y arrástrala hasta que tus muebles alcancen el tamaño deseado. Los controladores de las esquinas le permiten cambiar el tamaño en dos direcciones, mientras que los controladores en el centro de los bordes le permiten restringir el cambio de tamaño a una dirección.
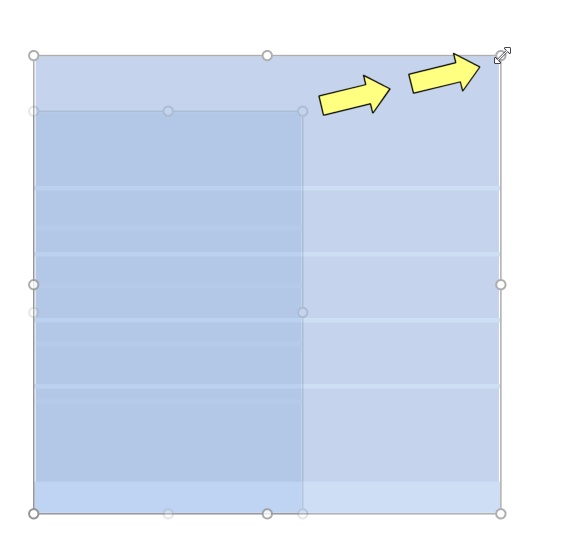
- Suelte el botón del ratón. Los muebles se redimensionan. Tenga en cuenta que el espaciado de los estantes y paneles se recalcula automáticamente mientras se mantiene el grosor de dichos componentes.
Nota importante:
- Por favor, consulte Redimensionable con estante (Componentes de góndola seleccionados). Este parámetro define para cada componente si debe ser a escala con todo el mueble.
Notas:
- Los muebles normalmente se redimensionan a valores de posición redondeada de 1 cm o 0,5".
- Para cambiar el tamaño de los muebles con total libertad, puede mantener presionada la barra espaciadora mientras cambia el tamaño, lo que produce un movimiento más lento y evita el redondeo de dimensiones.
Consejos:
- Las manijas son convenientes para cambiar rápidamente el tamaño del mouse, pero También puede especificar valores de dimensión precisos en los parámetros de Góndolas seleccionadas:
- Con Ver dimensiones, puede mostrar las dimensiones del rectángulo de cambio de tamaño mientras cambia el tamaño. Esto es útil si conoces de antemano el espacio a destinar a los muebles:
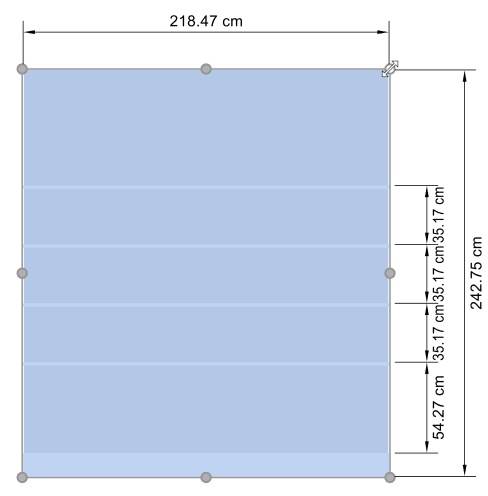
- Con Ver dimensiones, también puede mostrar las dimensiones exactas reales utilizadas por todos los muebles:
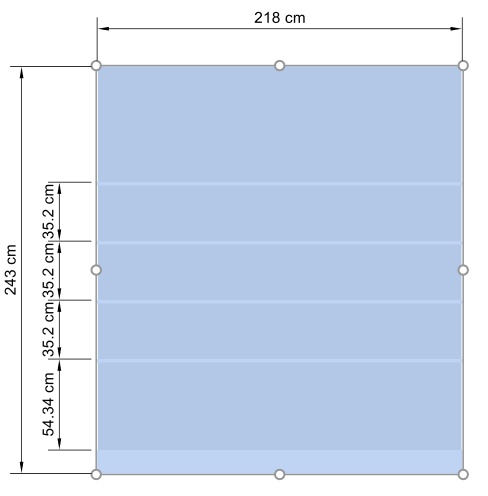
Editar componentes de góndola
![]()
Esta herramienta le permite seleccionar componentes de muebles (parte individual de los muebles) para realizar diversas operaciones, como editar sus propiedades, moverlos y copiarlos.
- Método abreviado de teclado: S
Propina: Si está utilizando esta herramienta pero la tarea llamada Modificar góndolas no está activo, Doble clic en cualquier mueble, el componente cambia a la tarea denominada Modificar góndolas y muestra las propiedades del componente del mueble seleccionado.
Seleccione (Editar componentes de góndola)
Puede seleccionar cada componente del mueble por separado y realizar diversas operaciones, como editar los componentes y sus propiedades o mover y copiar componentes.
1. Haga
clic en Editar componentes de góndola en la barra de
herramientas o en el Menú principal > Edición.
![]()
2. Seleccionar los componentes del mueble:
- Para seleccionar un componente, haga clic en él en el área de visualización.
- Para seleccionar varios componentes:
-
- mantenga presionada la tecla Ctrl y haga clic en ellos.
- o dibuje un rectángulo con el puntero del ratón a través de los componentes deseados.
3. Los componentes seleccionados se resaltan en azul. A continuación, puede realizar varias tareas, como eliminar, mover, cambiar dimensiones, etc. También puede modificar los parámetros comunes para los componentes seleccionados (consulte la lista de parámetros en Componentes de góndola seleccionados). Por ejemplo, asigne un color a varios componentes.
Para anular la selección de los componentes del mueble, haga clic en una zona vacía del área de visualización.
Nota: puede seleccionar varios componentes, cada uno perteneciente a diferentes muebles.
Mover (Editar componentes de góndola)
Puede mover los componentes del mueble seleccionados lateral o verticalmente con el ratón:
- Haga clic en Editar componentes de
góndola en la barra de herramientas o en el Menú
principal > Edición.

- Seleccione los componentes del mueble que desea mover. Se resaltan y se muestra un puntero de movimiento.
- Arrastre los componentes seleccionados con el botón izquierdo del ratón pulsado. Para restringir el movimiento a un solo eje, mantenga presionada la tecla Alt y arrastre los componentes (el cursor indica el eje).
- Suelte el botón del ratón cuando esté satisfecho con la nueva posición.
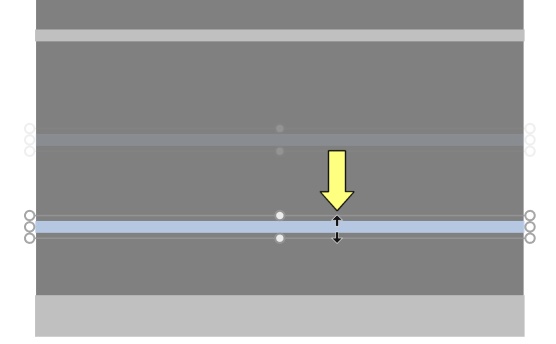
Notas:
- Los componentes de los muebles normalmente se mueven a valores de posición redondeada de 1 cm o 0,5". Por ejemplo, si mueve un estante hacia arriba desde una distancia original del suelo de 141,2 cm, se reposicionará a una nueva distancia redondeada del suelo (por ejemplo, 163,0 cm).
- Para mover un componente con total libertad, puede mantener presionada la barra espaciadora mientras se mueve, lo que produce un movimiento más lento y evita el redondeo de posición.
- Al mover los estantes, Colisiones (Parámetros) se desactivan automáticamente temporalmente para permitir el cruce de otros estantes incluso si hay productos.
Propina: Arrastrar es conveniente para la edición rápida del mouse, pero También puede especificar valores de posición precisos en los parámetros de Componentes de góndola seleccionados:
Copiar (Editar componentes de góndola)
Puede copiar los componentes del mueble seleccionados con el ratón.
- Haga clic en Editar componentes de
góndola en la barra de herramientas o en el Menú
principal > Edición.

- Seleccione los componentes del mueble que desea copiar. Se resaltan y se muestra un puntero de movimiento.
- Mantenga pulsada la tecla Ctrl y arrastre los componentes seleccionados. Para restringir el movimiento a un solo eje, mantenga presionada también la tecla Alt y arrastre los componentes (el cursor indica el eje).
- Suelte el botón del ratón cuando esté satisfecho con la posición.
Propina: Copiar componentes de muebles con el ratón es conveniente para duplicar rápidamente estantes u otros paneles. Posteriormente puede reposicionarlos con precisión con los parámetros de Componentes de góndola seleccionados:
Cambiar tamaño (Editar componentes de góndola)
Puede cambiar el tamaño de los componentes del mueble con el ratón.
Haga clic en Editar componentes de
góndola en la barra de herramientas o en el Menú
principal > Edición. ![]() Escoger componentes de muebles para copiar. Se
resaltan con asas redondas. Si los tiradores redondos no aparecen
en los componentes seleccionados, utilice Zoom para
ampliarlos en la pantalla.
Escoger componentes de muebles para copiar. Se
resaltan con asas redondas. Si los tiradores redondos no aparecen
en los componentes seleccionados, utilice Zoom para
ampliarlos en la pantalla.
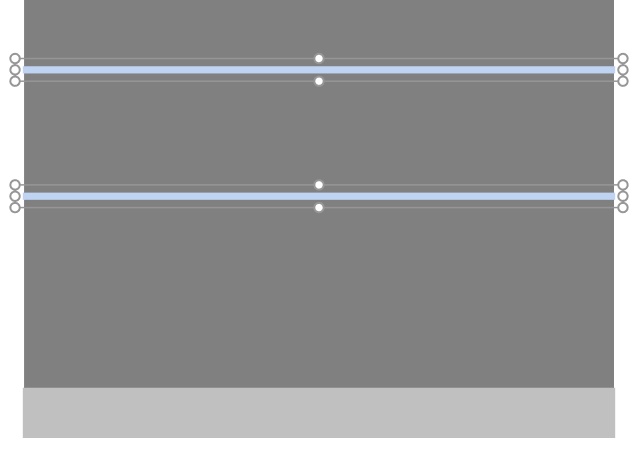
- Agarra un controlador y arrástralo hasta que tus componentes alcancen el tamaño deseado. Los controladores de esquina le permiten cambiar el tamaño en dos direcciones, mientras que los controladores en el punto medio a lo largo de los bordes le permiten restringir el cambio de tamaño a una dirección.
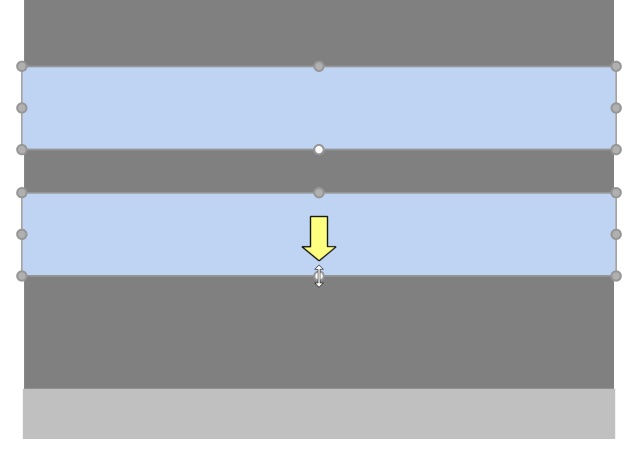
- Suelte el botón del ratón.
Notas:
- Los componentes de los muebles normalmente se redimensionan a valores de posición redondeada de 1 cm o 0,5".
- Para cambiar el tamaño de un componente con total libertad, puede mantener presionada la barra espaciadora mientras se mueve, lo que produce un movimiento más lento y evita el redondeo de cotas.
Propina: Con Ver dimensiones, puede mostrar las dimensiones del rectángulo de cambio de tamaño mientras cambia el tamaño. Esto es útil si conoce de antemano el espacio que debe asignar a los componentes del mueble:
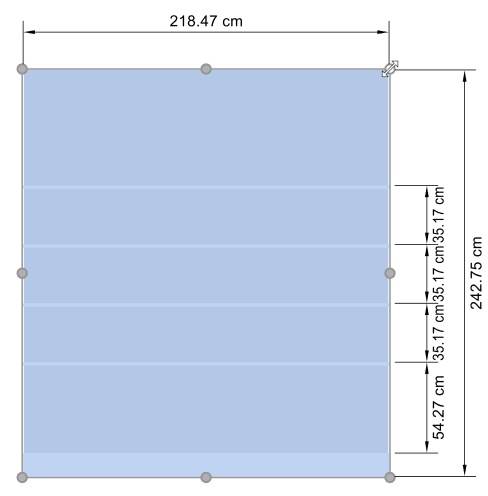
Propina: Con Ver dimensiones, también puede mostrar las dimensiones exactas reales utilizadas por todos los componentes del mueble:
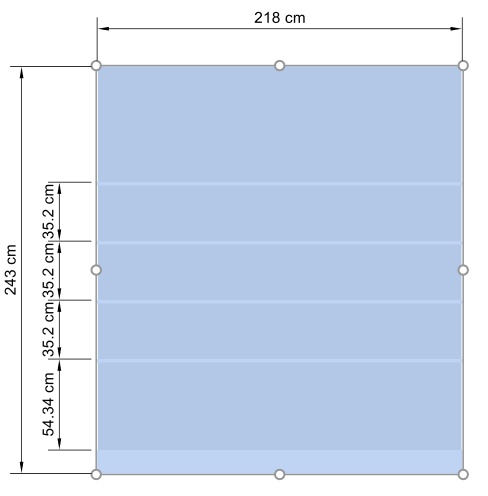
Nota: Las manijas son convenientes para cambiar rápidamente el tamaño del mouse, pero También puede especificar valores de dimensión precisos en los parámetros de Componentes de góndola seleccionados:
Alinear y espaciar (Componentes de góndola seleccionados)
Puede aplicar varios ajustes preestablecidos de espaciado y alineación a un grupo de componentes de mueble seleccionados. Por ejemplo, puede seleccionar varios estantes y espaciarlos todos de manera vertical uniforme.
Instrucciones:
1. Haga
clic en Editar componentes de góndola en la barra de
herramientas o en Menú Principal > Edición.
![]()
2. Seleccione los componentes del mueble que desee. Se resaltan y se muestra un puntero de movimiento.
3. Haga clic en uno de los comandos de alineación en la barra de herramientas de edición de objetos o en Menú Principal > Edición> Alinear y espaciar.
4. Componentes de góndola seleccionados se alinean en consecuencia, como se describe a continuación.
Alinear a la izquierda (Componentes de góndola seleccionados)
Alinear los objetos seleccionados horizontalmente con su borde más a la izquierda.
- Método abreviado de teclado: Ctrl + L
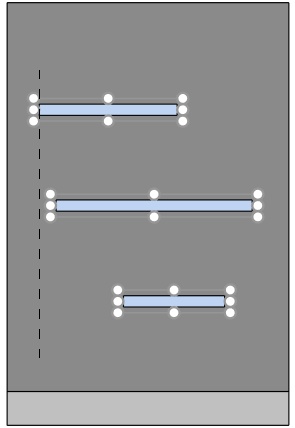
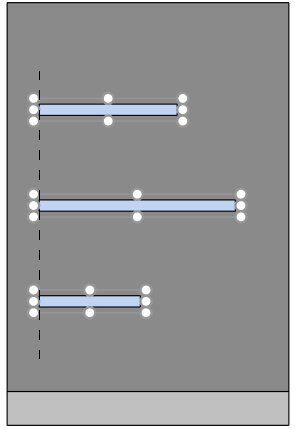
Imagen de la izquierda: Antes de la alineación
Imagen de la derecha: Alinear a la izquierda (Componentes de góndola seleccionados)
Centrar horizontalmente (Componentes de góndola seleccionados)
Alinear los objetos seleccionados con su centro horizontal.
- Método abreviado de teclado: Ctrl + E
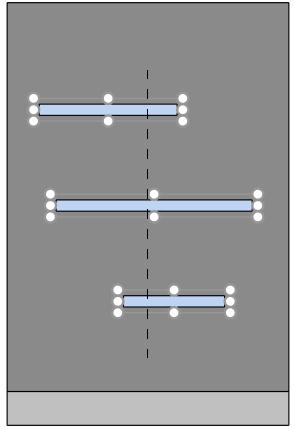
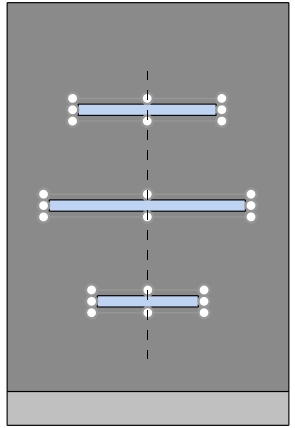
Imagen de la izquierda: Antes de la alineación
Imagen de la derecha: Centrar horizontalmente (Componentes de góndola seleccionados)
Alinear a la derecha (Componentes de góndola seleccionados)
Alinear los objetos seleccionados horizontalmente con su borde más a la derecha.
- Método abreviado de teclado: Ctrl + R
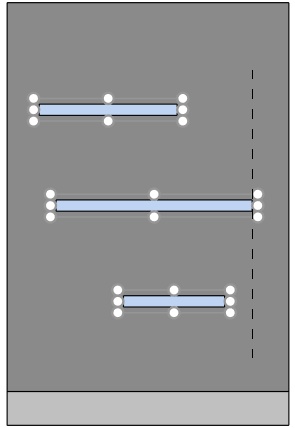
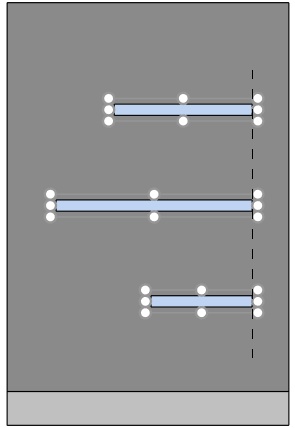
Imagen de la izquierda: Antes de la alineación
Imagen de la derecha: Alinear a la derecha (Componentes de góndola seleccionados)
Alinear arriba (Componentes de góndola seleccionados)
Alinear los objetos seleccionados verticalmente con su borde más alto.
- Método abreviado de teclado: Ctrl + T
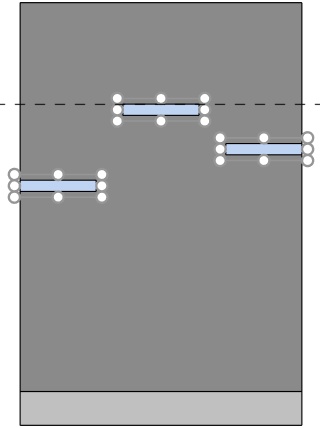
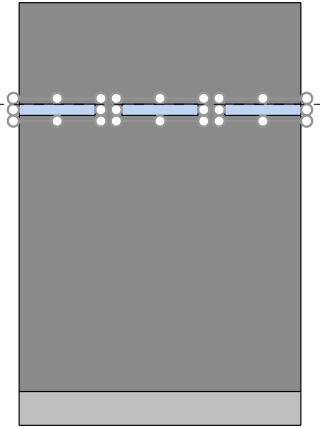
Imagen de la izquierda: Antes de la alineación
Imagen de la derecha: Alinear arriba (Componentes de góndola seleccionados)
Centrar verticalmente (Componentes de góndola seleccionados)
Alinear los objetos seleccionados con su centro vertical.
- Método abreviado de teclado: Ctrl + M
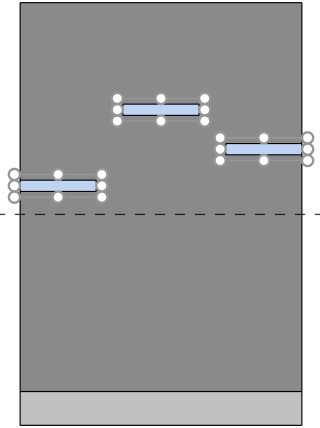
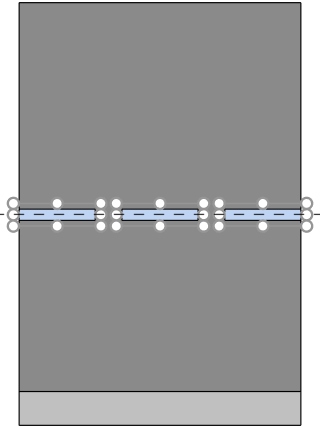
Imagen de la izquierda: Antes de la alineación
Imagen de la derecha: Centrar verticalmente (Componentes de góndola seleccionados) Alinear arriba (Componentes de góndola seleccionados)
Alinear abajo (Componentes de góndola seleccionados)
Alinear los objetos seleccionados verticalmente con su borde más bajo.
- Método abreviado de teclado: Ctrl + B
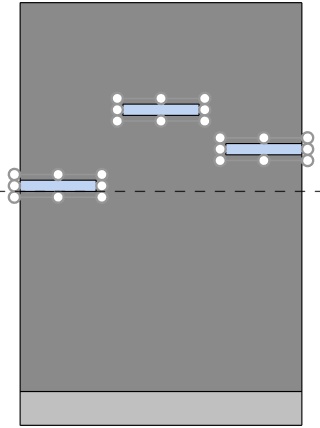
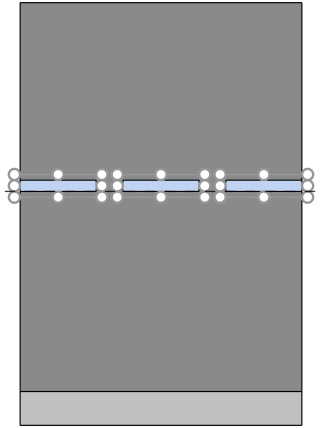
Imagen de la izquierda: Antes de la alineación
Imagen de la derecha: Alinear abajo (Componentes de góndola seleccionados)
Repartir horizontalmente (Componentes de góndola seleccionados)
Distribuir los objetos seleccionados horizontalmente con igual espacio entre ellos sin cambiar el espacio total utilizado.
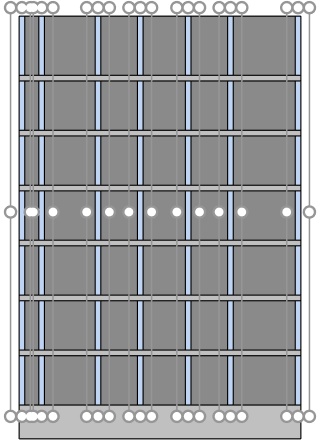
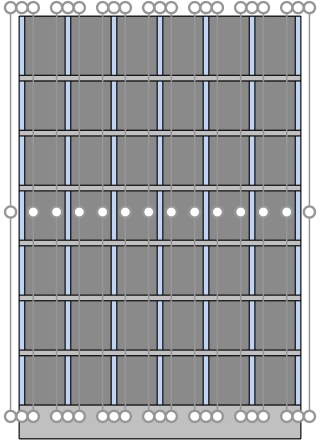
Imagen de la izquierda: Antes del espaciado
Imagen de la derecha: Repartir horizontalmente (Componentes de góndola seleccionados)
Repartir verticalmente (Componentes de góndola seleccionados)
Distribuya los objetos seleccionados verticalmente con igual espacio entre ellos sin cambiar el espacio total utilizado.
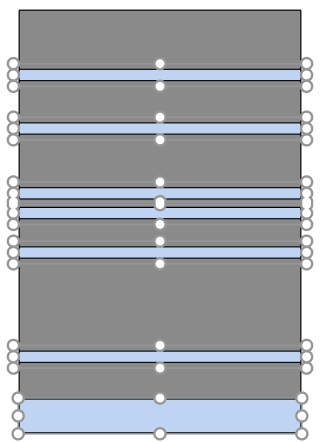
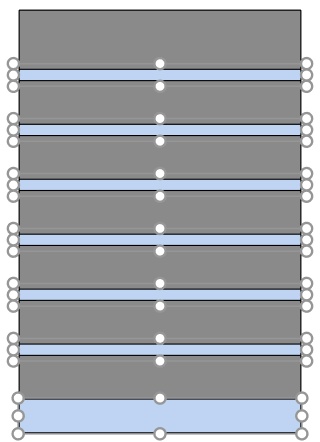
Imagen de la izquierda: Antes del espaciado
Imagen de la derecha: Repartir verticalmente (Componentes de góndola seleccionados)