Gestión de proyectos
El panel de proyectos le permite acceder y administrar todos sus proyectos guardados.
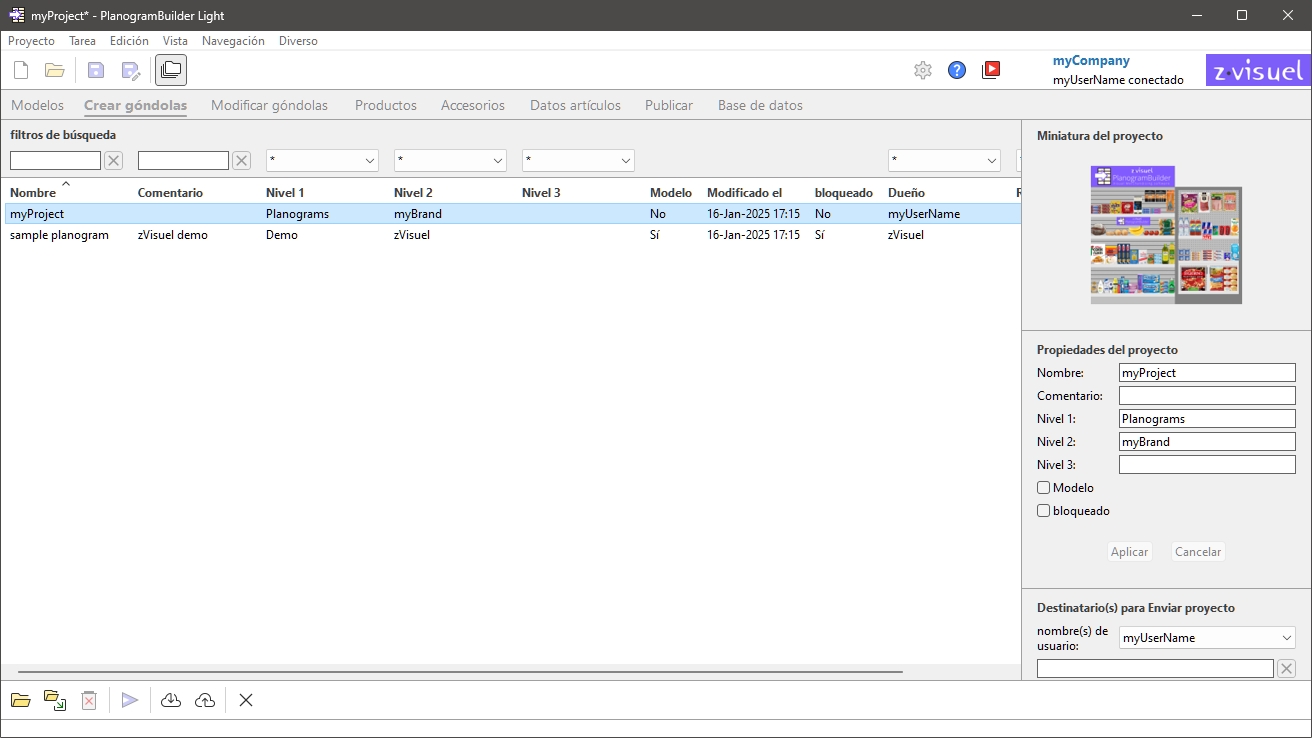
Hay 2 formas de abrir el panel de gestión de proyectos:
- Haga clic en Administrar en Comandos del proyecto (ventana principal) para abrir el panel Proyecto con todas las funciones de administración habilitadas.
- Haga clic en Abrir en Comandos del proyecto (ventana principal) para abrir el panel Proyecto con características limitadas a lo siguiente:
- Listado de proyectos
- Algunos comandos para proyectos: Abrir, Insertar (proyecto)
- Miniatura del proyecto
A continuación se describen las características del panel Proyecto.
Listado de proyectos
La lista de proyectos muestra todos sus proyectos.
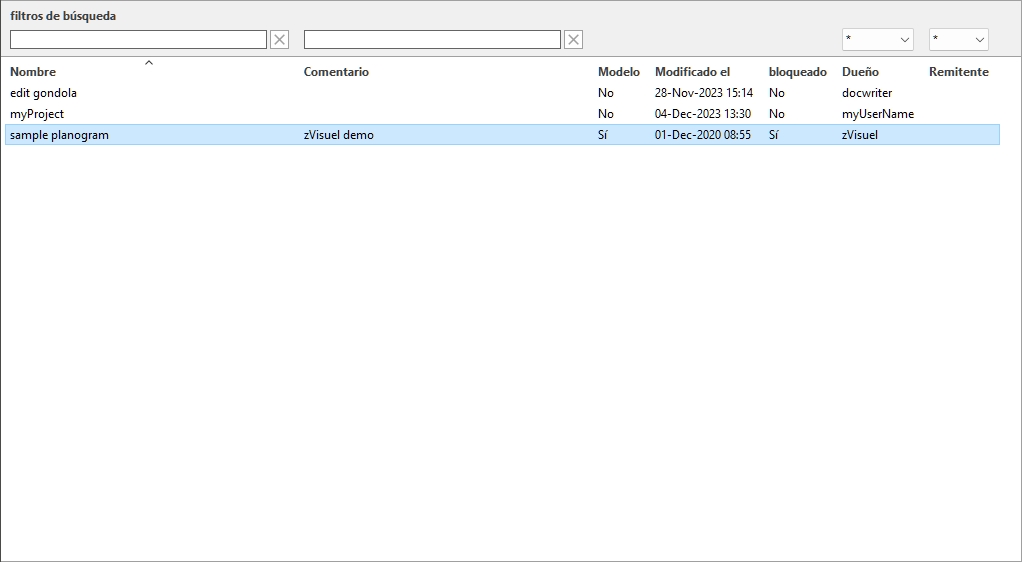
Hay una línea por proyecto y varias columnas que muestran varios atributos de los proyectos:
- Nombre (Propiedades del proyecto)
- Comentario
- Propiedades de clasificación de proyectos (Nivel 1, Nivel 2, Nivel 3)
- Modelo
- Modificado el: la fecha y hora en que se guardó el proyecto por última vez
- bloqueado (Propiedades del proyecto)
- Dueño: el usuario que guardó el proyecto por última vez
- Remitente: el usuario que le envió el proyecto por última vez. Para obtener más información sobre el envío de proyectos a los usuarios, consulte Enviar.
En cada página se muestra un máximo de 50 proyectos. Si hay más de 50 proyectos, se muestran en páginas adicionales. Para seleccionar otra página para mostrar, utilice las herramientas de navegación de página en la esquina inferior izquierda de la lista:
- Mostrar una página específica: haga clic en uno de los 10 números de página visibles.
- Mostrar la página anterior o siguiente: haga clic en las flechas izquierda o derecha (teclas de acceso directo: flechas izquierda / derecha).
- Mostrar el conjunto de 10 páginas anterior o siguiente: haga clic en los 3 puntos izquierdo o derecho.
Nota: Si la pantalla es pequeña, desplázate hacia abajo para ver más elementos.
filtros de búsqueda
Puede escribir palabras clave en los campos de texto del filtro para mostrar solo los proyectos que coincidan con criterios específicos. Los filtros de texto aceptan una o varias palabras clave siguiendo estas reglas:
- Las palabras clave no distinguen entre mayúsculas y minúsculas.
- Varias palabras clave deben estar separadas por espacios.
- Varias palabras clave buscan valores que contengan todas las palabras clave.
- El orden de las palabras clave no importa.
También hay listas desplegables que le permiten filtrarlas por Propiedades de clasificación de proyectos, Dueño y Remitente.
Ejemplo: escriba Campaña 2025 en Nombre Cuadro de filtro para mostrar todos los proyectos que contienen el siguiente texto en su nombre: 2025 y campaña.
Para borrar un filtro de texto, haga clic en el botón Borrar correspondiente (cruz roja). Para borrar un filtro desplegable, seleccione el asterisco en la lista.
Nota: La columna y el filtro denominados Dueño solo son visibles si Compartir proyectos está activado.
Clasificación de proyectos
Haga clic en los encabezados en la parte superior de cada columna para ordenar los proyectos según el contenido de la columna.
Por ejemplo:
- Para ordenar la lista por nombres de proyectos, haga clic en Nombre.
- Para ordenarlo por las fechas de modificación más recientes, haga clic en Modificado el.
Al volver a hacer clic en un encabezado, el orden se invierte.
Nota: Los criterios de ordenación y la dirección de ordenación utilizados por última vez se conservan en la siguiente sesión.
Selección de proyectos
Puede seleccionar uno o varios proyectos de la lista para su posterior procesamiento o para modificar sus propiedades.
Para seleccionar 1 proyecto:
- Haga clic en el proyecto deseado para seleccionarlo en la lista. Se resalta.
Consejo: Puede cambiar el proyecto seleccionado en la lista por el que está arriba o por debajo con las teclas de flecha arriba y abajo del teclado.
Para seleccionar varios proyectos, hay 2 métodos:
Nota: la selección múltiple solo está disponible con Administrar, no con Abrir.
- Método 1:
- Haga clic en un proyecto de la lista para seleccionarlo.
- Mantenga presionada la tecla Ctrl y haga clic en otro proyecto para seleccionarlo.
- Repita el paso anterior para seleccionar proyectos adicionales.
- Método 2:
- Haga clic en el primer proyecto deseado de la lista.
- Mantenga presionada la tecla Mayús y haga clic en el último proyecto deseado en la lista.
- También se seleccionan todos los proyectos enumerados desde el primero hasta el último seleccionado.
- Puede seleccionar proyectos adicionales mediante el método 2.
Para anular la selección de proyectos:
- Utilice los métodos anteriores para volver a hacer clic en los proyectos seleccionados que desea anular la selección.
Miniatura del proyecto
Cuando se selecciona un solo proyecto, se muestra una pequeña vista previa para ayudarlo a identificar el proyecto.
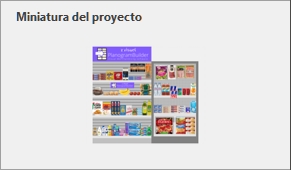
Propiedades del proyecto
Nota: las propiedades del proyecto solo están disponibles con Administrar, no con Abrir.
El lado derecho del panel de gestión de proyectos le permite ver y editar las propiedades de los proyectos seleccionados.
Nota: usuarios estándar (consultar Usuario estándar) solo pueden gestionar sus propios proyectos. Los administradores (consultar Administrador de PlanogramBuilder) Pueden cambiar las propiedades de los proyectos incluso si no son los propietarios.
Consejo: Si ha seleccionado varios proyectos, puede asignarles los mismos valores para cualquier propiedad. Sin embargo, no se recomienda asignar el mismo nombre a varios proyectos.
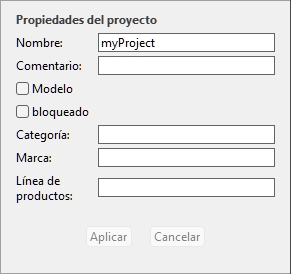
Nombre (Propiedades del proyecto)
Establece el nombre de los proyectos seleccionados.
- Valores admitidos: texto, incluidos los caracteres Unicode para los valores de texto no latinos
- Valor predeterminado: el nombre que asignó al guardar el proyecto (Grabar o Grabar bajo).
- Ejemplo: mi mejor planograma
Instrucciones:
- Seleccione uno de sus propios proyectos en la lista.
- Introduzca o edite el valor.
- Haga clic en Aplicar (Propiedades del proyecto) para aplicar los cambios.
Nota: los usuarios estándar solo pueden cambiar el nombre de sus propios proyectos. Todavía pueden leer el nombre de todos los proyectos enumerados. Los administradores de PlanogramBuilder pueden cambiar el nombre de los proyectos incluso si no son los propietarios.
Comentario
Establece un comentario sobre los proyectos seleccionados (por ejemplo, nombre del cliente, versión interna, etc.).
- Valores admitidos: texto, incluidos los caracteres Unicode para los valores de texto no latinos
- Valor predeterminado: vacío
- Ejemplo: Pantalla promocional especial
Instrucciones:
- Seleccione uno o varios de sus propios proyectos en la lista.
- Introduzca o edite el valor.
- Haga clic en Aplicar (Propiedades del proyecto) para aplicar los cambios.
Nota: los usuarios estándar solo pueden cambiar el comentario de sus propios proyectos. Todavía pueden leer los comentarios de todos los proyectos enumerados. Los administradores de PlanogramBuilder pueden editar el comentario de cualquier proyecto, incluso si no son los propietarios.
Modelo
Alterna los proyectos seleccionados como plantilla.
Las plantillas son un tipo especial de proyectos que se pueden reutilizar como base para nuevos proyectos o para combinarlos con otros planogramas. Son especialmente útiles para estanterías vacías de uso frecuente o planogramas de referencia. Los proyectos de plantilla son accesibles para todos los usuarios de su empresa en Listado de proyectos y en Catálogo de plantillas, para arrastrar y soltar fácilmente en cualquier planograma.
- Valores admitidos:
- Sí (marcado en la GUI): el proyecto es una plantilla.
- No (no marcado en la GUI): el proyecto no es una plantilla.
- Valor predeterminado: No (no marcado en la GUI)
Instrucciones:
- Inicie sesión como Administrador de PlanogramBuilder.
- Seleccione uno o varios de sus propios proyectos en la lista.
- Marque o desmarque Modelo.
- Presione Aplicar (Propiedades del proyecto) para aplicar los cambios.
Notas:
- Solo Administrador de PlanogramBuilder Puede asignar proyectos como plantillas.
- Solo el propietario de la plantilla puede modificar y guardar el contenido de un proyecto de plantilla existente. Los no propietarios pueden abrir plantillas que pertenezcan a otro usuario, pero deben guardarlas con otro nombre de proyecto (Grabar bajo). Esto evita que los usuarios cambien inadvertidamente la plantilla original.
bloqueado (Propiedades del proyecto)
Alterna los proyectos seleccionados como bloqueados.
- Valores admitidos:
- Sí (marcado en la GUI): el proyecto está bloqueado. Utilícelo para evitar que se modifique el proyecto, por ejemplo, una vez que se haya finalizado. Una vez bloqueado:
- Grabar está deshabilitado para este proyecto. Todavía se puede abrir, editar y guardar como una copia, pero las modificaciones no se pueden guardar en el proyecto existente.
- Nadie puede Suprimir (proyecto).
- No (no marcado en la GUI): el proyecto no está bloqueado. Se puede guardar y eliminar.
- Valor predeterminado: No (no marcado en la GUI)
Instrucciones:
- Seleccione uno o varios de sus propios proyectos.
- Marque o desmarque bloqueado (Propiedades del proyecto).
- Presione Aplicar (Propiedades del proyecto) en la barra de herramientas para aplicar los cambios.
Notas:
- Normalmente, los usuarios estándar solo pueden bloquear y desbloquear sus propios proyectos. Los administradores de PlanogramBuilder pueden bloquear y desbloquear cualquier proyecto, incluso si no son los propietarios.
- Si Compartir proyectos está activado, Administrador de PlanogramBuilder puede desbloquear un proyecto. Otros usuarios no pueden desbloquearlo, ni siquiera el usuario original que configuró el proyecto como bloqueado.
Propiedades de clasificación de proyectos
Tres campos le permiten clasificar opcionalmente sus proyectos (Nivel 1, Nivel 2, Nivel 3). Los nombres reales de estos campos varían en función de la configuración. Para configurarlos, consulte Propiedades de clasificación de proyectos (Ajustes).
La asignación de valores de clasificación es útil para ordenar y encontrar sus proyectos en Listado de proyectos.
Para Modelos, también ayuda a los usuarios a encontrarlos en el catálogo (Catálogo de plantillas) lo que refleja esta clasificación.
Instrucciones:
- Seleccione uno o varios de sus propios proyectos.
- Introduzca o edite los valores.
- Haga clic en Aplicar (Propiedades del proyecto) para aplicar los cambios.
Nota: los usuarios estándar solo pueden cambiar estos valores para sus propios proyectos. Los administradores de PlanogramBuilder pueden cambiar los valores de cualquier proyecto, incluso si no son los propietarios.
Aplicar (Propiedades del proyecto)
Aplica los cambios realizados al proyecto seleccionado en Propiedades del proyecto.
Debe pulsar este botón después de haber realizado una o varias modificaciones en las propiedades del proyecto.
Nota: Los valores actualizados solo se aplican a los proyectos y propiedades que el usuario tiene derecho a modificar (consulte Propiedades del proyecto). Los demás proyectos y valores no se modifican.
Anular (Propiedades del proyecto)
De este modo, se cancelan los cambios no aplicados realizados en las propiedades del proyecto.
Destinatario(s) para Enviar proyecto
Aquí es donde puede elegir los destinatarios a los que enviar los proyectos seleccionados.
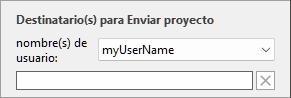
Para obtener instrucciones, consulte Enviar.
Herramientas y comandos (Gestión de proyectos)
La barra de herramientas de la parte inferior contiene varios botones que se describen a continuación.

Abrir
Abre el proyecto seleccionado para verlo y editarlo. El proyecto recién abierto reemplaza el proyecto de planograma abierto anteriormente.
Nota: solo se debe seleccionar un proyecto en la lista para poder abrirlo.
Consejo: Puede utilizar la tecla Intro para abrir el proyecto seleccionado.
Insertar (proyecto)
Inserta el proyecto seleccionado en la lista en el proyecto abierto actualmente.
Se trata de una función sencilla y potente que permite combinar varios proyectos de planogramas, por ejemplo, para crear un pasillo completo de la tienda a partir de secciones más pequeñas, o incluso una tienda completa.
Puede insertar tantos proyectos como desee en su proyecto de planograma actual.
Instrucciones:
- Encuentre el proyecto deseado en la lista.
- Haga clic en Insertar. La lista de proyectos se cierra y aparece un cursor especial.
- Arrastre el cursor a la ubicación de inserción deseada en el área de visualización.
- El contenido del proyecto seleccionado se añade al planograma actual.
- Seleccione y vuelva a colocar los elementos insertados donde desee si es necesario.
- Repita los pasos anteriores para insertar más proyectos en el planograma.
- Guarde su proyecto (o guárdelo como... si no desea sobrescribir el proyecto inicial).
La forma en que se colocan los proyectos depende del estado del botón denominado Colocación libre de gôndolas:
- Con Colocación libre de gôndolas No está marcado:
- Si no hay ningún mueble existente en su proyecto: el proyecto insertado se centra en el suelo.
- Si hay muebles existentes en tu proyecto:
- Los muebles insertados se colocan adyacentes a los muebles existentes, en función de la posición del cursor: izquierda, derecha o en medio, empujando a otros muebles para hacer espacio en este último caso.
- Con Colocación libre de gôndolas Marcado como favorito: el proyecto insertado se coloca en la posición del cursor en el suelo. Si hay otros objetos en esta posición, pueden superponerse.
Notas:
- Solo se debe seleccionar un proyecto en la lista para utilizar este comando. Sin embargo, puede repetir el comando para insertar varios proyectos secuencialmente.
- Si Colocación libre de gôndolas no está activado para su proyecto actual y agrega otro proyecto con Colocación libre de gôndolas, Colocación libre de gôndolas se activará automáticamente para el proyecto actual para mantener la posición de la estantería fusionada.
- El proyecto insertado en el proyecto actual se coloca como una copia independiente del proyecto original sin conservar ningún vínculo con él. Esto significa que si realiza cambios en el planograma actual después de haber insertado otro proyecto, los cambios solo afectarán al proyecto actual, no al proyecto insertado originalmente.
Propina: Para los proyectos que desea insertar a menudo en otros planogramas, active Modelo Por lo tanto, se mostrarán en el catálogo de plantillas, para una inserción conveniente de arrastrar y soltar.
Suprimir (proyecto)
Elimina los proyectos seleccionados en la lista.
- Método abreviado de teclado: Supr
Aparecerá un cuadro de mensaje de confirmación para confirmar la eliminación.
Nota: solo se eliminan los proyectos que el usuario tiene derecho a eliminar. El proyecto abierto actualmente y Los siguientes proyectos no se pueden eliminar:
- El proyecto actualmente abierto. Haga clic en Nuevo (Proyectos) para cerrar el proyecto actual; A continuación, puede eliminarlo.
- bloqueado (Propiedades del proyecto). Desbloquee estos proyectos, luego puede eliminarlos.
Advertencia: los proyectos eliminados no se pueden recuperar a menos que haya realizado previamente una copia de seguridad (Backup).
Enviar
Envía una copia independiente de los proyectos seleccionados a uno o varios otros usuarios de PlanogramBuilder en su empresa.
Instrucciones:
- Seleccione los proyectos que desea enviar en la lista.
- A la derecha de la pantalla, debajo Destinatario(s) para Enviar proyecto, en la lista desplegable junto a nombre(s) de usuario, seleccione el/los usuario/s de destino. Para seleccionar varios destinatarios, simplemente elíjalos uno por uno en la lista. Se agregarán al campo de texto justo debajo.
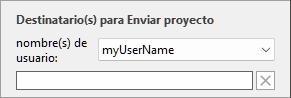
Propina: Si usted o sus colegas no conocen su nombre de usuario, puede encontrarlo en la parte superior derecha de la pantalla de trabajo como se muestra aquí: Diseño de pantalla.
- Haga clic en Enviar.
- Cuando se complete la operación, verá un mensaje de confirmación en la barra de herramientas inferior. El proyecto pasa a estar disponible automáticamente en la lista de proyectos de los usuarios de destino para su apertura y edición.
Notas:
- Los proyectos enviados a otros usuarios son copias independientes del proyecto original, que no conservan ninguna conexión con él. Si desea que otros usuarios vean la evolución de su proyecto, envíe el proyecto de nuevo después de los cambios, o utilice otros métodos para compartir proyectos como se explica en Modelo y Compartir proyectos.
- Nota: Solo se eliminan los proyectos que el usuario tiene derecho a eliminar. Tampoco se puede enviar el proyecto actualmente abierto. Ciérralo con Nuevo (Proyectos) antes de enviarlo.
Backup
Nota: Solo disponible para Administrador de PlanogramBuilder
PlanogramBuilder te permite crear una copia de seguridad local de tus proyectos. La copia de seguridad incluye todos los proyectos de todos los usuarios de su empresa.
Para hacer una copia de seguridad de los proyectos de planograma, siga estos pasos:
- Haga clic en Backup. Esto abre un Guardar archivo diálogo.
- Elija una carpeta local, opcionalmente cambie el nombre de archivo sugerido y el formato de archivo de Excel.
- Haga clic en Guardar para crear el archivo de Excel de copia de seguridad.
Restaurar
Nota: Solo disponible para Administrador de PlanogramBuilder
PlanogramBuilder le permite restaurar proyectos a partir de una copia de seguridad local existente. El proceso restaura todos los proyectos enumerados en el archivo.
Para restaurar los proyectos de planograma, siga estos pasos:
- Haga clic en Restaurar. Esto abre un Archivo Abierto diálogo.
- Elija la carpeta y, a continuación, el archivo de Excel que desea restaurar.
- Haga clic en Abrir para restaurar los proyectos.
¿Qué sucede exactamente cuando se restauran proyectos?
- Los proyectos enumerados en el archivo de entrada y que no existen en la lista de proyectos se agregan a la lista de proyectos. Este suele ser el caso de los proyectos que se eliminaron después de la última copia de seguridad.
- Los proyectos enumerados en el archivo de entrada y que ya existen en la lista de proyectos sobrescriben los proyectos respectivos en la lista de proyectos. Cualquier cambio realizado después de la fecha del archivo de copia de seguridad de entrada se perderá.
- Los proyectos que ya existen en la lista de proyectos pero que no figuran en el archivo de entrada se dejan en la lista de proyectos. No se elimina ningún proyecto.
Edición del archivo de entrada de Excel (solo usuarios avanzados):
Restaurar Siempre se debe utilizar como base un fichero de entrada creado con el siguiente comando: Backup. Una copia de seguridad contiene todos los proyectos guardados anteriormente, pero puede editar el archivo de Excel para actualizar parte de la información del proyecto y eliminar cualquier proyecto que no desee restaurar. Para ello, abra el archivo de entrada en la aplicación de hoja de cálculo y, opcionalmente, haga lo siguiente:
- Elimine una o varias líneas para evitar la restauración de algunos proyectos. De esta manera, puede mantener solo las líneas correspondientes al proyecto que desea restaurar. Advertencia: los proyectos muy grandes pueden estar en varias líneas. En este caso, mantenga juntas la(s) línea(s) con suma de comprobación 0 con la última línea (que muestra una suma de comprobación diferente) del proyecto.
- Edite los valores en cualquiera de las siguientes columnas: Nombre, Comentario, fecha de creación, Modificado el, Modelo, bloqueado (Propiedades del proyecto), Dueño, Remitente, Propiedades de clasificación de proyectos (Ajustes). Si cambia los valores de estas columnas, asegúrese de utilizar exactamente el mismo formato que las otras líneas existentes y de introducir valores que tengan sentido. Por ejemplo, no introduzca un elemento nombre de usuario bajo Dueño.
- Importante: Nunca edite las siguientes columnas: Proyecto #, Datos, Suma de comprobación.
- Utilice Guardar como... (no Guardar) e introduzca un nombre diferente para el archivo editado a restaurar, para guardar su archivo modificado en Excel: de esta manera seguirá teniendo el archivo de copia de seguridad original.
Consejo importante: Antes de restaurar proyectos, asegúrese de crear una copia de seguridad para que pueda revertir en caso de que algo salga mal.
Propina: Antes de restaurar proyectos, asegúrese de mostrar los proyectos de todos los usuarios en la lista de proyectos. Para ello, habilite Compartir proyectos (si es un administrador).
Cerrar
Cierra el panel Administración de proyectos.
- Método abreviado de teclado: Esc (solo funciona antes de usar el mouse en cualquier elemento de la interfaz de usuario del panel)