Ferramentas e comandos (Produtos)
A barra de ferramentas de edição de objetos inclui várias ferramentas e comandos para trabalhar com produtos em seu planograma atual:



Alguns comandos adicionais que também se aplicam à maioria dos objetos podem ser encontrados em outra barra de ferramentas descrita em Comandos gerais de edição:
- Desfazer (Editando)
- Refazer (Editando)
- Cortar (Editando)
- Copiar (Editando)
- Colar (Editando)
- Apagar (Editando)
Todas as ferramentas e comandos para trabalhar com produtos também estão disponíveis em Menu Principal > Editando:
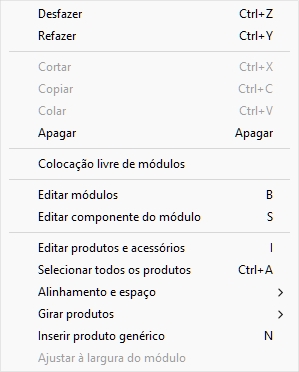
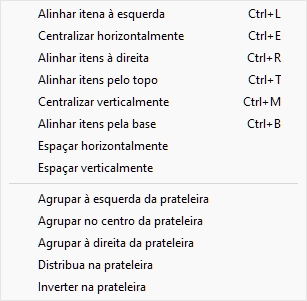

As ferramentas e comandos específicos dos produtos são descritos abaixo.
Editar produtos e acessórios
Esta ferramenta permite que você selecione Itens (produtos e acessórios) para realizar diversas operações como editar suas propriedades, movê-las e copiá-las.
- Atalho de teclado: I
Instruções:
- Clique no botão rotulado Editar produtos e acessórios.
- Digite a tecla de atalho (I).
- Ou clique no comando no menu principal > Editando > Editar produtos e acessórios.
Nota: O atalho de teclado e o comando de menu ativam esta ferramenta sem alternar automaticamente para qualquer tarefa correspondente: Produtos, Acessórios, Dados dos itens.
Selecione (Editar produtos e acessórios)
Para selecionar itens, primeiro ative Editar produtos e acessórios.
Nota: Os produtos selecionados são coloridos em azul.
Selecione 1 item, existem 2 métodos:
- Método 1: clique em um item na área de visualização.
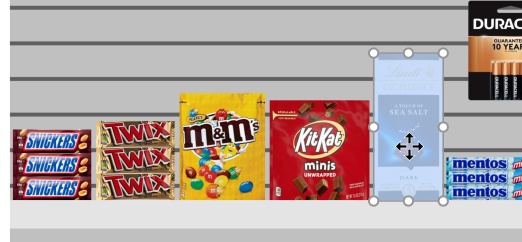
- Método 2: clique em uma linha de item em Lista de itens do projeto.
Selecione vários itens, existem 4 métodos:
- Método 1: mantenha pressionada a tecla Ctrl e clique em cada item desejado na área de visualização.
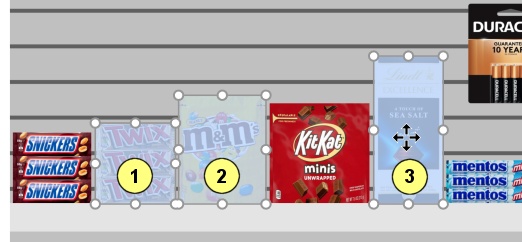
- Método 2: reter Ctrl e clique em cada item desejado em Lista de itens do projeto.
- Método 3: por intervalo:
- Mantenha pressionada a tecla Shift e clique em um item.
- Clique em outro item na mesma linha ou mesma prateleira.
- Os itens clicados, mais os itens intermediários, tornam-se selecionados.
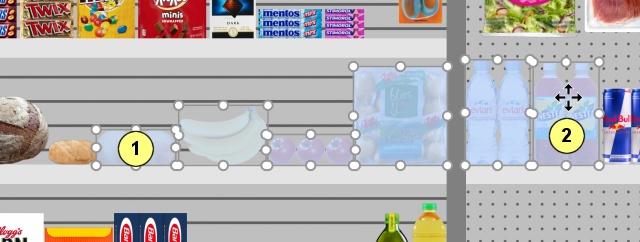
- Método 4: por rectângulo:
- Pressione o botão do mouse em algum lugar na área de visualização onde não há nenhum item.
- Mantenha o botão do mouse pressionado e arraste o cursor para outro ponto na área de visualização: isso desenhará um retângulo azul na tela.
- Solte o botão do mouse: todos os itens que estão dentro ou cruzam o retângulo azul ficam selecionados.
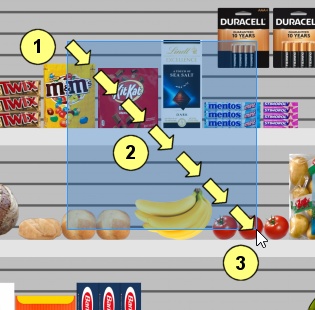
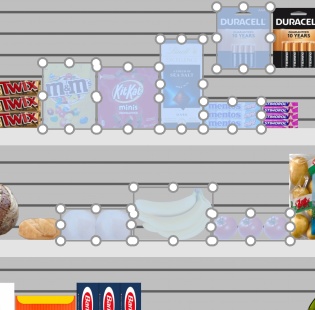
Selecionar todos os produtos
Use o comando dedicado no menu principal > Editando > Selecionar todos os produtos. Nota: Este comando não seleciona nenhum acessório.
- Atalho de teclado: Ctrl + A
Para desmarcar produtos e acessórios:
- Para desmarcar um item de cada vez, mantenha pressionada a tecla Ctrl e clique em cada item a ser desmarcado na área de visualização ou em Lista de itens do projeto.
- Para desmarcar vários itens, mantenha pressionada a tecla Ctrl e desenhe um retângulo entre os itens para desmarcar na área de visualização.
- Para desmarcar todos os itens, clique em uma área vazia da área de visualização.
Ajustar a quantidade do produto
Você pode alterar a quantidade de produtos selecionados em um planograma em cada direção com o mouse.
- Ative esta ferramenta: Editar produtos e acessórios.
- Apenas produtos selecionados (consultar Selecione (Editar produtos e acessórios)). Eles se destacam com alças redondas
- Se as alças redondas não aparecerem nos produtos selecionados, use Zoom para ampliá-los na tela.
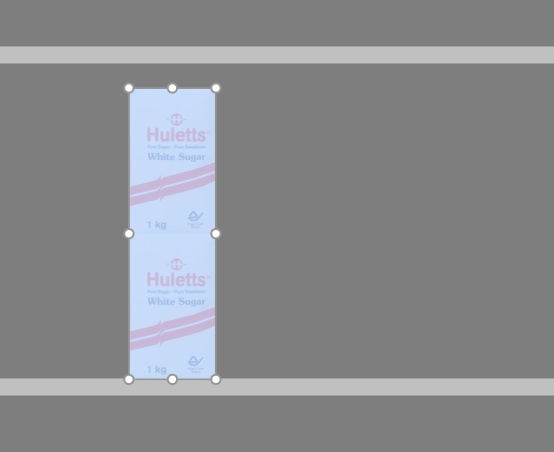
- Pegue uma alça com o mouse e arraste-a na(s) direção(s) desejada (s) até que seus produtos atinjam a quantidade desejada. As alças de canto permitem ajustar em duas direções; enquanto as alças ao longo das bordas permitem restringir o ajuste a uma direção.
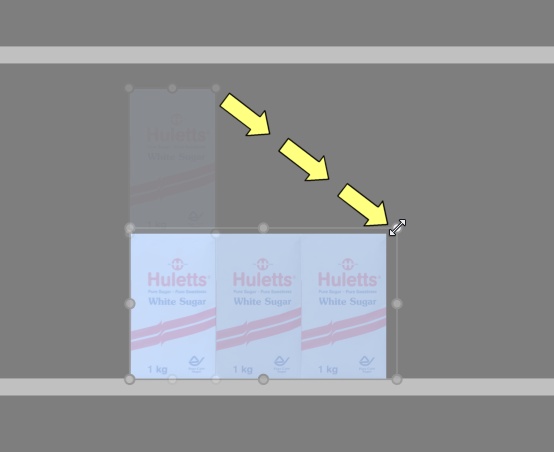
- Solte o botão do mouse quando estiver satisfeito com a quantidade.
Ponta: Ver dimensões é útil ver o espaço a ser alocado ao produto:
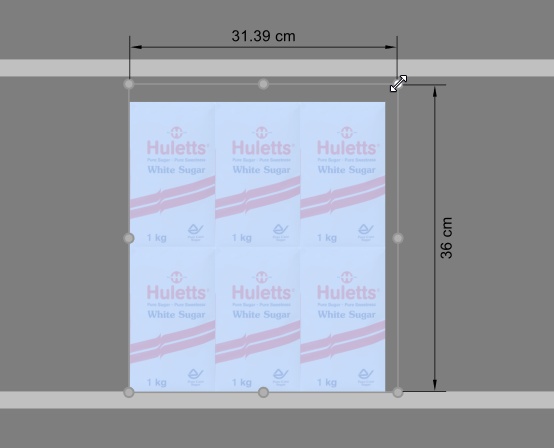
Ponta: Ver dimensões também é útil para exibir as dimensões exatas reais usadas por cada bloco dos mesmos produtos pressionando uma alça do produto selecionado:
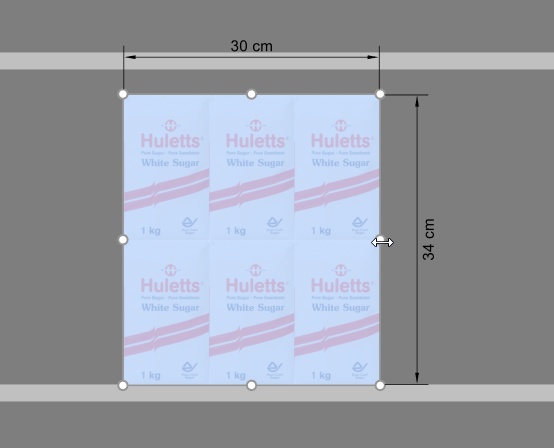
Atalhos de teclado:
- Aumento/diminuição Frentes de largura: Segure o Tecla SHIFT e pressione o botão + e –Chaves no teclado numérico.
- Aumento/diminuição Frentes de altura: Segure o Chave de espaço e pressione o botão + e –Chaves no teclado numérico.
Ponta: Você também pode definir as quantidades de produtos especificando valores numéricos em Dados dos itens.
Mover (Editar produtos e acessórios)
Você pode mover itens com o mouse no planograma atual.
- Ative esta ferramenta: Editar produtos e acessórios.
- Selecione (Editar produtos e acessórios).
- Mantenha pressionado o botão do mouse com o ponteiro sobre os itens selecionados e arraste o mouse para a nova posição desejada, mesmo para outro móvel.
- Solte o botão do mouse. Os itens agora estão na nova posição.
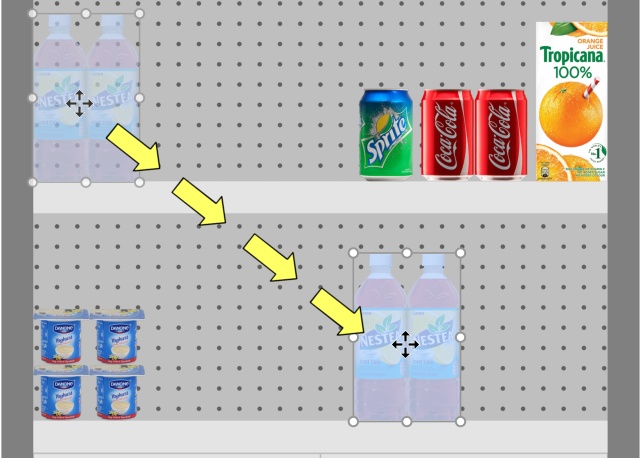
Se houver algum espaço vazio entre os itens, é muito fácil fechar essas lacunas graças ao recurso de detecção de colisão:
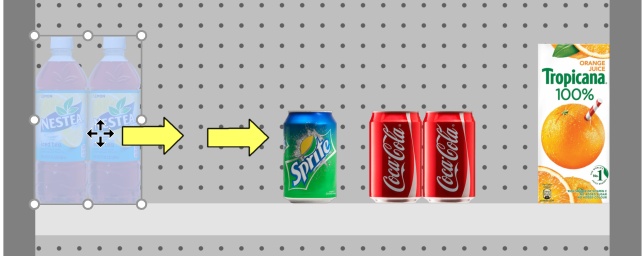
- Os outros itens serão empurrados ao longo da prateleira como no mundo real:
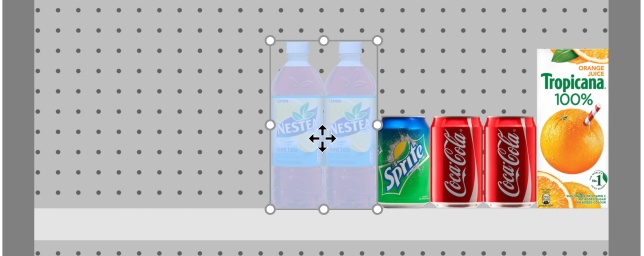
Dicas:
- Se você quiser mover um ou mais produtos presos para uma prateleira ou vice-versa: segure a tecla shift até soltar os produtos na posição, mudando assim seu comportamento na hora.
- Há momentos em que você pode querer desativar temporariamente as colisões para evitar o deslocamento de outros produtos durante a movimentação de um produto. Segure o C tecla pressionada enquanto arrasta o produto para conseguir isso. As colisões também podem ser totalmente desativadas em Colisões (Ajustes), ou para produtos específicos em Colisões (Propriedades do item) caso devam se sobrepor.
- Você pode bloquear acessórios no lugar (Acessórios bloqueados) para evitar a movimentação acidental de acessórios existentes durante a movimentação de produtos.
- Para permitir produtos que se estendam sobre 2 componentes de mobiliário, consulte Permitir pendurar na lateral (Prateleiras selecionadas), Permitir pendurar na lateral (Painéis traseiros selecionados).
- Você pode configurar o aplicativo para posicionar automaticamente os produtos adjacentes quando eles estiverem próximos uns dos outros (Distância da atração de produtos).
Copiar movendo (Editar produtos e acessórios)
Copiar é quase o mesmo processo que Mover (Editar produtos e acessórios):
- Selecione itens.
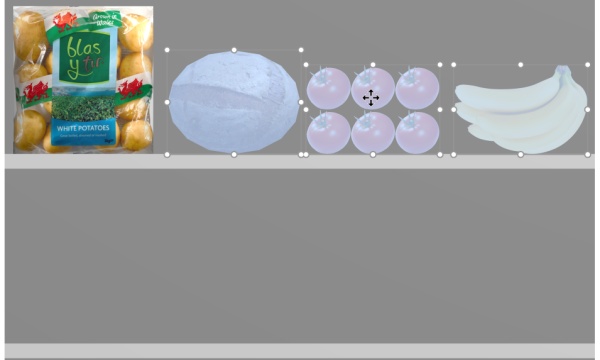
- Mantenha pressionada a tecla Ctrl. Arraste os itens para o local desejado.
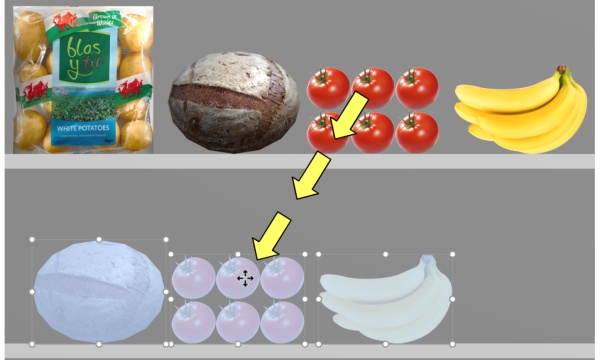
Solte o botão do mouse. Os itens são duplicados no local desejado.
Observação importante: Não use a função de cópia para criar um bloco dos mesmos produtos. Em vez disso, você deve ajustar o número de instâncias dos produtos em Dados dos itens (Frentes de largura, Frentes de altura).
Nota: A detecção de colisão é desativada automaticamente ao copiar produtos.
Dicas:
- Você também pode usar os comandos nomeados Copiar (Editando) e Colar (Editando) para copiar produtos, mesmo entre projetos diferentes.
- Quando você copia um produto genérico, ele cria um novo produto genérico independente que pode ser editado para ter características distintas, como dimensões, nome, etc. Consultar Inserir produto genérico.
Inserir produto genérico
Às vezes, você pode precisar incluir em seus planogramas alguns produtos que não estão disponíveis em seu banco de dados, como produtos concorrentes raramente usados. Nesse caso, o PlanogramBuilder permite que você crie alguns produtos genéricos como blocos simples em seu planograma atual.
- Atalho de teclado: N
Instruções:
- Clique em Inserir produto genérico na barra de ferramentas ou no principal menu > Editando.
- O método para colocar seu produto depende de
onde você deseja:
- Para colocá-lo em uma prateleira, coloque o cursor do mouse sobre a área de uma prateleira onde você deseja adicionar o produto.
- Para colocá-lo em um painel traseiro, mantenha pressionada a tecla Shift, coloque o cursor do mouse sobre a área de um painel traseiro onde você deseja adicionar o produto.
- Clique no botão esquerdo do mouse para confirmar e criar o produto genérico.
- Cada produto genérico tem valores padrão para
após a criação. Para ajustar suas propriedades:
- Ativar a tarefa chamada Propriedades do item.
- Altere o nome, a cor, as dimensões, o número de faces, etc.
Anotações:
- Os produtos genéricos têm valores padrão para após a criação. É possível
- Produtos genéricos são sempre apresentados como caixas simples sem imagem.
- No modo de exibição padrão, um rótulo de texto é exibido na frente mostrando o nome do produto, se tiver sido definido. Em Vista esquemática, o rótulo pode mostrar informações diferentes dependendo de Visão esquemática (Ajustes).
- Você também pode especificar a fonte para os rótulos de produtos genéricos (Tipo de letra, Tamanho da fonte).
- Os produtos genéricos são salvos apenas no projeto atual, mas não no banco de dados. Se você deseja adicionar produtos ao banco de dados (para que eles sejam mostrados no catálogo), consulte Base de dados para obter instruções detalhadas.
- Se você copiar um produto genérico (consultar Copiar movendo (), cria um novo produto genérico independente que pode ser editado para ter características distintas.
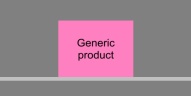
Exemplo de um bloco de um produto genérico com um nome.
Alinhamento e espaço (produtos e acessórios)
Há uma série de comandos úteis disponíveis para distribuir vários itens nas prateleiras.
Instruções:
- Ative esta ferramenta: Editar produtos e acessórios.
- Selecione os produtos a serem alinhados. Eles ficam realçados e um ponteiro de movimento é exibido.
- Clique em um dos comandos alinhar na barra de ferramentas de edição de objetos ou em Menu Principal > Editando> Alinhamento e espaço.
- Os produtos agora são reposicionados de acordo com a descrição abaixo.
Nota: A detecção de colisão é desativada automaticamente ao alinhar ou espaçar itens.
Dica importante: Por favor, certifique-se de verificar a descrição do O espaçamento se aplica a cada face porque essa configuração afeta a maneira comandos de espaçamento são aplicados.
Os seguintes comandos estão disponíveis:
Alinhar itens à esquerda (produtos e acessórios)
Alinhar objetos selecionados horizontalmente com sua borda mais à esquerda.
- Atalho de teclado: Ctrl + L

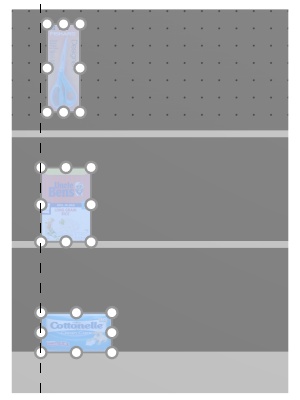
Imagem à esquerda: Antes do alinhamento
Imagem à direita: Alinhar itens à esquerda (produtos e acessórios)
Anotações:
- Os produtos que estão em painéis perfurados são reposicionados para o orifício que está mais próximo da linha de alinhamento virtual, portanto, não exatamente alinhados com outros produtos.
- Você também pode aplicar esse comando a itens colocados em vários móveis se os móveis forem colocados lado a lado, paralelos e não muito distantes uns dos outros.
Centralizar horizontalmente (produtos e acessórios)
Alinhar objetos selecionados ao centro horizontal.
- Atalho de teclado: Ctrl + E

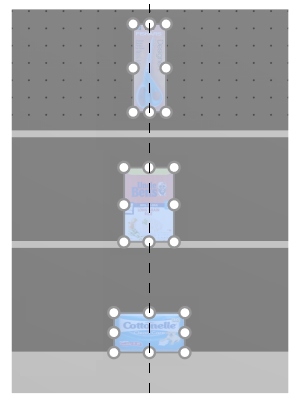
Imagem à esquerda: Antes do alinhamento
Imagem à direita: Centralizar horizontalmente (produtos e acessórios)
Anotações:
- Os produtos que estão em painéis perfurados são reposicionados no orifício mais próximo da linha de alinhamento virtual, portanto, nem sempre exatamente alinhados com outros produtos.
- Você também pode aplicar esse comando a itens colocados em vários móveis se os móveis forem colocados lado a lado, paralelos e não muito distantes uns dos outros.
Alinhar itens à direita (produtos e acessórios)
Alinhar objetos selecionados horizontalmente com sua borda mais à direita.
- Atalho de teclado: Ctrl + R

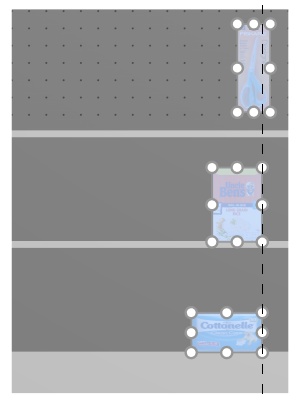
Imagem à esquerda: Antes do alinhamento
Imagem à direita: Alinhar itens à direita (produtos e acessórios)
Anotações:
- Os produtos que estão em painéis perfurados são reposicionados para o orifício que está mais próximo da linha de alinhamento virtual, portanto, não exatamente alinhados com outros produtos.
- Você também pode aplicar esse comando a itens colocados em vários móveis se os móveis forem colocados lado a lado, paralelos e não muito distantes uns dos outros.
Alinhar itens pelo topo (produtos e acessórios)
Alinhar os objetos selecionados verticalmente à borda mais alta.
- Atalho de teclado: Ctrl + T

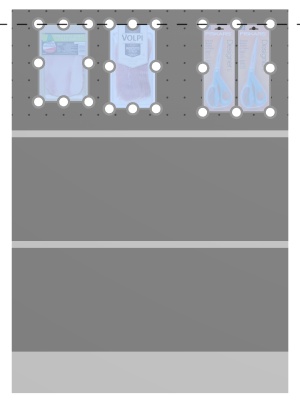
Imagem à esquerda: Antes do alinhamento
Imagem à direita: Alinhar itens pelo topo (produtos e acessórios)
Anotações:
- Os produtos que estão em painéis perfurados são reposicionados para o orifício que está mais próximo da linha de alinhamento virtual, portanto, não exatamente alinhados com outros produtos.
- Você também pode aplicar esse comando a itens colocados em vários móveis se os móveis forem colocados lado a lado, paralelos e não muito distantes uns dos outros.
Centralizar verticalmente (produtos e acessórios)
Alinhar objetos selecionados ao centro vertical.
- Atalho de teclado: Ctrl + M

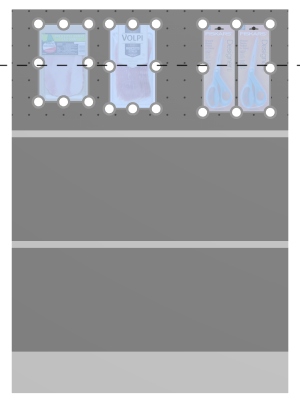
Imagem à esquerda: Antes do alinhamento
Imagem à direita: Centralizar verticalmente (produtos e acessórios) Alinhar itens pelo topo (produtos e acessórios)
Anotações:
- Os produtos que estão em painéis perfurados são reposicionados no orifício mais próximo da linha de alinhamento virtual, portanto, nem sempre exatamente alinhados com outros produtos.
- Você também pode aplicar esse comando a itens colocados em vários móveis se os móveis forem colocados lado a lado, paralelos e não muito distantes uns dos outros.
Alinhar itens pela base (produtos e acessórios)
Alinhar objetos selecionados verticalmente com sua borda mais baixa.
- Atalho de teclado: Ctrl + B

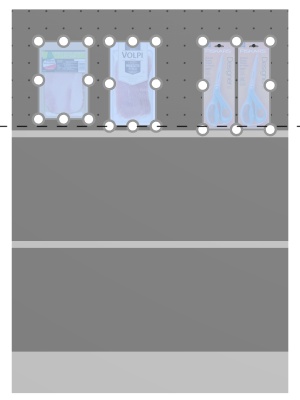
Imagem à esquerda: Antes do alinhamento
Imagem à direita: Alinhar itens pela base (produtos e acessórios)
Anotações:
- Os produtos que estão em painéis perfurados são reposicionados para o orifício que está mais próximo da linha de alinhamento virtual, portanto, não exatamente alinhados com outros produtos.
- Você também pode aplicar esse comando a itens colocados em vários móveis se os móveis forem colocados lado a lado, paralelos e não muito distantes uns dos outros.
Espaçar horizontalmente (produtos e acessórios)
Distribuar objetos selecionados horizontalmente com con igual espacio entre eles sem alterar o espaço total usado.
Para grupos de vários produtos iguais em largura com Gap horizontal, o efeito varia dependendo da configuração nomeada O espaçamento se aplica a cada face como ilustrado nos exemplos abaixo.
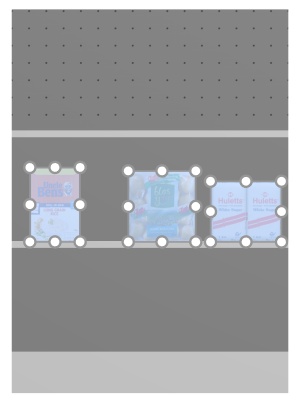
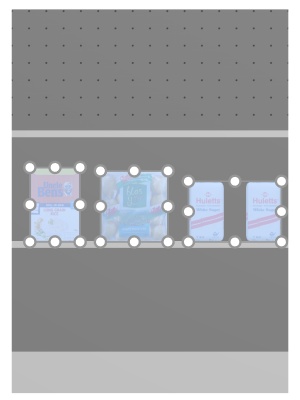
Imagem à esquerda: Antes do espaçamento
Imagem à direita: Espaçar horizontalmente (O espaçamento se aplica a cada face marcado)
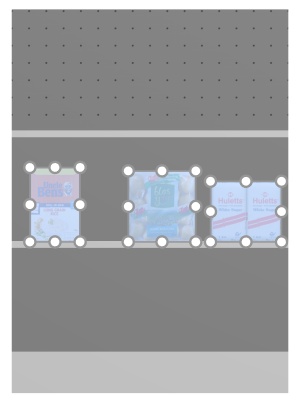
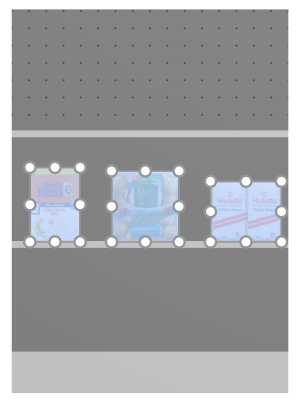
Imagem à esquerda: Antes do espaçamento
Imagem à direita: Espaçar horizontalmente (O espaçamento se aplica a cada face não marcado)
Anotações:
- Os produtos que estão em painéis perfurados são reposicionados no orifício mais próximo para obter um espaçamento igual, resultando assim não necessariamente em espaçamento igual.
- Você também pode aplicar esse comando a itens colocados em vários móveis se os móveis forem colocados lado a lado, paralelos e não muito distantes uns dos outros.
Espaçar verticalmente (produtos e acessórios)
Distribuar objetos selecionados verticalmente com con igual espacio entre eles sem alterar o espaço total usado.
Para grupos de vários produtos iguais em altura com Gap superior, o efeito varia dependendo da configuração nomeada O espaçamento se aplica a cada face como ilustrado nos exemplos abaixo.
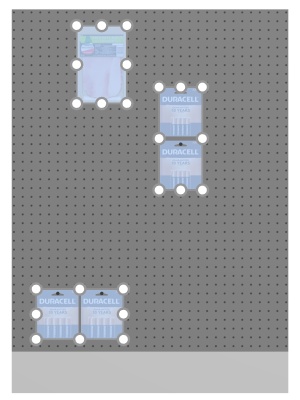
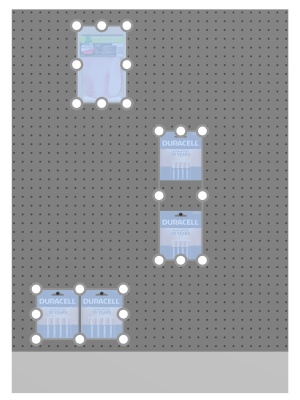
Imagem à esquerda: Antes do espaçamento
Imagem à direita: Espaçar verticalmente (O espaçamento se aplica a cada face marcado)
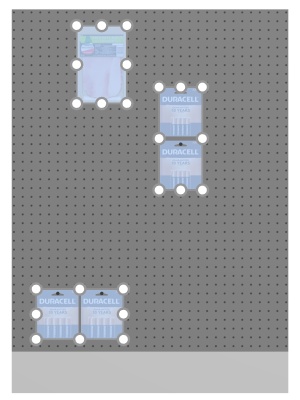
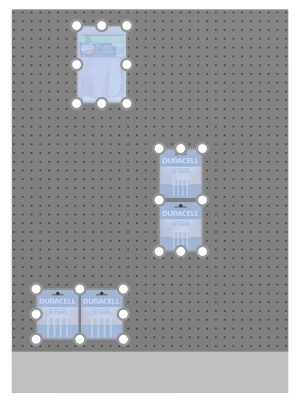
Imagem à esquerda: Antes do espaçamento
Imagem à direita: Espaçar verticalmente (O espaçamento se aplica a cada face não marcado)
Anotações:
- Os produtos que estão em painéis perfurados são reposicionados no orifício mais próximo para obter um espaçamento igual, resultando assim não necessariamente em espaçamento igual.
- Você também pode aplicar esse comando a itens colocados em vários móveis se os móveis forem colocados lado a lado, paralelos e não muito distantes uns dos outros.
Agrupar à esquerda da prateleira (produtos e acessórios)
Agrupe os produtos selecionados na borda esquerda de suas respectivas prateleiras ou linhas.
Para grupos de vários produtos iguais em largura com Gap horizontal, o efeito varia dependendo da configuração nomeada O espaçamento se aplica a cada face como ilustrado nos exemplos abaixo.

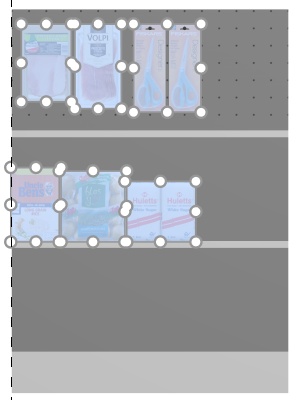
Imagem à esquerda: Antes do espaçamento
Imagem à direita: Agrupar à esquerda da prateleira (O espaçamento se aplica a cada face marcado)

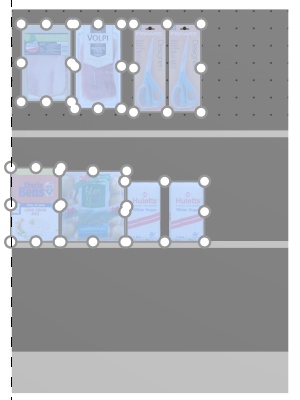
Imagem à esquerda: Antes do espaçamento
Imagem à direita: Agrupar à esquerda da prateleira (O espaçamento se aplica a cada face não marcado)
Anotações:
- Os produtos que estão em painéis perfurados são reposicionados no orifício mais próximo para obter um espaçamento igual, resultando assim não necessariamente em espaçamento igual.
- Você também pode aplicar esse comando a itens colocados em vários móveis se os móveis forem colocados lado a lado, paralelos e não muito distantes uns dos outros.
- Se você permitiu Permitir pendurar na lateral (Prateleiras selecionadas)/ Permitir pendurar na lateral (Painéis traseiros selecionados) onde os itens selecionados são colocados, o PlanogramBuilder ainda tenta encaixar os produtos dentro dos limites físicos das prateleiras/linhas. Mas se os produtos selecionados só cabem na prateleira/fileira com um balanço, o mínimo possível de saliência é aplicado.
Agrupar no centro da prateleira (produtos e acessórios)
Agrupe os produtos selecionados no centro de suas respectivas prateleiras ou linhas.
Para grupos de vários produtos iguais em largura com Gap horizontal, o efeito varia dependendo da configuração nomeada O espaçamento se aplica a cada face como ilustrado nos exemplos abaixo.

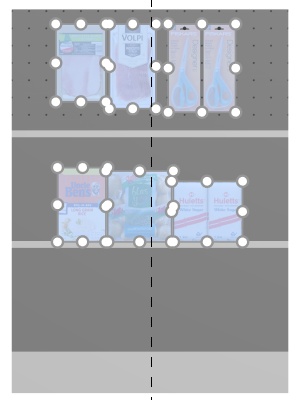
Imagem à esquerda: Antes do espaçamento
Imagem à direita: Agrupar no centro da prateleira (O espaçamento se aplica a cada face marcado)

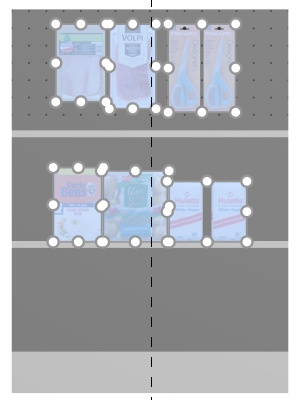
Imagem à esquerda: Antes do espaçamento
Imagem à direita: Agrupar no centro da prateleira (O espaçamento se aplica a cada face não marcado)
Anotações:
- Os produtos que estão em painéis perfurados são reposicionados no orifício mais próximo para obter um espaçamento igual, resultando assim não necessariamente em espaçamento igual.
- Você também pode aplicar esse comando a itens colocados em vários móveis se os móveis forem colocados lado a lado, paralelos e não muito distantes uns dos outros.
- Se você permitiu Permitir pendurar na lateral (Prateleiras selecionadas)/ Permitir pendurar na lateral (Painéis traseiros selecionados) onde os itens selecionados são colocados, o PlanogramBuilder ainda tenta encaixar os produtos dentro dos limites físicos das prateleiras/linhas. Mas se os produtos selecionados só cabem na prateleira/fileira com um balanço, o mínimo possível de saliência é aplicado.
Agrupar à direita da prateleira (produtos e acessórios)
Agrupe os produtos selecionados na borda direita de suas respectivas prateleiras ou linhas.
Para grupos de vários produtos iguais em largura com Gap horizontal, o efeito varia dependendo da configuração nomeada O espaçamento se aplica a cada face como ilustrado nos exemplos abaixo.

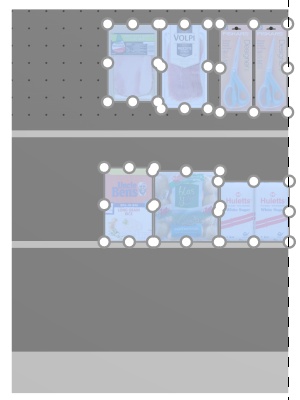
Imagem à esquerda: Antes do espaçamento
Imagem à direita: Agrupar à direita da prateleira (O espaçamento se aplica a cada face marcado)

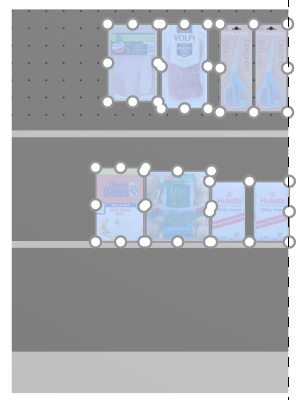
Imagem à esquerda: Antes do espaçamento
Imagem à direita: Agrupar à direita da prateleira (O espaçamento se aplica a cada face não marcado)
Anotações:
- Os produtos que estão em painéis perfurados são reposicionados no orifício mais próximo para obter um espaçamento igual, resultando assim não necessariamente em espaçamento igual.
- Você também pode aplicar esse comando a itens colocados em vários móveis se os móveis forem colocados lado a lado, paralelos e não muito distantes uns dos outros.
- Se você permitiu Permitir pendurar na lateral (Prateleiras selecionadas)/ Permitir pendurar na lateral (Painéis traseiros selecionados) onde os itens selecionados são colocados, o PlanogramBuilder ainda tenta encaixar os produtos dentro dos limites físicos das prateleiras/linhas. Mas se os produtos selecionados só cabem na prateleira/fileira com um balanço, o mínimo possível de saliência é aplicado.
Distribua na prateleira (produtos e acessórios)
Distribuar os produtos selecionados com espaço igual entre eles ao longo de toda a largura de suas respectivas prateleiras ou linhas.
Para grupos de vários produtos iguais em largura com Gap horizontal, o efeito varia dependendo da configuração nomeada O espaçamento se aplica a cada face como ilustrado nos exemplos abaixo.

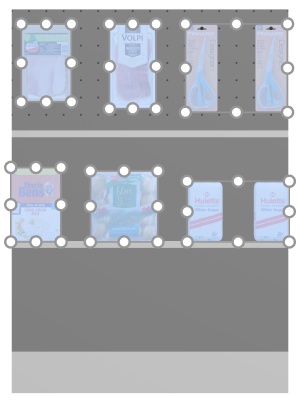
Imagem à esquerda: Antes do espaçamento
Imagem à direita: Distribua na prateleira (O espaçamento se aplica a cada face marcado)

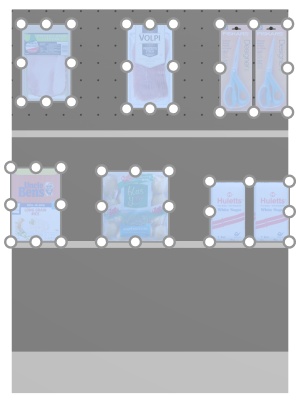
Imagem à esquerda: Antes do espaçamento
Imagem à direita: Distribua na prateleira (O espaçamento se aplica a cada face não marcado)
Anotações:
- Os produtos que estão em painéis perfurados são reposicionados no orifício mais próximo para obter um espaçamento igual, resultando assim não necessariamente em espaçamento igual.
- Você também pode aplicar esse comando a itens colocados em vários móveis se os móveis forem colocados lado a lado, paralelos e não muito distantes uns dos outros.
- Se você permitiu Permitir pendurar na lateral (Prateleiras selecionadas)/ Permitir pendurar na lateral (Painéis traseiros selecionados) onde os itens selecionados são colocados, o PlanogramBuilder ainda tenta encaixar os produtos dentro dos limites físicos das prateleiras/linhas. Mas se os produtos selecionados só cabem na prateleira/fileira com um balanço, o mínimo possível de saliência é aplicado.
Inverter na prateleira (produtos e acessórios)
Inverter a ordem esquerda-direita dos produtos selecionados em suas respectivas prateleiras ou linhas.
É conveniente, por exemplo, quando você muda: Direção do fluxo.
Para grupos de vários produtos iguais em largura com Gap horizontal, o efeito varia dependendo da configuração nomeada O espaçamento se aplica a cada face como ilustrado nos exemplos abaixo.

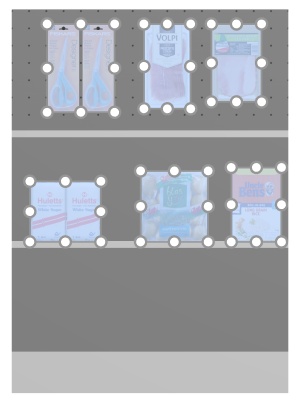
Imagem à esquerda: Antes do espaçamento
Imagem à direita: Inverter na prateleira (O espaçamento se aplica a cada face marcado)

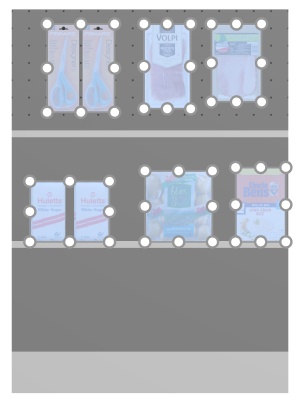
Imagem à esquerda: Antes do espaçamento
Imagem à direita: Inverter na prateleira (O espaçamento se aplica a cada face não marcado)
Anotações:
- Os produtos que estão em painéis perfurados são reposicionados no orifício mais próximo para obter um espaçamento igual, resultando assim não necessariamente em espaçamento igual.
- Você também pode aplicar esse comando a itens colocados em vários móveis se os móveis forem colocados lado a lado, paralelos e não muito distantes uns dos outros.
- Se você permitiu Permitir pendurar na lateral (Prateleiras selecionadas)/ Permitir pendurar na lateral (Painéis traseiros selecionados) onde os itens selecionados são colocados, o PlanogramBuilder ainda tenta encaixar os produtos dentro dos limites físicos das prateleiras/linhas. Mas se os produtos selecionados só cabem na prateleira/fileira com um balanço, o mínimo possível de saliência é aplicado.
Girar produtos
Você pode girar produtos selecionados por incrementos de 90 graus.
Instruções:
- Ative esta ferramenta: Editar produtos e acessórios.
- Selecione os produtos a serem rotacionados. Eles ficam realçados e um ponteiro de movimento é exibido.
- Clique em um dos comandos de rotação na barra de ferramentas de edição de objetos ou em Menu Principal > Editando > Girar produtos.
- Os produtos selecionados já foram rotacionados.
Exemplo de produto rotacionado:

Imagem à esquerda: Orientação inicial
Imagem à direita: rotação em Y de 270 graus
Os seguintes comandos estão disponíveis:
Cair para a esquerda
Girar produtos selecionados no sentido anti-horário no eixo de profundidade (X 90° no sentido anti-horário).
Consultar Girar produtos para instruções de uso.
- Atalho de teclado: seta para a esquerda
Cair para a direita
Girar produtos selecionados no sentido horário no eixo de profundidade (X 90° no sentido horário).
Consultar Girar produtos para instruções de uso.
- Atalho de teclado: seta para a direita
Vire de cabeça para baixo
Gire produtos selecionados 180° no eixo de profundidade (X 180°): A frente ainda está voltada para você, mas os produtos estão de cabeça para baixo.
Consultar Girar produtos para instruções de uso.