Layout da tela
Aqui está uma visão geral da interface do usuário do PlanogramBuilder:
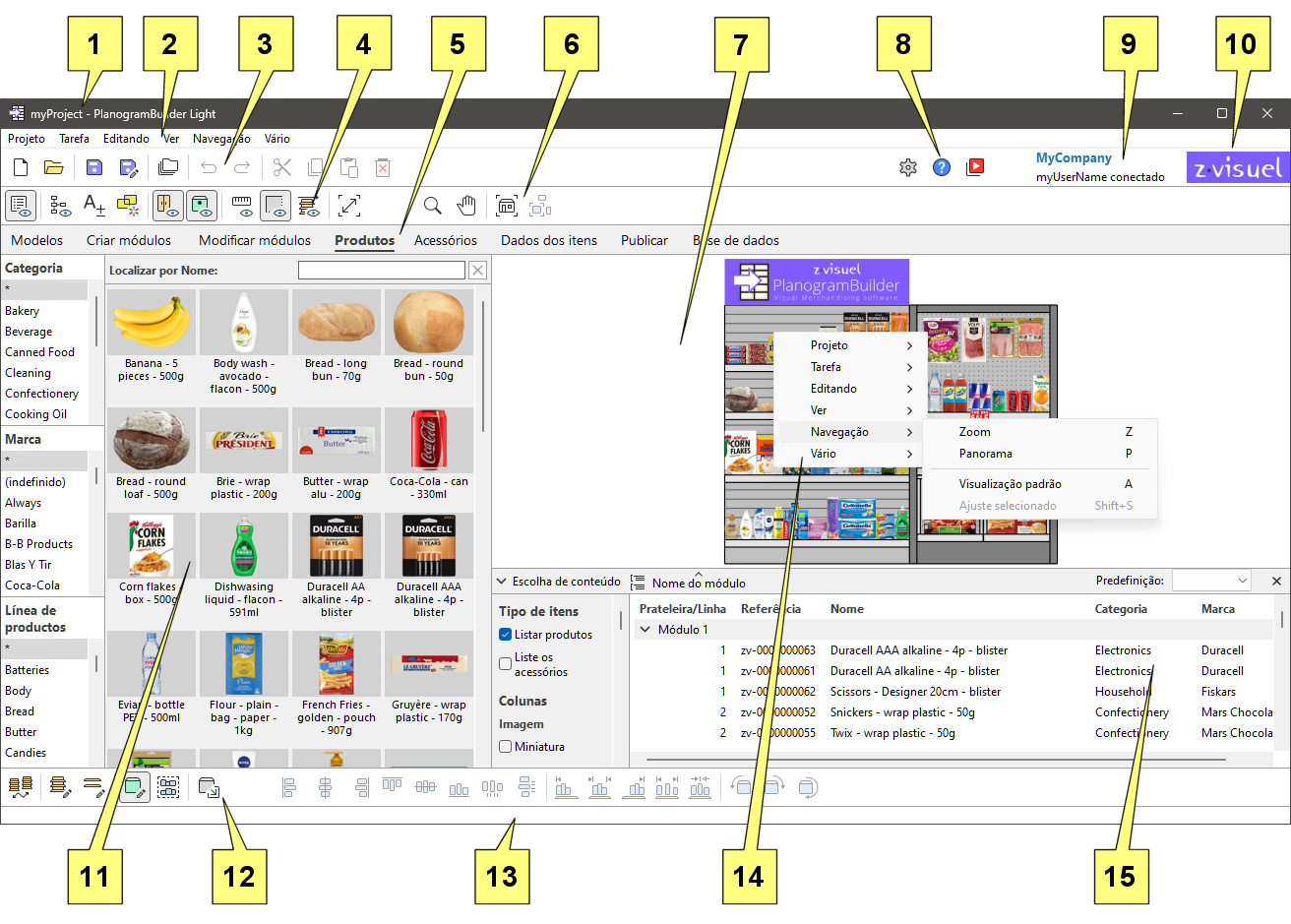
- O nome do projeto aberto. Consultar Nome (Propriedades do projeto).
- Menu Topo: o Menu Principal acessado a partir da barra de menu superior.
- Barra de ferramentas com Comandos do projeto (janela principal) e Comandos gerais de edição.
- Barra de ferramentas para definir modos de exibição de planograma. Consultar Ver.
- Guias a serem selecionadas Tarefas para planograma.
- Barra de ferramentas para navegar Área de visualização. Consultar Ferramentas e comandos (Navegação).
- Área de visualização: a representação visual do seu planograma
- Barra de ferramentas para acessar Ajustes, Ajuda e Tutoriais.
- Título do aplicativo e nome de usuário.
- Logo do aplicativo.
- Painel da tarefa atual: parâmetros e informações específicos da tarefa
- Barra de ferramentas para editar os vários tipos de objetos no planograma aberto: Criar módulos, Modificar módulos, Produtos e Acessórios.
- Barra de status: normalmente mostra o progresso de uma operação, como o carregamento.
- Menu de contexto (área de visualização): o Menu Principal acessado a partir de um clique com o botão direito do mouse.
- Lista de itens do projeto: a lista de itens em seu projeto de planograma aberto.
Os principais elementos da interface do aplicativo são descritos abaixo:
Área de visualização
A área de visualização é onde você vê a representação visual do planograma.
Observe que você também pode exibir o conteúdo do seu projeto como uma lista em Lista de itens do projeto.
Dica: essa área pode ser redimensionada agarrando e arrastando suas bordas com o mouse.
Tarefas
O aplicativo é organizado em várias tarefas, acessíveis a partir das guias de tarefas. Cada tarefa tem seu próprio conteúdo relacionado a uma tarefa específica de planograma, por exemplo, trabalhar com prateleiras ou gerenciar seu banco de dados de produtos.
Painel da tarefa atual
O painel da tarefa atual está localizado à esquerda da tela.
Ele inclui parâmetros e informações relacionadas à tarefa que variam dependendo da tarefa atual e dos elementos selecionados.
Alguns painéis de tarefas também incluem uma barra de ferramentas específica relacionada à tarefa em questão.
Dica: a maioria dos painéis pode ser redimensionada agarrando e arrastando suas bordas com o mouse.
Barras de ferramentas
Há várias barras de ferramentas na tela de trabalho. A maioria das barras de ferramentas são exibidas em todas as tarefas para que você possa sempre editar seu planograma. Cada barra de ferramentas contém botões para ferramentas, comandos e/ou alternâncias para trabalhar em Planogramas.
Botões da barra de ferramentas
Cada botão é mostrado como:
- um ícone ilustrando seu propósito
- uma legenda de texto opcional sob o ícone (consulte Mostrar legendas de ícones)
Observação: se você tiver uma tela de baixa resolução ou se tiver definido uma escala de exibição alta no Windows, a exibição das legendas pode impedir que todos os botões caibam na tela. Nesse caso, algumas barras de ferramentas se tornam roláveis para dar acesso aos botões ocultos, mas aconselhamos desligar as legendas para o conforto ideal.
Dica: passe o cursor do mouse sobre qualquer botão para exibir uma dica de ferramenta com:
- seu nome
- sua descrição
- seu atalho de teclado quando aplicável
Menu Principal
O menu principal dá acesso a ferramentas e comandos organizados por tema.
O conteúdo do menu reflete o conteúdo das barras de ferramentas.
Você pode acessar o menu principal com dois métodos, ambos com exatamente os mesmos itens de menu:
Menu Topo
Este menu está localizado na parte superior da janela do aplicativo e é exibido como uma barra de menus com suas seções de primeiro nível sempre visíveis.
![]()
Menu de contexto (área de visualização)
Esse menu é exibido clicando com o botão direito do mouse na área de visualização. Ele contém exatamente os mesmos submenus e entradas que Menu Topo.
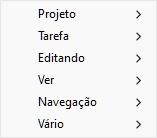
Nota: existem alguns outros menus de contexto que você pode acessar em algumas tarefas e painéis. Estes são descritos em seus capítulos correspondentes.