Parâmetros que afetam apenas o usuário atual
As configurações a seguir são salvas para cada nome de usuário. Assim, se você tem vários usuários em sua empresa, cada um pode definir suas próprias preferências.
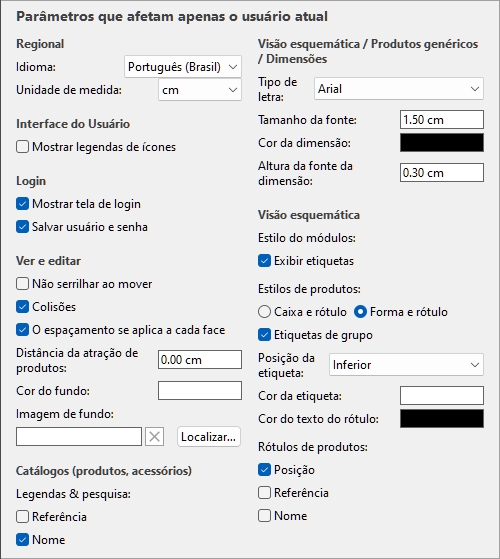
Valores padrão mostrados acima
Regional
Idioma
O idioma do aplicativo.
- Valores suportados:
- Alemão
- Inglês
- Espanhol
- Francês
- Português
- Russo
- Valor padrão: Inglês
Nota: Se você deseja que a interface seja traduzida para outro idioma, entre em contato conosco pelo planogrambuilder@zvisuel.com.
Unidade de medida
A unidade de medida usada no PlanogramBuilder, como para elementos de sala, prateleiras e dimensões do produto.
- Valores suportados:
mm
Milímetros
cm
Centímetros
polegada
polegadas decimais
m
Metros
- Valor padrão: cm
Nota: alterar a unidade de medida permite que você insira e exiba as dimensões dos produtos ou prateleiras em sua unidade preferida. Não altera seu tamanho real.
Interface do Usuário
Mostrar legendas de ícones
Alterna a exibição de legendas de texto sob os botões nas barras de ferramentas.
Nota: Se você tiver uma tela de baixa resolução ou se tiver definido uma escala de exibição alta no Windows, a exibição das legendas pode impedir que todos os botões caibam na tela. Nesse caso, algumas barras de ferramentas se tornam roláveis para dar acesso aos botões ocultos, mas aconselhamos desligar as legendas para o conforto ideal.
Login
Vídeo tutorial sobre este tópico: 3: Configurações de inicialização
Mostrar tela de login
Alterna a visibilidade da tela de login do aplicativo.
- Valores suportados:
- Marcado: isso força o PlanogramBuilder a sempre mostrar a tela de login.
- Não marcado: a tela de login é ignorada (Salvar usuário e senha também deve ser marcado).
- Valor padrão: Não marcado como marcado
Salvar usuário e senha
Alterna lembrando o nome de usuário e a senha para logins subsequentes.
- Valores suportados:
- Marcado: o aplicativo lembra o último nome de usuário e senha digitados, para que você não precise digitá-los novamente.
- Não marcado: você deve sempre digitar seu nome de usuário e senha ao abrir o PlanogramBuilder.
- Valor padrão: marcado como marcado
Ver e editar
Não serrilhar ao mover
Alterna a suavização de borda (suavização de borda) enquanto interage com a visualização do planograma.
- Valores suportados:
- Marcado: a visualização do planograma na tela é sempre suavizada (suavizada), mesmo ao navegar pela visualização ou mover itens no planograma.
- Não marcado: a visualização do planograma na tela é suavizada somente quando estática. A qualidade da imagem é um pouco mais dura ao mover objetos ou a visualização. Escolha essa configuração se você tiver uma resposta lenta ao mover o modo de exibição ou os objetos.
- Valor padrão: Não marcado como marcado
Colisões (Ajustes)
Controla a detecção de colisão para todos os itens e elementos no PlanogramBuilder. A detecção de colisão imita o mundo real, impedindo qualquer sobreposição entre objetos. Os itens também podem ser empurrados por outros itens ao movê-los.
- Valores suportados:
- Marcado: a detecção de colisão é ativada e os itens não podem se sobrepor.
- Se a posição desejada do item se sobrepor a outro item, o item que você está posicionando empurra o(s) outro(s) item(ns) para abrir espaço, se houver, ou pode ser bloqueado pelo outro item se não houver espaço para empurrá-lo ainda mais.
- Se a posição desejada do item se sobrepor a um componente de mobiliário, o item que você está posicionando colide e é bloqueado pelo componente do móvel.
- Não marcado: a detecção de colisão está desativada. Todos os itens podem ser colocados livremente e sobrepostos.
- Valor padrão: marcado como marcado
Dica: Como alternativa para desativar a detecção de colisão nas configurações, você pode desativar as colisões temporariamente mantendo pressionada a tecla C no teclado enquanto move ou arrasta itens nas prateleiras. Isso é útil para evitar empurrar itens ao movê-los nas prateleiras.
O espaçamento se aplica a cada face
Alterna o efeito de espaçamento ao usar comandos de espaçamento nos mesmos produtos dentro de blocos.
- Comandos afetados:
- Valores suportados:
- Checkmarked: Todos os produtos são redistribuídos no espaço, não importa se fazem parte de um bloco dos mesmos produtos. Todas as lacunas entre os produtos dentro dos blocos de produtos também são ajustadas para corresponder à distribuição desejada. Use essa configuração se quiser obter um espaçamento uniforme entre produtos, incluindo aqueles que fazem parte de um mesmo bloco de produtos.
- Não marcado: os grupos dos mesmos produtos são tratados como entidades únicas. As lacunas entre produtos individuais dentro dos blocos são, no entanto, mantidas como no bloco original. Escolha essa configuração se quiser obter um espaçamento uniforme entre os blocos de produtos, ao mesmo tempo em que pode ajustar separadamente o espaçamento entre os produtos dentro dos blocos.
- Valor padrão: marcado como marcado
- Exemplos: Ambos os valores são ilustrados em Alinhamento e espaço (produtos e acessórios).
Distância da atração de produtos
Determina o limite no qual um item é reposicionado automaticamente para tocar seu vizinho mais próximo quando você o arrasta, move ou copia em uma prateleira.
Também determina o limite no qual um item será automaticamente reposicionado precisamente em uma borda lateral da prateleira, quando você o arrastar, mover ou copiar.
- Valores suportados: valor numérico positivo [0-9 e ponto decimal] (de acordo com Unidade de medida)
- Valor padrão: vazio (= 0) (sem encaixe automático)
- Exemplo: 1.5
Exemplos:
- Se você definir a distância para 4 cm, um produto colocado a mais de 4 cm de distância de outro produto permanecerá onde você o colocar.
- Se você definir a distância para 4 cm, um produto colocado a mais de 4 cm de distância de outro produto saltará e encaixará adjacente a esse produto.
- Se você definir a distância para 4 cm, um produto colocado mais perto do que 4 cm de distância da borda lateral de uma prateleira saltará e encaixará alinhado à borda lateral da prateleira.
Nota: Essa configuração afeta apenas produtos e acessórios que são colocados em prateleiras (standard, stackable, tester). Outros itens não se encaixam (por exemplo, pegged, panel, bay header).
Dica: se você quiser colocar produtos muito próximos uns dos outros sem encaixá-los, insira um valor 0 na configuração.
Cor do fundo
Define a cor do plano de fundo da área de visualização
- Valores suportados: qualquer cor escolhida da paleta de cores
- Valor padrão: branco
- Exemplo: laranja
Instruções:
- Clique no botão amostra de cores à direita de Cor do fundo.
- Escolha qualquer cor da paleta de cores.

- Clique em OK para confirmar.
Anotações:
- Quando você altera essa configuração, a cor mais recente é salva em sua conta e reutilizada para novos projetos.
- A cor de plano de fundo atual também é usada no.
- A cor de plano de fundo atual NÃO é usada no que tem sua própria configuração de cor de plano de fundo.
Imagem de fundo
Define uma imagem de plano de fundo para seus planogramas.
- Valores suportados: caminho do arquivo de imagem no formato suportado (jpg, png, bmp, gif, tif)
- Valor padrão: vazio (= nenhum)
- Exemplo: C:\Desktop\my_shop_wall.jpg
Instruções:
- Clique em Procurar.
- Selecione o arquivo de imagem desejado no seu PC.
- Clique em Abrir.
- Aguarde o upload da imagem.
Para remover a imagem de fundo, clique no pequeno botão cruz vermelha.
Anotações:
- Essa configuração é salva por usuário e se aplica a todos os projetos.
- A imagem de fundo também é usada no.
- A imagem de fundo NÃO é usada no.
Aviso: Se você excluir a imagem do computador ou abrir o PlanogramBuilder de um computador diferente, a imagem de plano de fundo não será exibida.
Dica: Se você tirou uma foto da área da loja onde seu projeto será implementado, você pode usar uma foto como plano de fundo e ver seu projeto em situação.
Catálogos (produtos, acessórios)
Legendas & pesquisa
Define os valores de propriedade exibidos como descrição de texto abaixo de cada miniatura em Catálogo de produtos e em Catálogo de acessórios. As propriedades selecionadas também se aplicam à pesquisa de texto de itens nos catálogos com base em seus valores correspondentes (consultar Localizar por texto (Catálogo de produtos)).
- Valores suportados:
- Valor padrão: Nome
- Exemplo:
- Referência
- Peso
Nota: Essa configuração não se aplica a Catálogo de máquinas, que sempre mostra os nomes dos projetos.
Visão esquemática / Produtos genéricos / Dimensões
Tipo de letra (Ajustes)
Define o tipo de letra para vários textos exibidos no PlanogramBuilder.
- Textos afetados:
- Rótulos de texto de Produtos genéricos. Consultar Inserir produto genérico.
- Etiquetas de texto de produtos sem Imagem.
- Rótulos de texto de todos os produtos quando Vista esquemática está marcado.
- Dimensionar textos quando Ver dimensões está marcado.
- Valores suportados: fontes instaladas no computador
- Valor padrão: Arial
- Exemplo: Tahoma
Tamanho da fonte
Define o tamanho do texto para vários textos exibidos no PlanogramBuilder. Por exemplo, pode ser necessário usar um tamanho de texto menor se as etiquetas do produto não puderem ser exibidas totalmente com o tamanho de texto padrão.
- Textos afetados:
- Rótulos de texto de Produtos genéricos. Consultar Inserir produto genérico.
- Etiquetas de texto de produtos sem Imagem.
- Rótulos de texto de todos os produtos quando Vista esquemática está marcado.
- Valores suportados: valor numérico positivo [0-9 e ponto decimal]
- Valor padrão: 2 centímetros, 20 milímetros, 0,79 polegadas (de acordo com Unidade de medida)
- Exemplo: 1.2
Ponta: Você também pode ajustar o tamanho da fonte interativamente com uma ferramenta de menu: Tamanho da fonte.
Cor da dimensão
Define a cor das linhas de dimensão e do texto quando é marcado.
- Valores suportados: qualquer cor escolhida da paleta de cores
- Valor padrão: branco
- Exemplo: laranja
Instruções:
- Clique no botão amostra de cores à direita de Cor da dimensão.
- Escolha qualquer cor da paleta de cores.

- Clique em OK para confirmar.
Altura da fonte da dimensão
Define a altura da fonte para textos com valor de dimensão quando marcada com marcação. O tamanho das setas de linha de dimensão também é ajustado de acordo.
- Valores suportados: valor numérico positivo [0-9 e ponto decimal]
- Valor padrão: 0,3 centímetros, 3 milímetros, 0,12 polegadas (de acordo com Unidade de medida)
- Exemplo: 0.4
Dica: O valor padrão corresponde a linhas de dimensão padrão e tamanhos de texto, portanto, você só precisará alterar esse valor ao enviar imagens que serão impressas em formato muito grande.
Aviso: Na área de visualização de Publicar, o tamanho do texto da dimensão na tela não corresponde ao valor definido, mas sim a uma visualização dimensionada com base no valor de Resolução (Imagens únicas).
Visão esquemática (Ajustes)
Use as configurações abaixo para personalizar a aparência dos itens quando estiver marcado.
Estilo do módulos
Exibir etiquetas
Ativa a exibição de etiquetas Módulo quando está marcado.
- Valores suportados:
- Marcado: programas o nome de Módulo em um rótulo como mostrado abaixo. Consulte para saber como atribuir o nome.
- Não marcado: Não é mostrado em Módulo.
- Valor padrão: Não marcado como marcado
Exemplo:
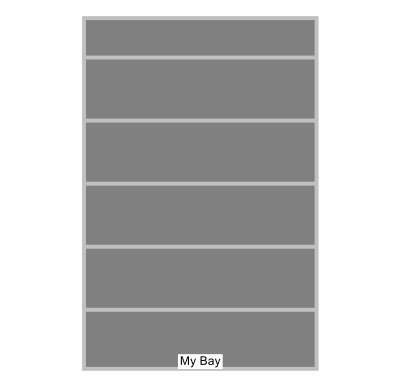
Exibir etiquetas: marcado com a marca
Estilos de produtos
O estilo visual dos produtos quando é marcado.
- Valores suportados:
- Caixa e rótulo: exibe os produtos como caixas simples com sua legenda impressa na face frontal.
- Forma e rótulo: exibe produtos com aparência definida no banco de dados com Imagem, com a adição de uma legenda em um rótulo.
- Valor padrão: Caixa e rótulo
Exemplos:
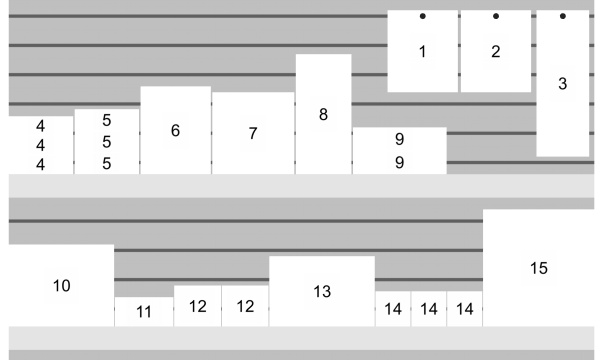
Estilos de produtos: Caixa e rótulo
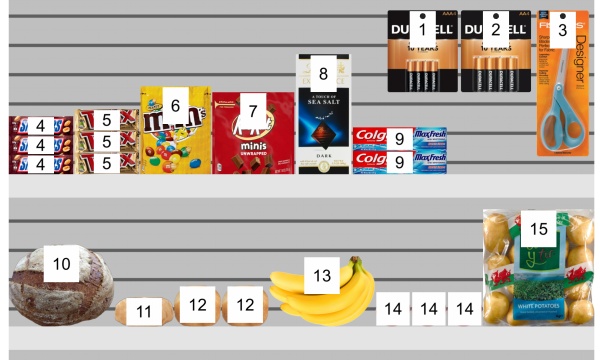
Estilos de produtos: Forma e rótulo
Etiquetas de grupo
Alterna a combinação de etiquetas em produtos dentro de blocos dos mesmos produtos, quando é marcado.
- Valores suportados:
- Marcado: Os rótulos são combinados dentro de cada bloco dos mesmos produtos. O efeito exato depende da configuração de Estilos de produtos:
- Estilos de produtos: Caixa e rótulo: os rótulos são agrupados apenas verticalmente (por exemplo, produto 5 abaixo). Para ajudar a identificar visualmente os produtos, eles não são agrupados horizontalmente (por exemplo, o produto 14 no exemplo abaixo):
- Estilos de produtos: Forma e rótulo: uma única etiqueta é exibida para cada bloco dos mesmos produtos.
- Não marcado: uma etiqueta distinta é exibida em cada item, mesmo dentro de blocos dos mesmos produtos.
- Valor padrão: Não marcado como marcado
Exemplos:
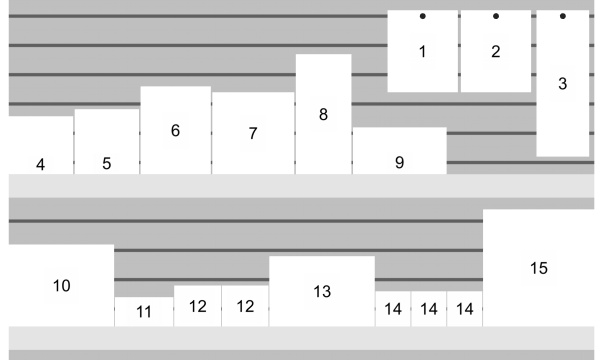
Etiquetas de grupo: marcado (Estilos de produtos: Caixa e rótulo)
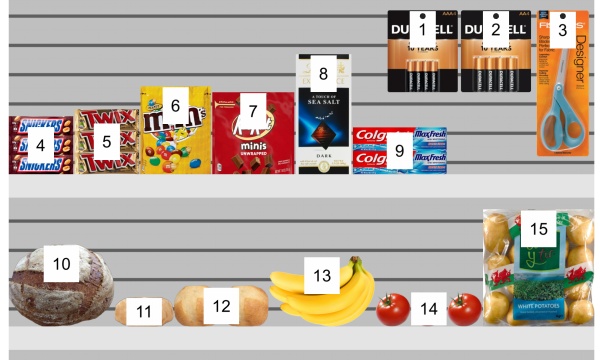
Etiquetas de grupo: marcado (Estilos de produtos: Forma e rótulo)
Posição da etiqueta
A posição vertical dos rótulos em relação a cada produto, quando é marcado.
- Valores suportados:
- Acima de: a borda inferior da etiqueta é colocada na borda superior do produto (disponível apenas com Estilos de produtos: Forma e rótulo).
- Principal: a borda superior da etiqueta é colocada na borda superior do produto.
- Centro: o rótulo é colocado no centro do produto.
- Inferior: a borda inferior da etiqueta é colocada na borda inferior do produto.
- Abaixo de: a borda superior da etiqueta é colocada na borda inferior do produto. Neste caso, o rótulo também é movido para a frente na frente da prateleira para preservar a legibilidade (disponível apenas com Estilos de produtos: Forma e rótulo).
- Em prateleiras / ganchos: as posições das etiquetas assemelham-se à forma como as etiquetas são colocadas fisicamente nas lojas. A posição varia dependendo do estilo do produto e do comportamento do produto.
- Produtos atrelados: a borda inferior da etiqueta é colocada na borda superior do produto.
- Outros produtos: a borda superior da etiqueta é colocada na borda inferior do produto.
- Estilos de produtos: Caixa e rótulo:
- Produtos atrelados: a borda superior da etiqueta é colocada na borda superior do produto.
- Outros produtos: a borda inferior da etiqueta é colocada na borda inferior do produto.
Ponta: Combinado com Estilos de produtos: Forma e rótulo, Em prateleiras / ganchos assemelha-se à forma como as etiquetas são colocadas fisicamente nas lojas.
Exemplos:
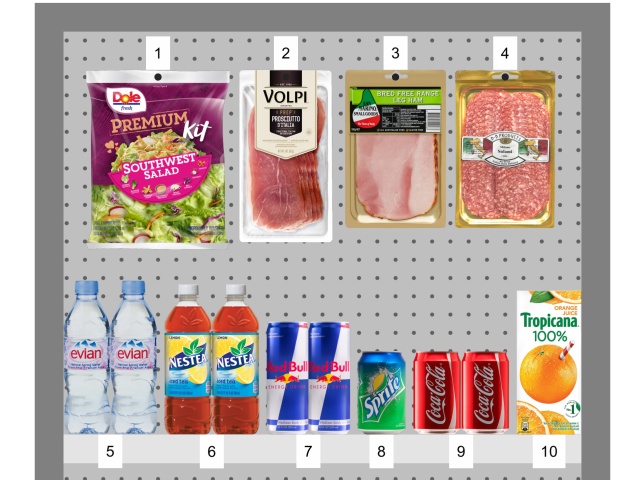
Posição da etiqueta: Em prateleiras / ganchos
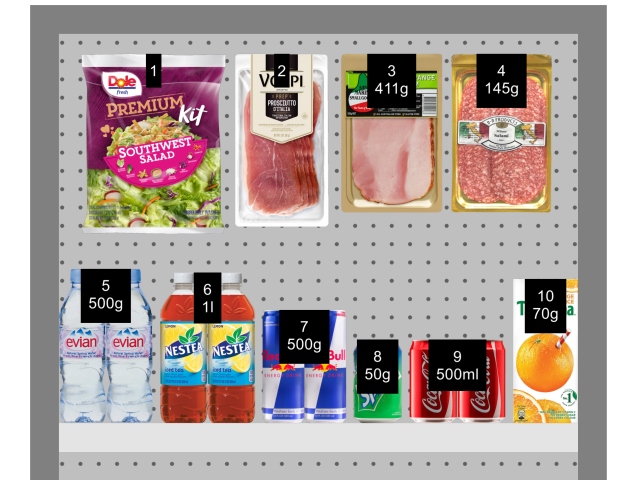
Posição da etiqueta: Principal
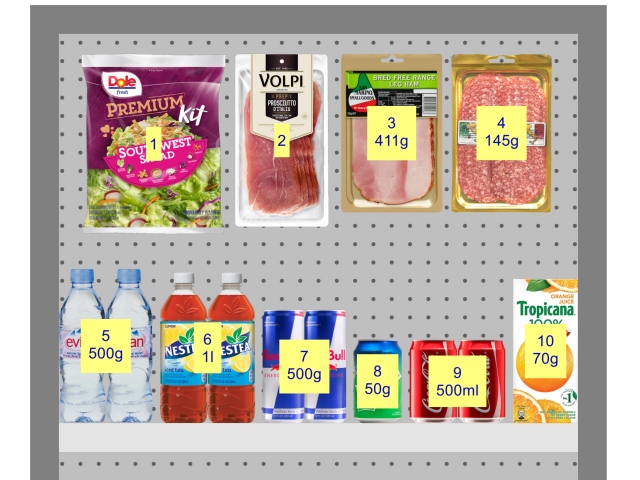
Posição da etiqueta: Centro
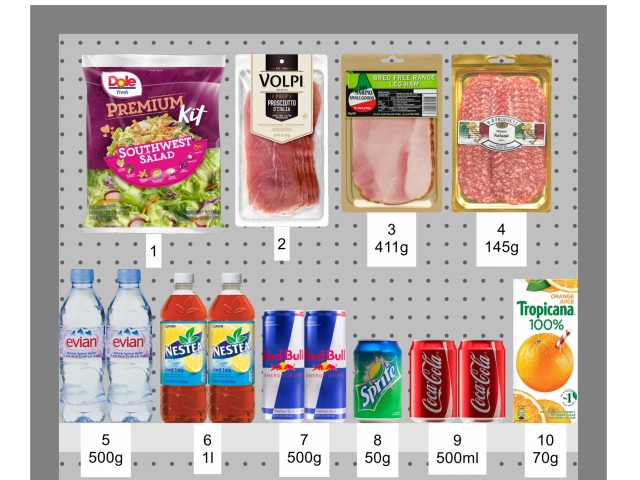
Posição da etiqueta: Abaixo de
Cor da etiqueta
A cor do plano de fundo do rótulo, quando está marcado.
Aplicável somente se Estilos de produtos está definido como Forma e rótulo
- Valores suportados: qualquer cor escolhida da paleta de cores
- Valor padrão: branco
- Exemplo: laranja
Instruções:
- Clique no botão amostra de cores à direita de Cor da etiqueta.
- Escolha qualquer cor da paleta de cores.

- Clique em OK para confirmar.
Cor do texto do rótulo
Define a cor do texto do rótulo, quando é marcado.
Aplicável somente se Estilos de produtos está definido como Forma e rótulo
- Valores suportados: qualquer cor escolhida da paleta de cores
- Valor padrão: preto
- Exemplo: azul
Instruções:
- Clique no botão amostra de cores à direita de Cor do texto do rótulo.
- Escolha qualquer cor da paleta de cores.

- Clique em OK para confirmar.
Rótulos de produtos
As informações mostradas nos rótulos dos produtos, quando são marcadas.
- Valores suportados:
- Valor padrão: Nome
- Exemplo:
- Posição
- Referência
Exemplos:
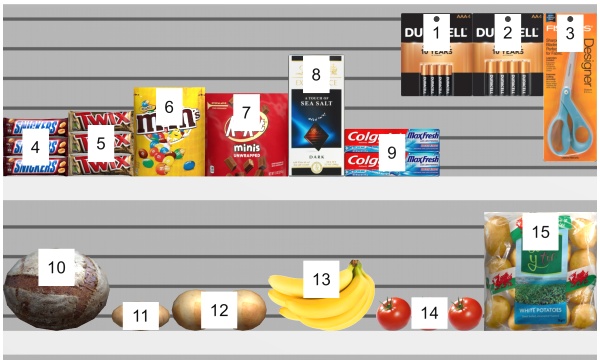
Rótulos de produtos: Posição