Ferramentas e comandos (Modificar módulos)
A barra de ferramentas de edição de objetos contém várias ferramentas e comandos para trabalhar com estantes em seu planograma.


Alguns comandos adicionais que também se aplicam à maioria dos objetos podem ser encontrados em outra barra de ferramentas descrita em Comandos gerais de edição:
Todas as ferramentas e comandos para trabalhar com prateleiras também estão disponíveis em Menu Principal > Editando:
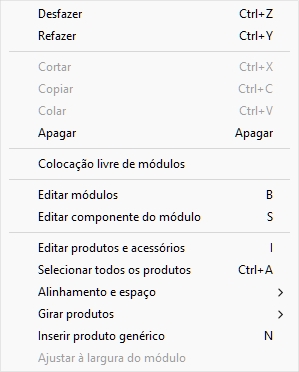
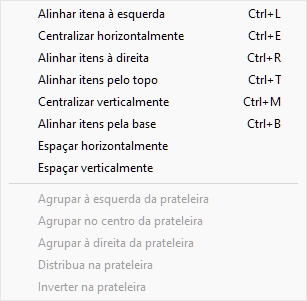
As ferramentas e comandos específicos para Modificar módulos são descritos abaixo.
Colocação livre de módulos
Especifica se os móveis podem ser posicionados e orientados livremente no projeto atual.
- Valores suportados:
- Pressionado (marcado): peças de mobiliário podem ser posicionadas e orientadas livremente. Este modo é adequado para planogramas que representam uma área de varejo com peças de mobiliário não adjacentes.
- Não pressionado (não marcado): peças de mobiliário não podem ser posicionadas livremente. Nesse modo, eles são automaticamente colocados adjacentes uns aos outros. Você ainda pode mover as peças de mobiliário para reorganizar sua ordem da esquerda para a direita. Esse modo é adequado para projetos de planograma que representam um único corredor de loja.
- Valor padrão: Não pressionado (não marcado)

Exemplo com Colocação livre de módulos marcados com marca de seleção
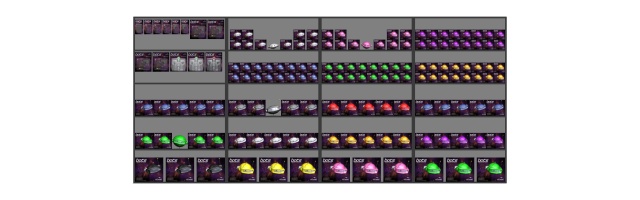
Exemplo com Colocação livre de módulos não marcado
Aviso: Desmarcando Colocação livre de módulos Em um projeto que contém peças de mobiliário posicionadas livremente, irá reposicionar todas as peças de mobiliário para serem alinhadas e adjacentes umas às outras. Se você acidentalmente fizer isso, você pode recuperar as alterações com Desfazer (Editando).
Anotações:
- O valor selecionado para Colocação livre de módulos é salvo com o projeto atual.
- Se o seu projeto atual tiver Colocação livre de módulos não marcado e você mescla (Inserir (projeto)) um projeto que tem Colocação livre de módulos marcados com marca de seleção, Colocação livre de módulos será automaticamente marcados com marca de seleção para o projeto atual para permitir o posicionamento correto das peças adicionadas no mobiliário.
Editar módulos
Esta ferramenta permite selecionar peças inteiras de mobiliário para realizar várias operações, como editar suas propriedades, movê-las e copiá-las.
![]()
- Atalho de teclado: B
Anotações:
- Alternando para a tarefa chamada Modificar módulos ativa automaticamente esta ferramenta.
- O atalho de teclado e o comando de menu ativam essa ferramenta, mas não ativam a tarefa: Modificar módulos.
Selecione (Editar módulos)
Peças de mobiliário podem ser selecionadas e manipuladas como entidades inteiras.
- Clique em Editar módulos na barra de ferramentas ou no menu principal > Editando.
![]()
- Selecione peças de mobiliário:
- Para selecionar um móvel, clique nele na área de visualização.
- Para selecionar várias peças de mobiliário:
i. segure a tecla Ctrl e clique sobre eles.
ii. ou desenhe um retângulo com o ponteiro do mouse sobre os móveis desejados.
- Peças selecionadas de mobiliário ganham destaque em azul. Você pode então executar várias tarefas, como excluir, mover, alterar dimensões, etc. Você também pode alterar parâmetros comuns em todas as partes das peças de mobiliário selecionadas. Por exemplo, atribua uma cor a todos os componentes sem ter que selecionar cada componente separadamente.
- Para desmarcar peças de mobiliário, clique na zona vazia da área de visualização.
Mover (Editar módulos)
Você pode mover peças de mobiliário com o mouse.
- Clique em Editar módulos na barra de ferramentas ou no menu principal > Editando.
![]()
- Selecione os móveis a serem movidos. Eles ficam realçados e um ponteiro de movimento é exibido.
- Mantenha pressionado o botão do mouse com o ponteiro sobre um móvel selecionado e arraste o mouse para a nova posição desejada.
- Solte o botão do mouse.
A forma como os móveis são movidos depende do estado de Colocação livre de módulos:
- Com Colocação livre de módulos não marcado: os móveis são colocados na posição mais próxima disponível ao lado de outro móvel ou entre dois móveis, empurrando os demais para abrir espaço.
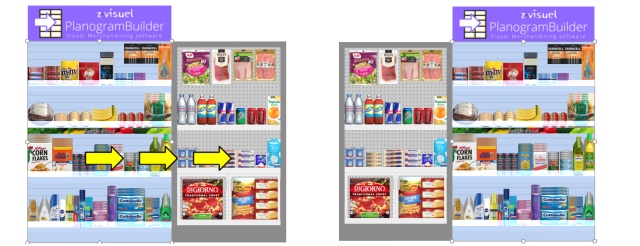
- Com Colocação livre de módulos marcados com marca de seleção: os móveis são movidos na posição selecionada no chão. Se houver outros móveis nessa posição, eles podem se sobrepor.
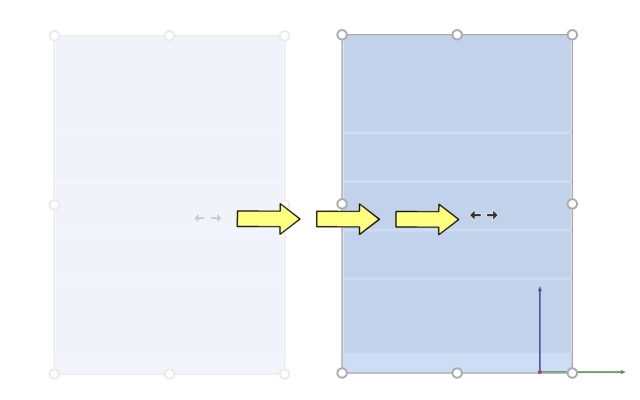
Dicas:
- Para mover peças de mobiliário completamente livremente, você pode segurar a barra de espaço enquanto se move, produzindo um movimento mais lento e evitando o arredondamento de posição.
Nota: Arrastar é conveniente para edição rápida do mouse, mas você também pode especificar com precisão valores de posição nos parâmetros de Módulos selecionados:
Copiar movendo (Editar módulos)
Você pode copiar peças de mobiliário com o mouse.
- Clique em Editar módulos na barra de ferramentas ou no menu principal > Editando.
![]()
- Selecione os móveis a serem movidos. Eles ficam realçados e um ponteiro de movimento é exibido.
- Mantenha pressionada a tecla Ctrl e o botão do mouse com o ponteiro sobre um móvel selecionado e arraste o mouse para a nova posição desejada.
- Solte o botão do mouse.
A forma como os móveis são copiados depende do estado de Colocação livre de módulos:
- Com Colocação livre de módulos não marcado: os móveis são colocados na posição mais próxima disponível ao lado de outro móvel ou entre dois móveis, empurrando os demais para abrir espaço.
- Com Colocação livre de módulos marcados com marca de seleção: os móveis são copiados na posição selecionada no chão. Se houver outros móveis nessa posição, eles podem se sobrepor.
Dicas:
- Para copiar peças de mobiliário completamente livremente, você pode segurar a barra de espaço enquanto arrasta, produzindo um movimento mais lento e evitando o arredondamento de posição.
Nota: Copiar peças de mobiliário com o mouse é conveniente para duplicar rapidamente peças de mobiliário. Mais tarde, você pode reposicioná-los precisamente com os parâmetros de Módulos selecionados:
Redimensionar (Editar módulos)
Peças de mobiliário podem ser redimensionadas com o mouse.
- Clique em Editar módulos na barra de ferramentas ou no menu principal > Editando.
![]()
- Selecione os móveis a serem movidos. Eles se destacam com alças redondas.
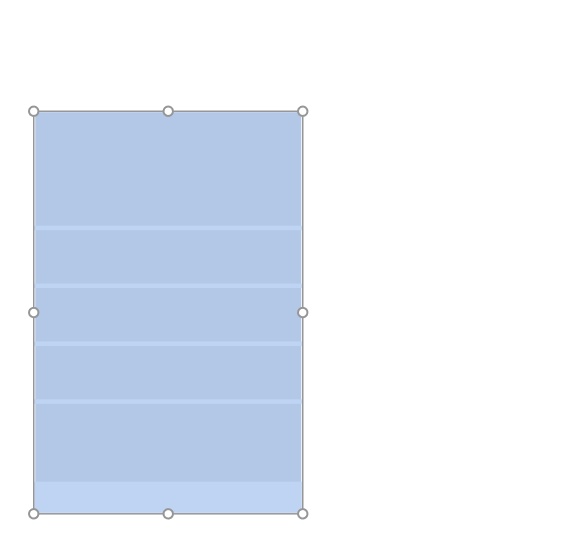
- Pegue uma alça com o botão do mouse e arraste-a até que seus móveis atinjam o tamanho desejado. As alças de canto permitem redimensionar em duas direções, enquanto as alças no meio das bordas permitem restringir o redimensionamento a uma direção.
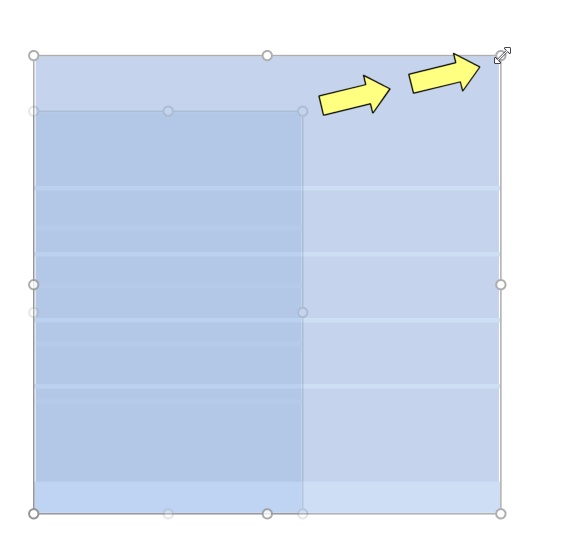
- Solte o botão do mouse. Os móveis são redimensionados. Observe que o espaçamento entre prateleiras e painéis é recalculado automaticamente, mantendo a espessura desses componentes.
Anotações:
- Peças de mobiliário são normalmente redimensionadas para valores de posição arredondados de 1 cm ou 0,5".
- Para redimensionar peças de mobiliário completamente livremente, você pode segurar a barra de espaço enquanto redimensiona, produzindo um movimento mais lento e evitando o arredondamento de dimensão.
Ponta: Com Ver dimensões marcado, você pode exibir as dimensões do retângulo de redimensionamento durante o redimensionamento. Isso é útil se você souber com antecedência o espaço a ser alocado para as peças de mobiliário:
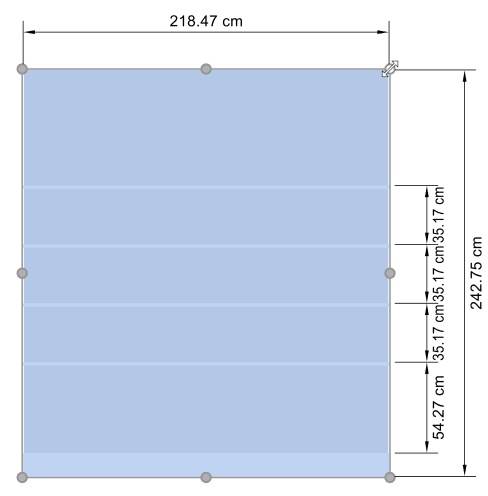
Ponta: Com Ver dimensões marcado, você também pode exibir as dimensões exatas reais usadas por todas as peças de mobiliário:
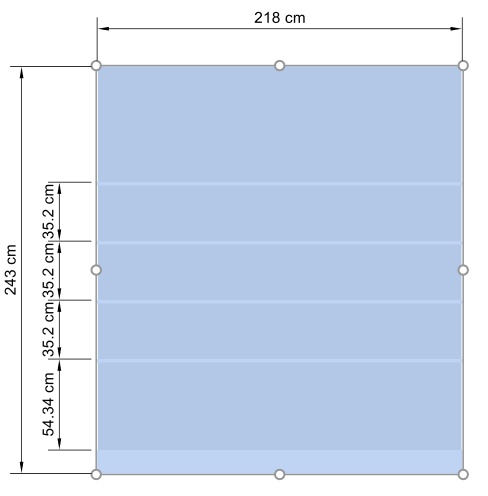
Nota: As alças são convenientes para o redimensionamento rápido do mouse, mas você também pode especificar valores de dimensão precisos nos parâmetros de Módulos selecionados:
Editar componente do módulo
Esta ferramenta permite selecionar componentes de móveis (parte individual dos móveis) para realizar várias operações, como editar suas propriedades, movê-las e copiá-las.
![]()
- Atalho de teclado: S
Selecione (Editar componente do módulo)
Você pode selecionar cada componente de mobiliário separadamente e executar várias operações, como editar os componentes e suas propriedades ou mover e copiar componentes.
- Clique em Editar componente do módulo na barra de ferramentas ou no menu principal > Editando.
![]()
- Selecione os componentes do móvel:
- Para selecionar um componente, clique nele na área de visualização.
- Para selecionar vários componentes:
-
- segure a tecla Ctrl e clique sobre eles.
- ou desenhe um retângulo com o ponteiro do mouse sobre os componentes desejados.
- Os componentes selecionados ficam realçados em azul. Você pode então executar várias tarefas, como excluir, mover, alterar dimensões, etc. Você também pode alterar parâmetros comuns para componentes selecionados (consulte a lista de parâmetros em Componentes do módulo selecionados). Por exemplo, atribua uma cor a vários componentes.
Para desmarcar componentes de móveis, clique em uma zona vazia da área de visualização.
Nota: você pode selecionar vários componentes, cada um pertencente a diferentes peças de mobiliário.
Mover (Editar componente do módulo)
Você pode mover componentes de móveis selecionados lateralmente ou verticalmente com o mouse:
- Clique em Editar componente do módulo na barra de ferramentas ou no menu principal > Editando.
![]()
- Selecione os componentes do móvel para mover. Eles ficam realçados e um ponteiro de movimento é exibido.
- Mantenha pressionado o botão do mouse e mova o mouse para a posição desejada. O deslocamento é restrito vertical ou lateralmente, dependendo do movimento do ponteiro.
- Solte o botão do mouse quando estiver satisfeito com a nova posição.
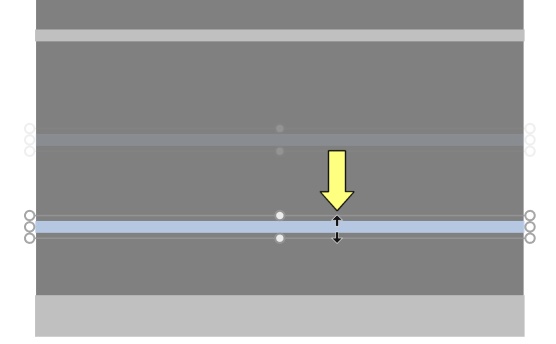
Anotações:
- Os componentes da peça de mobiliário são normalmente movidos para valores de posição arredondados de 1 cm ou 0,5". Por exemplo, se você mover uma prateleira para cima a partir de uma distância original do solo de 141,2 cm, ela será reposicionada a uma nova distância arredondada do solo (por exemplo, 163,0 cm).
- Para mover um componente completamente livremente, você pode segurar a barra de espaço enquanto se move, produzindo um movimento mais lento e impedindo o arredondamento de posição.
- Ao mover prateleiras, Colisões (Ajustes) são automaticamente desativados temporariamente para permitir a travessia de outras prateleiras, mesmo que haja produtos.
Ponta: Arrastar é conveniente para edição rápida do mouse, mas você também pode especificar valores de posição precisos nos parâmetros de Componentes do módulo selecionados:
Cópia (Editar componente do módulo)
Você pode copiar componentes de móveis selecionados com o mouse.
- Clique em Editar componente do módulo na barra de ferramentas ou no menu principal > Editando.
![]()
- Selecione os componentes do móvel a serem copiados. Eles ficam realçados e um ponteiro de movimento é exibido.
- Pressione o botão do mouse enquanto mantém pressionada a tecla Ctrl e arraste o ponteiro para a posição desejada.
Ponta: Copiar componentes de móveis com o mouse é conveniente para duplicar rapidamente prateleiras ou outros painéis. Mais tarde, você pode reposicioná-los precisamente com os parâmetros de Componentes do módulo selecionados:
Redimensionar (Editar componente do módulo)
Você pode redimensionar componentes de móveis com o mouse.
- Clique em Editar componente do módulo na barra de ferramentas ou no menu principal > Editando.
![]()
Selecionar peça de componentes de
mobiliário para copiar. Eles se destacam com alças redondas. Se as
alças redondas não aparecerem nos componentes selecionados, use
Zoom
para ampliá-los na tela. 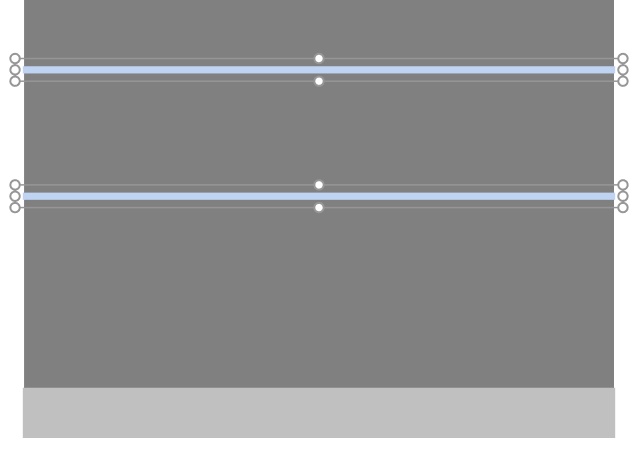
- Pegue uma das alças com o botão do mouse e arraste-a até que seus componentes atinjam o tamanho desejado. As alças de canto permitem redimensionar em duas direções, enquanto as alças no ponto médio ao longo das bordas permitem restringir o redimensionamento a uma direção.
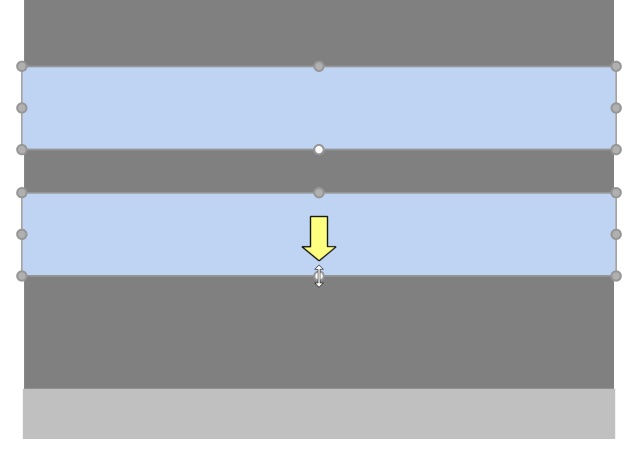
- Solte o botão do mouse.
Anotações:
- Os componentes da peça de mobiliário são normalmente redimensionados para valores de posição arredondados de 1 cm ou 0,5".
- Para redimensionar um componente completamente livremente, você pode segurar a barra de espaço enquanto se move, produzindo um movimento mais lento e impedindo o arredondamento de dimensão.
Ponta: Com Ver dimensões marcado, você pode exibir as dimensões do retângulo de redimensionamento durante o redimensionamento. Isso é útil se você souber com antecedência o espaço a ser alocado para os componentes da peça de mobiliário:
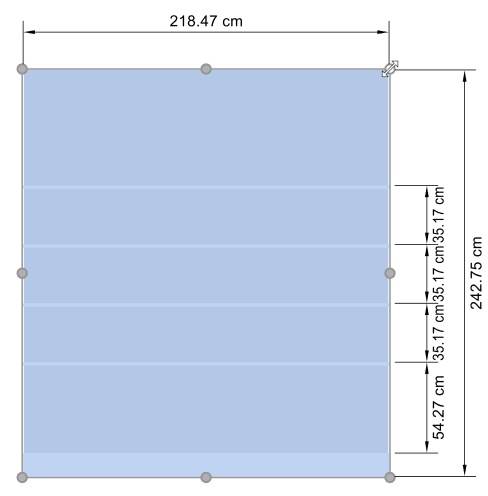
Ponta: Com Ver dimensões marcado, você também pode exibir as dimensões exatas reais usadas por todos os componentes da peça de mobiliário:
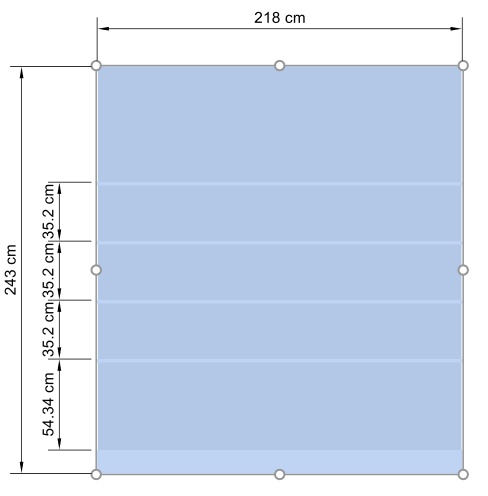
Nota: As alças são convenientes para o redimensionamento rápido do mouse, mas você também pode especificar valores de dimensão precisos nos parâmetros de Componentes do módulo selecionados:
Alinhamento e espaço (Componentes do módulo selecionados)
Você pode aplicar várias predefinições de espaçamento e alinhamento a um grupo de componentes de móveis selecionados. Por exemplo, você pode selecionar várias prateleiras e espaçá-las todas uniformemente verticalmente.
Instruções:
- Clique em Editar componente do módulo na barra de ferramentas ou em Menu Principal > Editando.
![]()
- Selecione os componentes do móvel desejado. Eles ficam realçados e um ponteiro de movimento é exibido.
- Clique em um dos comandos alinhar na barra de ferramentas de edição de objetos ou em Menu Principal > Editando> Alinhamento e espaço.
- Componentes do módulo selecionados estão alinhados em conformidade, conforme descrito abaixo.
Alinhar itens à esquerda (Componentes do módulo selecionados)
Alinhar objetos selecionados horizontalmente com sua borda mais à esquerda.
- Atalho de teclado: Ctrl + L
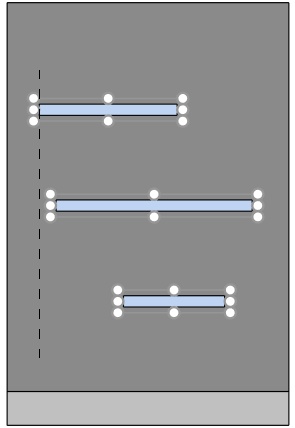
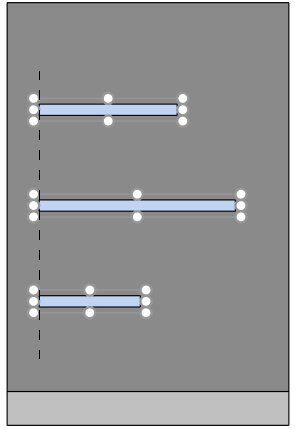
Imagem à esquerda: Antes do alinhamento
Imagem à direita: Alinhar itens à esquerda (Componentes do módulo selecionados)
Centralizar horizontalmente (Componentes do módulo selecionados)
Alinhar objetos selecionados ao centro horizontal.
- Atalho de teclado: Ctrl + E
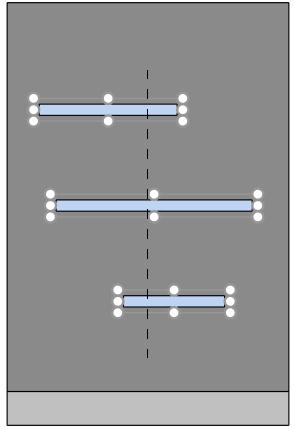
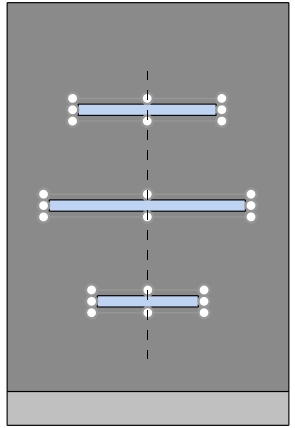
Imagem à esquerda: Antes do alinhamento
Imagem à direita: Centralizar horizontalmente (Componentes do módulo selecionados)
Alinhar itens à direita (Componentes do módulo selecionados)
Alinhar objetos selecionados horizontalmente com sua borda mais à direita.
- Atalho de teclado: Ctrl + R
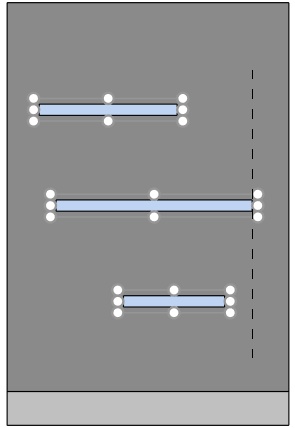
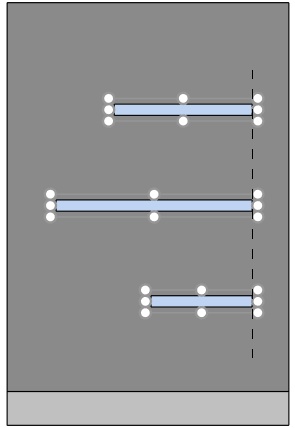
Imagem à esquerda: Antes do alinhamento
Imagem à direita: Alinhar itens à direita (Componentes do módulo selecionados)
Alinhar itens pelo topo (Componentes do módulo selecionados)
Alinhar os objetos selecionados verticalmente à borda mais alta.
- Atalho de teclado: Ctrl + T
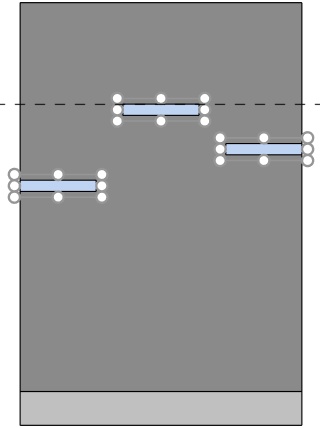
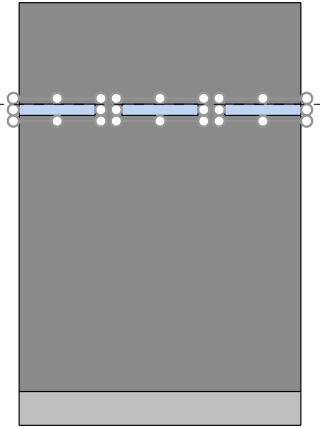
Imagem à esquerda: Antes do alinhamento
Imagem à direita: Alinhar itens pelo topo (Componentes do módulo selecionados)
Centralizar verticalmente (Componentes do módulo selecionados)
Alinhar objetos selecionados ao centro vertical.
- Atalho de teclado: Ctrl + M
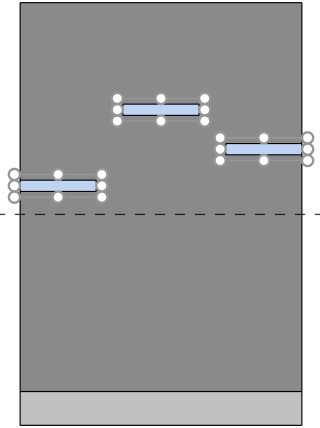
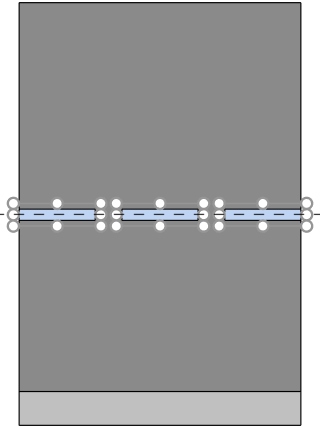
Imagem à esquerda: Antes do alinhamento
Imagem à direita: Centralizar verticalmente (Componentes do módulo selecionados) Alinhar itens pelo topo (Componentes do módulo selecionados)
Alinhar itens pela base (Componentes do módulo selecionados)
Alinhar objetos selecionados verticalmente com sua borda mais baixa.
- Atalho de teclado: Ctrl + B
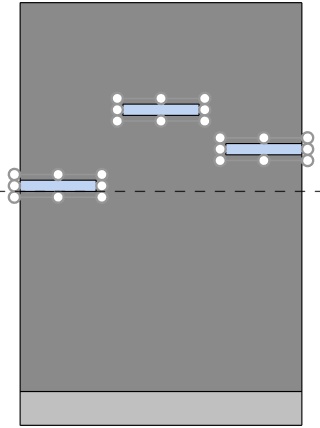
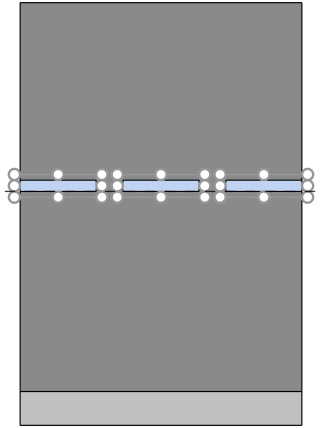
Imagem à esquerda: Antes do alinhamento
Imagem à direita: Alinhar itens pela base (Componentes do módulo selecionados)
Espaçar horizontalmente (Componentes do módulo selecionados)
Distribuar objetos selecionados horizontalmente com con igual espacio entre eles sem alterar o espaço total usado.
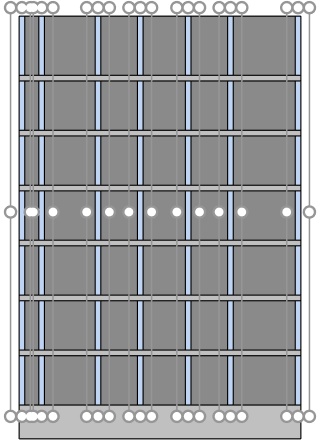
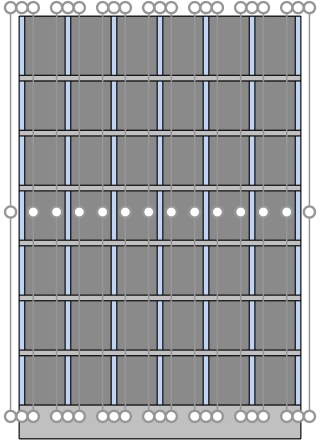
Imagem à esquerda: Antes do espaçamento
Imagem à direita: Espaçar horizontalmente (Componentes do módulo selecionados)
Espaçar verticalmente (Componentes do módulo selecionados)
Distribuar objetos selecionados verticalmente com con igual espacio entre eles sem alterar o espaço total usado.
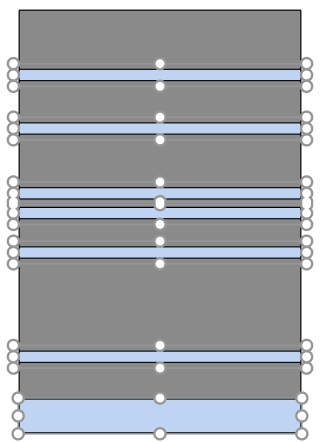
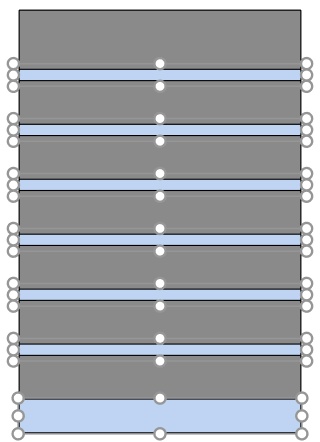
Imagem à esquerda: Antes do espaçamento
Imagem à direita: Espaçar verticalmente (Componentes do módulo selecionados)