Strumenti e comandi (Visualizzazione)
La barra degli strumenti include i seguenti pulsanti:

Sono disponibili anche in Menu principale > Visualizzazione:
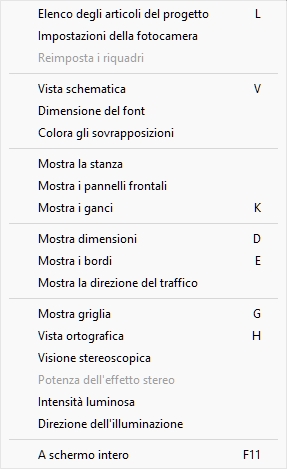
Elenco degli articoli del progetto (Visualizzazione)
Attiva/disattiva la visualizzazione dell'elenco dei prodotti e degli accessori nel planogramma corrente. Consulta la descrizione di questo riquadro nella sezione dedicata: Elenco degli articoli del progetto.
- Scorciatoia da tastiera: L
- Valori supportati:
- Premuto (segno di spunta): Elenco degli articoli del progetto viene visualizzato sullo schermo.
- Non premuto (non con segno di spunta): Elenco degli articoli del progetto non viene visualizzato.
- Valore predefinito:
- Nell'attività denominata Pubblica: Premuto (segno di spunta)
- In altre attività: Non premuto (non spuntato)
Nota: l'elenco può essere chiuso anche facendo clic sull'icona a forma di croce nell'angolo in alto a destra.
Impostazioni della fotocamera (Visualizzazione)
Attiva/disattiva la visualizzazione del pannello dei parametri della fotocamera. Consulta la descrizione di questo riquadro nella sezione dedicata: Impostazioni della fotocamera.
- Valori supportati:
- Premuto (segno di spunta): Impostazioni della fotocamera vengono visualizzati sullo schermo.
- Non premuto (non con segno di spunta): Impostazioni della fotocamera non vengono visualizzati.
- Valore predefinito: Non premuto (non spuntato)
Nota: questo pannello può essere chiuso anche facendo clic sull'icona a forma di croce nell'angolo in alto a destra.
Reimposta i riquadri
Questo comando ridimensiona e riposiziona tutti i riquadri dell'interfaccia utente in base ai valori predefiniti.
Vista schematica (Visualizzazione)
Attiva o disattiva una modalità di visualizzazione speciale che mostra tutti i prodotti e gli accessori del progetto come una vista schematica semplificata.
- Scorciatoia da tastiera: V
- Valori supportati:
- Premuto (segno di spunta): Vista schematica è abilitato.
- Non premuto (non con segno di spunta): Vista schematica è disabilitato.
- Valore predefinito: Non premuto (non spuntato)
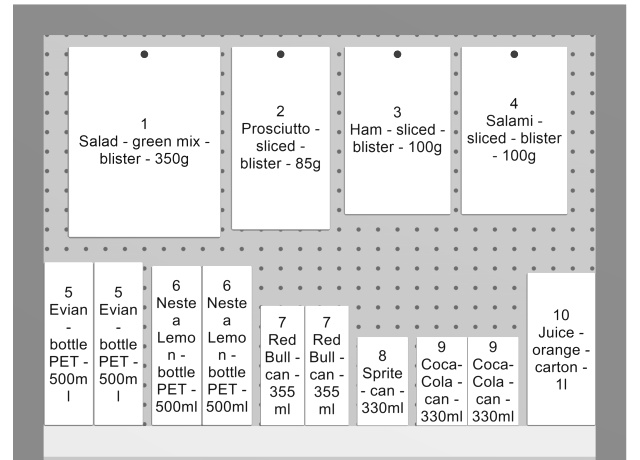
Esempio 1 di Vista schematica
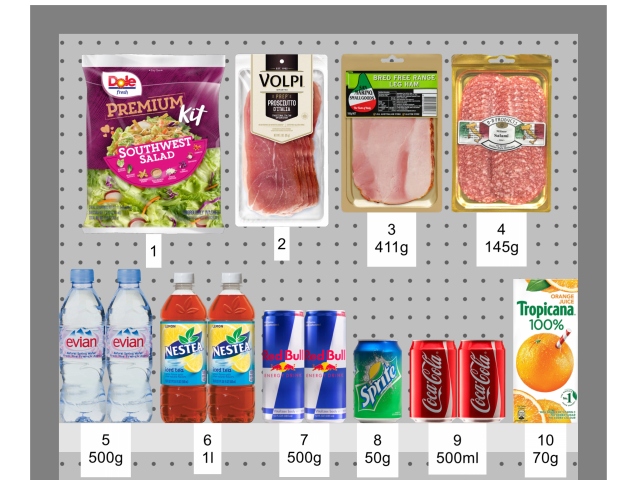
Esempio 2 di Vista schematica
Nota importante: Ci sono diverse opzioni da configurare Vista schematica. Consulta Vista schematica (Impostazioni) e a Vista schematica / Prodotti generici / Dimensioni per istruzioni ed esempi di queste opzioni.
Dimensione del font
Con questo strumento, puoi regolare le dimensioni delle etichette con il mouse.
Disposizioni:
- Attiva lo strumento dal menu.
- Posizionare il cursore del mouse nell'area di visualizzazione.
- Tenere premuto il pulsante sinistro del mouse.
- Muovi il mouse a sinistra, a destra, in alto o in basso. La dimensione del testo cambia.
- Rilasciare il pulsante del mouse.
- Attivate un altro strumento per uscire da questa funzione. Ad esempio, Zoom
Per ripristinare le dimensioni predefinite del testo:
- Attiva lo strumento dal menu.
- Posizionare il cursore del mouse con l'area di visualizzazione.
- Fare clic con il pulsante sinistro del mouse.
- Attivate un altro strumento per uscire da questa funzione. Ad esempio, Zoom
Mancia: È inoltre possibile impostare con precisione il valore della dimensione del carattere con la seguente impostazione: Altezza di carattere delle etichette. Questa sezione spiega anche in dettaglio quali testi di etichette sono interessati da questo strumento.
Colora gli sovrapposizioni
Attiva/disattiva l'evidenziazione dei prodotti che si sovrappongono fisicamente ad altri articoli o componenti di mobili.
È particolarmente utile identificare le sovrapposizioni nel tuo progetto se hai disabilitato Collisioni (Impostazioni), perché in questo caso gli elementi possono essere facilmente posizionati parzialmente sopra altri elementi.
- Valori supportati:
- Premuto (segno di spunta): gli elementi che si sovrappongono vengono evidenziati in giallo.
- Non premuto (non spuntato): gli elementi che si sovrappongono non vengono evidenziati.
- Valore predefinito: Non premuto (non spuntato)
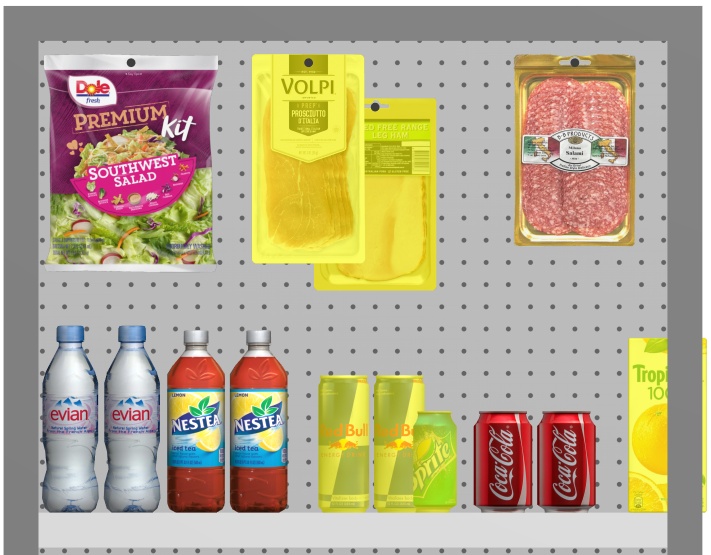
Esempio di Colora gli sovrapposizioni
Mostra la stanza
Attiva/disattiva la visibilità di Stanza. Nasconderlo è utile, ad esempio, quando blocca la vista mentre si lavora con scaffalature o prodotti.
- Valori supportati:
- Premuto (segno di spunta): Stanza è visibile.
- Non premuto (non con segno di spunta): Stanza è nascosto.
- Valore predefinito: premuto (segno di spunta)
Nota: Mostra la stanza viene attivato automaticamente quando si inserisce un progetto o un progetto modello contenente i seguenti elementi della stanza.
Mostra i pannelli frontali
Attiva o disattiva la visibilità dei componenti del mobile di tipo: Pannello frontale. Nascondere i pannelli frontali consente di selezionare e modificare i prodotti dietro i pannelli, ad esempio nel caso in cui si disponga di porte in vetro su un frigorifero. È quindi possibile visualizzare i pannelli frontali una volta posizionati tutti gli elementi dietro.
- Valori supportati:
- Premuto (segno di spunta): i pannelli frontali sono visibili.
- Non premuto (non spuntato): i pannelli frontali sono nascosti.
- Valore predefinito: premuto (segno di spunta)
Nota: Consultare Pannello frontale (Nuovi componenti di scaffale) per i dettagli su tali componenti del mobile.
Mostra i ganci
Attiva/disattiva la visualizzazione dei ganci effettivi dei prodotti ancorati. Mostrare i ganci può aiutare a visualizzare dove si trova esattamente il piolo, incluso l'eventuale offset.
- Scorciatoia da tastiera: K
- Valori supportati:
- Premuto (segno di spunta): i pannelli frontali sono visibili.
- Non premuto (non spuntato): i pannelli frontali sono nascosti.
- Valore predefinito: premuto (segno di spunta)

Esempio di Mostra i ganci
Nota: Per definire la lunghezza del piolo, fare riferimento a:
- Lunghezza del gancio (Pannello posteriore (Crea scaffali))
- Lunghezza del gancio (Pannelli posteriori selezionati)
Mostra dimensioni
Attiva o disattiva la visualizzazione delle linee di quota e dei valori per gli oggetti nel planogramma.
La visualizzazione delle dimensioni ti aiuta a posizionare i prodotti, a costruire o ridimensionare le scaffalature e gli elementi della stanza.
- Scorciatoia da tastiera: D
- Valori supportati:
- Premuto (segno di spunta): vengono visualizzate le dimensioni.
- Non premuto (non spuntato): le dimensioni non vengono visualizzate.
- Valore predefinito: Non premuto (non spuntato)
Nota: È possibile configurare varie opzioni per la visualizzazione delle dimensioni in Impostazioni. Consulta Vista schematica / Prodotti generici / Dimensioni.
A seconda del contesto, sullo schermo vengono visualizzate varie dimensioni:
Per impostazione predefinita, la larghezza, la profondità e l'altezza complessive vengono visualizzate per ogni mobile isolato e per ogni gruppo di mobili adiacenti:

Inoltre, per ogni mobile con almeno uno degli scaffali, Misure ripiano verticale vengono mostrati. E per ogni mobile con almeno uno Pannello divisorio selezionato distanze laterali tra ciascuno Pannello divisorio vengono visualizzati, come mostrato di seguito:
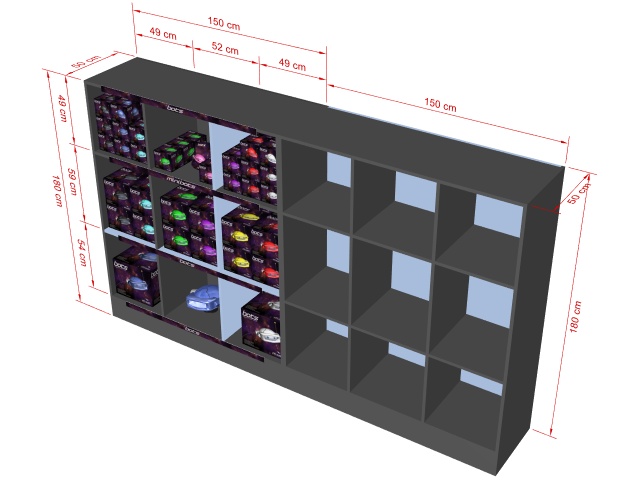
Inoltre, vengono visualizzate anche la larghezza, la profondità e l'altezza complessive di ciascun elemento della stanza selezionato, come mostrato di seguito:
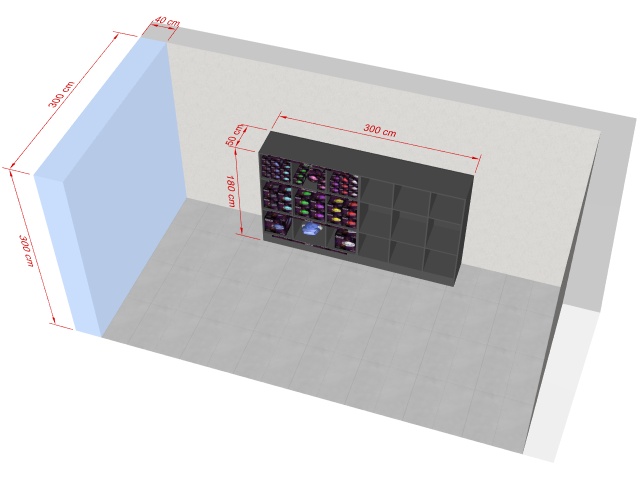
Le dimensioni di qualsiasi mobile, componente di mobile o blocco di prodotti vengono visualizzate anche quando si fa clic su una delle sue maniglie rotonde nella modalità di modifica corrispondente, come mostrato di seguito:
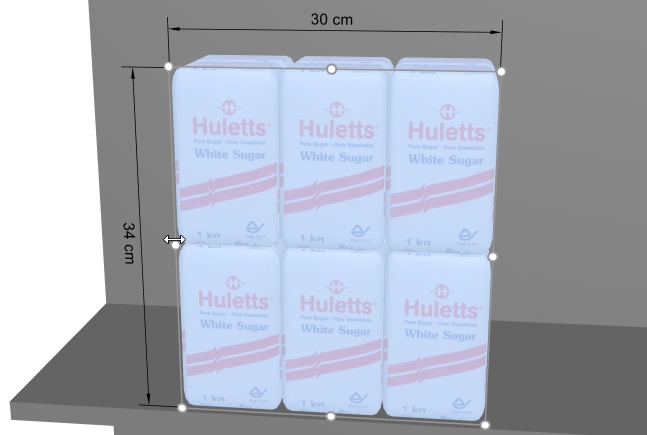
Nota: Una quota viene visualizzata solo se l'angolo di visione e lo spazio disponibile lo consentono. Se non è possibile visualizzare la dimensione desiderata, utilizzare Zoom, Orbita, Pan per regolare la vista di conseguenza.
Mostra i bordi
Attiva/disattiva il disegno delle linee di bordo sugli oggetti. Questo è utile per aiutare a distinguere ogni prodotto e componente del mobile nei planogrammi.
- Scorciatoia da tastiera: E
- Valori supportati:
- Premuto (segno di spunta): vengono disegnate le linee del bordo.
- Non premuto (non spuntato): le linee dei bordi non vengono disegnate.
- Valori predefiniti:
- Anteprima in Crea scaffali: Premuto (con segno di spunta)
- Area di visualizzazione:
- PlanogramBuilder versione light: Premuto (segno di spunta)
- PlanogramBuilder versione completa: Non premuto (non spuntato)
Se questa opzione è selezionata, gli spigoli vengono disegnati per i seguenti casi e oggetti:
- Per tutti Stanza e componenti di mobili (anche in Crea scaffali)
- Per i prodotti che utilizzano la forma: box e non è stata applicata alcuna immagine. Consultare Forme per 1 immagine (nessuna trasparenza).
- Per Prodotti genericiconsultare Inseri prodotto generico.
- Per tutti i prodotti, se Vista schematica è spuntato e Stile degli articoli è impostato su Scatola ed etichetta.
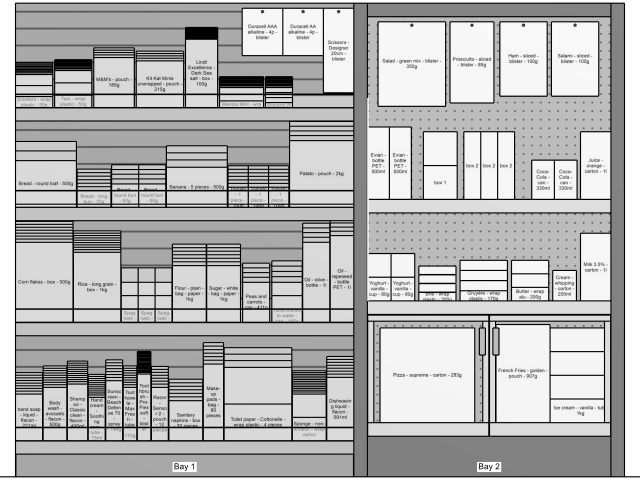
Esempio sopra:
- Mostra i bordi: spuntato
- Vista schematica: spuntato
- Stile degli articoli: Scatola ed etichetta
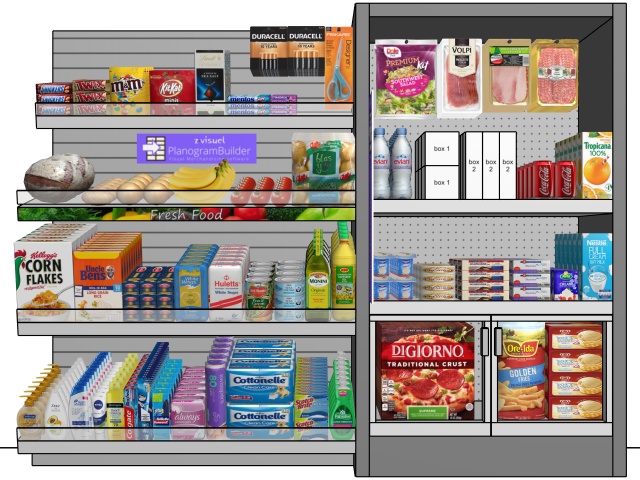
Esempio sopra:
- Mostra i bordi: spuntato
- Vista schematica: non spuntato
Mostra la direzione del traffico
Attiva/disattiva la visualizzazione delle frecce che indicano Direzione del traffico alla base di ogni mobile del tuo progetto. Questo comando non ha effetto sui mobili per i quali Direzione del traffico non è stato definito. Consultare Direzione del traffico per i dettagli su come impostare la direzione del flusso per i tuoi mobili.
- Valori supportati:
- Premuto (segno di spunta): i pannelli frontali sono visibili.
- Non premuto (non spuntato): i pannelli frontali sono nascosti.
- Valore predefinito: Non premuto (non spuntato)
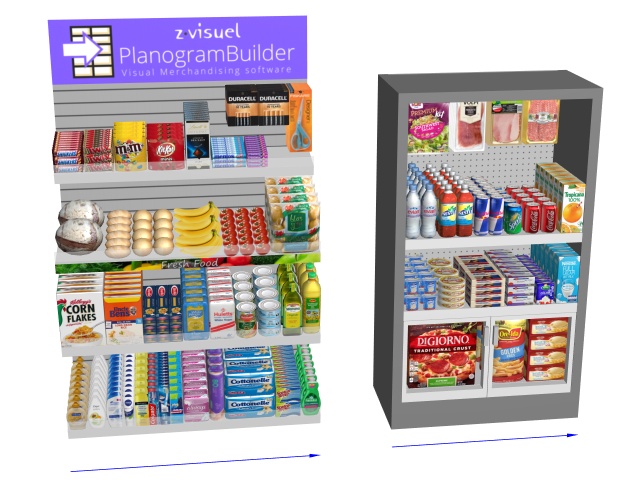
Mostra griglia
Attiva/disattiva la visualizzazione di un helper griglia sul piano del pavimento. La griglia può essere utilizzata per posizionare mobili ed elementi della stanza agganciandoli alle linee della griglia e alle intersezioni.
- Scorciatoia da tastiera: G
- Valori supportati:
- Premuto (segno di spunta): viene visualizzata la griglia.
- Non premuto (non spuntato): non viene visualizzata alcuna griglia.
- Valore predefinito: Non premuto (non spuntato)
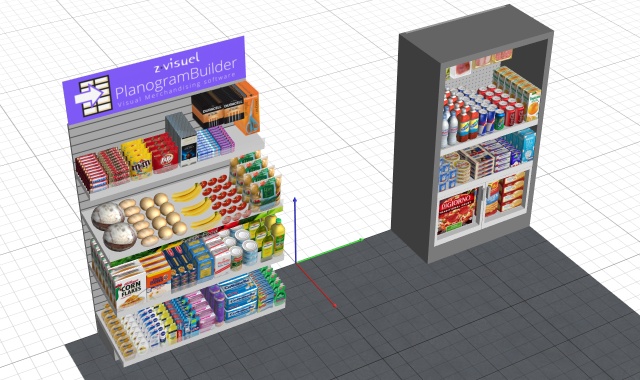
Visione stereoscopica
Attiva o disattiva la visualizzazione del planogramma in modalità anaglifo stereoscopico. Avrai bisogno di un paio di occhiali rossi/ciano per percepire la profondità 3D della visuale.
- Valori supportati:
- Segno di spunta: il planogramma viene visualizzato in modalità anaglifo stereografico.
- Non spuntato: il planogramma viene visualizzato senza effetto stereo.
- Valore predefinito: non selezionato
Nota: questo comando è disponibile solo nel menu, non come pulsante della barra degli strumenti.

Potenza dell'effetto stereo
Questo strumento consente di regolare la quantità di effetto stereo se Visione stereoscopica è spuntato. Lo fa modificando le distanze di separazione tra le immagini sinistra e destra. Questo aiuta a far corrispondere la separazione fisica degli occhi.
Disposizioni:
- Fare clic su questo comando: Visione stereoscopica.
- Indossa i tuoi occhiali rossi/ciano.
- Attivare Questo strumento: Menu principale > Visualizzazione > Potenza dell'effetto stereo.
- Tenendo premuto il pulsante sinistro del mouse nell'area di visualizzazione, spostare il mouse verso l'alto o verso il basso per aumentare o diminuire l'effetto.
Nota: Questo comando è disponibile solo nel menu, non nella barra degli strumenti.
Suggerimenti:
- Si consiglia di utilizzare un effetto minimo per evitare immagini fantasma e mal di testa.
- Mentre lo strumento è attivo, è possibile fare clic sull'area di visualizzazione per ripristinare il valore predefinito.
Intensità luminosa
Questo strumento ti consente di regolare la quantità di luce nel tuo planogramma.
Disposizioni:
- Attivare Questo strumento da: Menu principale > Visualizzazione.
- Tenendo premuto il pulsante sinistro del mouse nell'area di visualizzazione, spostare il mouse verso l'alto o verso il basso per aumentare o diminuire l'illuminazione.
Nota: Mentre lo strumento è attivo, è possibile fare clic sull'area di visualizzazione per ripristinare il valore predefinito.
Direzione dell'illuminazione
Questo strumento consente di regolare l'orientamento della luce nel planogramma.
Disposizioni:
- Attivare Questo strumento da: Menu principale > Visualizzazione.
- Tenendo premuto il pulsante sinistro del mouse nell'area di visualizzazione, spostare il mouse in qualsiasi direzione per modificare la direzione dell'illuminazione.
Nota: Mentre lo strumento è attivo, è possibile fare clic sull'area di visualizzazione per ripristinare il valore predefinito.
A schermo intero
Questo comando attiva o disattiva la modalità a schermo intero.
- Scorciatoia da tastiera: F11: commuta A schermo intero
In questa modalità, la visualizzazione del planogramma viene ingrandita per riempire l'intero schermo.
È ancora possibile utilizzare i comandi per Modifica, Visualizzazione e Navigazione dalle barre degli strumenti e dal menu contestuale principale.
Puoi anche usare Scorciatoie da tastiera e mouse per eseguire le azioni supportate.