Herramientas y comandos (Cuarto)
La barra de herramientas de edición de objetos incluye una herramienta para trabajar en el Cuarto:

Algunos comandos adicionales que se pueden usar con Cuarto y se pueden encontrar en otra barra de herramientas: Comandos de edición generales:
- Deshacer (Edición)
- Rehacer (Edición)
- Suprimir (Edición)
Las herramientas y comandos para trabajar con elementos de habitación también están disponibles en Menú Principal > Edición:
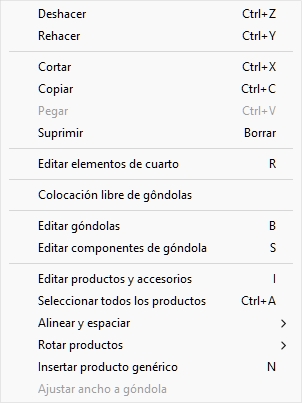
Las herramientas y comandos que son específicos de Cuarto se describen a continuación.
Editar elementos de cuarto
Esta herramienta le permite seleccionar elementos de la habitación y realizar diversas operaciones, como editar la habitación y sus propiedades, o mover y copiar elementos.
- Método abreviado de teclado: R
Nota: Esta herramienta se activa automáticamente cuando se cambia a la siguiente tarea: Cuarto. Por el contrario, el atajo de teclado activa la herramienta para que pueda seleccionar los elementos de la habitación incluso sin cambiar a la siguiente tarea: Cuarto.
Propina: Si está utilizando esta herramienta pero la tarea llamada Cuarto no está activo, Doble clic en cualquier elemento de la sala cambia a la tarea denominada Cuarto y muestra las propiedades de los elementos seleccionados.
Seleccione (Editar elementos de cuarto)
- Haga clic en Editar elementos de cuarto.
- Seleccione los elementos de la
habitación deseados:
- Para seleccionar un elemento, haga clic en el elemento deseado en el área de visualización.
- Para seleccionar varios elementos: Mantenga presionada la tecla Ctrl mientras hace clic en los elementos deseados. O dibuje un rectángulo con el puntero del ratón a través de los elementos deseados.
- Los elementos seleccionados se resaltan en azul para que pueda realizar varias tareas con ellos.
Para anular la selección de uno o más elementos, haga clic en un área vacía en el área de visualización, o Ctrl + clic en los elementos seleccionados.
Mover (Editar elementos de cuarto)
- Seleccione los elementos que desea mover.
- Utilice Pivote para hacer que las superficies deseadas miren hacia la pantalla.
- Arrastre los elementos seleccionados con el botón izquierdo del ratón pulsado. Para limitar el movimiento a un solo eje, mantenga presionada la tecla Alt y arrastre los elementos a lo largo del eje deseado (el cursor indica el eje).
- Suelte el botón del ratón.
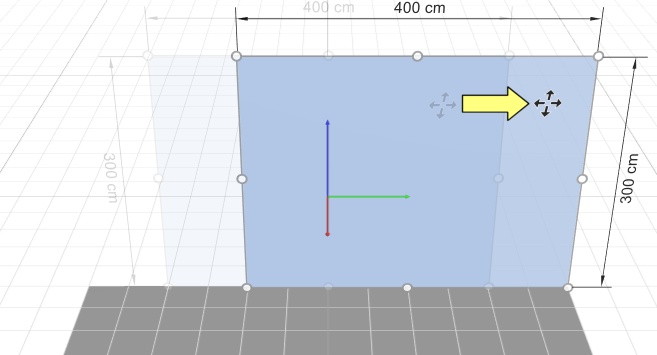
Notas:
- Con Ver cuadrícula, los elementos se mueven a valores de posición redondeada de 1 cm (o 0,5").
- Sin Ver cuadrícula, los elementos se ajustan a las líneas de la cuadrícula.
- Para mover los elementos con total libertad, puede mantener presionada la barra espaciadora mientras se mueve, produciendo un movimiento más lento y evitando el redondeo de posición.
- Propina: La posición también se puede definir con precisión. Consultar Piso, Techo: Altura
- pared: Profundidad
- Posición Y (Elementos de cuarto seleccionados), Posición Z (Elementos de cuarto seleccionados), Posición X (Elementos de cuarto seleccionados).
Copiar al moverse (Editar elementos de cuarto)
- Seleccione los elementos que desea copiar.
- Utilice Pivote para hacer que las superficies deseadas miren hacia la pantalla.
- Mantenga presionada la tecla Ctrl y arrastre los elementos seleccionados. Para limitar el movimiento a un solo eje, mantenga presionada también la tecla Alt y arrastre los elementos a lo largo del eje deseado (el cursor indica el eje).
Notas:
- Con Ver cuadrícula, los elementos se copian a valores de posición redondeada de 1 cm (o 0,5").
- Sin Ver cuadrícula, los elementos se ajustan a las líneas de la cuadrícula.
- Para copiar elementos con total libertad, puede mantener presionada la barra espaciadora mientras copia, lo que produce un movimiento más lento y evita el redondeo de posición.
Redimensionar (Editar elementos de cuarto)
Los elementos se pueden cambiar de tamaño arrastrando los controladores de los objetos con el ratón:
- Seleccione los elementos de la habitación que desee. Se resaltan con manijas redondas alrededor de las superficies que miran más cerca de la pantalla.
- Si los tiradores redondos no aparecen en los elementos seleccionados, utilice Zoom para ampliarlos en la pantalla.
- Si los mangos redondos no aparecen en las superficies deseadas, utilice Pivote para hacerlos mirar hacia la pantalla.
- Agarre un controlador con el mouse y arrástrelo hasta que sus elementos alcancen el tamaño (s) deseado(s). Los controladores de esquina le permiten cambiar el tamaño en dos direcciones, mientras que los controladores a lo largo de los bordes le permiten restringir el cambio de tamaño a una dirección.
- Suelte el botón del ratón cuando esté satisfecho con las dimensiones del elemento.
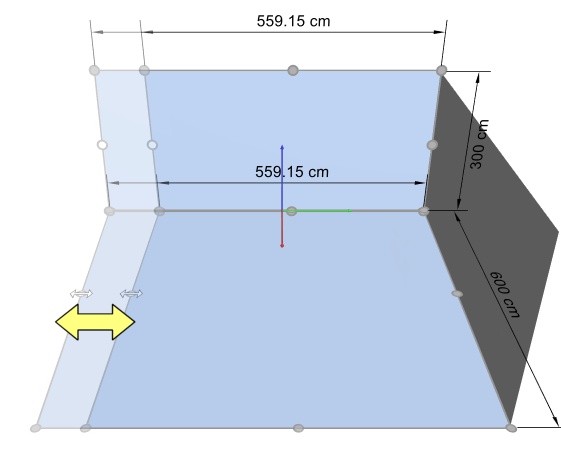
Nota: los elementos de la habitación normalmente se redimensionan a valores de posición redondeada de 1 cm o 0,5". Para cambiar el tamaño de los elementos con total libertad, puede mantener presionada la barra espaciadora mientras cambia el tamaño, lo que produce un movimiento más lento y evita el redondeo de dimensiones.
Propina: Las dimensiones del rectángulo de cambio de tamaño se muestran al cambiar el tamaño si Ver dimensiones está encendido, como se muestra en la imagen de arriba. Esto es útil si conoce de antemano el espacio a asignar a los elementos de la habitación.
Propina: Las dimensiones reales de los elementos de la habitación seleccionados se muestran si Ver dimensiones está activado y, mientras no esté arrastrando un controlador:
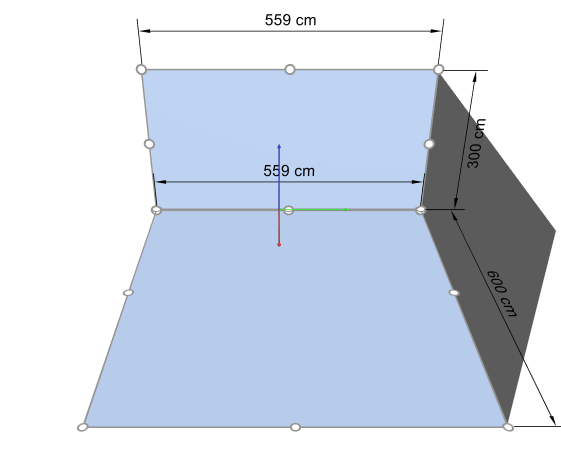
Propina: Los controladores son convenientes para la edición rápida del mouse, pero también puede especificar valores precisos. Consultar Anchura (Elementos de cuarto seleccionados), Altura (Elementos de cuarto seleccionados), Profundidad (Elementos de cuarto seleccionados).