Werkzeuge und Befehle (Projektartikelliste)
Es gibt viele Optionen, um die Art und Weise zu ändern, wie die Liste der Elemente angezeigt wird.
Dies geschieht über die Symbolleiste, über das Kontextmenü und direkt aus der Liste.
![]()
Projektartikelliste: Symbolleiste
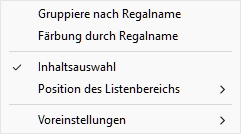
Projektartikelliste: Kontextmenü
Notizen:
- Der Menüpunkt mit dem Namen Inhaltsauswahl wird im folgenden Abschnitt nicht beschrieben. Konsultieren Sie den entsprechenden Abschnitt in diesem Leitfaden: Inhaltsauswahl (Projektartikelliste).
- Die Liste kann als Werkzeug verwendet werden, um Produkte und Zubehör in Ihrem Projekt auszuwählen. Diese und andere Auswahlmethoden werden im entsprechenden Abschnitt dieses Leitfadens beschrieben: Auswählen (Produkte & Zubehör bearbeiten).
Gruppieren
Sie können Elemente in der Liste nach jeder verfügbaren Elementeigenschaft gruppieren.
Bei der Verwendung von Gruppen werden auch Zwischensummen pro Gruppe für die entsprechenden Spalten (Prozentsätze und numerische Werte) angezeigt.
Gruppieren (umschalten)
So schalten Sie die Gruppierung der Elemente in Projektartikelliste gibt es zwei Methoden:
Knopf:
- Klicken Sie auf die Schaltfläche mit dem
Namen Gruppieren Über der Artikelliste:

- Wenn die Schaltfläche gedrückt wird, werden Ihre Elemente in der Liste gruppiert.
- Wenn die Schaltfläche nicht gedrückt wird, werden Ihre Elemente nicht in der Liste gruppiert.
Kontextmenü:
- Klicken Sie mit der rechten Maustaste auf eine beliebige Stelle im Listenbereich, um das Kontextmenü anzuzeigen.
- Klicken Sie auf Gruppieren Im Menü zum
Umschalten der Gruppierung:
- Wenn der Menütext schwarz ist, werden Ihre Elemente in der Liste gruppiert.
- Wenn der Text abgeblendet ist, werden die Elemente nicht in der Liste gruppiert.
Notizen:
- Der aktuelle Gruppierungsstatus wird so lange beibehalten, bis der aktuelle Benutzer ihn ändert.
- Der gewählte Gruppierungsstatus kann gespeichert und wieder geladen werden mit Voreinstellungen.
Gruppiere nach…
Um auszuwählen, nach welcher Eigenschaft die Elemente gruppiert werden in Projektartikelliste:
- Aktivieren Gruppieren.
- Verwenden Sie dann eine der beiden
verfügbaren Methoden:
- Knopf: Klicken Sie auf den Text rechts
neben der Schaltfläche (
 ) über der Elementliste.
) über der Elementliste. - Kontextmenü: Klicken Sie mit der rechten Maustaste auf die Liste, um das Kontextmenü anzuzeigen, und klicken Sie dann auf Gruppiere nach… im Menü.
- Knopf: Klicken Sie auf den Text rechts
neben der Schaltfläche (
- Es wird ein Dialogfeld mit der Liste der verfügbaren Eigenschaften zum Gruppieren von Elementen angezeigt.
- Klicken Sie auf die Eigenschaft, nach der Ihre Elemente gruppiert werden sollen, zum Beispiel Regalnummer.
- Die Liste der Elemente ist nun gruppiert nach
Regalnummer, wie durch den Text rechts neben der
Schaltfläche angezeigt (
 ).
).
Notizen:
- Die aktuelle Gruppierungseigenschaft wird normalerweise beibehalten, bis der aktuelle Benutzer sie ändert.
- Wenn die ausgewählte Gruppierungseigenschaft nicht verfügbar ist, Regalnummer wird für die Gruppierung verwendet.
- Die gewählte Gruppierungseigenschaft kann gespeichert und neu geladen werden mit Voreinstellungen.
- Wenn Sie Elemente gruppieren nach Regalname oder durch Regalnummer, Position Die Zählung beginnt für jede Gruppe bei 1.
Beispiele:
- Der Screenshot in Projektartikelliste zeigt die Liste gruppiert nach Regalname.
- Der Screenshot in Färbung durch… Kategorie zeigt die Liste gruppiert nach Kategorie.
Sortierreihenfolge der Gruppen
So schalten Sie die Sortierrichtung der Gruppen in der Liste um:
- Aktivieren Gruppieren.
- Klicken Sie auf den kleinen Pfeil rechts
neben dem Gruppierungssymbol und der Eigenschaft über der
Elementliste.
- Wenn der Pfeil nach oben zeigt, werden die Gruppen in alphanumerischer Reihenfolge vom niedrigsten zum höchsten Wert sortiert.
- Wenn der Pfeil nach unten zeigt, werden die Gruppen in alphanumerischer Reihenfolge vom höchsten zum niedrigsten Wert sortiert.
Alle Gruppen Erweitern / Alle Gruppen komprimieren
So erweitern / reduzieren Sie alle Gruppen in der Liste:
- Klicken Sie mit der rechten Maustaste auf eine beliebige Stelle im Listenbereich, um das Kontextmenü anzuzeigen.
- Klicken Sie jeweils auf Alle Gruppen Erweitern / Alle Gruppen komprimieren.
Hervorheben
Sie können Elemente hervorheben in Projektartikelliste und Bereich Visualisierung nach einer beliebigen verfügbaren Artikeleigenschaft und mehreren berechneten Werten, z. B. nach Platzverbrauch pro Produkt in Ihrem Projekt.
Hervorhebungen werden auf folgende Weise auf Elemente angewendet:
- Für Textwerte (z. B. Färbung durch… Kategorie):
- Auf jeden eindeutigen Wert wird eine eindeutige Farbe angewendet. Dies gibt einen visuellen Indikator dafür, welchen Wert Artikel haben.
- Für boolesche Werte (z. B. Färbung durch… Aktiviert):
- Eine rote Farbe wird auf Elemente angewendet, deren Werte für die ausgewählte Eigenschaft nicht mit einem Häkchen versehen sind (Nein).
- Eine grüne Farbe wird auf Elemente angewendet, deren Werte für die ausgewählte Eigenschaft mit einem Häkchen versehen sind (Ja).
- Für numerische Werte und Prozentwerte (z. B. Färbung durch… Linearer Raum [%], oder Wert der Projektanalyse):
- Jedem Element wird eine Farbe aus einem Bereich zwischen Rot und Grün zugewiesen, basierend auf seinem Wert relativ zu den minimalen und maximalen Elementwerten in Ihrem Planogramm. In diesem Fall wird der angewendete Farbbereich auch am oberen Rand des Visualisierungsbereichs als farbiger horizontaler Balken mit Beispielwerten als Legende angezeigt. Durch die Hervorhebung von Elementen nach messbaren Eigenschaften oder berechneten Werten erhalten Sie einen visuellen Leistungsindikator.
Hervorheben (umschalten)
So schalten Sie die Hervorhebung der Elemente in Projektartikelliste und Bereich Visualisierung gibt es zwei Methoden:
Knopf:
- Klicken Sie auf die Schaltfläche mit dem
Namen Hervorheben Über der Artikelliste:

- Wenn die Schaltfläche gedrückt wird, werden Ihre Artikel hervorgehoben.
- Wenn die Schaltfläche nicht gedrückt wird, werden Ihre Elemente nicht hervorgehoben.
Kontextmenü:
- Klicken Sie mit der rechten Maustaste auf eine beliebige Stelle im Listenbereich, um das Kontextmenü anzuzeigen.
- Klicken Sie auf Hervorheben Im Menü
zum Umschalten der Gruppierung:
- Wenn der Menütext schwarz ist, werden Ihre Elemente hervorgehoben.
- Wenn der Text ausgegraut ist, werden Ihre Elemente nicht hervorgehoben.
Notizen:
- Der aktuelle Hervorhebungsstatus wird so lange beibehalten, bis der aktuelle Benutzer ihn ändert.
- Der Hervorhebungsstatus kann gespeichert und mit Voreinstellungen.
Färbung durch…
So wählen Sie aus, nach welcher Eigenschaft die Elemente in hervorgehoben werden Projektartikelliste und Bereich Visualisierung:
- Aktivieren Hervorheben.
- Verwenden Sie dann eine der beiden
verfügbaren Methoden:
- Knopf: Klicken Sie auf den Text rechts
neben der Schaltfläche (
 ) über der Elementliste.
) über der Elementliste. - Kontextmenü: Klicken Sie mit der rechten Maustaste auf die Liste, um das Kontextmenü anzuzeigen, und klicken Sie dann auf Färbung durch… im Menü.
- Knopf: Klicken Sie auf den Text rechts
neben der Schaltfläche (
- Es wird ein Dialogfeld mit der Liste der verfügbaren Eigenschaften zum Hervorheben von Elementen angezeigt.
- Klicken Sie auf die Eigenschaft, durch die Ihre Artikel hervorgehoben werden sollen, zum Beispiel Kategorie.
- Die Elemente werden nun hervorgehoben durch
Kategorie, wie durch den Text rechts neben der Schaltfläche
angezeigt (
 ).
).
Notizen:
- Die aktuelle Hervorhebungseigenschaft wird normalerweise beibehalten, bis der aktuelle Benutzer sie ändert.
- Wenn die gewählte Hervorhebungseigenschaft nicht verfügbar ist, wird Linearer Raum [Maßeinheit] wird zum Hervorheben verwendet.
- Die gewählte Hervorhebungseigenschaft kann gespeichert und mit Voreinstellungen.
Beispiele:
Färbung durch… Kategorie
Elemente werden basierend auf ihrem Wert für die folgende Eigenschaft farblich hervorgehoben: Kategorie.
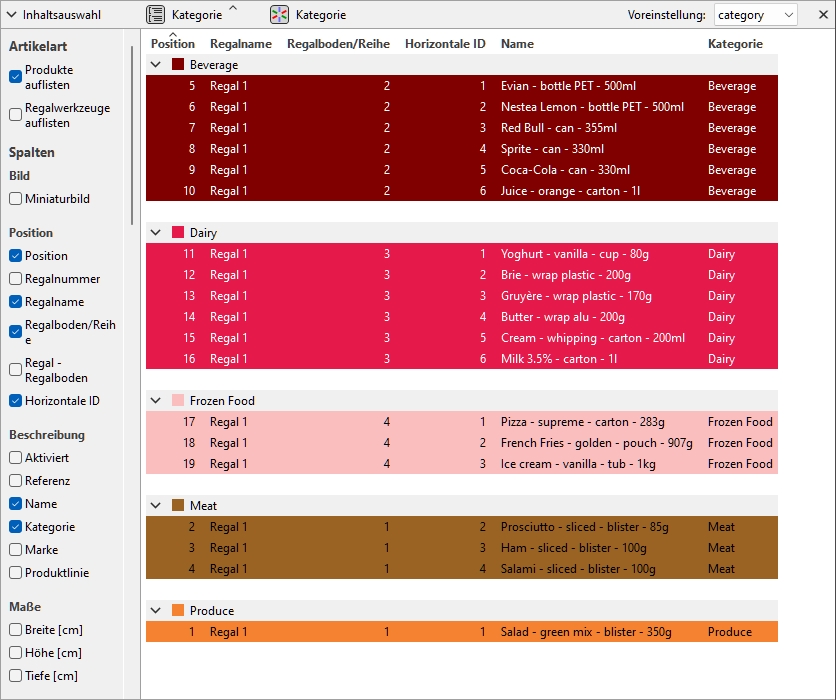
Produkte hervorgehoben von Kategorie in Projektartikelliste
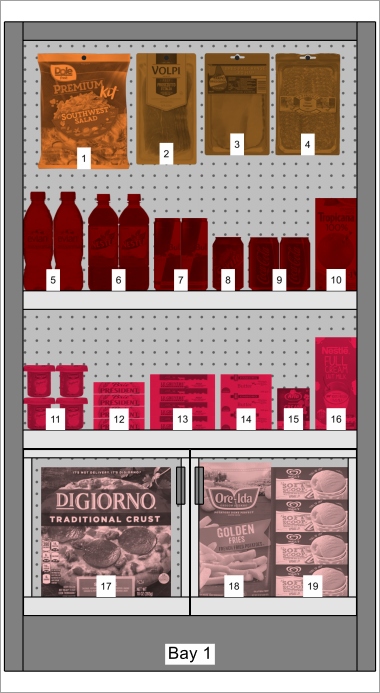
Produkte hervorgehoben von Kategorie in Bereich Visualisierung
Färbung durch… Aktiviert
Elemente werden je nach Status von rot oder grün hervorgehoben Die Eigenschaft mit dem Namen Aktiviert in Ihrer Datenbank.
Erklärung: Produkte und Zubehör können in der Datenbank deaktiviert werden, so dass sie nicht im Katalog angezeigt werden. Wenn Sie jedoch ein Projekt öffnen, das deaktivierte Elemente enthält, werden diese geladen und in Ihren Buchten angezeigt, da sie noch in der Datenbank vorhanden sind.
Wenn Sie diese Elemente rot hervorheben, können Sie sie in Ihrem aktuellen Projekt schnell identifizieren.
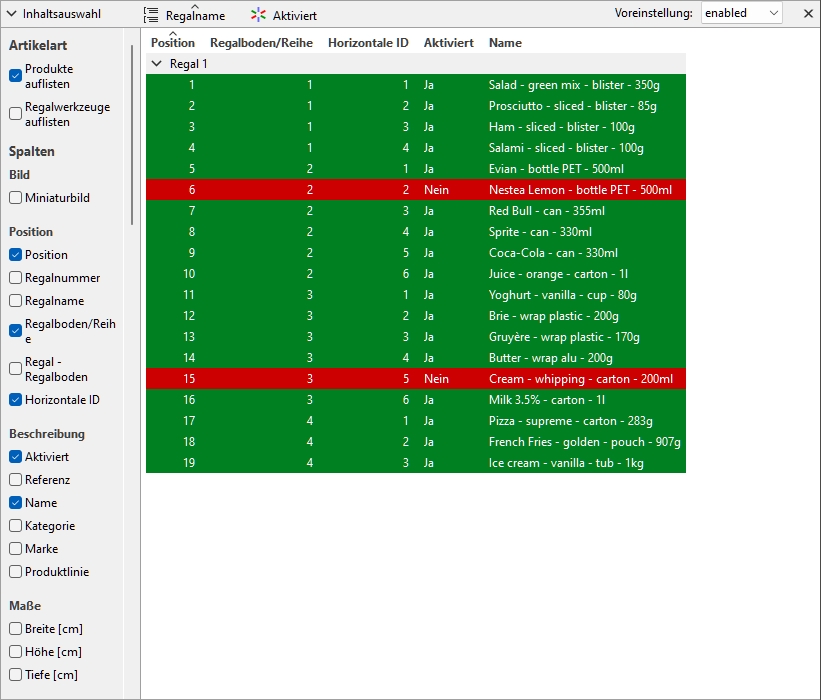
Produkte hervorgehoben von Aktiviert in Projektartikelliste
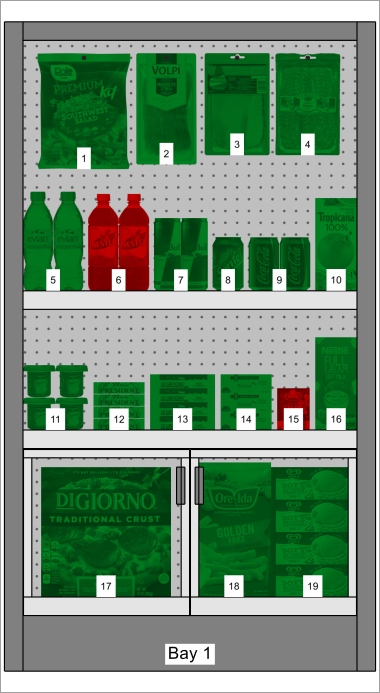
Produkte hervorgehoben von Aktiviert in Bereich Visualisierung
Hinweis: Wenn Sie Elemente in der Datenbank deaktivieren, während sie sich im aktuell geöffneten Projekt befinden, werden die deaktivierten Elemente erst nach dem erneuten Laden des Projekts hervorgehoben.
Färbung durch… Linearer Raum [%]
Die Elemente werden je nach berechnet Linearer Raum [%] pro Produkt im geöffneten Projekt.
Die Farbpalette hilft Ihnen, den von jedem Produkt belegten Platz schnell zu visualisieren.
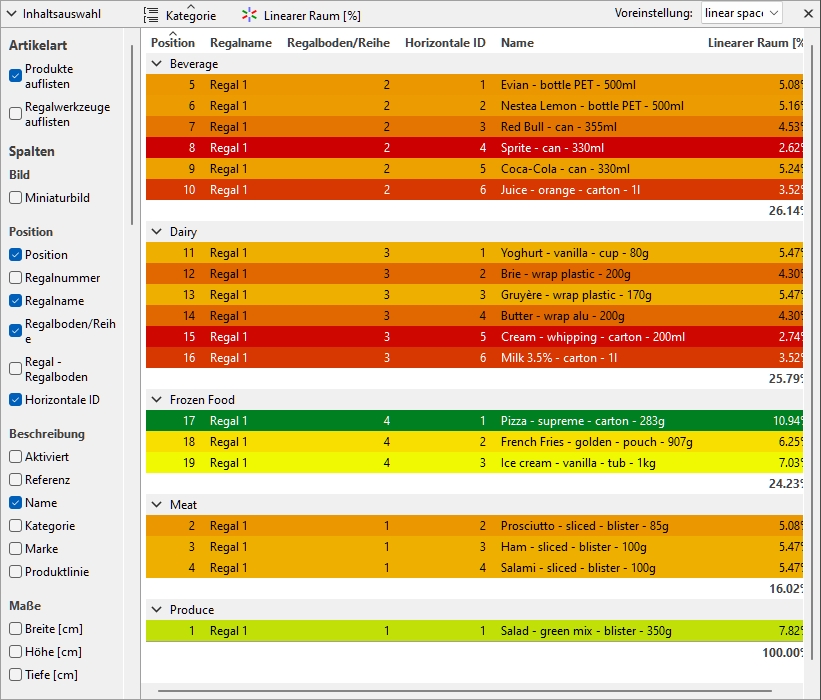
Produkte hervorgehoben von Linearer Raum [%] in Projektartikelliste
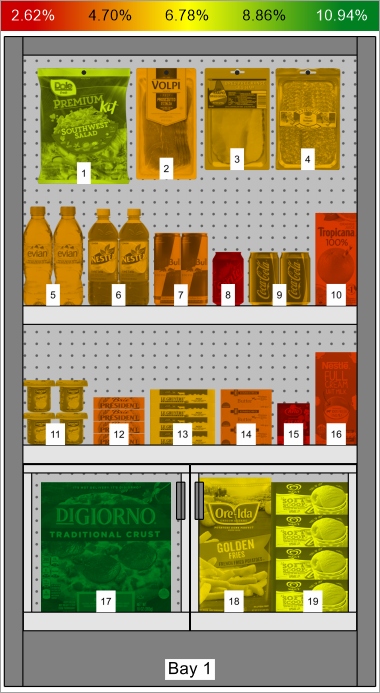
Produkte hervorgehoben von Linearer Raum [%] in Bereich Visualisierung
Sortierreihenfolge der Artikel
So sortieren Sie die Elemente in der Liste nach dem gewünschten Spalteninhalt:
- Klicken Sie in der Liste der Elemente auf die gewünschte Spaltenüberschrift, z.B. Position.
- Klicken Sie erneut, um die Sortierreihenfolge umzukehren.
So sortieren Sie die Listengruppen (falls vorhanden) in der gewünschten Reihenfolge:
- Klicken Sie auf die Gruppenüberschrift neben dem Gruppensymbol, zum Beispiel Regalnummer.
- Klicken Sie erneut, um die Sortierreihenfolge umzukehren.
Reihenfolge der Spalten
So ordnen Sie die Reihenfolge der Spalten in der Liste neu an:
- Ziehen Sie eine beliebige Spaltenüberschrift nach links oder rechts an die gewünschte Position.
Voreinstellungen
Mit dieser Funktion können Sie mehrere bevorzugte Parameter für die Liste speichern und anwenden. Dies ist sehr nützlich, um schnell zwischen verschiedenen Arten von Listen zu wechseln, die auf dem Bildschirm angezeigt oder in Berichte aufgenommen werden sollen.
Die folgenden Listenparameter werden in den Presets gespeichert:
- Artikelart (Projektartikelliste)
- Spalten
- Gruppieren
- Hervorheben
- Sortierreihenfolge der Artikel
- Reihenfolge der Spalten
Erstellen einer Vorgabe
So speichern Sie die aktuelle Listenkonfiguration als Voreinstellung:
- Klicken Sie mit der rechten Maustaste auf eine beliebige Stelle im Listenbereich, um das Kontextmenü anzuzeigen.
- Bewegen Sie den Mauszeiger über Voreinstellungen im Menü.
- Klicken Sie auf Sp. unter.
- Klicken Sie in der Listensymbolleiste neben Voreinstellung, geben Sie den gewünschten Namen für die aktuelle Listenkonfiguration ein.
- Klicken Sie auf Speichern.
- Die aktuelle Listenkonfiguration wird nun gespeichert und steht zur Wiederverwendung zur Verfügung.
Anwenden einer Vorgabe
So wenden Sie eine zuvor gespeicherte Vorgabe an:
- Klicken Sie in der Listensymbolleiste neben Voreinstellung, klicken Sie auf die Preset-Liste, um sie zu erweitern.
- Wählen Sie die gewünschte Vorgabe aus, um sie anzuwenden.
Löschen einer Vorgabe
So löschen Sie eine zuvor gespeicherte Vorgabe:
- Klicken Sie in der Listensymbolleiste neben Voreinstellung, klicken Sie auf die Preset-Liste, um sie zu erweitern.
- Wählen Sie die Vorgabe aus, die Sie löschen möchten.
- Klicken Sie mit der rechten Maustaste auf eine beliebige Stelle in der Liste der Projektelemente.
- Ein Kontextmenü wird angezeigt.
- Bewegen Sie den Mauszeiger über Voreinstellungen im Menü.
- Klicken Sie auf Löschen, um die aktuelle Vorgabe zu löschen.
Layout des Bereichs der Liste
Sie können den gesamten Bereich der Liste verschieben und in der Größe ändern.
Position des Listenbereichs
So verschieben Sie den Bereich an eine andere Position auf dem Bildschirm:
- Klicken Sie mit der rechten Maustaste auf eine beliebige Stelle im Bedienfeld "Projektelementliste", um das Kontextmenü anzuzeigen.
- Bewegen Sie den Mauszeiger auf Position
- Klicken Sie auf Links, Rechts, Oben oder Unten.
- Die Projektelementliste wird nun an der ausgewählten Stelle platziert.
Größe des Bereichs der Liste
So ändern Sie die Größe des Bereichs auf dem Bildschirm:
- Platzieren Sie den Mauszeiger auf der Trennlinie zwischen dem Listenbereich und dem Visualisierungsbereich. Der Cursor verwandelt sich in einen doppelendigen Pfeil.
- Ziehen Sie die Trennlinie an die gewünschte Stelle auf dem Bildschirm.
- Die Größe des Bereichs wird nun geändert.
Hinweis: Wenn einige Spalten nicht in den Listenbereich passen, können Sie sie über die horizontale Bildlaufleiste anzeigen.