Werkzeuge und Befehle (Produkte)
Die Symbolleiste für die Objektbearbeitung enthält mehrere Werkzeuge und Befehle, um mit Produkten in Ihrem aktuellen Planogramm zu arbeiten:



Einige zusätzliche Befehle, die auch für die meisten Objekte gelten, finden Sie in einer anderen Symbolleiste, die hier beschrieben wird: Allgemeine Bearbeitungsbefehle:
- Rückgängig (Bearbeitung)
- Wiederherstellen (Bearbeitung)
- Ausschneiden (Bearbeitung)
- Kopieren (Bearbeitung)
- Einfügen (Bearbeitung)
- Löschen (Bearbeitung)
Alle Werkzeuge und Befehle für die Arbeit mit Produkten sind auch verfügbar in Hauptmenü > Bearbeitung:
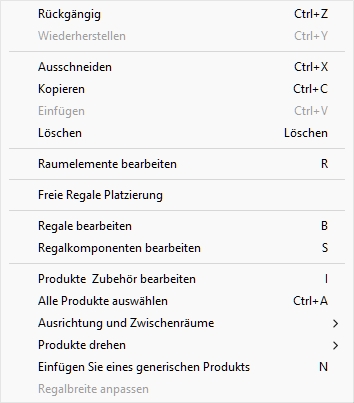
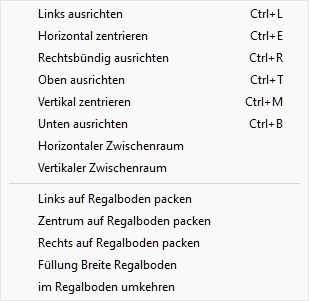
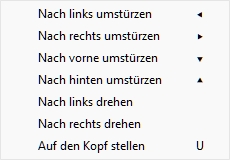
Im Folgenden werden die Werkzeuge und Befehle beschrieben, die für Produkte spezifisch sind.
Produkte & Zubehör bearbeiten
Mit diesem Werkzeug können Sie Artikel (Produkte und Zubehör) auswählen, um verschiedene Vorgänge auszuführen, z. B. deren Eigenschaften zu bearbeiten, sie zu verschieben und zu kopieren.
- Tastenkürzel: I
Anweisungen:
- Klicken Sie auf die Schaltfläche mit der Bezeichnung Produkte & Zubehör bearbeiten.
- Geben Sie die Tastenkombination (I).
- Oder klicken Sie auf den Befehl im Hauptmenü > Bearbeitung > Produkte & Zubehör bearbeiten.
Anmerkung: Die Tastenkombination und der Menübefehl aktivieren dieses Werkzeug, ohne automatisch zu einer entsprechenden Aufgabe zu wechseln: Produkte, Zubehör, Artikel-Info.
Tipp: Wenn Sie dieses Tool verwenden, aber die Aufgabe mit dem Namen Artikel-Info ist nicht aktiv, Doppelklick wechselt bei einem beliebigen Element zu der Aufgabe mit dem Namen Artikel-Info und zeigt die Eigenschaften des ausgewählten Elements an.
Auswählen (Produkte & Zubehör bearbeiten)
Um Artikel auszuwählen, aktivieren Sie zuerst Produkte & Zubehör bearbeiten.
Hinweis: Ausgewählte Produkte sind blau getönt.
Wählen Sie 1 Artikel aus, es gibt 2 Methoden:
- Methode 1: Klicken Sie auf ein Element im Visualisierungsbereich.
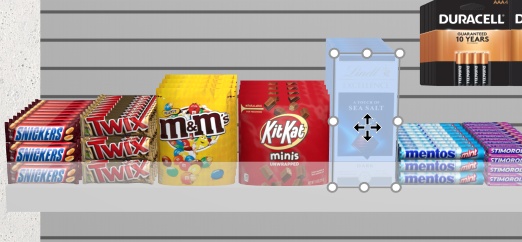
- Methode 2: Klicken Sie auf eine Artikelzeile in Projektartikelliste.
Wählen Sie mehrere Elemente aus, es gibt 4 Methoden:
- Methode 1: Halten Sie die Strg-Taste gedrückt und klicken Sie auf jedes gewünschte Element im Visualisierungsbereich.
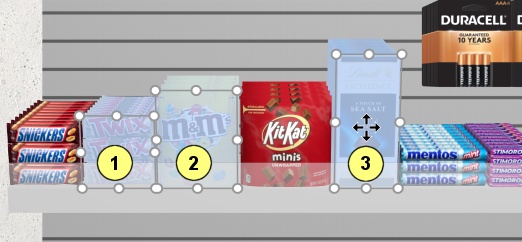
- Methode 2: Halten Strg und klicken auf jeden gewünschten Artikel in Projektartikelliste.
- Methode 3: nach Bereich:
- Halten Sie die Umschalttaste gedrückt und klicken Sie auf ein Element.
- Klicken Sie auf einen anderen Artikel in derselben Zeile oder im selben Regal.
- Die angeklickten Elemente sowie die Elemente dazwischen werden ausgewählt.
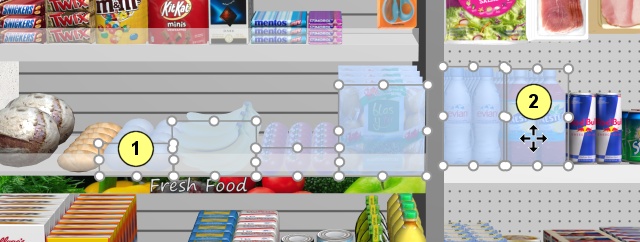
- Methode 4: durch Rechteck:
- Drücken Sie die Maustaste an einer beliebigen Stelle im Visualisierungsbereich, an der sich kein Element befindet.
- Halten Sie die Maustaste gedrückt und ziehen Sie den Cursor an einen anderen Punkt im Visualisierungsbereich: Dadurch wird ein blaues Rechteck auf dem Bildschirm gezeichnet.
- Lassen Sie die Maustaste los: Alle Elemente, die sich innerhalb des blauen Rechtecks befinden oder es kreuzen, werden ausgewählt.
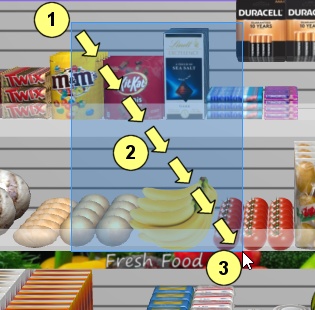
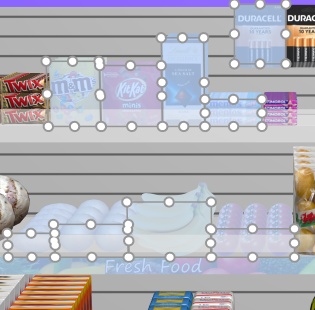
Alle Produkte auswählen
Verwenden Sie den entsprechenden Befehl in der Datei Hauptmenü > Bearbeitung > Alle Produkte auswählen. Anmerkung: Mit diesem Befehl wird kein Zubehör ausgewählt.
- Tastenkombination: Strg + A
So heben Sie die Auswahl von Produkten und Zubehör auf:
- Um die Auswahl eines Elements nach dem anderen aufzuheben, halten Sie Strg und klicken auf jedes Element (im Visualisierungsbereich oder Projektartikelliste).
- Um die Auswahl mehrerer Elemente aufzuheben, halten Sie die Strg-Taste gedrückt und zeichnen Sie ein Rechteck über die Elemente, um die Auswahl aufzuheben (im Visualisierungsbereich).
- Um die Auswahl aller Elemente aufzuheben, klicken Sie auf einen leeren Bereich des Visualisierungsbereichs.
Passen Sie die Produktmenge an
Sie können die Menge der ausgewählten Produkte in einem Planogramm in jede Richtung mit der Maus ändern.
- Aktivieren Sie dieses Werkzeug: Produkte & Zubehör bearbeiten.
- Nur ausgewählte Produkte (konsultieren Sie Auswählen (Produkte & Zubehör bearbeiten)). Sie werden mit runden Griffen um die Flächen hervorgehoben, die dem Bildschirm am nächsten sind.
- Wenn die runden Griffe bei den ausgewählten Produkten nicht angezeigt werden, verwenden Sie Zoom, um sie auf dem Bildschirm zu vergrößern. Wenn die runden Griffe nicht auf der gewünschten Oberfläche erscheinen, verwenden Sie Rotieren, um die gewünschten Flächen zum Bildschirm hin zu gestalten.
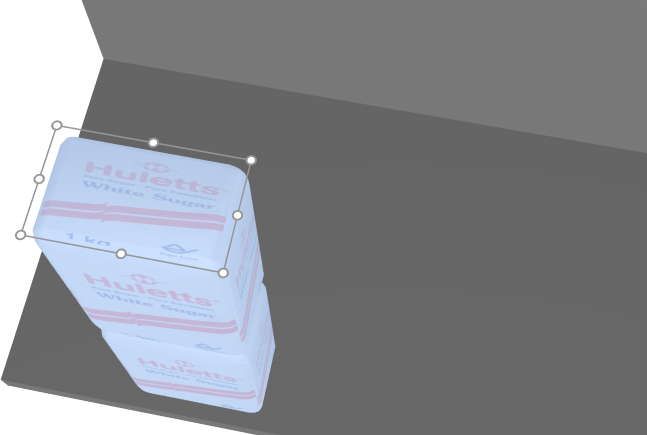
- Fassen Sie mit der Maus einen Griff und ziehen Sie ihn in die gewünschte(n) Richtung(en), bis Ihre Produkte die gewünschte Menge erreicht haben. Mit den Eckgriffen können Sie in zwei Richtungen anpassen. Mit den Griffen an den Kanten können Sie die Anpassung auf eine Richtung beschränken.
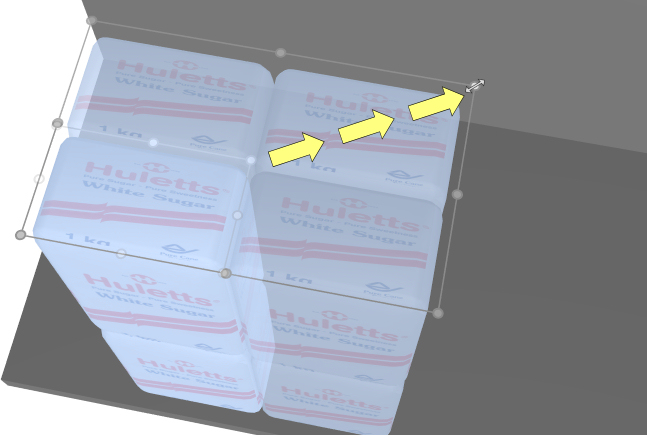
- Lassen Sie die Maustaste los, wenn Sie mit der Menge zufrieden sind.
Tipp: Dimensionen ansehen ist nützlich, um den Platz zu sehen, der dem Produkt zugewiesen werden soll:

Tipp: Dimensionen ansehen ist auch nützlich, um die tatsächlichen Abmessungen anzuzeigen, die von jedem Block derselben Produkte verwendet werden, indem Sie auf einen Griff des ausgewählten Produkts drücken:
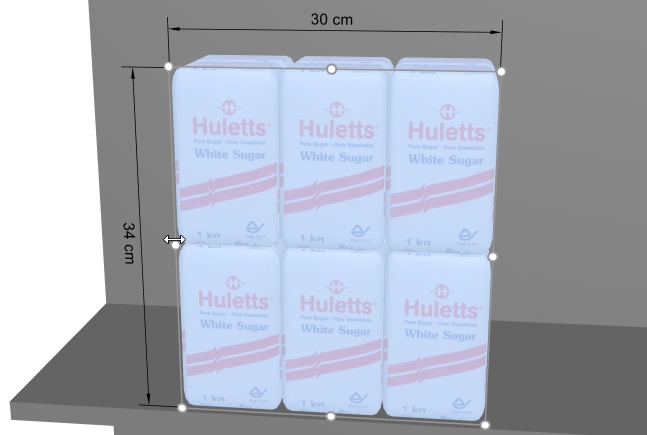
Tastenkombinationen:
- Zunahme / Abnahme Facings Tiefe: Drücken Sie die Taste + und –Tasten auf Ihrem Ziffernblock.
- Zunahme / Abnahme Facings Breite: Halten Sie die Umschalttaste und drücken Sie die Taste + und –Tasten auf Ihrem Ziffernblock.
- Zunahme / Abnahme Facings Höhe: Halten Sie die Leertaste und drücken Sie die Taste + und –Tasten auf Ihrem Ziffernblock.
Tipp: Sie können die Produktmengen auch festlegen, indem Sie numerische Werte angeben. Konsultieren Artikel-Info.
Verschieben (Produkte & Zubehör bearbeiten)
Sie können Elemente in Ihrem aktuellen Planogramm mit der Maus verschieben.
- Aktivieren Sie dieses Werkzeug: Produkte & Zubehör bearbeiten.
- Auswählen (Produkte & Zubehör bearbeiten).
- Verwendung Rotieren, um die gewünschten Flächen zum Bildschirm hin zu gestalten.
- Ziehen Sie die markierten Elemente mit gedrückter linker Maustaste an die gewünschte Position, auch auf ein anderes Möbelstück. Um die Bewegung auf eine einzelne Achse zu beschränken, halten Sie die Alt-Taste gedrückt und ziehen Sie die Elemente entlang der gewünschten Achse (der Cursor zeigt die Achse an).
- Lassen Sie die Maustaste los. Die Elemente befinden sich nun an der neuen Position.
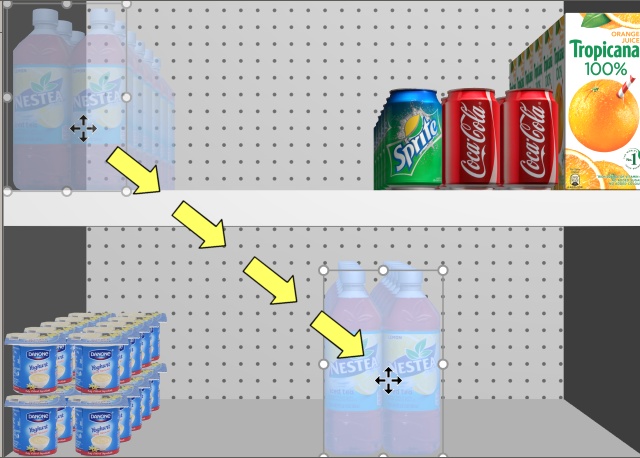
Wenn zwischen den Artikeln ein leerer Raum vorhanden ist, ist es dank der Kollisionserkennungsfunktion sehr einfach, diese Lücken zu schließen:
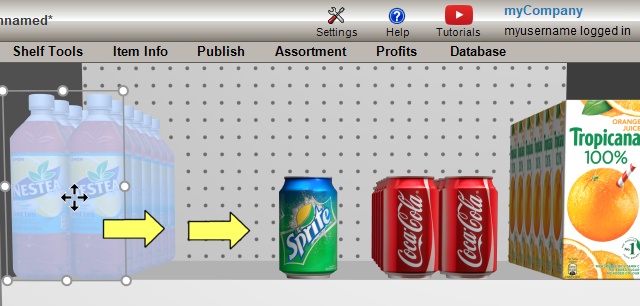
- Die anderen Gegenstände werden ähnlich wie in der realen Welt durch das Regal geschoben:
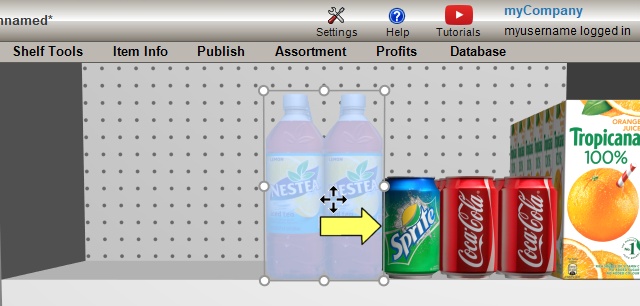
Tipps:
- Wenn Sie ein oder mehrere fixierte Produkte in ein Regal verschieben möchten oder umgekehrt: Halten Sie die Umschalttaste gedrückt, bis Sie die Produkte in Position bringen, und ändern Sie so ihr Verhalten im laufenden Betrieb.
- Es kann vorkommen, dass Sie Kollisionen vorübergehend deaktivieren möchten, um zu vermeiden, dass andere Produkte beim Bewegen eines Produkts verschoben werden. Halten Sie die Taste C, während Sie das Produkt ziehen, um dies zu erreichen. Kollisionen können auch vollständig deaktiviert werden in Kollisionen (Einstellung) oder für bestimmte Produkte in Kollisionen (Artikeldetails) für den Fall, dass sie sich überlappen müssen.
- Sie können Zubehör an Ort und Stelle verriegeln (Gesperrtes Zubehör), um ein versehentliches Verschieben von vorhandenem Zubehör beim Bewegen von Produkten zu verhindern.
- Um Produkte zuzulassen, die sich über 2 Möbelkomponenten erstrecken, konsultieren Sie bitte Seitlichen Überhang erlauben (Ausgewählte Regalböden) und in Seitlichen Überhang erlauben (Ausgewählte Rückseiten).
Kopieren durch Verschieben (Produkte & Zubehör bearbeiten)
Das Kopieren ist fast der gleiche Vorgang wie das Kopieren Verschieben (Produkte & Zubehör bearbeiten):
- Wählen Sie die zu kopierende Elemente aus.
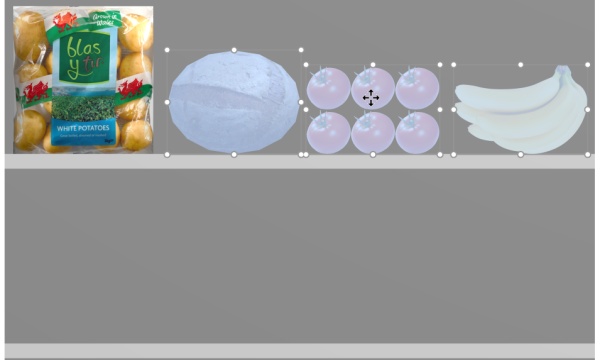
- Verwendung Rotieren, um die gewünschten Flächen zum Bildschirm hin zu gestalten.
- Halten Sie die Strg-Taste gedrückt und ziehen Sie die ausgewählten Elemente an die gewünschte Position, sogar auf ein anderes Möbelstück. Um die Bewegung auf eine einzelne Achse zu beschränken, halten Sie auch die Alt-Taste gedrückt und ziehen Sie die Elemente (der Cursor zeigt die Achse an).
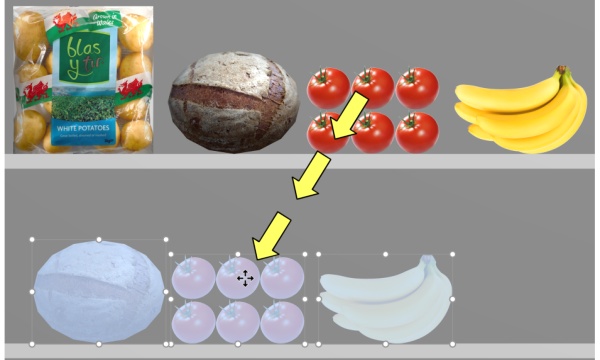
- Lassen Sie die Maustaste los. Die Elemente werden an der gewünschten Stelle dupliziert.
Wichtiger Hinweis: Verwenden Sie die Kopierfunktion nicht, um einen Block mit denselben Produkten zu erstellen. Stattdessen sollten Sie die Anzahl der Instanzen der Produkte in Artikel-Info (Facings Breite, Facings Höhe, Facings Tiefe).
Hinweis: Die Kollisionserkennung wird beim Kopieren von Produkten automatisch deaktiviert.
Tipps:
- Sie können auch die Befehle mit dem Namen Kopieren (Bearbeitung) und Einfügen (Bearbeitung) um Produkte zu kopieren, auch zwischen verschiedenen Projekten.
- Wenn Sie ein generisches Produkt kopieren, wird ein neues, unabhängiges generisches Produkt erstellt, das dann bearbeitet werden kann, um unterschiedliche Merkmale wie Abmessungen, Name usw. zu erhalten. Konsultieren Einfügen Sie eines generischen Produkts.
Einfügen Sie eines generischen Produkts
Manchmal müssen Sie möglicherweise einige Produkte in Ihre Planogramme aufnehmen, die nicht in Ihrer Datenbank verfügbar sind, z. B. selten verwendete Konkurrenzprodukte. In diesem Fall können Sie mit PlanogramBuilder einige generische 3D-Produkte als einfache Blöcke in Ihrem aktuellen Planogramm erstellen.
- Tastenkombination: N
Anweisungen:
- Anklicken Einfügen Sie eines generischen Produkts in der Symbolleiste oder in der Hauptsache Menü > Bearbeitung.
- Die Methode, mit der Sie Ihr Produkt
platzieren, hängt davon ab, wo Sie es platzieren möchten:
- Um es in einem Regal zu platzieren, bewegen Sie den Mauszeiger über den Bereich eines Regals, in den Sie das Produkt einfügen möchten.
- Um es auf einer Rückwand zu platzieren, halten Sie die Umschalttaste gedrückt und bewegen Sie den Mauszeiger über den Bereich einer Rückwand, in dem Sie das Produkt hinzufügen möchten.
- Klicken Sie mit der linken Maustaste, um das generische Produkt zu bestätigen und anzulegen.
- Jedes generelle Produkt hat Vorschlagswerte
für bei der Erstellung. So passen Sie die Eigenschaften an:
- Aktivieren Sie die Aufgabe mit dem Namen Artikel-Info.
- Ändern Sie den Namen, die Farbe, die Abmessungen, die Anzahl der Verkleidungen usw.
Notizen:
- Generische Produkte werden immer als einfache Schachteln ohne Bild präsentiert.
- In der Standardansicht wird auf dem Feld eine Textbeschriftung mit dem Namen des Produkts angezeigt, wenn definiert wurde. In Schematische Ansicht kann das Etikett unterschiedliche Informationen anzeigen, je nachdem Schematische Darstellung (Einstellung) > Inhalt der Etiketten.
- Sie können auch die Schriftart für die Beschriftungen von generischen Produkten angeben (Schriftart, Schrifthöhe der Etiketten).
- Generische Produkte werden nur in Ihrem aktuellen Projekt, nicht aber in der Datenbank gespeichert. Wenn Sie Produkte zur Datenbank hinzufügen möchten (damit sie im Katalog angezeigt werden), konsultieren Sie bitte Datenbank für detaillierte Anweisungen.
- Wenn Sie ein generisches Produkt kopieren (siehe Kopieren durch Verschieben () wird ein neues, unabhängiges generisches Produkt erstellt, das dann bearbeitet werden kann, um unterschiedliche Merkmale zu erhalten.
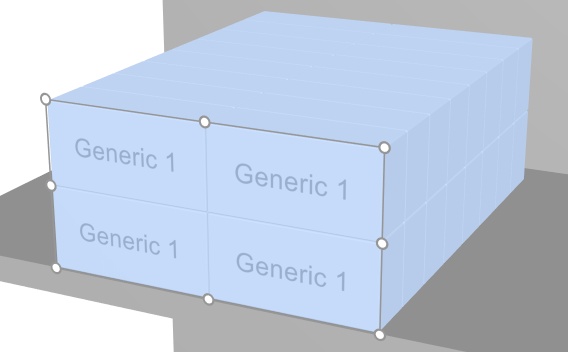
Beispiel für einen Block eines generischen Produkts mit einem Namen.
Ausrichtung und Zwischenräume (Produkte und Zubehör)
Es gibt eine Reihe praktischer Befehle, um mehrere Artikel in den Regalen zu verteilen.
Anweisungen:
- Aktivieren Sie dieses Werkzeug: Produkte & Zubehör bearbeiten.
- Wählen Sie die Produkte aus, die ausgerichtet werden sollen. Sie werden hervorgehoben und ein Zeiger zum Verschieben wird angezeigt.
- Klicken Sie auf einen der Ausrichtungsbefehle in der Symbolleiste für die Objektbearbeitung oder in Hauptmenü > Bearbeitung> Ausrichtung und Zwischenräume.
- Die Produkte werden nun entsprechend neu positioniert, wie im Folgenden beschrieben.
Hinweis: Die Kollisionserkennung wird beim Ausrichten oder Ausrichten von Elementen automatisch deaktiviert.
Wichtiger Tipp: Bitte überprüfen Sie unbedingt die Beschreibung von Der Abstand gilt für jedes "facing" da diese Einstellung die Art und Weise beeinflusst, wie Abstandsbefehle werden angewendet.
Die folgenden Befehle stehen zur Verfügung:
Links ausrichten (Produkte und Zubehör)
Ausgewählte Objekte horizontal an ihrem äußersten linken Rand ausrichten.
- Tastenkombination: Strg + L
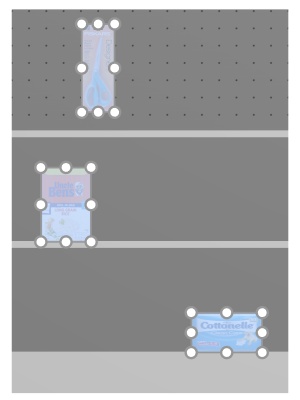
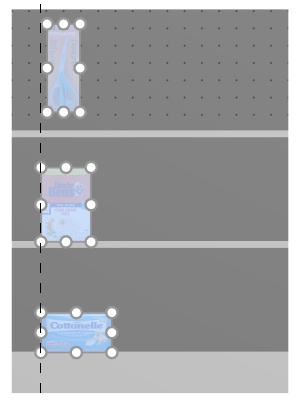
Bild links: Vor dem Ausrichten
Bild rechts: Links ausrichten (Produkte und Zubehör)
Notizen:
- Produkte, die sich auf Steckbrettern befinden, werden in das Loch verschoben, das der virtuellen Ausrichtungslinie am nächsten liegt, also nicht genau linksbündig mit anderen Produkten.
- Sie können diesen Befehl auch auf Gegenstände anwenden, die über mehrere Möbelstücke verteilt sind, wenn die Möbelstücke nebeneinander, parallel und nicht zu weit voneinander entfernt platziert sind.
Horizontal zentrieren (Produkte und Zubehör)
Richten Sie die ausgewählten Objekte in ihrer horizontalen Mitte aus.
- Tastenkombination: Strg + E
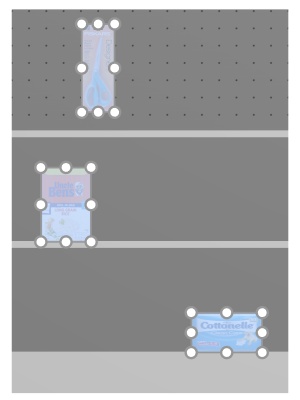
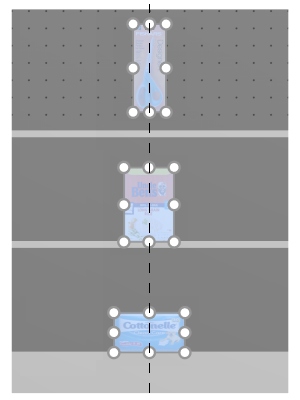
Bild links: Vor dem Ausrichten
Bild rechts: Horizontal zentrieren (Produkte und Zubehör)
Notizen:
- Produkte, die sich auf Steckbrettern befinden, werden in das Loch verschoben, das der virtuellen Achslinie am nächsten liegt, also nicht immer genau mit anderen Produkten ausgerichtet ist.
- Sie können diesen Befehl auch auf Gegenstände anwenden, die über mehrere Möbelstücke verteilt sind, wenn die Möbelstücke nebeneinander, parallel und nicht zu weit voneinander entfernt platziert sind.
Rechtsbündig ausrichten (Produkte und Zubehör)
Ausgewählte Objekte horizontal an ihrem äußersten rechten Rand ausrichten.
- Tastenkombination: Strg + R
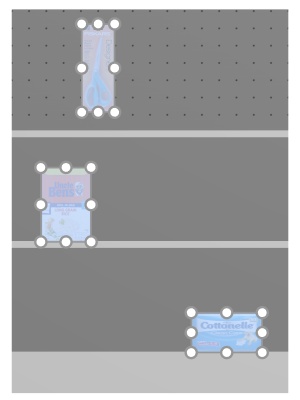
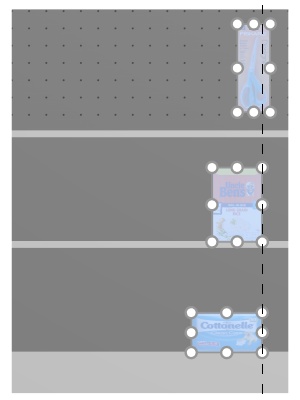
Bild links: Vor dem Ausrichten
Bild rechts: Rechtsbündig ausrichten (Produkte und Zubehör)
Notizen:
- Produkte, die sich auf Steckbrettern befinden, werden in das Loch verschoben, das der virtuellen Ausrichtungslinie am nächsten liegt, also nicht genau linksbündig mit anderen Produkten.
- Sie können diesen Befehl auch auf Gegenstände anwenden, die über mehrere Möbelstücke verteilt sind, wenn die Möbelstücke nebeneinander, parallel und nicht zu weit voneinander entfernt platziert sind.
Oben ausrichten (Produkte und Zubehör)
Ausgewählte Objekte vertikal an ihrem obersten Rand ausrichten.
- Tastenkombination: Strg + T
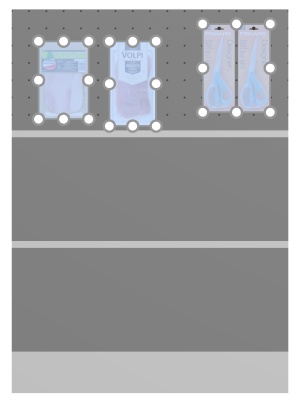
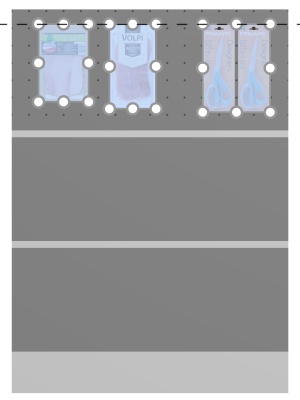
Bild links: Vor dem Ausrichten
Bild rechts: Oben ausrichten (Produkte und Zubehör)
Notizen:
- Produkte, die sich auf Steckbrettern befinden, werden in das Loch verschoben, das der virtuellen Ausrichtungslinie am nächsten liegt, also nicht genau linksbündig mit anderen Produkten.
- Sie können diesen Befehl auch auf Gegenstände anwenden, die über mehrere Möbelstücke verteilt sind, wenn die Möbelstücke nebeneinander, parallel und nicht zu weit voneinander entfernt platziert sind.
Vertikal zentrieren (Produkte und Zubehör)
Richten Sie die ausgewählten Objekte an ihrer vertikalen Mitte aus.
- Tastenkombination: Strg + M
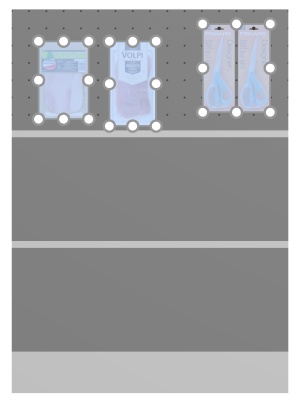
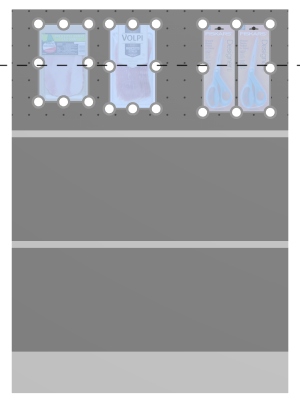
Bild links: Vor dem Ausrichten
Bild rechts: Vertikal zentrieren (Produkte und Zubehör) Oben ausrichten (Produkte und Zubehör)
Notizen:
- Produkte, die sich auf Steckbrettern befinden, werden in das Loch verschoben, das der virtuellen Achslinie am nächsten liegt, also nicht immer genau mit anderen Produkten ausgerichtet ist.
- Sie können diesen Befehl auch auf Gegenstände anwenden, die über mehrere Möbelstücke verteilt sind, wenn die Möbelstücke nebeneinander, parallel und nicht zu weit voneinander entfernt platziert sind.
Unten ausrichten (Produkte und Zubehör)
Ausgewählte Objekte vertikal an der untersten Kante ausrichten.
- Tastenkombination: Strg + B
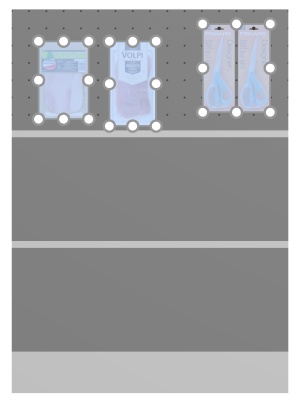
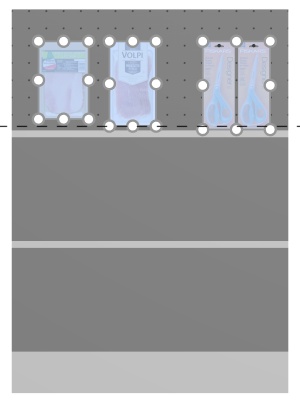
Bild links: Vor dem Ausrichten
Bild rechts: Unten ausrichten (Produkte und Zubehör)
Notizen:
- Produkte, die sich auf Steckbrettern befinden, werden in das Loch verschoben, das der virtuellen Ausrichtungslinie am nächsten liegt, also nicht genau linksbündig mit anderen Produkten.
- Sie können diesen Befehl auch auf Gegenstände anwenden, die über mehrere Möbelstücke verteilt sind, wenn die Möbelstücke nebeneinander, parallel und nicht zu weit voneinander entfernt platziert sind.
Horizontaler Zwischenraum (Produkte und Zubehör)
Verteilen Sie ausgewählte Objekte horizontal mit gleichem Abstand zwischen ihnen, ohne den insgesamt verwendeten Platz zu ändern.
Für Gruppen von mehreren gleichen Produkten in der Breite mit Breite der Lücke, der Effekt variiert je nach der genannten Einstellung Der Abstand gilt für jedes "facing" wie in den folgenden Beispielen dargestellt.
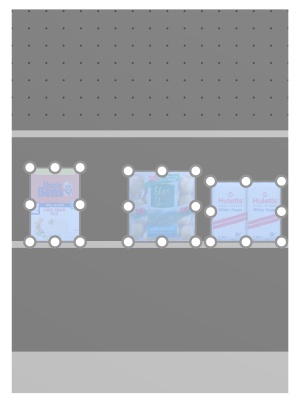
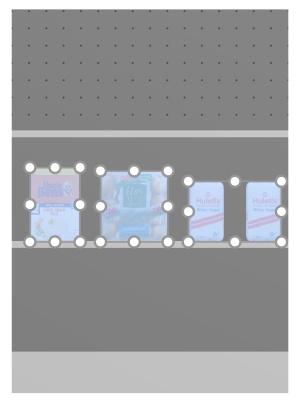
Bild links: Vor dem Abstand
Bild rechts: Horizontaler Zwischenraum (Der Abstand gilt für jedes "facing" mit Häkchen)
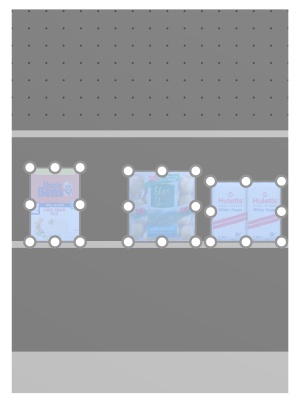
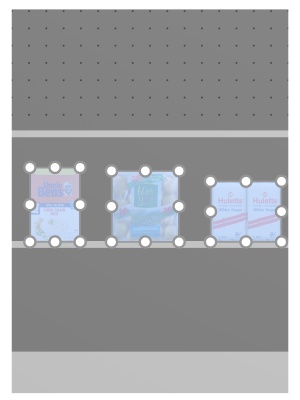
Bild links: Vor dem Abstand
Bild rechts: Horizontaler Zwischenraum (Der Abstand gilt für jedes "facing" nicht angekreuzt)
Notizen:
- Produkte, die sich auf Steckbrettern befinden, werden in das Loch versetzt, das dem gleichen Abstand am nächsten kommt, was nicht unbedingt zu einem gleichen Abstand führt.
- Sie können diesen Befehl auch auf Gegenstände anwenden, die über mehrere Möbelstücke verteilt sind, wenn die Möbelstücke nebeneinander, parallel und nicht zu weit voneinander entfernt platziert sind.
Vertikaler Zwischenraum (Produkte und Zubehör)
Verteilen Sie ausgewählte Objekte vertikal mit gleichem Abstand zwischen ihnen, ohne den insgesamt verwendeten Platz zu ändern.
Für Gruppen von mehreren gleichen Produkten in der Höhe mit Höhenabstand, der Effekt variiert je nach der genannten Einstellung Der Abstand gilt für jedes "facing" wie in den folgenden Beispielen dargestellt.
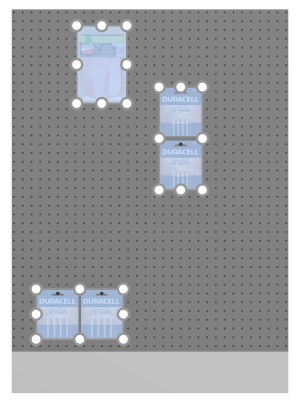
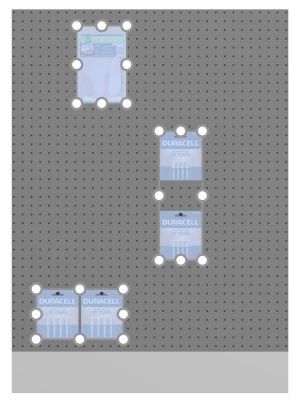
Bild links: Vor dem Abstand
Bild rechts: Vertikaler Zwischenraum (Der Abstand gilt für jedes "facing" mit Häkchen)
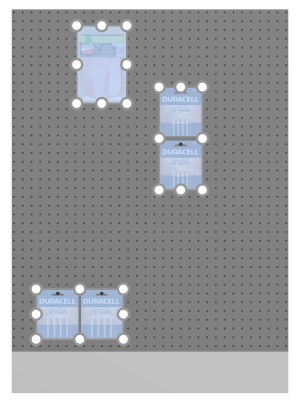
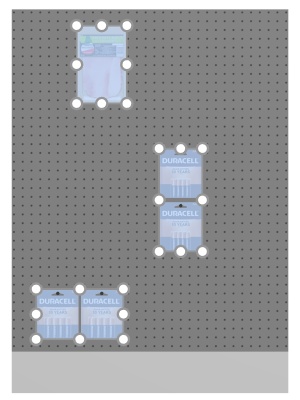
Bild links: Vor dem Abstand
Bild rechts: Vertikaler Zwischenraum (Der Abstand gilt für jedes "facing" nicht angekreuzt)
Notizen:
- Produkte, die sich auf Steckbrettern befinden, werden in das Loch versetzt, das dem gleichen Abstand am nächsten kommt, was nicht unbedingt zu einem gleichen Abstand führt.
- Sie können diesen Befehl auch auf Gegenstände anwenden, die über mehrere Möbelstücke verteilt sind, wenn die Möbelstücke nebeneinander, parallel und nicht zu weit voneinander entfernt platziert sind.
Links auf Regalboden packen (Produkte und Zubehör)
Gruppieren Sie die ausgewählten Produkte am linken Rand der jeweiligen Regalboden oder Reihen.
Für Gruppen von mehreren gleichen Produkten in der Breite mit Breite der Lücke, der Effekt variiert je nach der genannten Einstellung Der Abstand gilt für jedes "facing" wie in den folgenden Beispielen dargestellt.

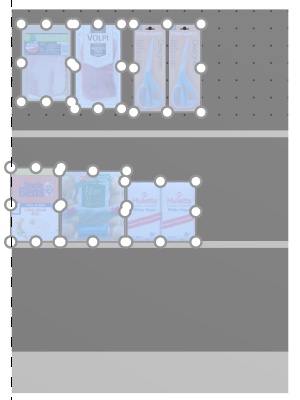
Bild links: Vor dem Abstand
Bild rechts: Links auf Regalboden packen (Der Abstand gilt für jedes "facing" mit Häkchen)

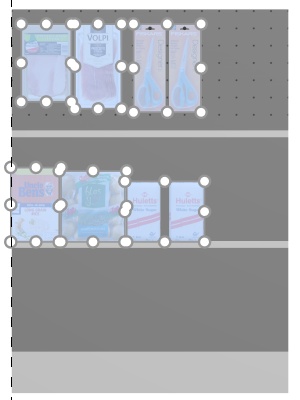
Bild links: Vor dem Abstand
Bild rechts: Links auf Regalboden packen (Der Abstand gilt für jedes "facing" nicht angekreuzt)
Notizen:
- Produkte, die sich auf Steckbrettern befinden, werden in das Loch versetzt, das dem gleichen Abstand am nächsten kommt, was nicht unbedingt zu einem gleichen Abstand führt.
- Sie können diesen Befehl auch auf Gegenstände anwenden, die über mehrere Möbelstücke verteilt sind, wenn die Möbelstücke nebeneinander, parallel und nicht zu weit voneinander entfernt platziert sind.
- Wenn Sie Seitlichen Überhang erlauben (Ausgewählte Regalböden) oder Seitlichen Überhang erlauben (Ausgewählte Rückseiten) Wo die ausgewählten Artikel platziert sind, versucht PlanogramBuilder weiterhin, die Produkte innerhalb der physischen Grenzen der Regale / Reihen einzupassen. Passen die ausgewählten Produkte aber nur auf das Regal / die Reihe mit einem Überhang, wird der minimal mögliche Überstand angewendet.
Zentrum auf Regalboden packen (Produkte und Zubehör)
Gruppieren Sie die ausgewählten Produkte in der Mitte der jeweiligen Regalboden oder Reihen.
Für Gruppen von mehreren gleichen Produkten in der Breite mit Breite der Lücke, der Effekt variiert je nach der genannten Einstellung Der Abstand gilt für jedes "facing" wie in den folgenden Beispielen dargestellt.

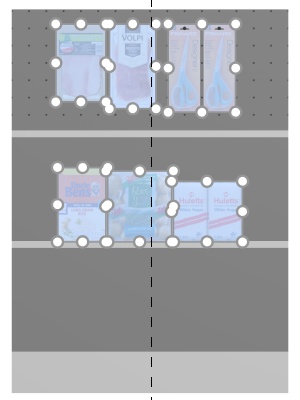
Bild links: Vor dem Abstand
Bild rechts: Zentrum auf Regalboden packen (Der Abstand gilt für jedes "facing" mit Häkchen)

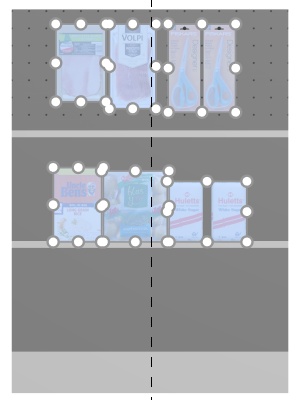
Bild links: Vor dem Abstand
Bild rechts: Zentrum auf Regalboden packen (Der Abstand gilt für jedes "facing" nicht angekreuzt)
Notizen:
- Produkte, die sich auf Steckbrettern befinden, werden in das Loch versetzt, das dem gleichen Abstand am nächsten kommt, was nicht unbedingt zu einem gleichen Abstand führt.
- Sie können diesen Befehl auch auf Gegenstände anwenden, die über mehrere Möbelstücke verteilt sind, wenn die Möbelstücke nebeneinander, parallel und nicht zu weit voneinander entfernt platziert sind.
- Wenn Sie Seitlichen Überhang erlauben (Ausgewählte Regalböden) oder Seitlichen Überhang erlauben (Ausgewählte Rückseiten) Wo die ausgewählten Artikel platziert sind, versucht PlanogramBuilder weiterhin, die Produkte innerhalb der physischen Grenzen der Regale / Reihen einzupassen. Passen die ausgewählten Produkte aber nur auf das Regal / die Reihe mit einem Überhang, wird der minimal mögliche Überstand angewendet.
Rechts auf Regalboden packen (Produkte und Zubehör)
Gruppieren Sie die ausgewählten Produkte am rechten Rand der jeweiligen Regalboden oder Reihen.
Für Gruppen von mehreren gleichen Produkten in der Breite mit Breite der Lücke, der Effekt variiert je nach der genannten Einstellung Der Abstand gilt für jedes "facing" wie in den folgenden Beispielen dargestellt.

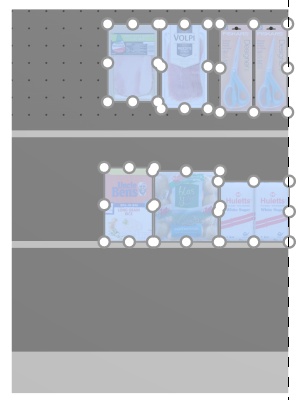
Bild links: Vor dem Abstand
Bild rechts: Rechts auf Regalboden packen (Der Abstand gilt für jedes "facing" mit Häkchen)

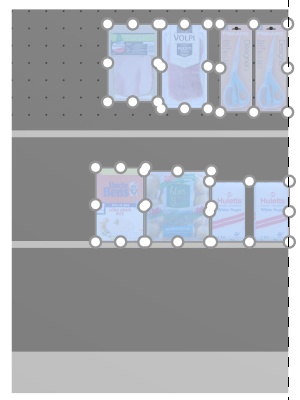
Bild links: Vor dem Abstand
Bild rechts: Rechts auf Regalboden packen (Der Abstand gilt für jedes "facing" nicht angekreuzt)
Notizen:
- Produkte, die sich auf Steckbrettern befinden, werden in das Loch versetzt, das dem gleichen Abstand am nächsten kommt, was nicht unbedingt zu einem gleichen Abstand führt.
- Sie können diesen Befehl auch auf Gegenstände anwenden, die über mehrere Möbelstücke verteilt sind, wenn die Möbelstücke nebeneinander, parallel und nicht zu weit voneinander entfernt platziert sind.
- Wenn Sie Seitlichen Überhang erlauben (Ausgewählte Regalböden) oder Seitlichen Überhang erlauben (Ausgewählte Rückseiten) Wo die ausgewählten Artikel platziert sind, versucht PlanogramBuilder weiterhin, die Produkte innerhalb der physischen Grenzen der Regale / Reihen einzupassen. Passen die ausgewählten Produkte aber nur auf das Regal / die Reihe mit einem Überhang, wird der minimal mögliche Überstand angewendet.
Füllung Breite Regalboden (Produkte und Zubehör)
Verteilen Sie die ausgewählten Produkte mit gleichem Abstand zwischen ihnen über die gesamte Breite der jeweiligen Regalboden oder Reihen.
Für Gruppen von mehreren gleichen Produkten in der Breite mit Breite der Lücke, der Effekt variiert je nach der genannten Einstellung Der Abstand gilt für jedes "facing" wie in den folgenden Beispielen dargestellt.

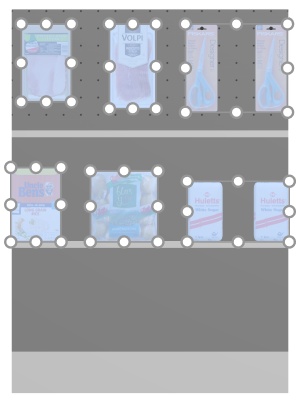
Bild links: Vor dem Abstand
Bild rechts: Füllung Breite Regalboden (Der Abstand gilt für jedes "facing" mit Häkchen)

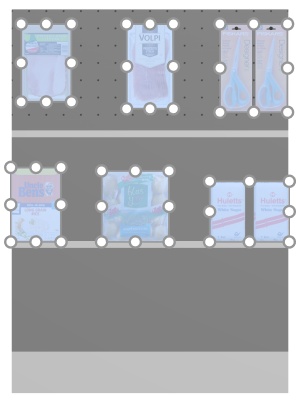
Bild links: Vor dem Abstand
Bild rechts: Füllung Breite Regalboden (Der Abstand gilt für jedes "facing" nicht angekreuzt)
Notizen:
- Produkte, die sich auf Steckbrettern befinden, werden in das Loch versetzt, das dem gleichen Abstand am nächsten kommt, was nicht unbedingt zu einem gleichen Abstand führt.
- Sie können diesen Befehl auch auf Gegenstände anwenden, die über mehrere Möbelstücke verteilt sind, wenn die Möbelstücke nebeneinander, parallel und nicht zu weit voneinander entfernt platziert sind.
- Wenn Sie Seitlichen Überhang erlauben (Ausgewählte Regalböden) oder Seitlichen Überhang erlauben (Ausgewählte Rückseiten) Wo die ausgewählten Artikel platziert sind, versucht PlanogramBuilder weiterhin, die Produkte innerhalb der physischen Grenzen der Regale / Reihen einzupassen. Passen die ausgewählten Produkte aber nur auf das Regal / die Reihe mit einem Überhang, wird der minimal mögliche Überstand angewendet.
im Regalboden umkehren (Produkte und Zubehör)
Umkehren Sie der Links-Rechts-Reihenfolge der ausgewählten Produkte in der jeweiligen Regalboden oder Reihen.
Es ist zum Beispiel praktisch, wenn Sie Laufrichtung.
Für Gruppen von mehreren gleichen Produkten in der Breite mit Breite der Lücke, der Effekt variiert je nach der genannten Einstellung Der Abstand gilt für jedes "facing" wie in den folgenden Beispielen dargestellt.

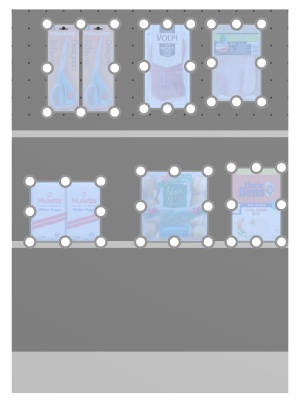
Bild links: Vor dem Abstand
Bild rechts: im Regalboden umkehren (Der Abstand gilt für jedes "facing" mit Häkchen)

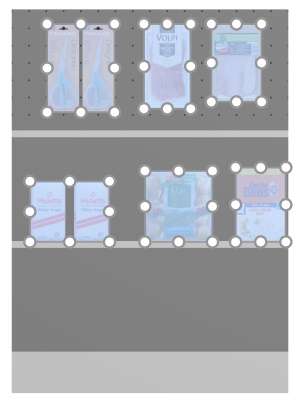
Bild links: Vor dem Abstand
Bild rechts: im Regalboden umkehren (Der Abstand gilt für jedes "facing" nicht angekreuzt)
Notizen:
- Produkte, die sich auf Steckbrettern befinden, werden in das Loch versetzt, das dem gleichen Abstand am nächsten kommt, was nicht unbedingt zu einem gleichen Abstand führt.
- Sie können diesen Befehl auch auf Gegenstände anwenden, die über mehrere Möbelstücke verteilt sind, wenn die Möbelstücke nebeneinander, parallel und nicht zu weit voneinander entfernt platziert sind.
- Wenn Sie Seitlichen Überhang erlauben (Ausgewählte Regalböden) oder Seitlichen Überhang erlauben (Ausgewählte Rückseiten) Wo die ausgewählten Artikel platziert sind, versucht PlanogramBuilder weiterhin, die Produkte innerhalb der physischen Grenzen der Regale / Reihen einzupassen. Passen die ausgewählten Produkte aber nur auf das Regal / die Reihe mit einem Überhang, wird der minimal mögliche Überstand angewendet.
Produkte drehen
Sie können ausgewählte Produkte in 90-Grad-Schritten um die ausgewählte X-, Y- oder Z-Achse drehen.
Anweisungen:
- Aktivieren Sie dieses Werkzeug: Produkte & Zubehör bearbeiten.
- Wählen Sie die Produkte aus, die gedreht werden sollen. Sie werden hervorgehoben und ein Zeiger zum Verschieben wird angezeigt.
- Klicken Sie auf einen der Rotationsbefehle in der Symbolleiste für die Objektbearbeitung oder in Hauptmenü > Bearbeitung > Produkte drehen.
- Die ausgewählten Produkte wurden nun rotiert.
Beispiel für ein gedrehtes Produkt:

Bild links: Erste Orientierung
Bild rechts: 270-Grad-Y-Drehung
Die folgenden Befehle stehen zur Verfügung:
Nach links umstürzen
Drehen Sie die ausgewählten Produkte auf der Tiefenachse nach links (X 90° gegen den Uhrzeigersinn).
Konsultieren Produkte drehen für Gebrauchsanweisungen.
- Tastenkombination: Pfeil nach links
Nach rechts umstürzen
Drehen Sie die ausgewählten Produkte auf der Tiefenachse nach rechts (X 90° im Uhrzeigersinn).
Konsultieren Produkte drehen für Gebrauchsanweisungen.
- Tastenkombination: Pfeil nach rechts
Nach vorne umstürzen
Drehen Sie die ausgewählten Produkte auf der Breitenachse nach vorne (Y 90° gegen den Uhrzeigersinn)..
Konsultieren Produkte drehen für Gebrauchsanweisungen.
- Tastenkombination: Pfeil nach unten
Nach hinten umstürzen
Drehen Sie die ausgewählten Produkte auf der Breitenachse nach hinten (Y 90° im Uhrzeigersinn)..
Konsultieren Produkte drehen für Gebrauchsanweisungen.
- Tastenkombination: Pfeil nach oben
Nach rechts drehen
Drehen Sie die ausgewählten Produkte auf der vertikalen Achse nach rechts (Z 90° gegen den Uhrzeigersinn).
Konsultieren Produkte drehen für Gebrauchsanweisungen.
Nach links drehen
Ausgewählte Produkte auf der vertikalen Achse nach links drehen (Z 90° im Uhrzeigersinn).
Konsultieren Produkte drehen für Gebrauchsanweisungen.
Auf den Kopf stellen
Drehen Sie die ausgewählten Produkte um 180° auf der Tiefenachse (X 180°): Die Vorderseite ist Ihnen immer noch zugewandt, aber die Produkte stehen dann auf dem Kopf.
Konsultieren Produkte drehen für Gebrauchsanweisungen.