Werkzeuge und Befehle (Raum)
Die Symbolleiste für die Objektbearbeitung enthält ein Werkzeug, mit dem Sie an der Raum:

Einige zusätzliche Befehle, die mit Raum und -elemente finden Sie in einer anderen Symbolleiste: Allgemeine Bearbeitungsbefehle:
- Rückgängig (Bearbeitung)
- Wiederherstellen (Bearbeitung)
- Löschen (Bearbeitung)
Die Werkzeuge und Befehle zum Arbeiten mit Raumelementen sind auch in Hauptmenü > Bearbeitung:
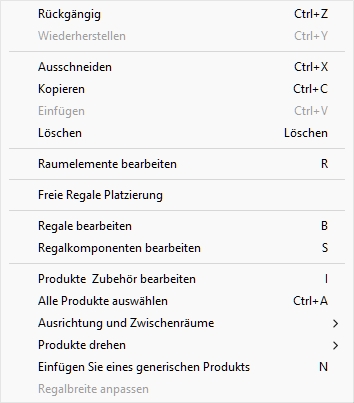
Die Werkzeuge und Befehle, die spezifisch für Raum werden im Folgenden beschrieben.
Raumelemente bearbeiten
Mit diesem Werkzeug können Sie Raumelemente auswählen und verschiedene Vorgänge ausführen, z. B. den Raum und seine Elementeigenschaften bearbeiten oder Elemente verschieben und kopieren.
- Tastenkombination: R
Anmerkung: Dieses Werkzeug wird automatisch aktiviert, wenn Sie zu der Aufgabe mit dem Raum Namen. Im Gegensatz dazu aktiviert die Tastenkombination das Werkzeug, so dass Sie Raumelemente auch auswählen können, ohne zu der Aufgabe mit dem Raum Namen zu wechseln.
Tipp: Wenn Sie dieses Tool verwenden, aber die Aufgabe mit dem Namen Raum ist nicht aktiv, Doppelklick auf einem beliebigen Raumelement wechselt zu der Aufgabe mit dem Namen Raum und zeigt die Eigenschaften des ausgewählten Elements an.
Auswählen (Raumelemente bearbeiten)
- Klicken Sie auf Raumelemente bearbeiten.
- Wählen Sie die gewünschten
Raumelemente aus:
- Um ein Element auszuwählen, klicken Sie auf das gewünschte Element im Visualisierungsbereich.
- Mehrere Elemente auswählen: Halten Sie die Strg-Taste gedrückt, während Sie auf die gewünschten Elemente klicken. Oder ziehen Sie mit dem Mauszeiger ein Rechteck über die gewünschten Elemente.
- Ausgewählte Elemente werden blau hervorgehoben, sodass Sie mehrere Aufgaben damit ausführen können.
Um die Auswahl eines oder mehrerer Elemente aufzuheben, klicken Sie in einen leeren Bereich im Visualisierungsbereich oder drücken Sie Strg + Klick auf die ausgewählten Elemente.
Verschieben (Raumelemente bearbeiten)
- Wählen Sie die zu verschiebende Elemente aus.
- Verwendung Rotieren, um die gewünschten Flächen zum Bildschirm hinzugestalten.
- Ziehen Sie die markierten Elemente mit gedrückter linker Maustaste. Um die Bewegung auf eine einzelne Achse zu beschränken, halten Sie die Alt-Taste gedrückt und ziehen Sie die Elemente entlang der gewünschten Achse (der Cursor zeigt die Achse an).
- Lassen Sie die Maustaste los.
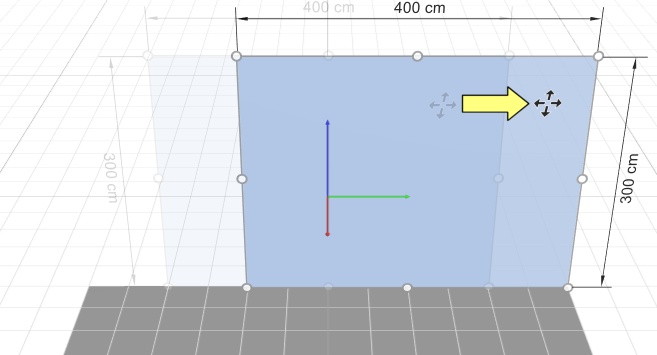
Notizen:
- Mit Gitter ansehen werden Elemente auf 1 cm (oder 0,5") gerundete Positionswerte verschoben.
- Ohne Gitter ansehen werden Elemente an den Rasterlinien eingerastet.
- Um Elemente völlig frei zu verschieben, können Sie die Leertaste während der Bewegung gedrückt halten, um eine langsamere Bewegung zu erzeugen und eine Verrundung der Position zu verhindern.
- Tipp: Auch die Position kann genau definiert werden. Konsultieren Boden, Decke: Höhe
- Wand: Tiefe
- Position Y (Ausgewählte Raumelemente), Position Z (Ausgewählte Raumelemente), Position X (Ausgewählte Raumelemente).
Kopieren durch Verschieben (Raumelemente bearbeiten)
- Wählen Sie die zu kopierende Elemente aus.
- Verwendung Rotieren, um die gewünschten Flächen zum Bildschirm hinzugestalten.
- Halten Sie die Strg-Taste gedrückt, und ziehen Sie die markierten Elemente. Um die Bewegung auf eine einzelne Achse zu beschränken, halten Sie ebenfalls die Alt-Taste gedrückt und ziehen Sie die Elemente entlang der gewünschten Achse (der Cursor zeigt die Achse an).
Notizen:
- Mit Gitter ansehen werden Elemente auf 1 cm (oder 0,5") gerundete Positionswerte kopiert.
- Ohne Gitter ansehen werden Elemente an den Rasterlinien eingerastet.
- Um Elemente völlig frei zu kopieren, können Sie die Leertaste während des Kopierens gedrückt halten, was zu einer langsameren Bewegung führt und eine Verrundung der Position verhindert.
Größe (Raumelemente bearbeiten)
Die Größe der Elemente kann geändert werden, indem Sie die Griffe auf dem/den Objekt(en) mit der Maus ziehen:
- Wählen Sie die gewünschten Raumelemente aus. Sie werden mit runden Griffen um die Flächen hervorgehoben, die dem Bildschirm am nächsten sind.
- Wenn die runden Griffe auf den ausgewählten Elementen nicht angezeigt werden, verwenden Sie Zoom, um sie auf dem Bildschirm zu vergrößern.
- Wenn die runden Griffe nicht auf den gewünschten Oberflächen erscheinen, verwenden Sie Rotieren, damit sie dem Bildschirm zugewandt sind.
- Fassen Sie mit der Maus einen Griff und ziehen Sie ihn, bis Ihre Elemente die gewünschte(n) Größe(n) erreicht haben. Mit den Eckgriffen können Sie die Größe in zwei Richtungen ändern, während Sie mit den Griffen entlang der Kanten die Größenänderung auf eine Richtung beschränken können.
- Lassen Sie die Maustaste los, wenn Sie mit den Elementabmessungen zufrieden sind.
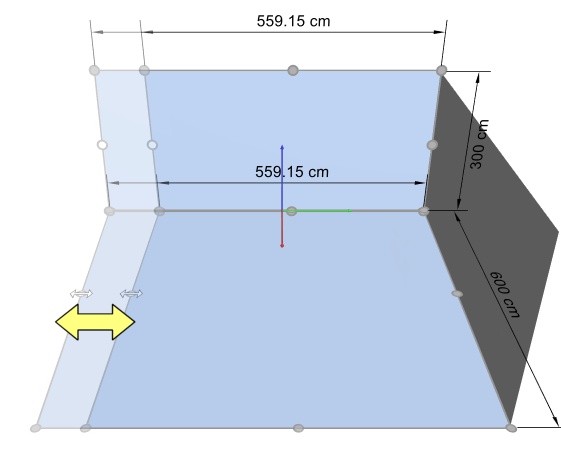
Hinweis: Raumelemente werden normalerweise auf 1 cm oder 0,5" gerundete Positionswerte verkleinert. Um die Größe von Elementen völlig frei zu ändern, können Sie die Leertaste während der Größenänderung gedrückt halten, was zu einer langsameren Bewegung führt und eine Abrundung der Bemaßung verhindert.
Tipp: Die Abmessungen des Größenänderungsrechtecks werden beim Ändern der Größe angezeigt, wenn Dimensionen ansehen eingeschaltet ist, wie in der obigen Abbildung gezeigt. Dies ist nützlich, wenn Sie im Voraus wissen, welchen Platz Sie den Raumelementen zuweisen müssen.
Tipp: Die tatsächlichen Abmessungen der ausgewählten Raumelemente werden angezeigt, wenn Dimensionen ansehen aktiviert ist, und wenn Sie keinen Ziehpunkt ziehen, gilt Folgendes:
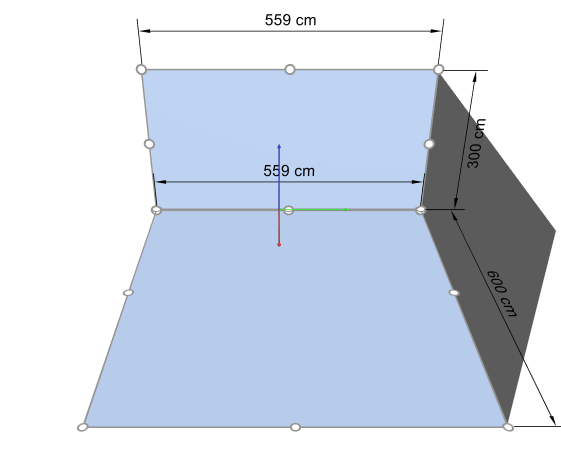
Tipp: Griffe sind praktisch für die schnelle Bearbeitung mit der Maus, aber Sie können auch genaue Werte angeben. Konsultieren Breite (Ausgewählte Raumelemente), Höhe (Ausgewählte Raumelemente), Tiefe (Ausgewählte Raumelemente).