Инструменты и команды (комната)
Панель инструментов редактирования объектов содержит инструмент для работы с комната:

Некоторые дополнительные команды, которые можно использовать с комната а элементы можно найти на другой панели инструментов, описанной в Общие команды редактирования:
- Отмена (Редактирование)
- Вернуть (Редактирование)
- Удалить (Редактирование)
Инструменты и команды для работы с элементами помещения также доступны в Главное меню > Редактирование:
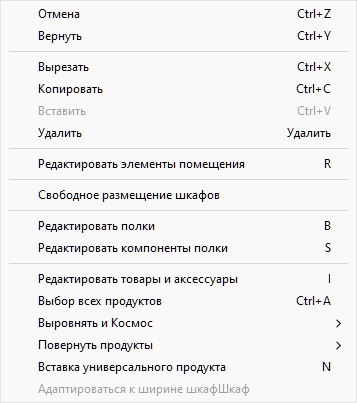
Инструменты и команды, специфичные для комната описаны ниже.
Редактировать элементы помещения
Этот инструмент позволяет выбирать элементы помещения и выполнять различные операции, такие как редактирование свойств помещения и его элементов, а также перемещение и копирование элементов.
- Сочетание клавиш: R
Заметка: Этот инструмент автоматически активируется при переключении на комната. В отличие от этого, сочетание клавиш активирует инструмент, поэтому вы можете выбирать элементы комнаты, даже не переключаясь на комната.
Выберите (Редактировать элементы помещения)
А. Нажмите на Редактировать элементы помещения.
Б. Выберите нужные элементы помещения:
А. Чтобы выбрать один элемент, нажмите на нужный элемент в области визуализации.
Б. Чтобы выбрать несколько элементов: удерживайте клавишу Ctrl, щелкая по нужным элементам. Или нарисуйте прямоугольник указателем мыши на нужных элементах.
В. Выбранные элементы подсвечиваются синим цветом, чтобы вы могли выполнить несколько задач с ними (ими).
Чтобы отменить выбор одного или нескольких элементов, щелкните в пустой области в области визуализации или нажмите Ctrl + щелчок по выбранным элементам.
Переместить (Редактировать элементы помещения)
А. Выберите элементы.
Б. Перетащите выбранные элементы с зажатой левой кнопкой мыши.
В. Отпустите кнопку мыши.
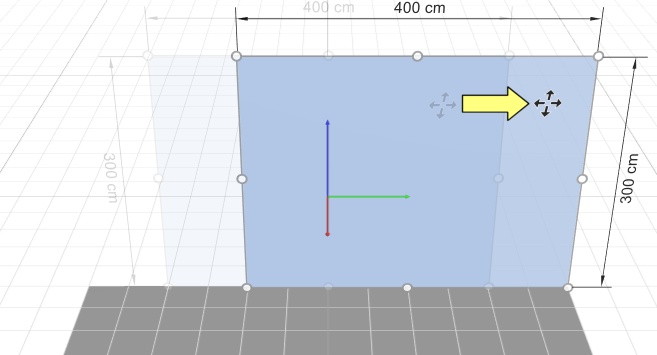
Примечания:
- С См. сетку, элементы перемещаются на значения положения с округлением 1 см (или 0,5 дюйма).
- Без См. сетку, элементы привязываются к линиям сетки.
- Чтобы перемещать элементы совершенно свободно, вы можете удерживать пробел во время движения, создавая более медленное движение и предотвращая округление положения.
Кончик: Положение также может быть точно определено. Совещаться Позиция Y (Выбранные элементы комнаты), Позиция Z (Выбранные элементы комнаты), Позиция X (Выбранные элементы комнаты).
Копировать перемещая (Редактировать элементы помещения)
А. Выберите элементы.
Б. Нажмите и удерживайте клавишу Ctrl.
В. Перетащите выбранные элементы с зажатой левой кнопкой мыши.
Примечания:
- С См. сетку, элементы копируются в значения положения с округлением 1 см (или 0,5 дюйма).
- Без См. сетку, элементы привязываются к линиям сетки.
- Чтобы полностью свободно копировать элементы, можно удерживать клавишу пробела во время копирования, создавая более медленное движение и предотвращая округление положения.
Изменять размеры (Редактировать элементы помещения)
Размер элементов можно изменять, перетаскивая маркеры на объекте (объектах) с помощью мыши:
А. Выберите нужные элементы помещения. Они (Оно) становятся выделенными круглыми ручками вокруг поверхностей, наиболее близко обращенных к экрану.
Б. Если круглые маркеры не отображаются на выбранных элементах, используйте Увеличить, чтобы увеличить их на экране.
В. Если круглые ручки не отображаются на нужной поверхности, используйте инструменты навигации, такие как Вращение, чтобы нужные поверхности были обращены к экрану.
Г. Возьмитесь за маркер мышью и перетащите его, пока ваши элементы не достигнут желаемого размера. Угловые маркеры позволяют изменять размер в двух направлениях, а маркеры вдоль краев позволяют ограничивать изменение размера в одном направлении.
Д. Отпустите кнопку мыши, когда вас устраивают размеры элемента.
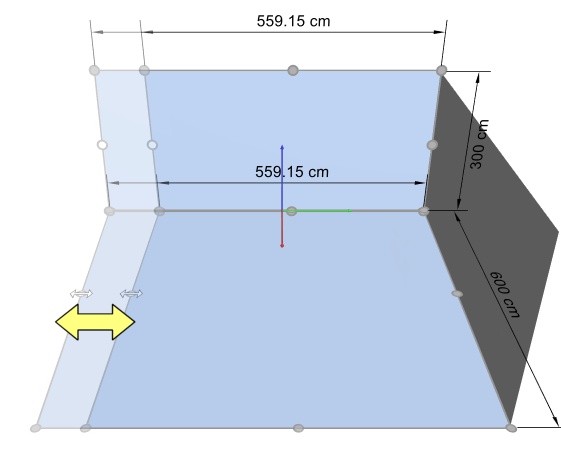
Примечание: размеры элементов помещения обычно изменяются до значений положения с округлением 1 см или 0,5 дюйма. Чтобы полностью свободно изменять размер элементов, вы можете удерживать клавишу пробела во время изменения размера, создавая более медленное движение и предотвращая округление размеров.
Кончик: Размеры прямоугольника изменения размера отображаются при изменении размера, если См. размеры включен, как показано на рисунке выше. Это полезно, если вы заранее знаете, какое пространство нужно выделить под элементы комнаты.
Кончик: Фактические размеры выбранных элементов помещения отображаются при См. размеры ON, и пока вы не перетаскиваете маркер:
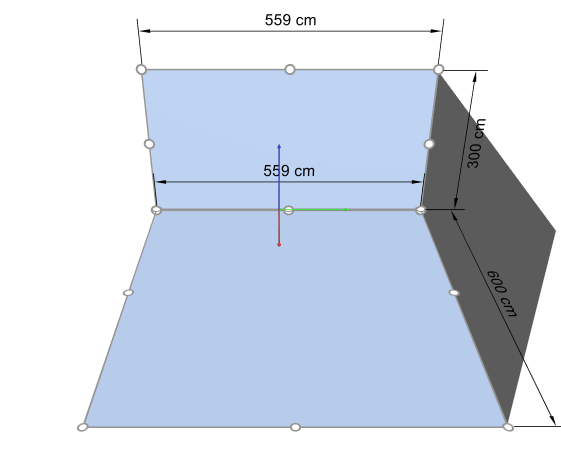
Кончик: Маркеры удобны для быстрого редактирования мышью, но вы также можете указать точные значения. Совещаться Ширина (Выбранные элементы комнаты), Высота (Выбранные элементы комнаты), Глубина (Выбранные элементы комнаты).