Gerência de projetos
O painel de projeto permite acessar e gerenciar todos os projetos salvos.
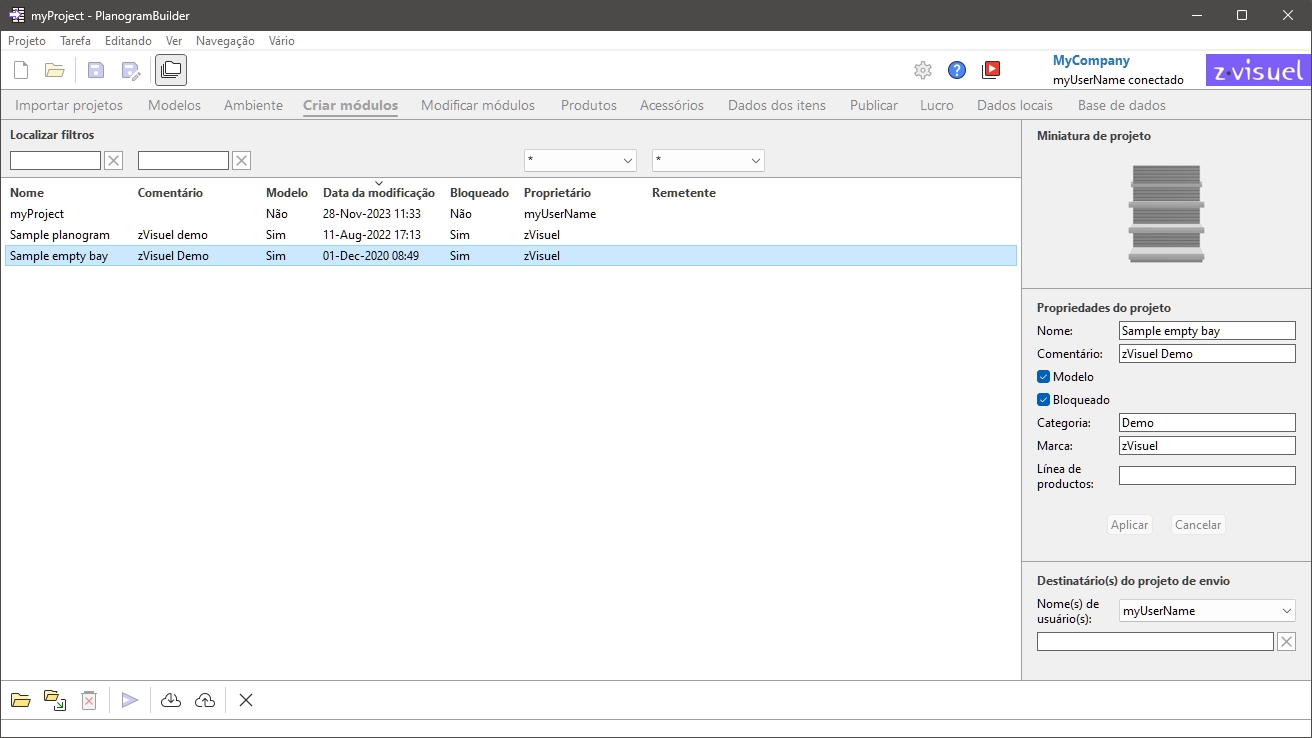
Há 2 maneiras de abrir o painel de gerenciamento de projetos:
- Clique em Gerenciar em Comandos do projeto (janela principal) para abrir o painel Projeto com todos os seus recursos de gerenciamento habilitados.
- Clique em Abrir em Comandos do projeto (janela principal) Para abrir o painel Projeto com recursos limitados ao seguinte:
- Lista de projetos
- Alguns comandos para projetos: Abrir, Inserir (projeto)
- Miniatura do projeto
Os recursos do painel Projeto são descritos abaixo.
Lista de projetos
A lista de projetos exibe todos os seus projetos.
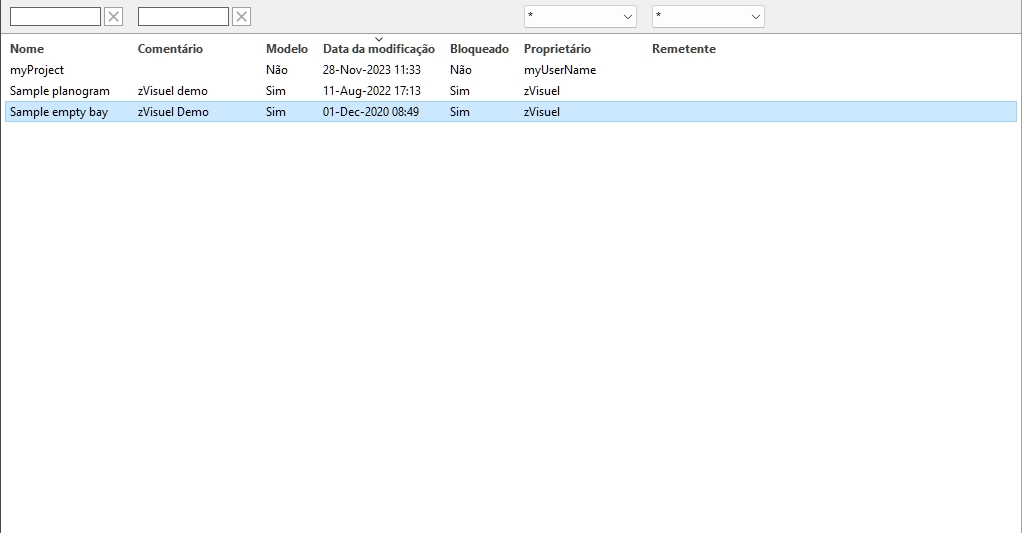
Há uma linha por projeto e várias colunas mostrando vários atributos dos projetos:
- Nome (Propriedades do projeto)
- Comentário
- Modelo
- Data da modificação: a data e a hora em que o projeto foi salvo pela última vez
- Bloqueado (Propriedades do projeto)
- Proprietário: o usuário que salvou o projeto pela última vez
- Remetente: o usuário que enviou o projeto pela última vez para você. Consultar Enviar para obter detalhes sobre o envio de projetos para os usuários.
Um máximo de 50 projetos é mostrado em cada página. Se houver mais de 50 projetos, eles serão exibidos em páginas adicionais. Para selecionar outra página a ser exibida, use as ferramentas de navegação de página no canto inferior esquerdo da lista:
- Exibir uma página específica: clique em um dos 10 números de página visíveis.
- Exibir a página anterior ou seguinte: clique nas setas para a esquerda ou para a direita (teclas de atalho: setas para a esquerda / direita).
- Exibir o conjunto anterior ou seguinte de 10 páginas: clique nos 3 pontos à esquerda ou à direita.
Observação: se a tela for pequena, role para baixo para ver mais itens.
Localizar filtros
Você pode digitar palavras-chave nos campos de texto do filtro para exibir apenas projetos que correspondam a critérios específicos. Os filtros de texto aceitam palavras-chave únicas ou múltiplas seguindo estas regras:
- As palavras-chave não diferenciam maiúsculas de minúsculas.
- Várias palavras-chave devem ser separadas por espaços.
- Várias palavras-chave pesquisam valores contendo todas as palavras-chave.
- A ordem das palavras-chave não importa.
Há também filtros com listas suspensas que permitem filtrar projetos por proprietário e por Remetente.
Exemplo: digite Campanha especial em Nome para exibir todos os projetos que contêm campanha especial E em seu nome.
Para limpar um filtro de texto, clique no botão Limpar correspondente (cruz vermelha). Para limpar um filtro suspenso, selecione o asterisco na lista.
Nota: O Proprietário coluna e filtro só são visíveis quando Compartilhamento de projetos está ativado.
Classificação de projetos
Clique nos cabeçalhos na parte superior de cada coluna para classificar os projetos de acordo com o conteúdo da coluna.
Por exemplo:
- Para ordenar a lista por nomes de projetos, clique em Nome.
- Para encomendá-lo por datas de modificação mais recentes, clique em Data da modificação.
Quando você clica novamente em um cabeçalho, a ordem é invertida.
Nota: Os critérios de classificação usados pela última vez e a direção de classificação persistem para a próxima sessão.
Seleção de projetos
Você pode selecionar um ou vários projetos na lista para processamento adicional ou para modificar suas / suas propriedades.
Para selecionar 1 projeto:
- Clique no projeto desejado para selecioná-lo na lista. Ganha destaque.
Dica: Você pode alternar o projeto selecionado na lista para o projeto acima ou abaixo com as teclas de seta para cima e para baixo no teclado.
Para selecionar vários projetos, existem 2 métodos:
- Método 1:
- Clique em um projeto na lista para selecioná-lo.
- Mantenha pressionada a tecla Ctrl e clique em outro projeto para selecioná-lo.
- Repita a etapa acima para selecionar projetos adicionais.
- Método 2:
- Clique no primeiro projeto desejado na lista.
- Mantenha pressionada a tecla Shift e clique no último projeto desejado na lista.
- Todos os projetos listados do primeiro ao último selecionado também são selecionados.
- Você pode selecionar projetos adicionais usando o método 2.
Para desmarcar projetos:
- Use os métodos acima para clicar novamente no(s) projeto(s) selecionado(s) que você deseja desmarcar.
Miniatura do projeto
Quando um único projeto é selecionado, uma pequena visualização de é exibida para ajudá-lo a identificar o projeto.
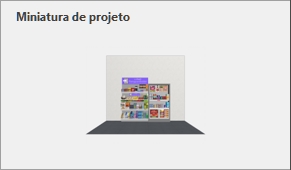
Propriedades do projeto
O lado direito do painel de gerenciamento de projetos permite exibir e editar as propriedades do(s) projeto(s) selecionado(s).
Nota: usuários padrão (consultar Usuário padrão) só podem alterar as propriedades de seus próprios projetos (aqueles que exibem seu nome de usuário em Proprietário em Lista de projetos). Eles podem ler as propriedades de todos os projetos listados. Administradores (consultar Administrador do PlanogramBuilder) podem alterar as propriedades dos imóveis, mesmo que não sejam os proprietários.
Dica: Se você selecionou vários projetos, pode atribuir a eles os mesmos valores para qualquer propriedade. No entanto, não é recomendado atribuir o mesmo nome a vários projetos.
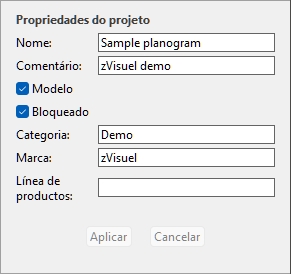
Nome (Propriedades do projeto)
Define o nome do(s) projeto(s) selecionado(s).
- Valores suportados: texto, incluindo caracteres Unicode para valores de texto não latinos
- Valor padrão: o nome atribuído quando você salvou o projeto com Salvar ou Salvar como.
- Exemplo: meu melhor planograma
Instruções:
- Selecione um de seus próprios projetos na lista.
- Insira ou edite o valor.
- Clique em Aplicar (Propriedades do projeto) para aplicar suas alterações.
Nota: os usuários padrão só podem alterar o nome de seus próprios projetos. Eles ainda podem ler o nome de todos os projetos listados. Os administradores do PlanogramBuilder podem renomear projetos mesmo que não sejam os proprietários.
Comentário
Define um comentário sobre o(s) projeto(s) selecionado(s) (por exemplo, nome do cliente, versão interna, etc.).
- Valores suportados: texto, incluindo caracteres Unicode para valores de texto não latinos
- Valor padrão: nenhum
- Exemplo: exibição promocional especial
Instruções:
- Selecione um ou vários de seus próprios projetos na lista.
- Insira ou edite o valor.
- Clique em Aplicar (Propriedades do projeto) para aplicar suas alterações.
Nota: os usuários padrão só podem alterar o comentário de seus próprios projetos. Eles ainda podem ler o comentário de todos os projetos listados. Os administradores do PlanogramBuilder podem editar o comentário de qualquer projeto, mesmo que não sejam os proprietários.
Modelo
Alterna o(s) projeto(s) selecionado(s) como modelo.
Os modelos são um tipo especial de projetos que podem ser reutilizados como base para novos projetos ou para combinar em outros planogramas. Eles são especialmente úteis para salas vazias frequentemente usadas, prateleiras vazias ou planogramas de diretrizes. Os projetos de modelo são acessíveis a todos os usuários em sua empresa em Lista de projetos e em Catálogo de máquinas para arrastar e soltar facilmente em qualquer Planograma.
- Valores suportados:
- Sim (marcado na GUI): o projeto é um modelo.
- Não (não marcado na GUI): o projeto não é um modelo.
- Valor padrão: Não (não marcado na GUI)
Instruções:
- Faça login como Administrador do PlanogramBuilder.
- Selecione um ou vários de seus próprios projetos na lista.
- Marque ou desmarque Modelo.
- Imprensa Aplicar (Propriedades do projeto) para aplicar suas alterações.
Anotações:
- Apenas Administrador do PlanogramBuilder pode atribuir projetos como modelos.
- Somente o proprietário do modelo pode modificar e salvar o conteúdo de um projeto de modelo existente. Os não-proprietários podem abrir modelos pertencentes a outro usuário, mas devem salvá-los com outro nome de projeto (Salvar como). Isso impede que os usuários alterem inadvertidamente o modelo original.
Bloqueado (Propriedades do projeto)
Alterna o(s) projeto(s) selecionado(s) como bloqueado(s).
- Valores suportados:
- Sim (marcado na GUI): o projeto está bloqueado. Use isso para evitar modificar o projeto, por exemplo, depois que ele tiver sido finalizado. Uma vez bloqueado:
- Salvar está desabilitado para este projeto. Ele ainda pode ser aberto, editado e salvo como uma cópia, mas as modificações não podem ser salvas no projeto existente.
- Ninguém pode Apagar (projeto).
- Não (não marcado na GUI): o projeto não está bloqueado. Ele pode ser salvo e excluído.
- Valor padrão: Não (não marcado na GUI)
Instruções:
- Selecione um ou vários de seus próprios projetos.
- Marque ou desmarque Bloqueado (Propriedades do projeto).
- Imprensa Aplicar (Propriedades do projeto) na barra de ferramentas para aplicar as alterações.
Anotações:
- Normalmente, os usuários padrão só podem bloquear e desbloquear seus próprios projetos. Os administradores do PlanogramBuilder podem bloquear e desbloquear qualquer projeto, mesmo que não sejam os proprietários.
- Quando Compartilhamento de projetos está ativado somente Administrador do PlanogramBuilder pode desbloquear um projeto. Outros usuários não podem desbloqueá-lo, mesmo o usuário original que definiu o projeto como bloqueado.
Propriedades de classificação do projeto
Três campos permitem que você classifique opcionalmente seus projetos.
Atribuindo valores de classificação a Modelos é útil para ajudar os usuários a encontrá-los em Catálogo de máquinas o que reflete essa classificação.
Instruções:
- Selecione um ou vários de seus próprios projetos.
- Insira ou edite o valor.
- Clique em Aplicar (Propriedades do projeto) para aplicar suas alterações.
Anotações:
- As três propriedades de classificação de projeto disponíveis são as mesmas dos produtos. Para alterar o esquema de classificação padrão, consulte Ajustes, Propriedades da classificação do item.
- Nota: os usuários padrão só podem alterar esses valores para seus próprios projetos. Os administradores do PlanogramBuilder podem alterar os valores de qualquer projeto, mesmo que não sejam os proprietários.
Aplicar (Propriedades do projeto)
Aplica as alterações feitas ao projeto selecionado em Propriedades do projeto.
Você deve pressionar esse botão depois de ter feito uma ou mais modificações nas propriedades do projeto.
Nota: valores atualizados são aplicados somente a projetos e propriedades que o usuário tem o direito de alterar (consultar Propriedades do projeto). Outros projetos e valores permanecem inalterados.
Cancelar (Propriedades do projeto)
Cancela qualquer alteração feita em Propriedades do projeto.
Destinatário(s) do projeto de envio
É aqui que você pode escolher o(s) destinatário(s) para o qual enviar o(s) projeto(s) selecionado(s).
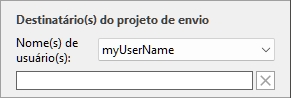
Para obter instruções, consulte Enviar.
Ferramentas e comandos (Gerência de projetos)
A barra de ferramentas na parte inferior contém vários botões descritos abaixo.

Abrir
Abre o projeto selecionado para visualização e edição. O projeto recém-inaugurado substitui o projeto de planograma anteriormente aberto.
Nota: apenas um projeto deve ser selecionado na lista para poder abri-lo.
Dica: Você pode usar a tecla Enter para abrir o projeto selecionado.
Inserir (projeto)
Insere o projeto selecionado na lista no projeto aberto no momento.
Este é um recurso simples e poderoso que permite combinar vários projetos de planograma, por exemplo, para criar um corredor de loja completo a partir de seções menores, ou até mesmo uma loja completa.
Você pode inserir quantos projetos desejar em seu projeto de planograma atual.
Instruções:
- Encontre o projeto desejado na lista.
- Clique em Inserir. A lista de projetos é fechada e um cursor com um sinal de adição é exibido.
- Arraste o cursor para o local de inserção desejado na área de visualização.
- O conteúdo do projeto selecionado é adicionado ao seu planograma atual.
- Reposicione os elementos inseridos onde desejar, se necessário.
- Repita as etapas acima para inserir mais projetos em seu planograma.
- Salve seu projeto (ou salve como... se você não quiser substituir seu projeto inicial).
A forma como os projetos são colocados depende do estado de Colocação livre de módulos:
- Com Colocação livre de módulos não marcado:
- Se não houver nenhum móvel existente em seu projeto: o projeto inserido é centrado no chão.
- Se houver móveis existentes em seu projeto:
- Os móveis inseridos são colocados ao lado dos móveis existentes, com base na posição do cursor: esquerdo, direito ou intermediário, empurrando outros móveis para abrir espaço neste último caso.
- Os elementos da sala inseridos são colocados para manter sua posição relativa original às peças de mobiliário inseridas.
- Com Colocação livre de módulos marcados com marca de seleção: o projeto inserido é colocado na posição do cursor no chão. Se houver outros objetos nessa posição, eles podem se sobrepor.
Anotações:
- Apenas um projeto deve ser selecionado na lista para usar esse comando. No entanto, você pode repetir o comando para inserir vários projetos sequencialmente.
- Quando Colocação livre de módulos não está marcado para o seu projeto atual e você adiciona um Colocação livre de módulos projeto Colocação livre de módulos será ativado automaticamente para o projeto atual para manter o posicionamento da prateleira mesclada.
- O projeto inserido no projeto atual é colocado como uma cópia independente do projeto original, não mantendo nenhum vínculo com ele. Isso significa que, se você fizer alterações no planograma atual depois de ter inserido outro projeto, as alterações afetarão apenas o projeto atual, não o projeto inserido original.
Ponta: Para projetos que você deseja inserir frequentemente em outros planogramas, transforme-os em Modelo Assim, eles serão exibidos no Catálogo de máquinas para uma inserção conveniente de arrastar e soltar.
Apagar (projeto)
Exclui o(s) projeto(s) selecionado(s) na lista.
- Atalho de teclado: Del
Uma caixa de mensagem de confirmação será exibida para confirmar a exclusão.
Nota: apenas os projetos que o usuário tem o direito de excluir são excluídos. O projeto atualmente aberto e os projetos marcados como Bloqueado (Propriedades do projeto) também não pode ser eliminado.
Aviso: projetos excluídos não podem ser recuperados, a menos que você tenha feito anteriormente um Backup.
Enviar
Envia uma cópia independente do(s) projeto(s) selecionado(s) para um ou vários outros usuários do PlanogramBuilder em sua empresa.
Instruções:
- Selecione o(s) projeto(s) a ser enviado(s) na lista.
- À direita da tela, abaixo Destinatário(s) do projeto de envio, na lista suspensa ao lado de Nome(s) de usuário(s), selecione o(s) usuário(s) de destino. Para selecionar vários destinatários, basta selecioná-los um a um na lista. Eles serão adicionados ao campo de texto logo abaixo.
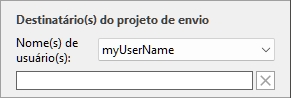
Ponta: Se você ou seus colegas não souberem seu nome de usuário, você poderá encontrá-lo no canto superior direito da tela de trabalho, conforme mostrado no Layout da tela.
- Clique em Enviar.
- Quando a operação estiver concluída, você verá uma mensagem de confirmação na barra de ferramentas inferior. O projeto fica automaticamente disponível na lista de projetos do(s) usuário(s) de destino para abertura e edição.
Anotações:
- Projetos enviados para outro(s) usuário(s) são cópias independentes do projeto original, não mantendo nenhuma conexão com ele. Se você deseja que outros usuários vejam a evolução do seu projeto, envie o projeto novamente após as alterações ou use outros métodos para compartilhar projetos, conforme explicado em Modelo e Compartilhamento de projetos.
- Nota: apenas os projetos que o usuário tem o direito de excluir são excluídos. O projeto atualmente aberto também não pode ser enviado. Feche com Novo (Projetos) antes de enviá-lo.
Backup
Nota: Disponível apenas para Administrador do PlanogramBuilder
O PlanogramBuilder permite que você crie um backup local de seus projetos. O backup inclui todos os projetos de todos os usuários da sua empresa.
Para fazer backup de seus projetos de planograma, siga estas etapas:
- Clique em Backup. Isso abre um Salvar arquivo diálogo.
- Escolha uma pasta local, opcionalmente altere o nome de arquivo sugerido e o formato de arquivo do Excel.
- Clique em Salvar para criar o arquivo de backup do Excel.
Restaurar
Nota: Disponível apenas para Administrador do PlanogramBuilder
O PlanogramBuilder permite restaurar projetos de um backup local existente. O processo restaura todos os projetos listados no arquivo.
Para restaurar seus projetos de planograma, execute estas etapas:
- Clique em Restaurar. Isso abre um arquivo aberto diálogo.
- Escolha a pasta e, em seguida, o arquivo do Excel a ser restaurado.
- Clique em Abrir para restaurar os projetos.
O que acontece exatamente quando você restaura projetos:
- Os projetos listados no arquivo de entrada e que não existem na lista de projetos são adicionados à lista de projetos. Esse é normalmente o caso de projetos que foram excluídos após o último backup.
- Os projetos listados no arquivo de entrada e que já existem na lista de projetos substituem os respectivos projetos na lista de projetos. Quaisquer alterações feitas após a data do arquivo de backup de entrada serão perdidas.
- Os projetos que já existem na lista de projetos, mas não listados no arquivo de entrada, são deixados na lista de projetos. Nenhum projeto é excluído.
Editando o arquivo de entrada do Excel (somente usuários avançados):
Restaurar deve sempre usar como base um arquivo de entrada criado com Backup. Um backup contém todos os projetos salvos anteriormente, mas você pode editar o arquivo do Excel para atualizar algumas informações do projeto e remover qualquer projeto que não deseja restaurar. Para fazer isso, abra o arquivo de entrada em seu aplicativo de planilha e, opcionalmente, faça o seguinte:
- Exclua uma ou várias linhas para impedir a restauração de alguns projetos. Dessa forma, você pode manter apenas as linhas correspondentes ao projeto que deseja restaurar. Atenção: projetos muito grandes podem estar em várias linhas. Nesse caso, mantenha junta(s) a(s) linha(s) com soma de verificação 0 com a última linha (mostrando uma soma de verificação diferente) do projeto.
- Edite valores em qualquer uma das seguintes colunas: Nome, Comentário, data de criação, Data da modificação, Modelo, Bloqueado (Propriedades do projeto), Proprietário, Remetente, Propriedades de classificação do projeto. Se você alterar valores nessas colunas, certifique-se de usar exatamente o mesmo formato que as outras linhas existentes e insira valores que façam sentido. Por exemplo, não insira um não existente nome de usuário debaixo Proprietário.
- Importante: Nunca edite as seguintes colunas: Projeto #, Dados, Soma de verificação.
- Use Salvar como... (não Salvar) e digite um nome diferente para o arquivo editado para restaurar, para salvar o arquivo modificado no Excel: desta forma, você ainda terá o arquivo de backup original.
Dica importante: Antes de restaurar projetos, certifique-se de criar um backup para que você possa reverter caso algo dê errado.
Ponta: Antes de restaurar projetos, certifique-se de exibir os projetos de todos os usuários em sua lista de projetos. Para fazer isso, habilite Compartilhamento de projetos (se você é um administrador).
Fechar
Fecha o painel Gerenciamento de projetos.
- Atalho de teclado: Esc (só funciona antes de usar o mouse em qualquer elemento da interface do usuário do painel)