Projetos
Projetos são planogramas criados e salvos no formato nativo do PlanogramBuilder. Eles podem ser abertos e editados somente no PlanogramBuilder.
Seus projetos de planograma são armazenados em nossos servidores remotos. Isso permite que você faça login no PlanogramBuilder de qualquer computador e sempre acesse todos os seus projetos.
Nesta seção, explicamos como abrir, salvar, combinar, compartilhar e gerenciar seus projetos de planograma.
Comandos do projeto (janela principal)
A barra de ferramentas na janela principal do aplicativo contém comandos usados com frequência para projetos. Ele está sempre visível no PlanogramBuilder:
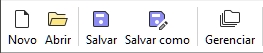
Esses comandos também estão disponíveis em Menu Principal > Projeto:
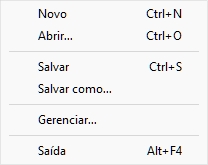
Novo (Projetos)
Este comando cria e abre um novo projeto vazio.
- Atalho de teclado: Ctrl + N
Use este comando:
- Quando você deseja iniciar um novo projeto de planograma.
- Para fechar um projeto de planograma aberto sem sair do aplicativo.
Nota:
Depois de criar um novo projeto, o PlanogramBuilder ativa automaticamente uma tarefa normalmente usada ao iniciar um planograma:
- Se você não salvou nenhum anteriormente Modelos ou se Criar módulos já está ativo, esta tarefa será ativada para que você possa começar a adicionar novas prateleiras.
- Caso contrário, a tarefa para Modelos será ativado automaticamente, para que você possa começar a arrastá-los para o seu novo projeto.
Abrir
Abre o painel de Gerência de projetos mostrando a lista de projetos disponíveis para abertura.
- Atalho de teclado: Ctrl + O
Você pode fechar o painel com o Cancelar (ou com Esc, mas somente antes de usar o mouse em qualquer elemento da interface do usuário do painel).
Salvar
Salva o projeto aberto com seu nome original.
- Atalho de teclado: Ctrl + S
Use este comando para salvar suas alterações mais recentes em um projeto de planograma existente.
Nota: Esse comando não está disponível ao salvar um novo projeto pela primeira vez. Nesse caso, você deve primeiro usar Salvar como para salvar e atribuir um nome ao seu novo projeto.
Ponta: Você pode ver se seu projeto atual foi modificado desde que foi salvo pela última vez pelo símbolo de asterisco (*) anexado ao nome do projeto na barra de ferramentas superior (consulte a imagem de Layout da tela).
Salvar como
Salva o projeto aberto com um novo nome.
Use este comando:
- Para salvar e nomear um novo projeto de planograma (ainda não nomeado).
- Para salvar uma cópia de um projeto existente com um nome diferente.
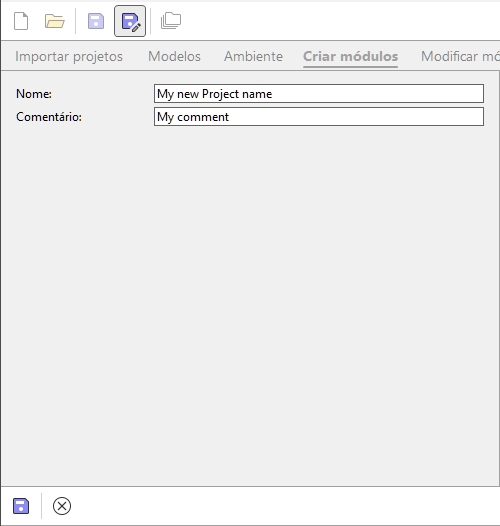
Instruções:
- Abra um projeto ou crie um novo.
- Clique em Salvar como.
- Digite um nome para o projeto e, opcionalmente, um comentário (como o nome do cliente) em Comentário.
- Clique em Salvar na barra de ferramentas inferior ou pressione Entrar no teclado.
- Quando a operação estiver concluída, você verá uma mensagem de confirmação na barra de ferramentas inferior. O projeto fica automaticamente disponível na lista de projetos.
- Depois que o projeto atual for salvo, seu novo nome aparecerá na parte superior da tela de trabalho.
Você pode fechar o painel com o Cancelar (ou com Esc, mas somente antes de usar o mouse em qualquer elemento da interface do usuário do painel).
Gerenciar
Abre o painel de Gerência de projetos mostrando a lista de projetos disponíveis para gerenciar.
Use este comando para gerenciar seus projetos existentes (renomear, excluir, etc.).
Saída
Fecha PlanogramBuilder.
- Atalho de teclado: Alt + F4
Você também pode fechar o aplicativo com a cruz padrão no canto superior esquerdo da janela.