Disposition de l'écran
Voici une vue d'ensemble de l'interface utilisateur de PlanogramBuilder :
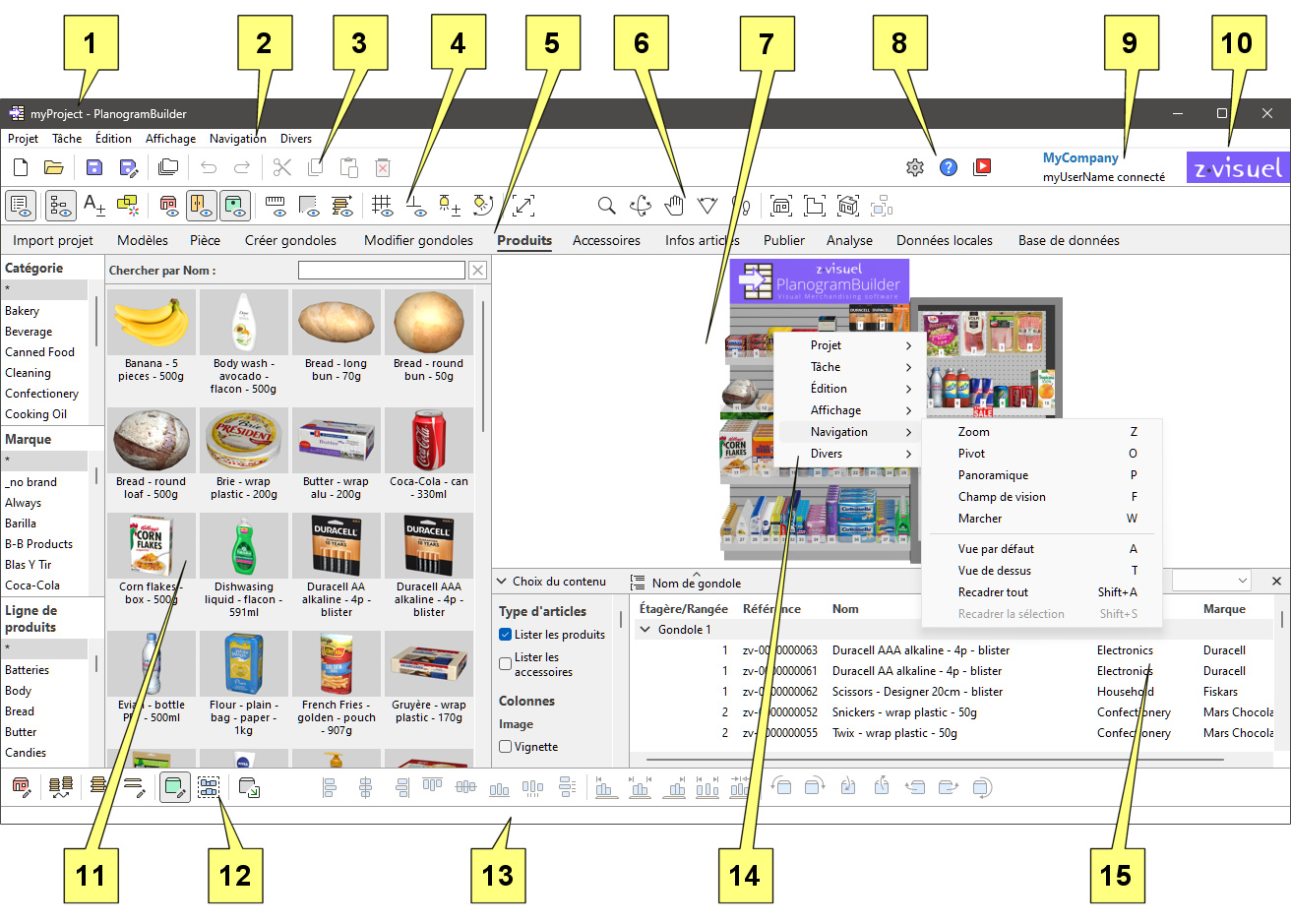
- Nom du projet ouvert. Consulter Nom (Propriétés du projet).
- Menu principal: le Menu principal accessible à partir de la barre de menu supérieure.
- Barre d'outils avec Commandes du projet (fenêtre principale) et Commandes d'édition générales.
- Barre d'outils pour définir les modes d'affichage du planogramme. Consulter Affichage.
- Onglets à sélectionner Tâches pour le planogramme.
- Barre d'outils pour naviguer Zone de visualisation. Consulter Outils et commandes (Navigation).
- Zone de visualisation: la représentation visuelle de votre planogramme
- Barre d'outils pour accéder Paramètres, Aide et Tutoriels.
- Titre de l'application et le nom d'utilisateur.
- Logo de l'application.
- Volet de la tâche en cours: paramètres et informations spécifiques à la tâche
- Barre d'outils permettant d'éditer les différents types d'objets dans le planogramme ouvert : Pièce, Créer gondoles, Modifier gondoles, Produits et Accessoires.
- Barre d'état : affiche généralement la progression d'une opération telle que le téléchargement.
- Menu contextuel (zone de visualisation): le Menu principal accessible à partir d'un clic droit.
- Liste d'articles du projet: la liste des éléments de votre projet de planogramme ouvert.
Les principaux éléments de l'interface de l'application sont décrits ci-dessous :
Zone de visualisation
La zone de visualisation est l'endroit où vous voyez la représentation visuelle du planogramme.
Notez que vous pouvez également afficher le contenu de votre projet sous forme de liste dans Liste d'articles du projet.
Astuce : cette zone peut être redimensionnée en saisissant et en faisant glisser ses bordures avec la souris.
Tâches
L'application est organisée en plusieurs tâches, accessibles depuis les onglets des tâches. Chaque tâche a son propre contenu lié à une tâche de planogramme spécifique, par exemple le travail sur les rayons ou la gestion de votre base de données de produits.
Volet de la tâche en cours
Le volet de la tâche en cours est situé à gauche de l'écran.
Il comprend des paramètres et des informations liés à la tâche qui varient en fonction de la tâche en cours et des éléments sélectionnés.
Certains volets Office incluent également une barre d'outils spécifique liée à la tâche en cours.
Astuce : la plupart des volets peuvent être redimensionnés en saisissant et en faisant glisser leurs bordures avec la souris.
Barres d'outils
Il y a plusieurs barres d'outils sur l'écran de travail. La plupart des barres d'outils sont affichées dans toutes les tâches, ce qui vous permet de toujours modifier votre planogramme. Chaque barre d'outils contient des boutons permettant d'utiliser des outils, des commandes et/ou des bascules pour travailler sur les planogrammes.
Boutons de la barre d'outils
Chaque bouton s'affiche sous la forme :
- une icône illustrant son but
- une légende de texte facultative sous l'icône (consulter Afficher les légendes des icônes)
Remarque : Si vous disposez d'un écran à faible résolution ou si vous avez défini une échelle d'affichage élevée dans Windows, l'affichage des sous-titres peut empêcher tous les boutons de tenir sur votre écran. Dans ce cas, certaines barres d'outils deviennent défilantes pour donner accès aux boutons cachés, mais nous vous conseillons plutôt de désactiver les sous-titres pour un confort idéal.
Astuce : Passez le curseur de votre souris sur n'importe quel bouton pour afficher une info-bulle avec :
- son nom
- sa description
- son raccourci clavier le cas échéant
Menu principal
Le menu principal donne accès à des outils et des commandes organisés par thème.
Le contenu du menu reflète le contenu des barres d'outils.
Vous pouvez accéder au menu principal avec deux méthodes, toutes deux avec exactement les mêmes éléments de menu :
Menu principal
Ce menu est situé en haut de la fenêtre de l'application et s'affiche sous la forme d'une barre de menus avec ses sections de premier niveau toujours visibles.
![]()
Menu contextuel (zone de visualisation)
Ce menu s'affiche en cliquant avec le bouton droit de la souris dans la zone de visualisation. Il contient exactement les mêmes sous-menus et entrées que Menu principal.
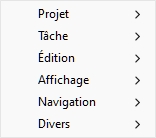
Remarque : il existe d'autres menus contextuels auxquels vous pouvez accéder dans certaines tâches et certains panneaux. Ceux-ci sont décrits dans les chapitres correspondants.