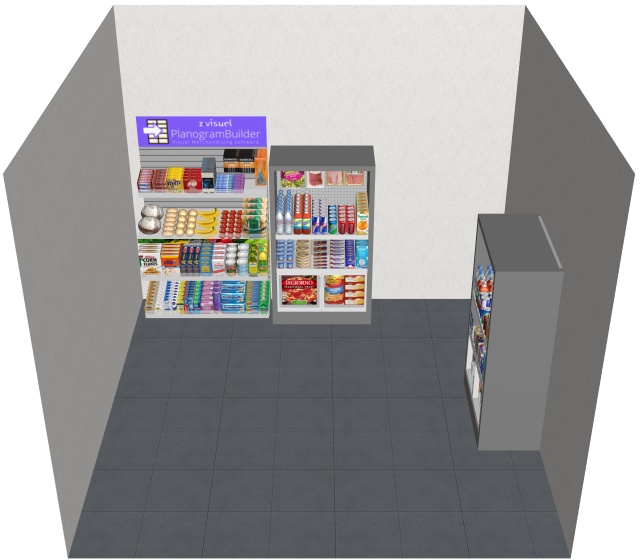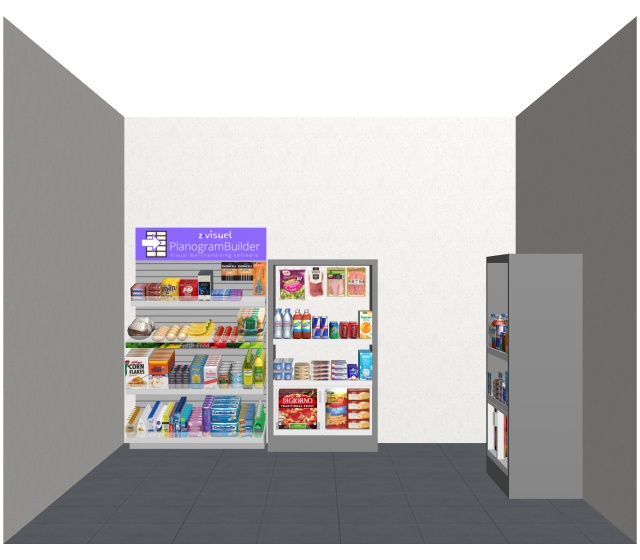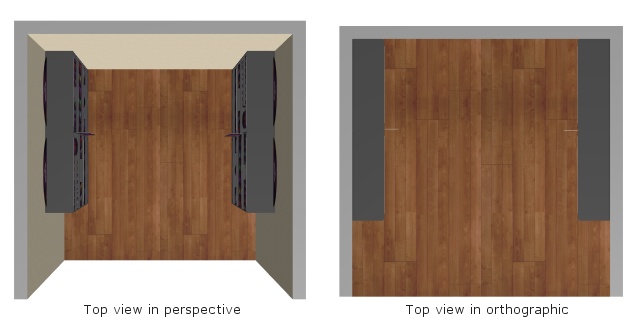Outils et commandes (Navigation)
La barre d'outils comprend des outils et des commandes courants permettant de naviguer dans la zone de visualisation :

Ces commandes, ainsi que d'autres commandes associées, sont disponibles dans Menu principal > Navigation:
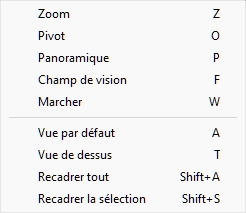
Zoom
Cet outil vous permet d'effectuer un zoom avant et arrière dans la zone de visualisation.

- Raccourci clavier: Z
Instructions:
Méthode 1 : mode outil dédié
- Activez l'outil à l'aide de son bouton, de son entrée de menu ou de son raccourci clavier.
- Tout en maintenant le bouton gauche de la souris enfoncé dans la zone de visualisation, déplacez la souris vers le haut pour effectuer un zoom avant ou vers le bas pour effectuer un zoom arrière.
- Passez à un autre outil une fois que vous avez fini de zoomer.
Méthode 2 : mode temporaire
Vous pouvez également effectuer un zoom avant et arrière sans activer l'outil. Cette méthode permet d'effectuer un zoom temporaire pratique tout en gardant tout autre outil actif, tel que les outils d'édition :
- Faites défiler la molette de votre souris dans la zone de visualisation.
Remarque : Lorsque vous effectuez un zoom avant, la scène est centrée sur l'emplacement du pointeur de la souris.
Astuce : pour zoomer plus lentement, maintenez la barre d'espace enfoncée pendant le zoom.
Pivot
Cet outil vous permet de faire pivoter le point de vue de la scène.
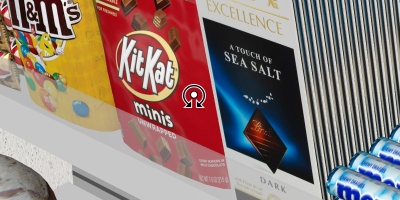
- Raccourci clavier: O
Instructions:
Méthode 1 : mode outil dédié
- Activez l'outil à l'aide de son bouton, de son entrée de menu ou de son raccourci clavier.
- Tout en maintenant le bouton gauche de la souris enfoncé dans la zone de visualisation, déplacez votre souris dans la direction dans laquelle vous souhaitez faire pivoter.
Méthode 2 : mode temporaire
Vous pouvez également faire pivoter la vue sans activer l'outil. Cette méthode fournit une orbite temporaire pratique tout en gardant tout autre outil actif, tel que les outils d'édition :
- Tout en maintenant les touches Ctrl + le bouton central de la souris enfoncé, faites glisser la souris dans la zone de visualisation.
Remarque : La scène pivote autour de la position du pointeur de la souris.
Astuce : Pour pivoter plus lentement, maintenez la barre d'espace enfoncée tout en pivotant.
Panoramique
Cet outil vous permet de déplacer le point de vue vers la gauche, la droite, le haut ou le bas.
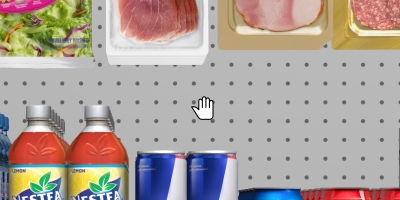
- Raccourci clavier : P
Instructions:
Méthode 1 : mode outil dédié
- Activez l'outil à l'aide de son bouton, de son entrée de menu ou de son raccourci clavier.
- Tout en maintenant le bouton gauche de la souris enfoncé dans la zone de visualisation, déplacez votre souris dans la direction dans laquelle vous souhaitez déplacer la vue.
Méthode 2 : mode temporaire
Vous pouvez également effectuer un panoramique de la vue sans activer l'outil. Cette méthode fournit un panoramique temporaire pratique tout en gardant tout autre outil actif, tel que les outils d'édition :
- Tout en maintenant le bouton central de la souris enfoncé, faites glisser la souris dans la zone de visualisation.
Astuce : pour effectuer un panoramique plus lent, maintenez la barre d'espace enfoncée pendant le panoramique.
Champ de vision
Cet outil vous permet d'augmenter et de diminuer l'effet de perspective (FOV) dans la zone de visualisation. C'est comme changer la distance focale d'un objectif sur un vrai appareil photo.
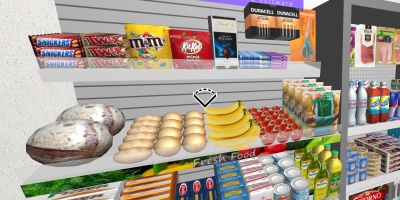
Raccourci clavier : F
Instructions:
- Activez l'outil à l'aide de son bouton, de son entrée de menu ou de son raccourci clavier.
- Tout en maintenant le bouton central de la souris enfoncé, déplacez votre souris vers le haut ou vers le bas jusqu'à ce que vous soyez satisfait de la perspective.
Notes:
- Lorsque l'outil est actif, vous pouvez cliquer sur la zone de visualisation pour réinitialiser sa valeur à une valeur par défaut.
- La valeur par défaut est également automatiquement réinitialisée lors de la fermeture de PlanogramBuilder.
Marcher
Cet outil vous permet de déplacer votre point de vue dans la zone de visualisation comme si vous vous promeniez dans le magasin.
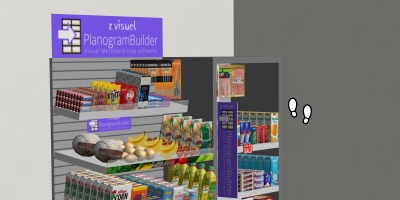
- Raccourci clavier: W
Instructions:
Méthode 1 : navigation à la souris
- Activez l'outil à l'aide de son bouton, de son entrée de menu ou de son raccourci clavier.
- Tout en maintenant le bouton central de la souris enfoncé, déplacez votre souris dans la direction dans laquelle vous souhaitez marcher :
- Aller vers l'avant : direction de la souris vers le haut
- Reculer : direction de la souris vers le bas
- Tourner à gauche : direction de la souris vers la gauche
- Tourner à droite : direction de la souris à droite
- Une fois que vous avez atteint la direction et la vitesse souhaitées, maintenez la souris au même endroit pour maintenir la vitesse et la direction.
- Déplacez la souris dans la direction souhaitée lorsque vous souhaitez ajuster la direction ou la vitesse.
- Pour regarder vers le haut ou vers le bas, appuyez sur le bouton gauche, puis droit de la souris et maintenez les deux enfoncés. Vous pouvez également utiliser la méthode 2 ci-dessous.
Méthode 2 : navigation au clavier
- Activez l'outil à l'aide de son bouton, de son entrée de menu ou de son raccourci clavier.
- Utilisez les touches suivantes du clavier pour vous déplacer :
- Tourner à gauche : flèche gauche
- Tourner à droite : flèche droite
- Aller vers l'avant : flèche vers le haut
- Reculer : flèche vers le bas
- Regarder vers le haut : barre d'espace + flèche vers le haut
- Regardez vers le bas : barre d'espace + flèche vers le bas
Remarque : Dès que vous commencez une nouvelle promenade avec cet outil, le point de vue est automatiquement déplacé pour correspondre à un niveau d'œil humain et à un angle de vue moyens.
Conseils:
- Pour marcher plus lentement, maintenez la barre d'espace enfoncée tout en marchant.
- Vous voudrez peut-être élargir le champ de vision pour une expérience plus réaliste lorsque vous marchez (Champ de vision).
Vue par défaut
Cette commande réinitialise la zone de visualisation sur une vue prédéfinie qui s'adapte à tous les éléments visibles de votre planogramme.
Cette vue par défaut varie en fonction de la tâche active lorsque vous appliquez la commande :
- Dans la tâche nommée Pièce, votre planogramme est affiché de face vers le bas pour faciliter la création et l'édition de la pièce, comme dans l'exemple ci-dessous :